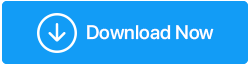Comment réparer l'erreur dxgmms2.sys sous Windows 11
Publié: 2021-12-14D'après le titre de cet article, la première question qui aurait pu vous intriguer est qu'est-ce que dxgmms2.sys ? Et si c'est une erreur ? Dxgmms2.sys est un fichier Windows crucial qui aide à rendre les graphiques sur votre système. Vous avez peut-être maintenant une brève idée que les graphismes sont cruciaux lorsque vous regardez des vidéos ou jouez à des jeux sur votre ordinateur, en particulier des jeux haut de gamme.
Causes possibles de l'erreur dxgmms2.sys ?
Dxgmms.sys signifie fichier système DirectX Graphics MMS. Comme son nom l'indique, il s'agit d'un fichier système. Dans tous les cas, s'il ne peut pas gérer le processus de rendu graphique, vous verrez probablement un code d'arrêt : SYSTEM_THREAD_EXCEPTION_NOT_HANDLED avec le nom de fichier dxgmms.sys. Avant, nous discutons des façons dont vous pouvez résoudre le problème, examinons les causes possibles du problème dxgmms2.sys -
- BIOS obsolète
- Pilote de carte graphique corrompu
- Disque dur ou RAM dysfonctionnel
- TDRdelay réglé sur inférieur
- Un problème lié à l'accélération matérielle
Lire aussi : Code d'erreur 0xc00000e9 dans Windows 10 résolu
Façons de corriger l'erreur dxgmms2.sys sous Windows 11
Liste des matières
- - Vérifiez l'outil de diagnostic DirectX
- – Mise à jour du BIOS
- – Utilisez une version stable de Windows 11
- – Désinstallez et réinstallez le pilote de la carte graphique
- – Mettre à jour Windows
- - Utilisez un logiciel tiers pour aller au cœur du problème
- Vérifiez l'outil de diagnostic DirectX
En obtenant un indice du nom du fichier système lui-même, c'est-à-dire le fichier système DirectX Graphics MMS, vous pouvez également vérifier s'il existe une erreur liée aux API DirectX Graphics. Pour cela, vous pouvez exécuter l'outil de diagnostic Direct X -
- Appuyez sur Windows + R pour ouvrir la boîte de dialogue Exécuter
- Tapez dxdiag et appuyez sur entrée
- Lorsque la fenêtre s'ouvre, cliquez sur l'onglet Affichage
- Concentrez-vous directement en bas de l'écran, c'est-à-dire sous la loi sur les notes, sur le problème mentionné
– Mise à jour du BIOS
L'une des premières choses que vous devez faire pour résoudre les problèmes dxgmms2.sys sur votre PC Windows 11 est de mettre à jour votre BIOS. Pour cela, rendez-vous sur le site officiel de votre modèle. Par exemple, de nombreux utilisateurs HP disposant d'ordinateurs de bureau ou d'ordinateurs portables Windows 11 ont signalé ce problème. Ainsi, si vous êtes un utilisateur HP, vous pouvez visiter le site Web officiel de HP . Recherchez toutes les versions du BIOS pour votre numéro de modèle.
Ensuite, téléchargez cette mise à jour qui apparaîtra sous la forme d'un fichier zippé. Allez-y et extrayez tout le contenu. Avant d'aller de l'avant et de mettre à jour le BIOS de votre système, nous vous invitons à suivre la procédure selon votre modèle et votre marque et à vous référer également à notre article qui explique en détail comment vous pouvez mettre à jour le BIOS sous Windows.
Lisez également: Comment vérifier la version du BIOS sous Windows
– Utilisez une version stable de Windows 11
Alors que de nombreux ordinateurs portables et ordinateurs de bureau actuels sont préinstallés avec Windows 11, de nombreux utilisateurs peuvent avoir installé Windows 11 via la version du développeur initié de Windows 11. Maintenant, si vous avez mis la main sur Windows 11 via cette dernière option, vous avez peut-être récupéré une version instable. Les versions du développeur (pas toutes) causeraient des problèmes logiciels. Alors, comment savoir quelle version de Windows 11 vous utilisez ? Voici les étapes -
- Appuyez sur les touches Windows + R pour ouvrir la boîte de dialogue Exécuter
- Lorsque la boîte de dialogue apparaît, tapez winver et appuyez sur Entrée
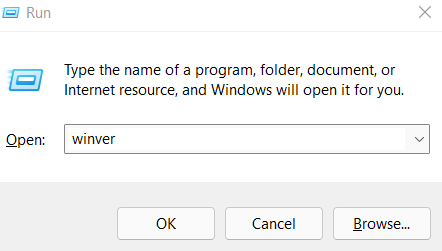
- Dans la fenêtre À propos de Windows, vous pourrez vérifier votre version de Windows 11 ainsi que sa version
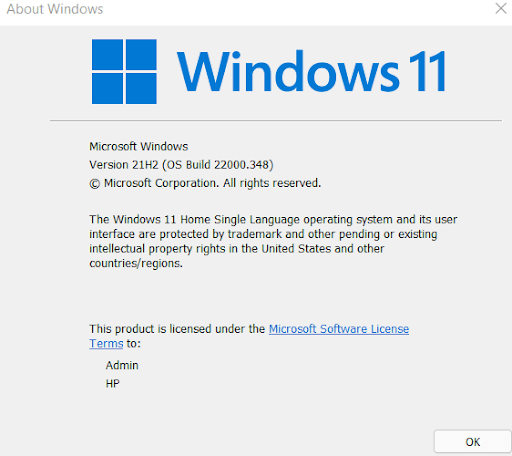
- Ce que vous devez faire, c'est rechercher s'il s'agit d'une version de développeur ou d'une version stable. Il est fortement recommandé d'installer uniquement une version stable
– Désinstallez et réinstallez le pilote de la carte graphique
Si le coupable est le pilote de votre carte graphique, vous pouvez essayer de désinstaller et de réinstaller votre carte graphique.

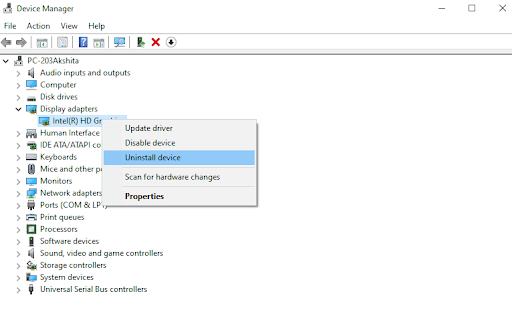
Pour vous faciliter la tâche, vous pouvez toujours compter sur un outil de mise à jour des pilotes qui sera en mesure de rechercher le bon pilote de carte graphique, puis de l'installer pour vous. En fait, contrairement aux méthodes manuelles, vous pouvez utiliser un outil de mise à jour du pilote comme Smart Driver Care et même programmer une analyse du pilote selon vos besoins. En dehors de cela, vous pouvez même effectuer au préalable une sauvegarde de votre pilote graphique que vous pourrez restaurer en cas d'urgence.
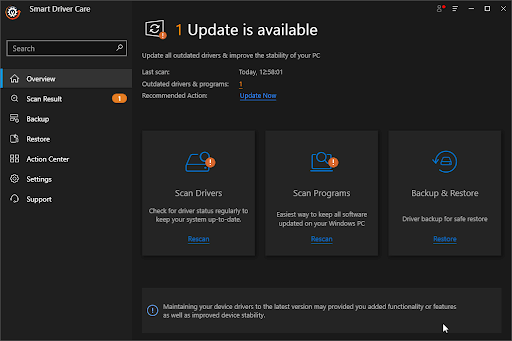
– Mettre à jour Windows
Très probablement, vous utilisez une ancienne version de Windows à cause de laquelle vous êtes confronté au problème dxgmms2.sys sur votre système Windows 11. Une mise à jour rapide pourrait peut-être résoudre le problème. Pour mettre à jour Windows 11-
- Allez dans Paramètres en appuyant sur les touches Windows + I
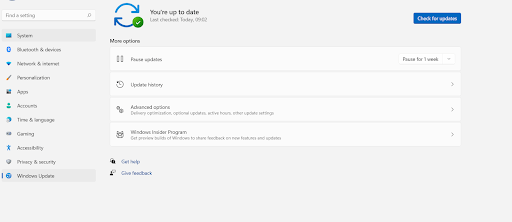
- Dans le volet de gauche, cliquez sur Windows Update qui est la dernière option
- Cliquez sur Vérifier les mises à jour
- S'il y a des mises à jour, récupérez-les
- Utilisez un logiciel tiers pour aller au cœur du problème
Parfois, les méthodes manuelles de résolution du problème dxgmms2.sys peuvent ne pas fonctionner. Et, comme le problème susmentionné peut également survenir à cause d'un disque dur ou d'une RAM dysfonctionnel, vous pouvez vous aider d'un outil de nettoyage et d'optimisation de Windows comme Advanced System Optimizer qui vous aidera sans effort à aller au cœur du problème.
Qu'est-ce qu'Advanced System Optimizer ?
Advanced System Optimizer est l'un des meilleurs outils de nettoyage de la RAM et des fichiers indésirables. Les différents modules inhérents vous aident également à régler votre ordinateur pour des performances optimales. La meilleure partie est que cela fonctionne pour toutes les versions majeures de Windows (y compris le Windows 11 actuel). Pour mieux connaître l'outil, vous pouvez consulter notre avis sur Advanced System Optimizer.
Comment utiliser l'optimiseur de système avancé ?
Alors que plusieurs modules puissants peuvent vous aider à nettoyer votre ordinateur ainsi qu'à améliorer ses performances, voici comment vous pouvez utiliser Advanced System Optimizer pour rechercher d'éventuels problèmes pouvant être à l'origine de dxgmms2.sys -
1. Téléchargez, installez et exécutez Advanced System Optimizer
Cliquez ici pour télécharger Advanced System Optimizer
2. Dans la partie gauche, cliquez sur Smart PC Care 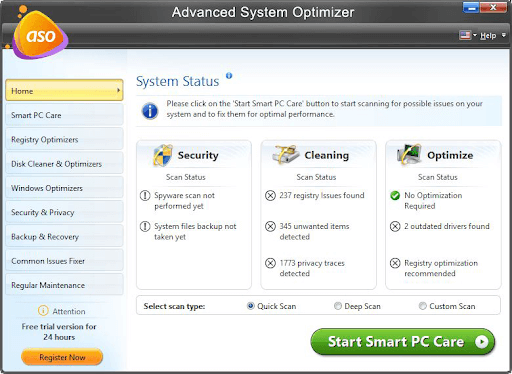
3. Choisissez le type d'analyse - Analyse rapide, Analyse approfondie et Analyse personnalisée
4. Cliquez sur Démarrer Smart PC Care en bas et attendez la fin de l'analyse
5. Une fois l'analyse terminée, cliquez sur Optimiser dans le coin inférieur droit de l'interface
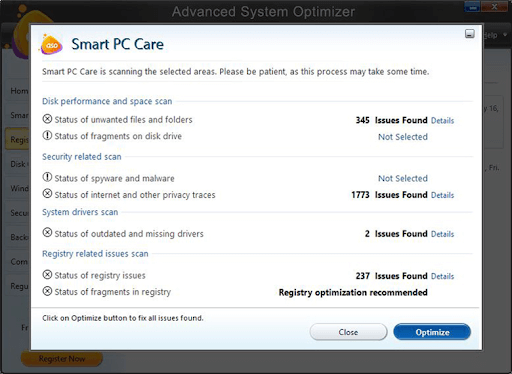
Emballer:
Peu importe si vous faites face à l'écran bleu ou noir de la mort à cause de ce problème susmentionné, vous disposez maintenant de certaines des meilleures façons de traiter l'erreur dxgmms2.sys dans Windows 11. Faites-nous savoir dans la section commentaires si vous avez réussi à résoudre l'erreur dxgmms2.sys dans Windows 11. Pour plus de guides de dépannage, de procédures, de critiques et d'autres choses amusantes liées à la technologie, continuez à lire Tweak Library.