Comment corriger l'erreur ERR_CONNECTION_CLOSED sur Chrome
Publié: 2020-10-28Lorsque vous naviguez sur le Web à l'aide du navigateur Chrome, vous avez peut-être reçu l'erreur ERR_CONNECTION_CLOSED et vous ne parvenez pas à charger cette page Web. Cependant, l'erreur est souvent temporaire et pour résoudre ce problème, il vous suffit d'actualiser la page Web en appuyant sur la touche F5 de votre clavier. Mais si vous obtenez constamment cette erreur, cet article vous aidera à résoudre définitivement ce problème.
A lire également : Corrigé : erreur DNS_PROBE_FINISHED_BAD_CONFIG
Qu'est-ce qui cause l'erreur ERR_CONNECTION_CLOSED ?
Lorsque vous ouvrez un site Web, les données sont transférées du navigateur via un serveur Web ou via un serveur proxy si vous utilisez un VPN ou un proxy. Mais si le serveur interrompt ce transfert de données entre-temps, la page Web ne se charge pas et affiche le message d'erreur, La page Web n'est pas disponible, ERR_CONNECTION_CLOSED. Il peut y avoir plusieurs raisons à cette erreur, cela peut être votre FAI, le site Web sur lequel vous obtenez l'erreur peut être en panne de lui-même, le navigateur que vous utilisez peut être obsolète, les extensions peuvent être le coupable et bien d'autres. Par conséquent, dans cet article, nous examinerons différentes étapes de dépannage qui vous aideront à corriger cette erreur.
Comment corriger l'erreur ERR_CONNECTION_CLOSED
Nous commencerons par quelques étapes de base, puis nous avancerons avec quelques étapes un peu techniques (mais il vous suffit de les suivre étape par étape). Mais avant de commencer, assurez-vous simplement que votre Internet est opérationnel. Vous pouvez également vérifier si le problème vient de votre côté ou si le site Web auquel vous essayez d'accéder est en panne pour tous.
Down for Everyone ou Just Me, est un site Web qui peut vous aider à confirmer si le problème est limité à votre fin ou si tout le monde est confronté au même problème. Entrez simplement l'URL du site Web et appuyez sur la touche Entrée, le site Web Down for Everyone ou Just Me vous montrera l'état exact. Maintenant, s'il montre que c'est vous seul qui êtes confronté au problème et que pour tous les autres, il est opérationnel, passez aux étapes de dépannage indiquées ci-dessous.
A lire également : Comment corriger l'erreur « Impossible d'accéder à ce site »
Redémarrez votre routeur
Pour toute erreur directement liée au réseau, il est toujours conseillé de redémarrer votre routeur. De plus, comme il est rapide et facile, il n'y a donc aucun mal à l'essayer.
Pour commencer, éteignez votre routeur en le débranchant de la source d'alimentation et attendez 30 à 45 secondes avant de le rebrancher à la source d'alimentation.
Essayez maintenant d'ouvrir à nouveau la page Web pour vérifier si vous pouvez la charger sans problème. Si vous obtenez toujours l'erreur ERR_CONNECTION_CLOSED, essayez l'étape suivante.
Supprimer les extensions de navigateur inutiles
Les extensions de navigateur sont là pour booster les performances de votre navigateur. Mais toutes les extensions de navigateur ? Non, il peut également y avoir des extensions boguées qui détériorent votre expérience de navigation et peuvent conduire à l'erreur comme ERR_EMPTY_RESPONSE. Donc, si vous avez installé une extension à partir d'une source inconnue ou d'un éditeur non fiable, désinstallez-la immédiatement. De plus, comme les navigateurs continuent de publier les mises à jour avec le temps, il en va de même pour les extensions. Mais les extensions provenant d'éditeurs peu fiables ne fournissent aucune mise à jour et, avec le temps, elles ne font que ralentir et planter le navigateur.
Pour supprimer les extensions Chrome inutiles, suivez les étapes ci-dessous :
1. Lancez le navigateur Chrome et cliquez sur l'icône de menu dans le coin supérieur droit de l'écran du navigateur.
2. Maintenant, dans le menu du navigateur, sélectionnez Plus d'outils > Extensions. Cela ouvrira la fenêtre sur laquelle vous pourrez voir toutes les extensions installées.
3. Sélectionnez ceux qui ne sont plus nécessaires. Maintenant, pour les supprimer complètement, cliquez sur le bouton Supprimer.
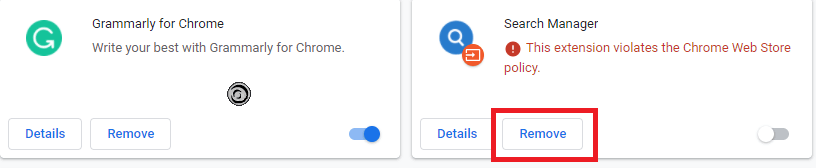
Maintenant, après avoir supprimé toutes les extensions inutiles, essayez de recharger le site Web. Si l'extension était coupable, vous pouvez charger le site Web sans aucune erreur.
Mettez à jour votre navigateur vers la dernière version
Une version de navigateur obsolète provoque de nombreux problèmes tels que des plantages, des lenteurs et des erreurs comme celui auquel nous sommes confrontés en ce moment. Mais pour corriger toutes ces erreurs et problèmes, une étape simple consiste à toujours mettre à jour votre navigateur avec la dernière version. Donc, si vous obtenez une erreur ERR_CONNECTION_CLOSED sur Chrome, assurez-vous d'abord que vous utilisez la version la plus récente. Pour vérifier la version du navigateur Chrome et la mettre à jour vers la dernière version, suivez les étapes ci-dessous :
1. Double-cliquez sur l'icône Chrome pour lancer le navigateur.
2. Cliquez maintenant sur l'icône de menu (trois points) située dans le coin supérieur droit de l'écran du navigateur.
3. Maintenant, dans le menu déroulant, sélectionnez Aide > À propos de Google Chrome. Ici, vous pouvez vérifier la version actuelle du navigateur. Et s'il est obsolète, Chrome vérifiera les mises à jour et les installera automatiquement.
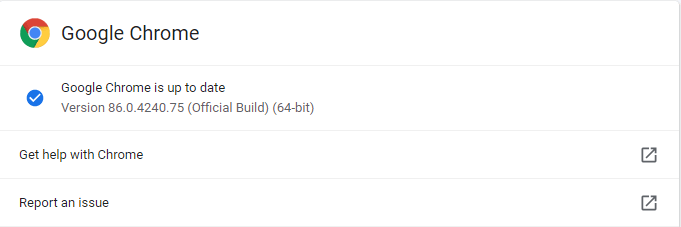
4. Enfin, cliquez sur le bouton Relancer pour laisser Chrome terminer les mises à jour.
5. Vérifiez maintenant si vous recevez toujours un message d'erreur lorsque vous naviguez sur le Web. Si cela a résolu l'erreur ERR_CONNECTION_CLOSED, vous pouvez ignorer les étapes ci-dessous. Mais si le problème persiste, passez à l'étape suivante.

Lisez aussi : Comment arrêter la limitation du FAI ?
Modifier les paramètres du serveur DNS
Votre FAI, c'est-à-dire votre fournisseur d'accès Internet, vous attribue automatiquement un serveur DNS. Mais si ce serveur DNS est temporairement indisponible, en panne ou surchargé, vous obtiendrez probablement l'erreur ERR_CONNECTION_CLOSED sur Chrome. Cependant, en tant qu'utilisateur, vous avez toujours la possibilité de remplacer ce serveur DNS par un serveur fiable comme Google Public DNS, OpenDNS server ou Cloudflare.
Changer de serveur DNS sur votre ordinateur est un processus simple qui peut être effectué en suivant les étapes ci-dessous.
1. Cliquez avec le bouton droit sur l'icône de réseau située dans la barre des tâches dans le coin inférieur droit de l'écran. Maintenant, cliquez sur l'option Ouvrir le centre réseau et partage parmi les options disponibles. Cela ouvrira l'écran Centre Réseau et partage. Vous pouvez également ouvrir Paramètres Windows > Réseau et Internet. Maintenant, dans le volet de gauche, cliquez sur l'état et dans le volet de droite, cliquez sur l'option Centre réseau et partage.
2. Maintenant, dans l'écran Centre Réseau et partage, cliquez sur le réseau auquel vous êtes connecté.
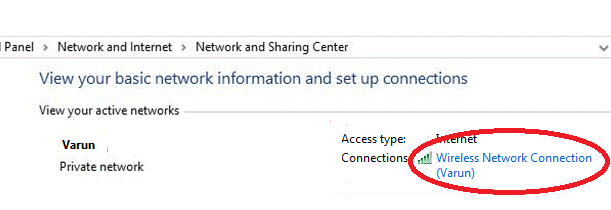
3. Ensuite, sur l'écran État de la connexion au réseau sans fil, cliquez sur le bouton Propriétés.
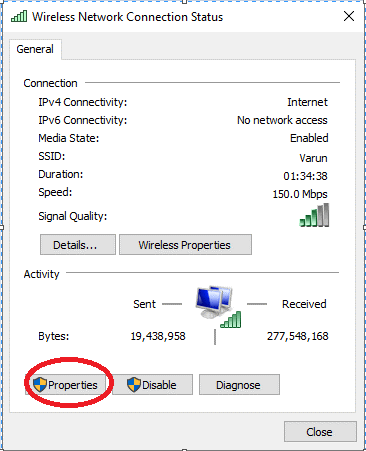
4. Maintenant, dans la fenêtre Propriétés du réseau sans fil, double-cliquez sur Internet Protocol Version 4.(TCP/IPv4)
5. Dans la fenêtre des propriétés du protocole Internet version 4(TCP/IPv4), cliquez sur l'onglet Général s'il n'est pas déjà sélectionné. Sélectionnez maintenant Utiliser l'adresse du serveur DNS suivante (cela désélectionnera Obtenir l'adresse du serveur DNS automatiquement) et entrez les valeurs suivantes 8.8.8.8 dans le champ Serveur DNS préféré et 8.8.4.4 dans le champ Serveur DNS alternatif respectivement.
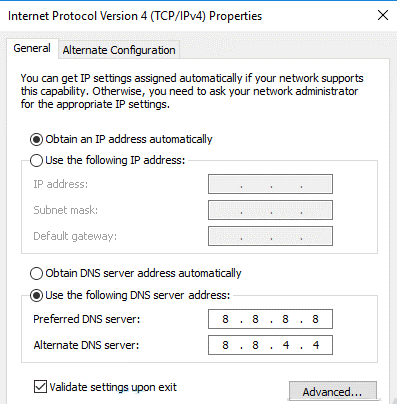
6. Si vous utilisez Open DNS, utilisez les valeurs suivantes
Serveur DNS préféré : 208.67.222.222
Serveur DNS alternatif : 208.67.220.220
7. Si vous utilisez Cloudflare DNS, utilisez les valeurs suivantes
Serveur DNS préféré : 1.1.1.1
Serveur DNS alternatif : 1.0.0.1
Maintenant, une fois que vous avez remplacé votre adresse de serveur DNS par défaut, essayez à nouveau d'accéder au site Web pour vérifier si vous obtenez toujours la même erreur ou si elle est corrigée.
Désactiver les paramètres proxy ou VPN
Les serveurs proxy ou VPN sont sans aucun doute le meilleur moyen de garder votre vie privée intacte en vous protégeant des regards indiscrets. Vous pouvez utiliser un VPN pour parcourir n'importe quel site Web de manière anonyme ou accéder à n'importe quel site restreint par votre fournisseur de réseau Internet. Cependant, entre tous ces avantages, on constate souvent que vos serveurs proxy peuvent interférer avec le transfert constant de données et conduire à l'erreur ERR_CONNECTION_CLOSED.
Pour désactiver le serveur proxy sous Windows, suivez les étapes suivantes :
1. Ouvrez les paramètres Windows et sur l'écran Paramètres, cliquez sur Réseau et Internet.
2. Maintenant, sur l'écran qui s'ouvre, faites défiler vers le bas et cliquez sur l'option Proxy dans le panneau de gauche. Maintenant, dans le volet de droite, basculez le bouton sur ON qui se trouve sous l'option Détecter automatiquement les paramètres.
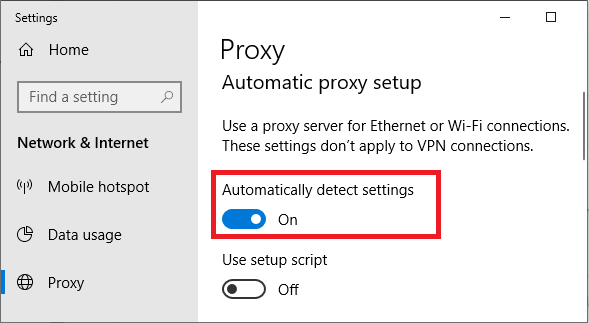
Cela désactivera tous les paramètres du serveur proxy et, espérons-le, résoudra l'erreur. Si vous utilisez un VPN, vous trouverez un bouton à désactiver dans le programme lui-même.
Réinitialiser les réglages réseau
Si la désactivation du serveur proxy n'a pas fonctionné pour vous et que vous continuez à recevoir l'erreur ERR_EMPTY_RESPONSE, vous devez vider le DNS et réinitialiser les paramètres réseau en suivant exactement les étapes répertoriées ci-dessous :
Cliquez sur le bouton Démarrer de Windows et dans la barre de recherche Windows, tapez Invite de commande. Maintenant, sur les résultats disponibles, cliquez avec le bouton droit sur le résultat supérieur et sélectionnez l'option Exécuter en tant qu'administrateur
Maintenant, sur l'écran d'invite de commande, tapez les commandes suivantes l'une après l'autre.
Remarque : après avoir tapé chaque commande, appuyez sur la touche Entrée.
ipconfig /release
ipconfig /renouveler
ipconfig /flushdns
réinitialiser netsh winsock
arrêt net dhcp
net start dhcp
proxy de réinitialisation netsh winhttp
Une fois que vous avez exécuté toutes les commandes, fermez l'invite de commande et redémarrez votre ordinateur. Après le redémarrage de l'ordinateur, connectez-vous à votre réseau et essayez de recharger à nouveau la page Web. Espérons que cela a résolu le problème.
Conclusion
Le ERR_CONNECTION_CLOSED dans Chrome sur la première instance semble assez compliqué, mais les étapes ci-dessus vous aideront certainement à corriger cette erreur. Partagez avec nous dans la section des commentaires ci-dessous quelle étape a particulièrement fonctionné pour vous. Vos suggestions et vos commentaires nous motivent toujours, alors partagez-les avec nous.
