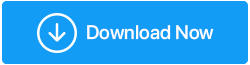14 meilleures façons de réparer la connexion Ethernet ne fonctionne pas
Publié: 2021-05-05Ethernet ne fonctionne pas mais Wi-Fi est, la première chose que vous devez faire, pour que la connexion Ethernet fonctionne est de désactiver le Wi-Fi. Je me demande pourquoi nous demandons cela.
La réponse est simple, lorsque Windows a accès à la fois au Wi-Fi et à Ethernet, la priorité est donnée à Ethernet, mais l'icône Wi-Fi s'affiche. Pour résoudre ce problème, cliquez avec le bouton droit sur Wi-Fi > Paramètres réseau et Internet > onglet Wi-Fi > désactivez.
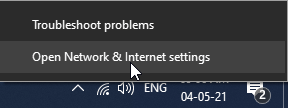
Cela devrait aider à résoudre le problème de la connexion Ethernet. Cependant, si cela ne résout pas le problème, nous avons d'autres moyens de le faire fonctionner. Pour tout savoir à ce sujet et réparer le câble Ethernet connecté mais pas d'Internet, lisez plus loin.
A lire aussi : Correction : Wi-Fi connecté mais pas de problème Internet
14 meilleures façons de résoudre Ethernet ne fonctionne pas - Windows
Liste des matières
- 1. Activer Ethernet
- 2. Essayez de connecter le câble Ethernet à un autre port
- 3. Mettre à jour le pilote réseau
- 4. Désactivez temporairement l'antivirus ou le pare-feu
- 5. Redémarrez l'ordinateur
- 6. Redémarrez le système
- 7. Réinitialiser les paramètres réseau
- 8. Reconfigurez la connexion réseau.
- 9. Exécutez l'utilitaire de résolution des problèmes de Windows
- 10. Désactiver la fonction de réglage automatique
- 11. Désactivez le grand déchargement d'envoi (LSO)
- 12. Modifier les paramètres de gestion de l'alimentation pour Ethernet
- 13. Vérifiez les infections par des logiciels malveillants
- 14. Utilisez Google DNS
1. Activer Ethernet
La raison la plus courante pour laquelle Ethernet ne fonctionne pas, mais le Wi-Fi est Ethernet désactivé. Pour résoudre ce problème, suivez les étapes ci-dessous :
1. Appuyez sur Windows + X > sélectionnez Connexions réseau 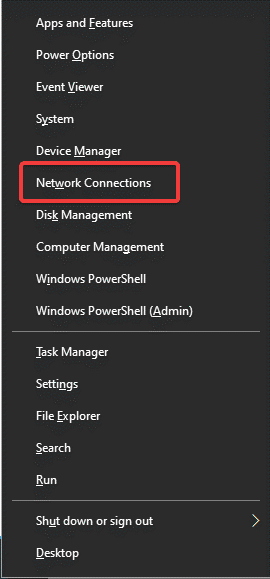
2. Cliquez sur Modifier les options de l'adaptateur 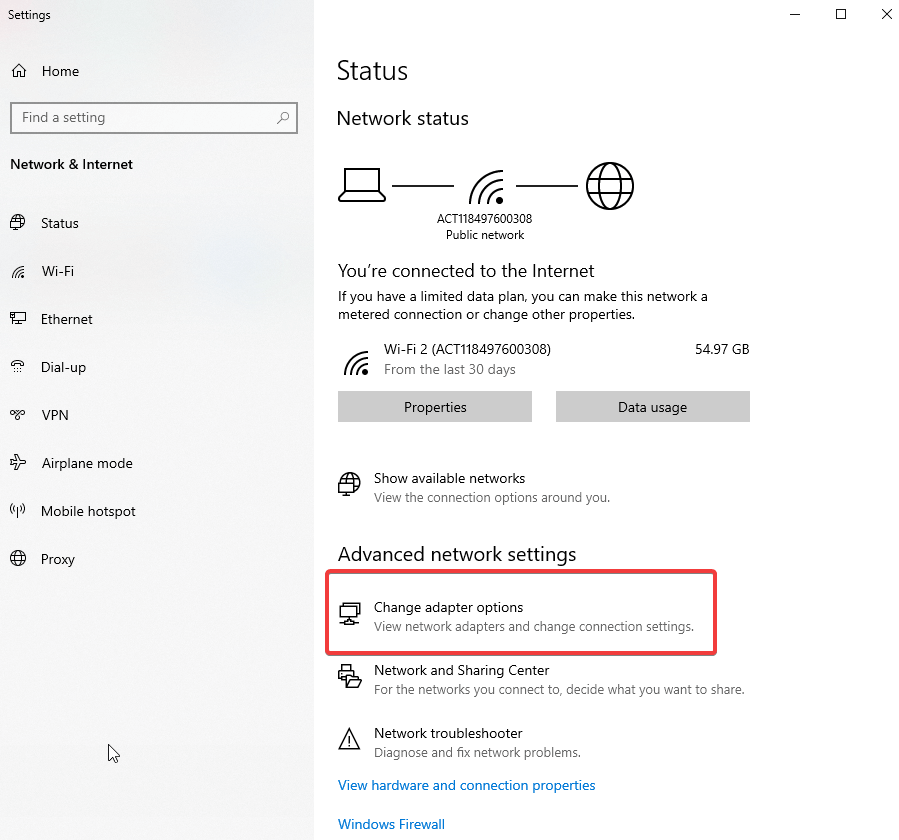
3. Recherchez l'option Ethernet dans la nouvelle fenêtre qui s'ouvre
4. Clic droit > Activer 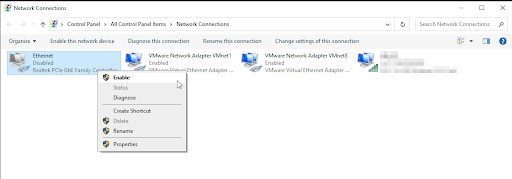
5. Essayez maintenant d'accéder à Internet via Ethernet.
Si cela ne vous aide pas, appuyez sur Windows + R pour ouvrir la fenêtre Exécuter. Tapez devmgmt.msc > ok. Double-cliquez sur Adaptateurs réseau > vous verrez maintenant le nom de la carte Ethernet (si elle a une icône d'ordinateur à côté, cela signifie qu'elle est désactivée).
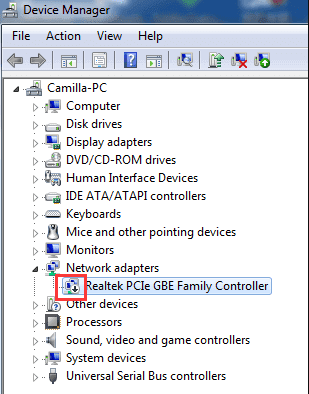
Faites un clic droit dessus> Activer
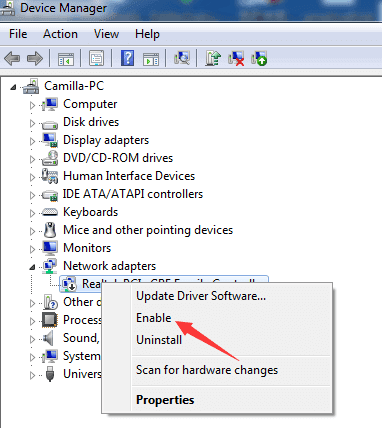
Essayez maintenant de vous connecter, cela devrait vous aider. Si cela ne fonctionne pas, passez à l'étape suivante.
2. Essayez de connecter le câble Ethernet à un autre port
Après avoir activé Ethernet, si vous voyez un message Câble réseau débranché, cela signifie que la carte réseau est incapable de détecter le câble.
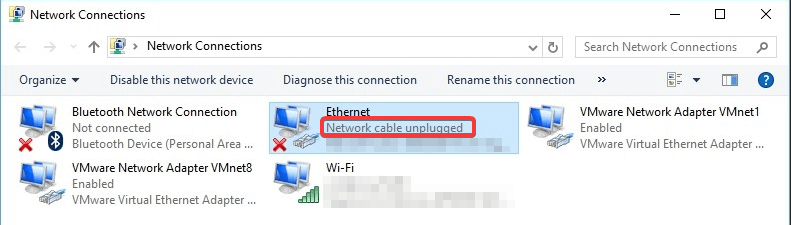
Pour résoudre ce problème, détachez et reconnectez le câble à Ethernet et au PC. Si cela ne vous aide pas, essayez de connecter le câble Ethernet à un autre port. Alternativement, vous pouvez également essayer d'utiliser un autre câble. Cela aidera à réparer le port Ethernet qui ne fonctionne pas.
3. Mettre à jour le pilote réseau
Si le pilote de votre carte réseau est obsolète ou corrompu, il y a des chances que le câble Ethernet soit connecté mais qu'il n'y ait pas d'augmentation d'Internet. Par conséquent, pour résoudre ce problème, la mise à jour du pilote est recommandée. Vous pouvez le faire manuellement et automatiquement.
Le premier processus prend du temps et demande de la patience. En outre, le risque de télécharger et d'installer un pilote incorrect se pose. Par conséquent, nous vous recommandons d'utiliser le meilleur outil de mise à jour du pilote pour mettre à jour le pilote de la carte réseau. Pour cela, vous pouvez essayer d'utiliser Smart Driver Care, un moyen fiable et sécurisé de trouver des pilotes obsolètes et de les mettre à jour. Compatible avec Windows, ce programme de mise à jour de pilotes détecte automatiquement les pilotes problématiques et recommande les bonnes mises à jour de pilotes. De plus, pour l'utiliser, vous n'avez pas besoin de collecter des informations sur le système d'exploitation, le numéro de modèle de l'appareil, les détails de la carte mère, etc.
Voici comment utiliser Smart Driver Care pour mettre à jour Network Driver
Cliquez ici pour télécharger Smart Driver Care
Lire la critique complète - Smart Driver Care
1. Téléchargez et installez Smart Driver Care
2. Lancez l'outil et cliquez sur Analyser maintenant
3. Attendez la fin de l'analyse 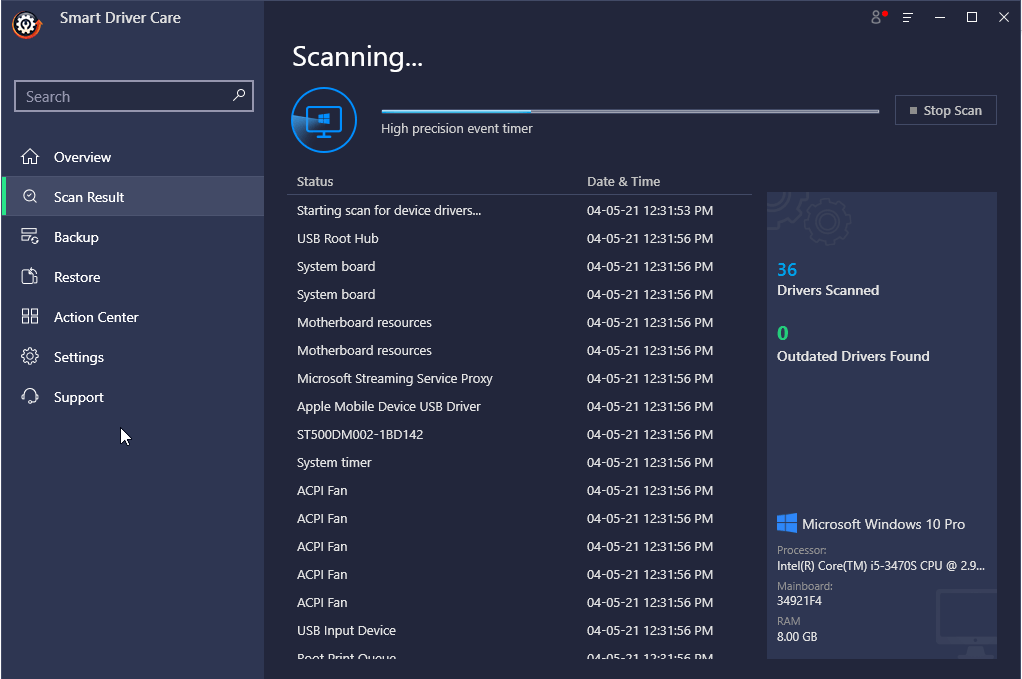
4. Une fois que vous avez la liste des pilotes obsolètes, cliquez sur Mettre à jour le pilote en regard de Pilote de carte réseau.
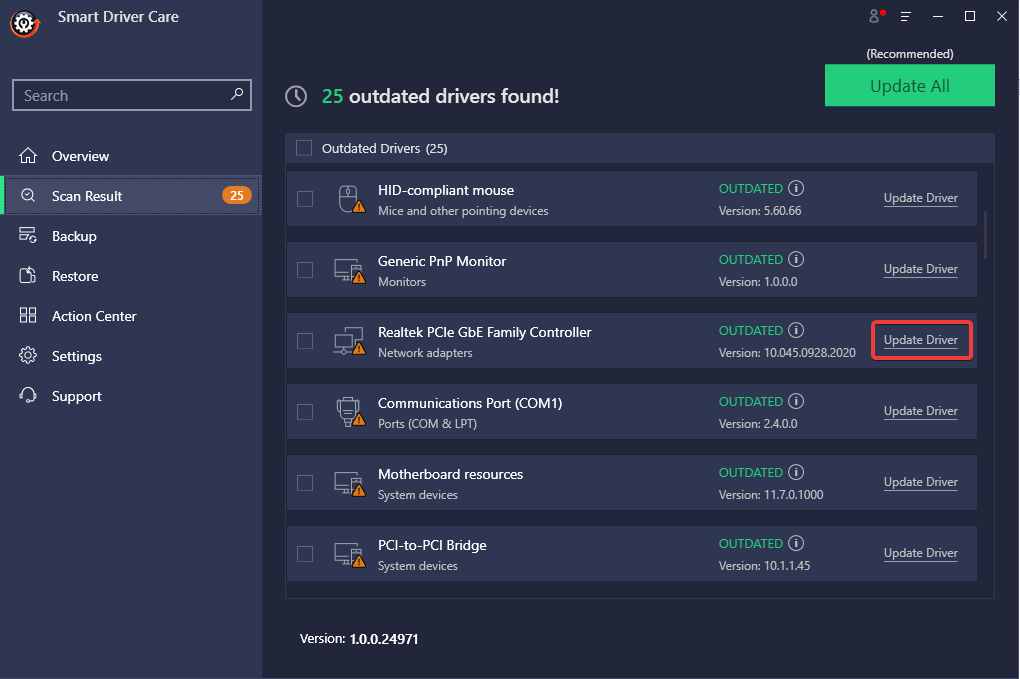
Remarque : en utilisant la version Pro de Smart Driver Care, vous pouvez mettre à jour tous les pilotes obsolètes en une fois en cliquant sur Tout mettre à jour. Cependant, si vous utilisez la version d'essai, vous devrez mettre à jour chaque pilote individuellement, un par un.
5. Une fois le pilote mis à jour, redémarrez le système pour appliquer les modifications.
6. Essayez maintenant d'accéder au réseau via Ethernet, le problème d'Ethernet connecté mais pas d'Internet devrait être résolu.
Cependant, si vous souhaitez mettre à jour les pilotes manuellement, lisez notre article précédent.
Astuce : Si le contrôleur Ethernet affiche un point d'exclamation jaune ou un point d'interrogation, vous devrez désinstaller et réinstaller le pilote. Pour ce faire, cliquez avec le bouton droit sur désinstaller le pilote > redémarrez le système. Windows installera automatiquement le pilote de la carte réseau.
Lisez également : Comment mettre à jour le pilote du clavier pour Windows 10
4. Désactivez temporairement l'antivirus ou le pare-feu
Conseil : Une fois que vous avez désactivé l'antivirus et le pare-feu, votre système ne sera plus protégé. Par conséquent, soyez extrêmement prudent quant aux sites que vous visitez et aux fichiers que vous téléchargez, lorsque l'antivirus et le pare-feu sont désactivés.
Les outils de sécurité installés sur votre ordinateur avec le pare-feu interfèrent avec la connectivité réseau. Pour le résoudre, nous vous suggérons de désactiver temporairement l'antivirus ou le pare-feu.
Pour désactiver le pare-feu, suivez les étapes ci-dessous :
1. Dans la barre de recherche Windows, tapez Pare-feu Windows Defender
2. Cliquez sur Activer ou désactiver le pare-feu Windows Defender 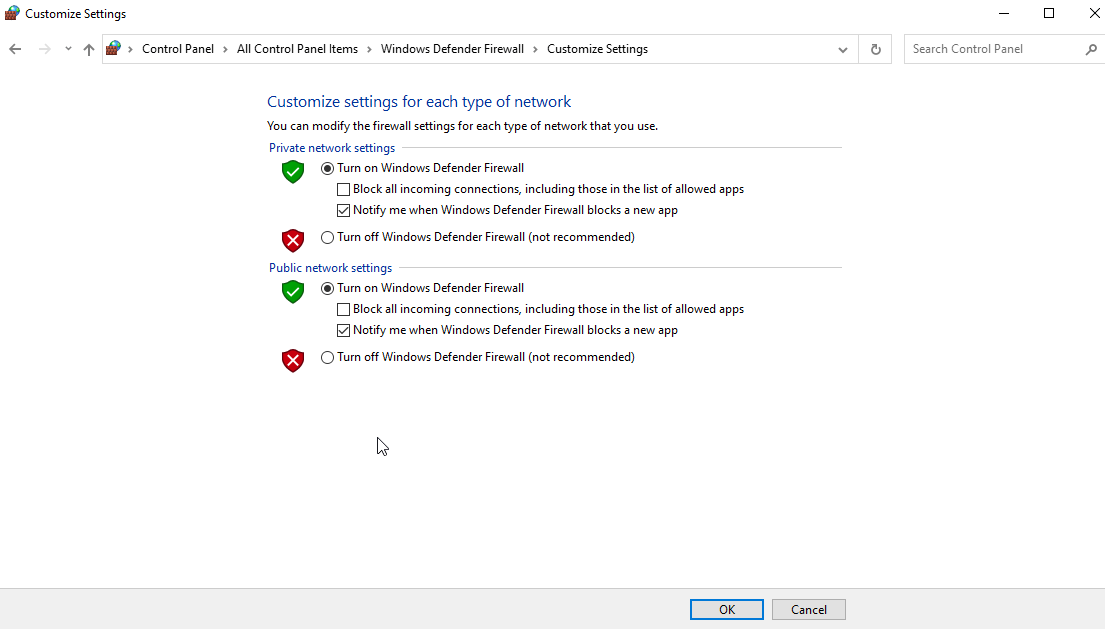
3. Cochez les deux options qui lisent Désactiver le pare-feu Windows Defender.
4. Vérifiez maintenant que votre système Ethernet ne fonctionne pas. Le problème ne doit pas être résolu.
Lire la suite : Comment désactiver Windows Defender ?
5. Redémarrez l'ordinateur
Bien qu'il s'agisse d'un vieux truc, cela fonctionne. Jusqu'à présent, si aucune des étapes n'a aidé à réparer le câble Ethernet connecté mais pas d'Internet, essayez de redémarrer le PC.
1. Éteignez le système
2. Débranchez-le de la prise de courant. S'il s'agit d'un ordinateur portable, retirez la batterie
3. Appuyez sur le bouton d'alimentation pendant 30 secondes> laissez-le
4. Reconnectez le système à l'alimentation. (remettre la batterie)
5. Redémarrez le système.
Cela devrait aider à résoudre le problème de connectivité Internet.
6. Vider DNS et réinitialiser TCP/IP
7. Dans la barre de recherche Windows, tapez Invite de commandes
8. Sélectionnez-le> Exécuter en tant qu'administrateur dans le volet de droite
9. Tapez la commande suivante une par une. Cela signifie que vous devez appuyer sur Entrée après avoir saisi chaque commande :
ipconfig /release
ipconfig /flushdns
ipconfig /renew
10. Laissez la commande s'exécuter.

11. Encore une fois, ouvrez l'invite de commande en tant qu'administrateur et tapez les commandes suivantes, l'une après l'autre en appuyant sur la touche Entrée :
ipconfig /flushdns
nbtstat –r
netsh int ip reset
netsh winsock reset
netsh winsock reset catalog
netsh int ipv4 reset reset.log
6. Redémarrez le système
Redémarrez pour appliquer les modifications. Cela devrait résoudre Ethernet connecté mais pas de problème Internet.
7. Réinitialiser les paramètres réseau
Parfois, lorsqu'il y a un problème avec le cache, vous pouvez également être confronté à l'Ethernet qui ne fonctionne pas, mais au Wi-Fi. Pour résoudre ce problème, réinitialisez les paramètres réseau en suivant les étapes ci-dessous :
1. Appuyez sur Windows + R pour ouvrir la fenêtre Exécuter
2. Tapez contrôle > ok
3. Modifiez la vue par de grandes icônes
4. Sélectionnez Options Internet 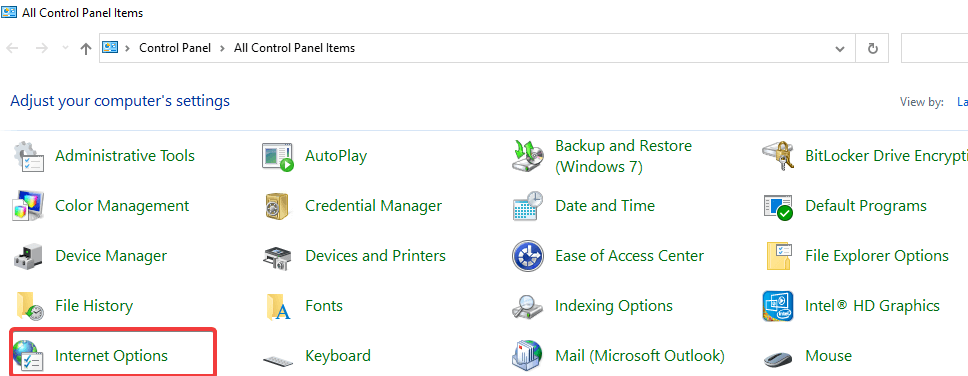
5. Appuyez sur l'onglet Avancé > Restaurer les paramètres avancés. 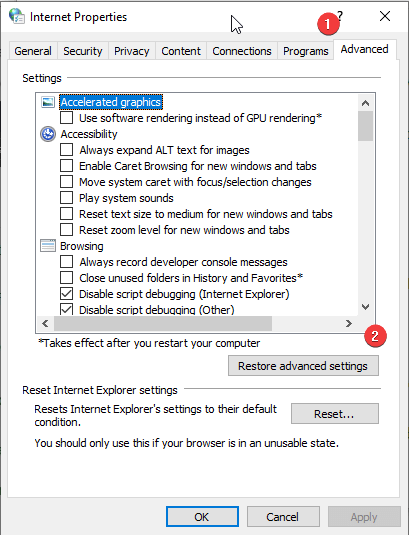
6. Appliquer > OK. Quitter la fenêtre Propriétés Internet
7. Appuyez sur Windows + I pour ouvrir les paramètres Windows.
8. Cliquez sur Réseau et Internet 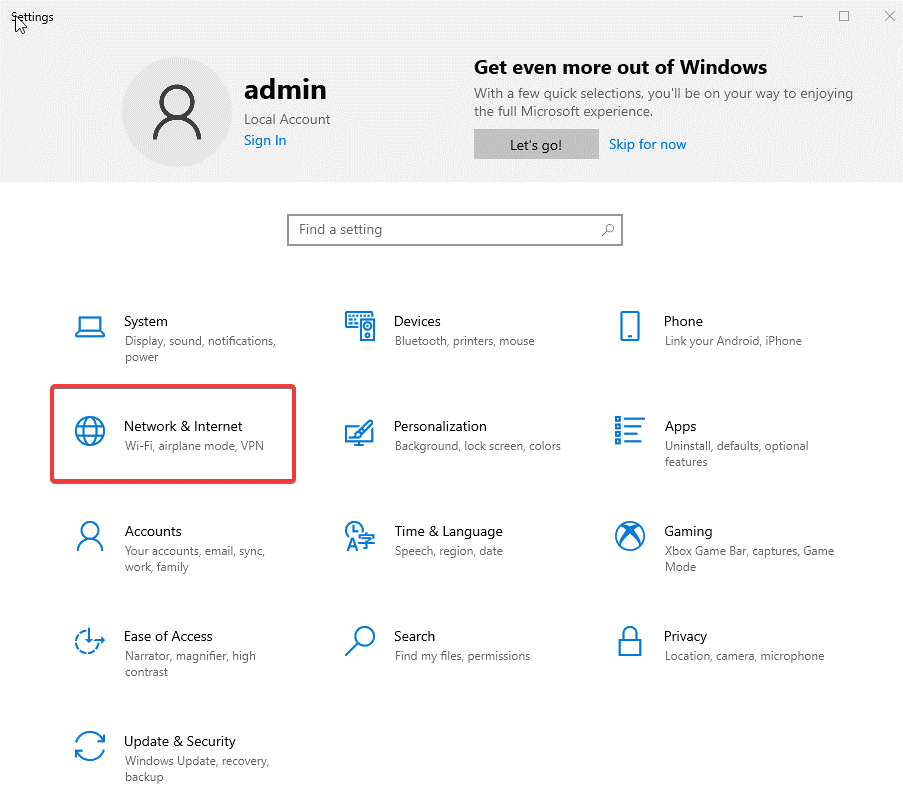
9. Sélectionnez Réinitialisation du réseau 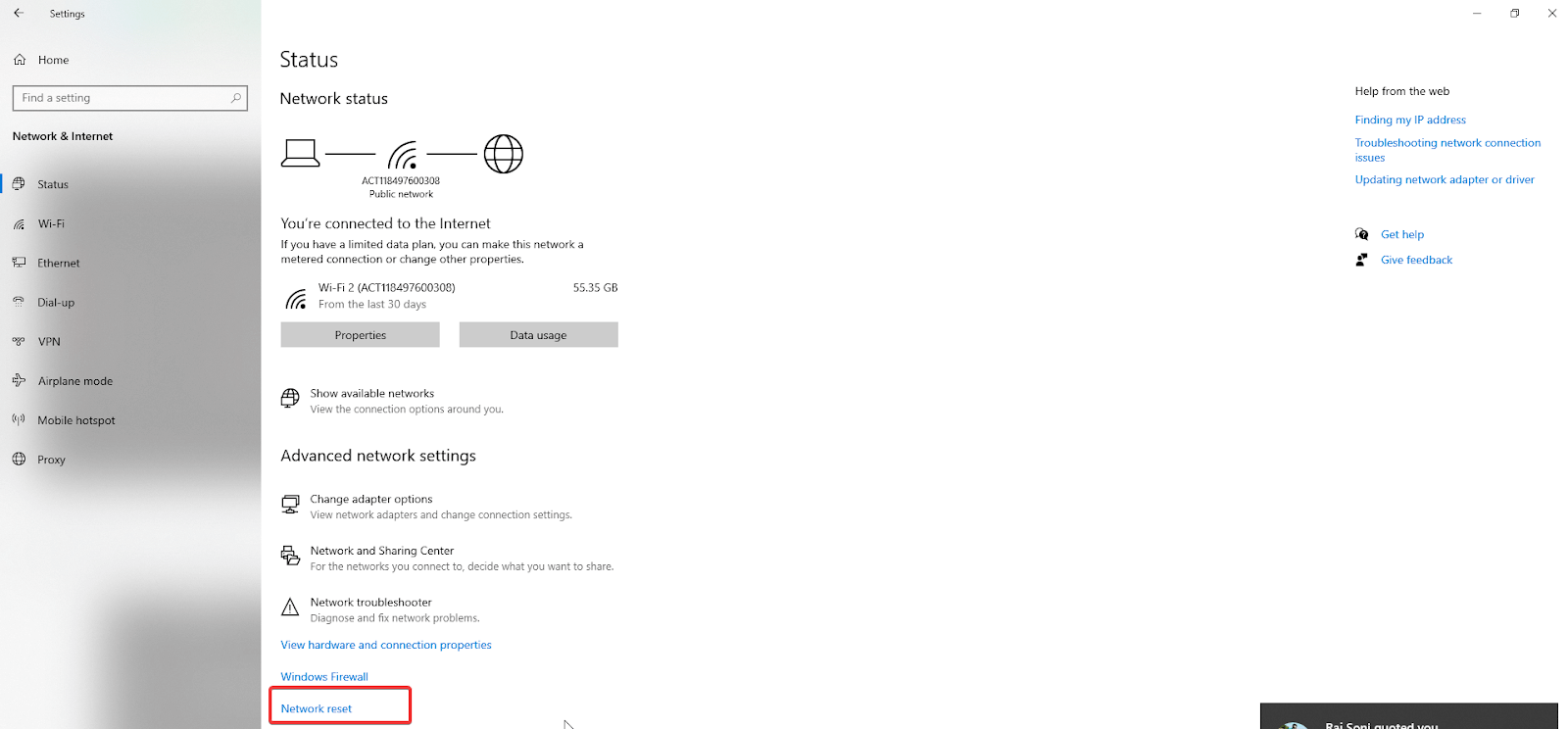
10. Confirmez l'action et attendez la fin du processus.
11. Redémarrez le système, le problème Ethernet ne fonctionne pas devrait être résolu.
8. Reconfigurez la connexion réseau.
Lorsque les paramètres réseau sont mal configurés, Ethernet peut ne pas fonctionner correctement. Pour résoudre ce problème, il est recommandé de reconfigurer les paramètres réseau. Pour ce faire, suivez les étapes ci-dessous :
1. Appuyez sur Windows + R pour ouvrir la fenêtre Exécuter
2. Tapez ncpa.cpl pour ouvrir le panneau de configuration réseau > Ok 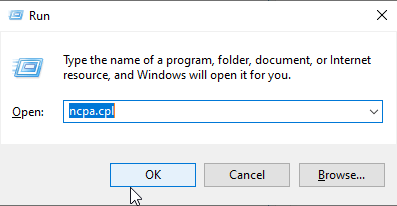
3. Cliquez avec le bouton droit sur la carte Ethernet que vous utilisez > Propriétés.
4. Double-cliquez sur Internet Protocol Version 4 (TCP /IPv4) 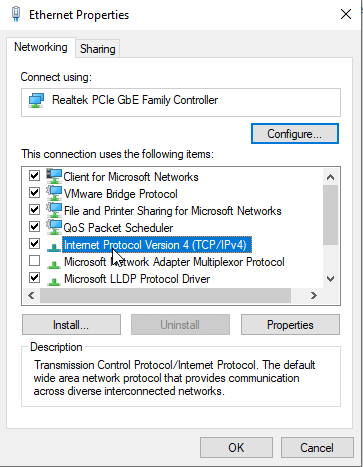
5. Dans la fenêtre consécutive qui s'ouvre, sélectionnez le bouton radio à côté de "Obtenir une adresse IP automatiquement et obtenir un serveur DNS automatiquement".
6. Quittez la fenêtre. Vérifiez le PC pour voir si l'Ethernet connecté mais aucun problème Internet n'est résolu ou non.
Remarque : Si vous utilisez la version 6 du protocole Internet (TCP/IPv6), vous devrez y apporter les modifications ci-dessus.
9. Exécutez l'utilitaire de résolution des problèmes de Windows
Pour résoudre ces problèmes, Windows propose un dépanneur intégré, en l'utilisant, vous pouvez résoudre le problème de connectivité Ethernet.
1. Appuyez sur Windows + I pour ouvrir les paramètres Windows
2. Sélectionnez Mise à jour et sécurité 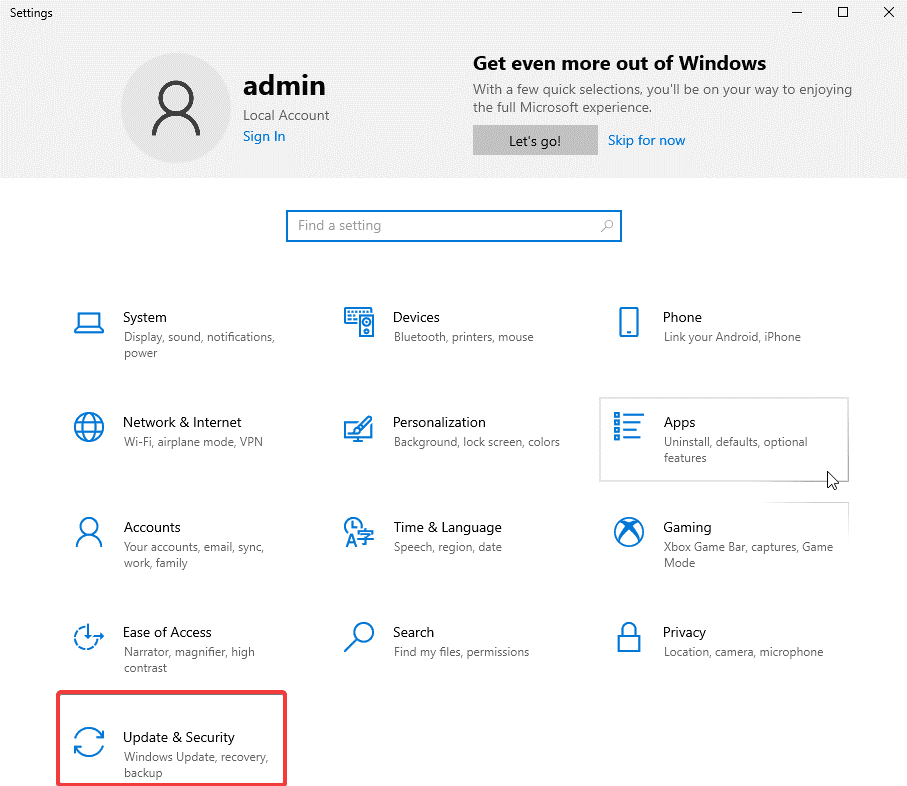
3. Cliquez sur Dépanner dans le volet de gauche > Dépanneurs supplémentaires 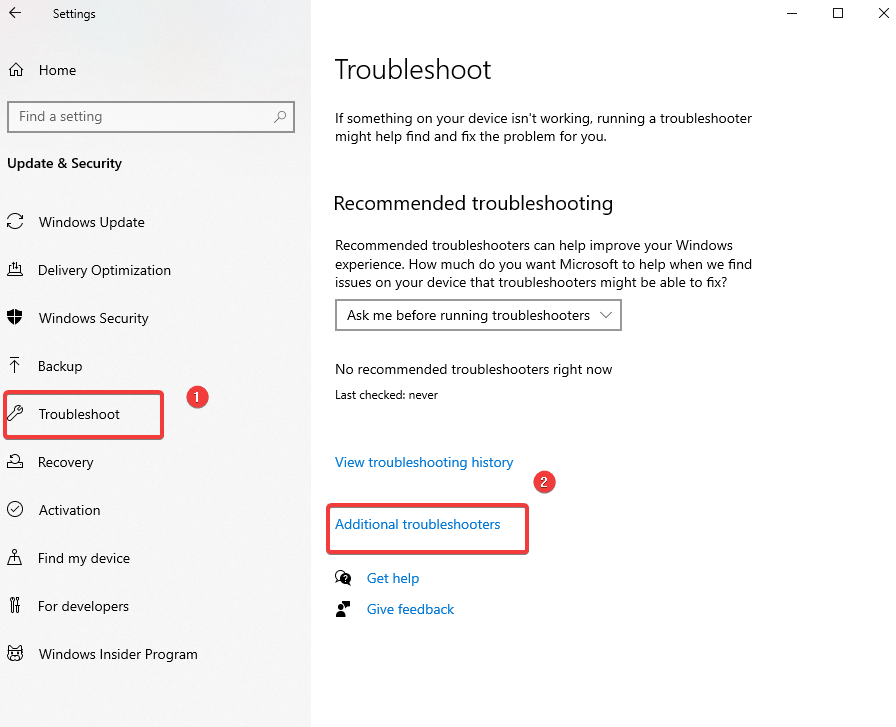
4. Dans la fenêtre consécutive qui s'ouvre, recherchez l'adaptateur réseau.
5. Cliquez dessus > Exécutez le dépanneur 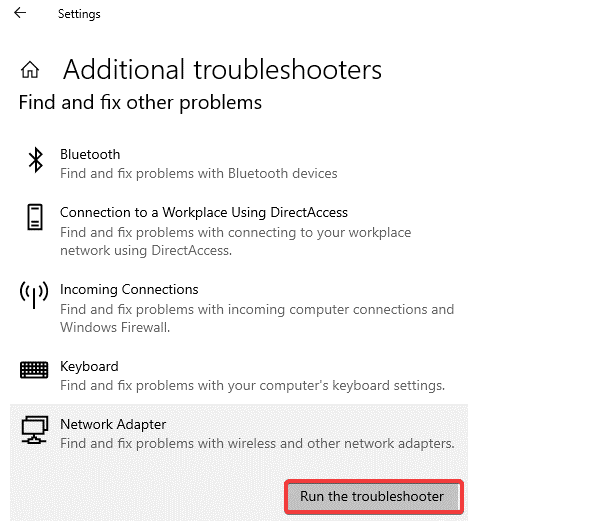
6. Votre connexion Ethernet devrait maintenant fonctionner. Si ce n'est pas le cas, redémarrez le système, puis vérifiez qu'Ethernet est connecté mais pas d'Internet, le problème devrait maintenant être résolu.
10. Désactiver la fonction de réglage automatique
Si le problème Ethernet persiste, essayez de désactiver la fonction de réglage automatique.
1. Dans la barre de recherche Windows, tapez Invite de commandes
2. Sélectionnez le meilleur résultat > clic droit > Exécuter en tant qu'administrateur
3. Tapez : netsh interface tcp show global
4. Si vous voyez Normal écrit à côté de Recevoir le réglage automatique de Windows, désactivez-le. 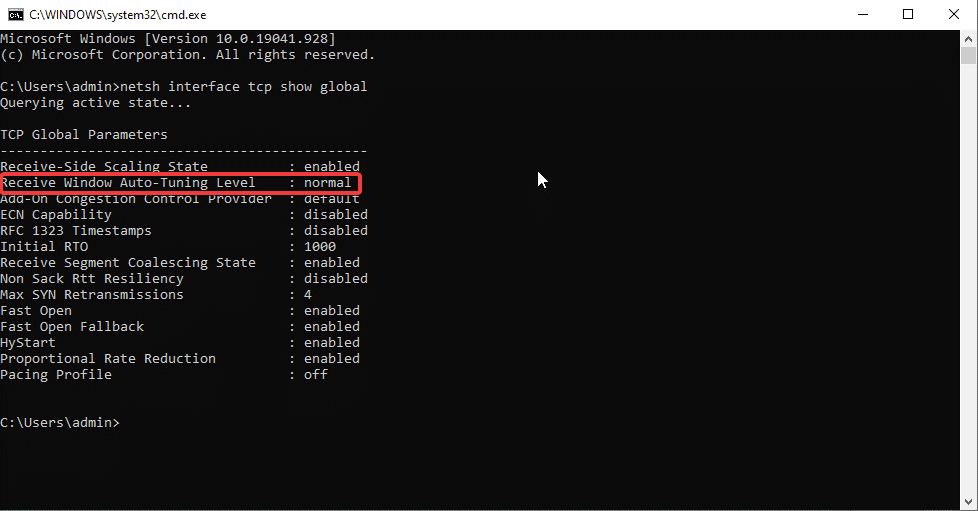
5. Pour désactiver, tapez : netsh int tcp set global autotuninglevel=disabled
6. Une fois cela fait, vérifiez si le problème Ethernet ne fonctionne pas doit être résolu.
11. Désactivez le grand déchargement d'envoi (LSO)
C'est l'une des dernières fonctionnalités de Windows 10 et est conçu pour améliorer les performances du réseau. Pourtant, parfois, il interfère avec la connectivité du réseau Ethernet. Pour le désactiver, suivez les étapes ci-dessous :
1. Appuyez sur Windows + R pour ouvrir la fenêtre Exécuter
2. Tapez msc > ok
3. Double-cliquez sur Adaptateurs réseau pour afficher l'adaptateur réseau que vous utilisez.
4. Clic droit > Propriétés > onglet Avancé > choisissez Large Send Offload V2 (IPv4) > Disabled 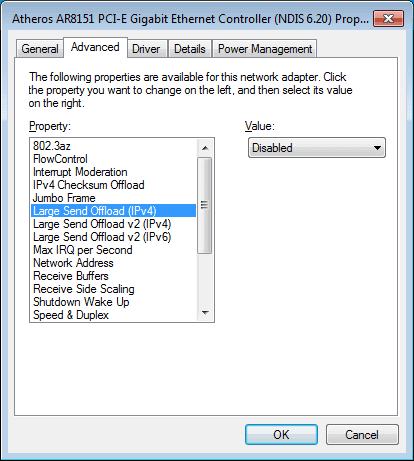
5. Faites de même pour Large Send Offload V2 (IPv6)
Vérifiez maintenant que le problème Ethernet ne fonctionne pas doit être résolu.
12. Modifier les paramètres de gestion de l'alimentation pour Ethernet
1. Appuyez sur Windows + R pour ouvrir la fenêtre Exécuter
2. Tapez devmgmt.msc
3. Double-cliquez sur Adaptateurs réseau > cliquez avec le bouton droit sur l'Ethernet que vous utilisez > Propriétés > onglet Gestion de l'alimentation > décochez Autoriser l'ordinateur à éteindre ce périphérique pour économiser de l'énergie. 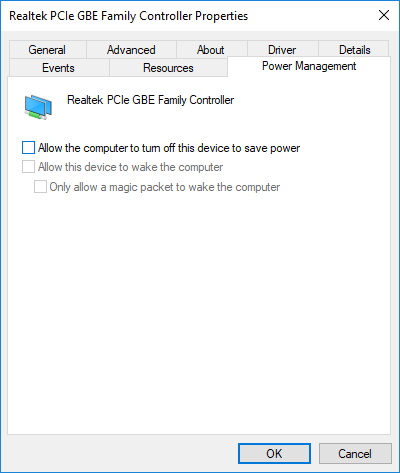
4. Cliquez sur OK et redémarrez le PC. Cela devrait aider à résoudre le problème de la connexion Ethernet.
13. Vérifiez les infections par des logiciels malveillants
Les virus, les logiciels malveillants et d'autres menaces malveillantes peuvent bloquer les connexions réseau, entraînant un problème de non-fonctionnement d'Ethernet. Pour résoudre ce problème, nous vous suggérons d'analyser le système à l'aide d'un outil antivirus tel que Systweak Antivirus.
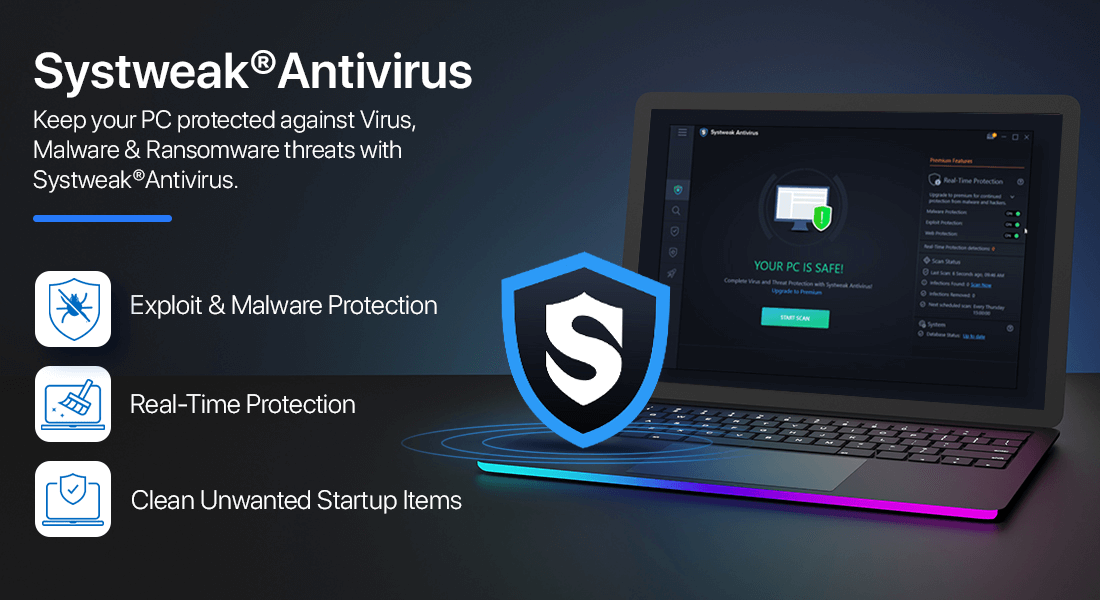
Cet outil de sécurité nécessite peu de ressources système et offre une protection en temps réel, une protection contre les logiciels malveillants et une protection contre les exploits. De plus, il analyse les éléments de démarrage à la recherche d'infections par des logiciels malveillants. Pour installer l'outil, cliquez sur le bouton de téléchargement.
Cliquez ici pour télécharger Systweak Antivirus
14. Utilisez Google DNS
Si rien n'a fonctionné jusqu'à présent, essayons ce dernier correctif et utilisons Google DNS.
1. Appuyez sur Windows + R pour ouvrir la fenêtre Exécuter
2. Tapez contrôle > Ok
3. Réseau et partage > Modifier les paramètres de l'adaptateur > cliquez avec le bouton droit sur votre connexion Wi-Fi > Propriétés > Protocole Internet version 4 (TCP/IPv4).
4. Sélectionnez Utiliser les adresses de serveur DNS suivantes et entrez ce qui suit :
Serveur DNS préféré : 8.8.8.8
Serveur DNS alternatif : 8.8.4.4 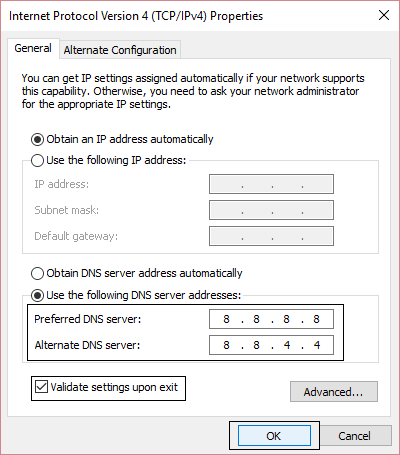
5. Fermez la fenêtre et le problème Ethernet ne fonctionne pas devrait être résolu.
Correctif – Câble Ethernet connecté mais pas d'internet :
Nous espérons qu'après avoir suivi les correctifs comme expliqué ci-dessus, la connexion Ethernet est maintenant restaurée et que vous pouvez l'utiliser. Si vous rencontrez toujours un problème, assurez-vous que le réseau que vous utilisez est correctement configuré et vérifiez le câble réseau. Partagez vos commentaires et suggestions dans la section des commentaires.
Prochaines lectures :
- Le VPN ralentit-il Internet ? Accélérer la connexion VPN
- Macbook en surchauffe ? Essayez ces astuces
- Comment augmenter la vitesse de téléchargement sur Windows 10