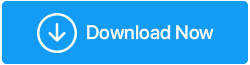Comment réparer "Ethernet n'a pas de configuration IP valide" dans Windows 11
Publié: 2021-10-24Même si nous aimons utiliser le Wi-Fi, nous pensons qu'une connexion filaire peut vous fournir une connectivité encore meilleure. De quel côté êtes-vous - Wi-Fi ou un câble Ethernet ? Remplissez la section des commentaires avec quelle option préférez-vous et pourquoi ? Mais, avant cela, concentrons-nous sur un problème auquel de nombreux utilisateurs sont confrontés et qui est "Ethernet n'a pas de configuration IP valide"
Raisons probables pour lesquelles vous êtes confronté à "Ethernet n'a pas de configuration IP valide" dans Windows 11
Juste pour vous donner une idée, voici quelques-unes des raisons possibles pour lesquelles ce problème surgit -
- Ethernet ne peut pas recevoir une adresse IP valide de DHCP
- Câble Ethernet endommagé ou mal branché
- Adaptateur réseau défectueux
- Erreur système
- Pilote réseau obsolète
Nous avons pris en compte de nombreux problèmes de ce type et examinons maintenant quelques-unes des façons simples de traiter le problème "Ethernet n'a pas de configuration IP valide".
Façons de corriger "Ethernet n'a pas de configuration IP valide" dans Windows 11
Redémarrez votre routeur
Le redémarrage de votre routeur est l'une des premières choses à faire si vous recevez une erreur indiquant "Ethernet n'a pas de configuration IP valide" dans Windows 11. C'est parce que vous recevez probablement cette erreur en raison de certains problèmes techniques sur votre La fin du FAI. Après avoir éteint votre routeur, attendez au moins 5 minutes, puis redémarrez votre routeur. De plus, nous vous recommandons même d'éteindre votre ordinateur. Cette étape vous aidera davantage si le problème est apparu à cause d'un problème dans votre ordinateur lui-même.
A lire également : Comment configurer un VPN sur votre routeur
Votre Ethernet est-il correctement branché
Dans cette étape, nous vérifierons si le câble Ethernet est correctement branché et s'il est défectueux ou non. Pour déterminer si votre câble Ethernet existant est défectueux ou non, vous aurez peut-être besoin d'un autre câble Ethernet pour vérifier si le problème persiste avec votre câble Ethernet existant. Assurez-vous également que votre câble Ethernet est correctement connecté aux deux extrémités. S'il n'y a pas de problème avec votre câble Ethernet, passez à l'étape suivante.
Configurer les paramètres de l'adaptateur réseau
Cela signifie essentiellement que vous configurerez manuellement les paramètres TCP/IP. Vous pouvez soit configurer manuellement les paramètres TCP/IP, soit les réinitialiser. Vous devrez vérifier laquelle de ces étapes fonctionne bien pour vous et plus encore résout le problème pour vous. Nous avons décrit les étapes de la manière la plus simple possible -
1. Ouvrez la boîte de dialogue Exécuter en appuyant sur Windows + R
2. Tapez cpl et appuyez sur Entrée
3. Faites un clic droit sur Ethernet puis cliquez sur Propriétés
4. Localisez la version 4 du protocole Internet (TCP/IPv4) et double-cliquez dessus 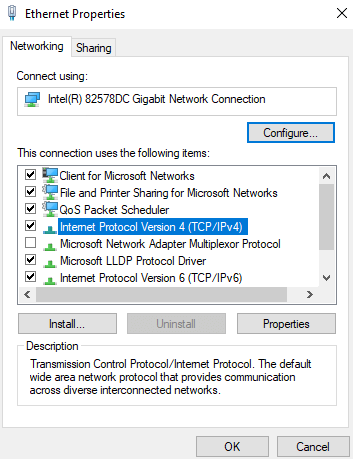
5. Lorsque la version 4 du protocole Internet (propriétés TCP/IPv4) s'ouvre, cliquez sur les deux boutons radio, c'est-à-dire Obtenir une adresse IP automatiquement et Obtenir l'adresse du serveur DNS automatiquement.
6. Mais que se passe-t-il si cela ne résout pas le problème ? Vous pouvez ensuite définir manuellement l'adresse IP et le DNS. Pour cela, sous chacune des options mentionnées ci-dessus, cliquez sur le bouton radio suivant et entrez les valeurs comme mentionné ci-dessous -
- Sous Utiliser l'adresse IP suivante, entrez ces valeurs -
Adresse IP : 192.168.1.15
Masque de sous-réseau : 255.255.255.0
Passerelle par défaut 192.168.1.1
- Sous Utiliser les adresses de serveur DNS suivantes , entrez ces valeurs -
Serveur DNS préféré : 8.8.8.8
Serveur DNS alternatif : 8.8.4.4
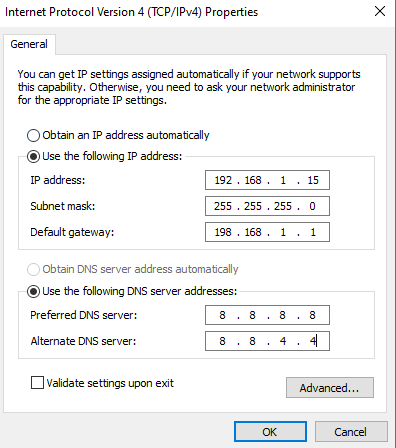
Cliquez sur OK et vérifiez si vous avez pu résoudre le problème. Il est important de noter que les valeurs DNS mentionnées ci-dessus sont les paramètres DNS de Google.
Désactiver la fonction de démarrage rapide
De nombreux utilisateurs auraient pu résoudre le problème "Ethernet n'a pas de configuration IP valide" dans Windows 11 en désactivant la fonction de démarrage rapide. Bien qu'il soit destiné à accélérer le démarrage de votre ordinateur, il est signalé qu'il cause des problèmes Ethernet. Voici les étapes pour désactiver cette fonctionnalité.
1. Dans la barre de recherche Windows, tapez Contrôle et cliquez sur Ouvrir à droite
2. Sélectionnez Options d'alimentation 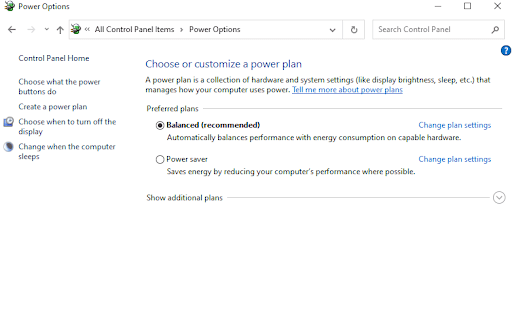
3. Ensuite, sur le côté gauche de la fenêtre, cliquez sur Choisir ce que font les boutons d'alimentation
4. Cliquez sur le lien hypertexte Modifier les paramètres actuellement indisponibles 

5. Décochez la case qui dit Activer le démarrage rapide (recommandé) 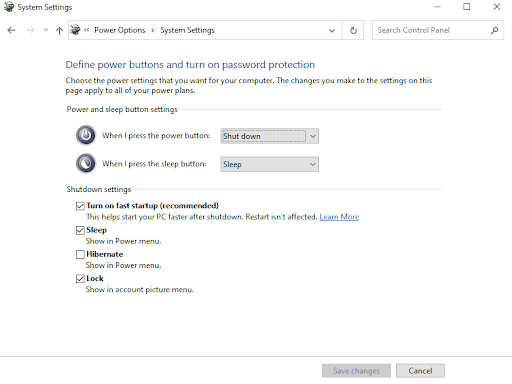
6. Cliquez sur Enregistrer les modifications
Réinitialiser les paramètres TCP/IP
La réinitialisation des paramètres TCP/IP est censée résoudre le problème « Ethernet n'a pas de configuration IP valide ». Cette étape peut résoudre divers problèmes liés à votre connexion Internet. Ici, nous avons décomposé les étapes pour le même -
1. Dans la barre de recherche de Windows, tapez la commande
2. Dans la partie droite, cliquez sur Exécuter en tant qu'administrateur
3. Lorsque la fenêtre d'invite de commande s'ouvre, entrez les commandes suivantes l'une après l'autre -
netsh winsock reset (appuyez sur entrée)
netsh int tcp reset (appuyez sur entrée)
netsh int ip reset (appuyez sur entrée)
- Redémarrez votre ordinateur et vérifiez si le problème a été résolu ou non
Nettoyez vos fichiers en cache
Le problème persiste-t-il ? Lancez à nouveau l'invite de commande administrative comme mentionné dans les étapes ci-dessus. Maintenant, entrez la commande suivante l'une après l'autre -
ipconfig /release (appuyez sur entrée)
ipconfig /flushdns (appuyez sur entrée)
ipconfig /renew (appuyez sur entrée)
Redémarrez votre ordinateur et vérifiez si vous avez réussi à résoudre le problème ou non. Ces commandes vous aideraient essentiellement à renouveler la configuration DHCP ainsi qu'à réinitialiser le cache du résolveur du client DNS.
Mettre à jour le pilote réseau ou le réinstaller
Ici, nous allons nous concentrer sur deux choses : réinstaller le pilote réseau et mettre à jour le pilote existant. Ces deux éléments peuvent être attribués à l'occurrence d'aucun problème de configuration IP valide. Dans les deux cas, vous pouvez utiliser un utilitaire de mise à jour de pilote tiers. Smart Driver Care, par exemple, est l'un des meilleurs utilitaires de mise à jour de pilotes. Et, voici comment cet outil peut s'avérer être votre sauveur de vie dans les deux cas mentionnés dans ce point.
Lors de la réinstallation de votre pilote réseau, vous pouvez envisager de sauvegarder le pilote réseau existant afin qu'en cas de problème, vous puissiez restaurer votre pilote existant. Et, comme pour mettre à jour un pilote réseau obsolète, Smart Driver Care est un spécialiste. Il vous permet d'effectuer ces deux tâches sans aucune erreur.
Voyons avec quelle facilité vous pouvez mettre à jour et sauvegarder les pilotes à l'aide de Smart Driver Care.
1. Téléchargez, installez et exécutez Smart Driver Care
2. Avant de faire quoi que ce soit, effectuons d'abord une sauvegarde de notre adaptateur réseau. Voyons comment vous pouvez sauvegarder les pilotes à l'aide de Smart Driver Care. Dans le volet gauche de l'interface, cliquez sur Sauvegarder
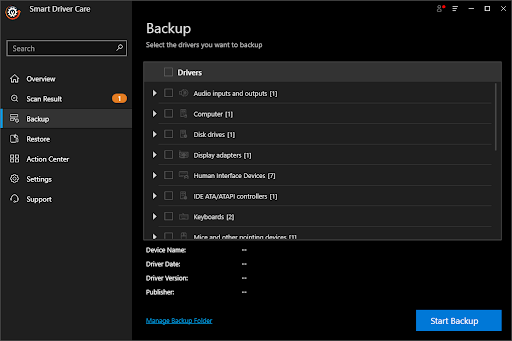
3. Sur le côté droit, localisez votre adaptateur réseau
4. Cliquez sur Démarrer la sauvegarde et attendez la fin du processus
5. Si vous avez besoin de restaurer le pilote sauvegardé en cas d'urgence, cliquez sur l'option Restaurer juste en dessous de l'option Sauvegarde, sélectionnez votre pilote réseau sauvegardé sur le côté droit et cliquez sur Restaurer maintenant
Maintenant que vous savez comment sauvegarder et restaurer les pilotes réseau. Voyons avec quelle facilité vous pouvez mettre à jour un pilote réseau obsolète qui pourrait être la raison pour laquelle vous obtenez le message "Ethernet n'a pas d'erreur de configuration IP valide"
- Cliquez sur le résultat de l'analyse dans le volet de gauche
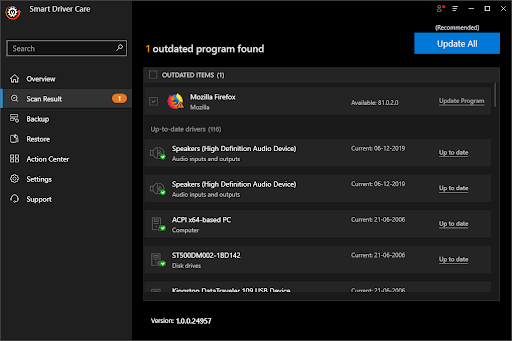
- Dans la partie droite, sélectionnez le pilote de votre carte réseau. Plus précisément, cliquez sur la case à cocher à côté de votre pilote de carte réseau
- Cliquez sur l'option Mettre à jour le programme et attendez que le pilote soit mis à jour
C'est ça! Votre pilote réseau est maintenant à jour. Vérifiez si cette étape a pu résoudre votre problème.
Emballer:
Le "Ethernet n'a pas de configuration IP valide" pourrait être le résultat de nombreux problèmes de réseau qui, nous l'espérons, seront résolus une fois que vous aurez essayé les étapes de dépannage mentionnées ci-dessus. Donnez un coup de pouce à ce message et partagez-le avec vos amis et les personnes qui vous sont chères.