Correctif : Ethernet n'a pas de configuration IP valide [Windows 11/10]
Publié: 2022-06-03Chaque PC connecté à un réseau nécessite une adresse IP, qui agit comme son identité d'origine. Et, s'il est incapable de détecter celui-ci lorsqu'il a une connexion filaire, vous serez confronté à l'Ethernet n'a pas de configuration IP valide dans Windows 11/10.
Cependant, le problème n'est pas si courant, mais lorsqu'ils sont expérimentés, les utilisateurs de PC Windows ne peuvent pas accéder à Internet, ce qui rend plus crucial le dépannage rapide et efficace de l'erreur. Mais, il y a une autre question importante à aborder au préalable, à savoir, pourquoi Ethernet n'a-t-il pas de configuration IP valide sur un PC Windows ? Donc, avant de procéder aux correctifs, passons en revue les principales raisons de cette erreur.
Qu'est-ce qui fait qu'Ethernet n'a pas de configuration IP valide dans Windows 10/11 ?
Il peut y avoir plusieurs raisons pour lesquelles vous rencontrez cette erreur. Alors que certains sont liés au réseau ou aux paramètres du système, d'autres peuvent être liés au matériel connecté. Voici une liste de tous:
- Connexions inappropriées.
- Problèmes avec le routeur.
- Carte réseau défectueuse, également connue sous le nom de carte d'interface réseau.
- Pilote de carte réseau obsolète, défectueux ou corrompu.
- Paramètres incorrects ou mal configurés.
Comment réparer Ethernet n'a pas de configuration IP valide [Windows 11/10]
Voici quelques solutions simples et efficaces pour vous permettre de corriger Ethernet n'a pas d'erreur de configuration IP valide sur Windows 11/10.
Solution 1 : réinstaller TCP/IP
Un protocole TCP/IP défectueux ou incorrect peut être responsable du fait que Windows 11/10 Ethernet n'a pas de problème de configuration IP valide. Pour résoudre ce problème, vous pouvez essayer de réinstaller le TCP/IP. Voici comment procéder :
Étape 1 : Appuyez simultanément sur le logo Windows et les touches X de votre clavier, puis choisissez Connexions réseau.
Étape 2 : Cliquez avec le bouton droit sur votre adaptateur réseau et choisissez Propriétés. 
Étape 3 : Cliquez sur l'option Installer… pour continuer. 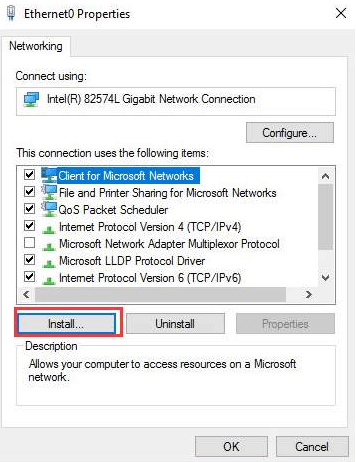
Étape 4 : Dans l'invite suivante, choisissez Protocole et cliquez sur Ajouter… 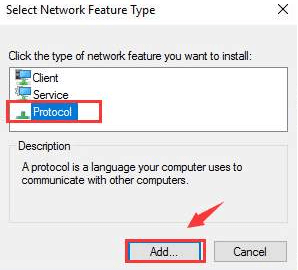
Étape 5 : Maintenant, choisissez l'option Reliable Multicast Protocol et cliquez sur OK pour installer le protocole. 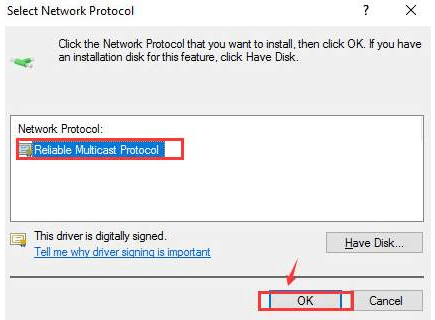
Attendez la fin du processus, puis essayez de reconnecter votre WiFi ou Ethernet pour vérifier si le problème de connexion est résolu. Si cette astuce n'a pas fonctionné pour vous, passez à la solution suivante.
Lisez également: Pilote de contrôleur Ethernet Realtek
Solution 2 : désactiver le démarrage rapide
Sous Windows, le démarrage rapide est une fonctionnalité qui élimine le temps nécessaire au système d'exploitation pour se charger lorsque vous essayez d'allumer le PC. Ceci est exécuté en gardant des pilotes particuliers et des processus ou programmes associés en arrière-plan au lieu de les supprimer à l'arrêt.
Mais cette fonctionnalité s'avère parfois en conflit avec le fonctionnement des périphériques connectés au relais de commandes mal configuré ou incorrect. Si tel est le cas, la désactivation de cette fonctionnalité devrait vous aider à vous débarrasser du fait qu'Ethernet n'a pas d'erreur de configuration IP valide dans Windows 11/10. Voici comment:
Étape 1 : Appuyez simultanément sur le logo Windows et la touche S pour ouvrir le menu de recherche. Saisissez Panneau de configuration dans le champ de texte et cliquez sur le résultat de recherche précis qui s'affiche. 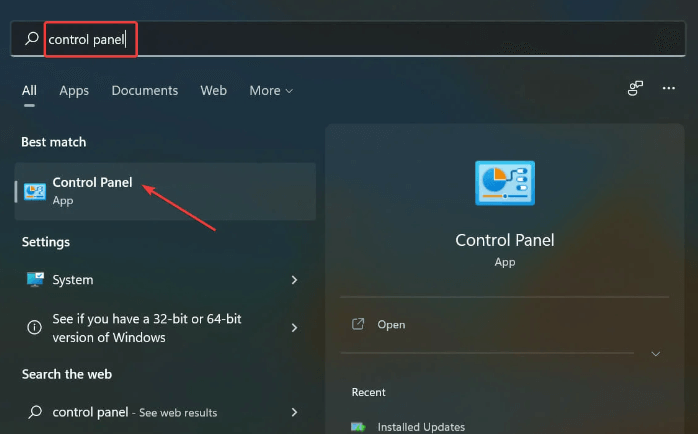
Étape 2 : Après cela, cliquez sur Système et sécurité . 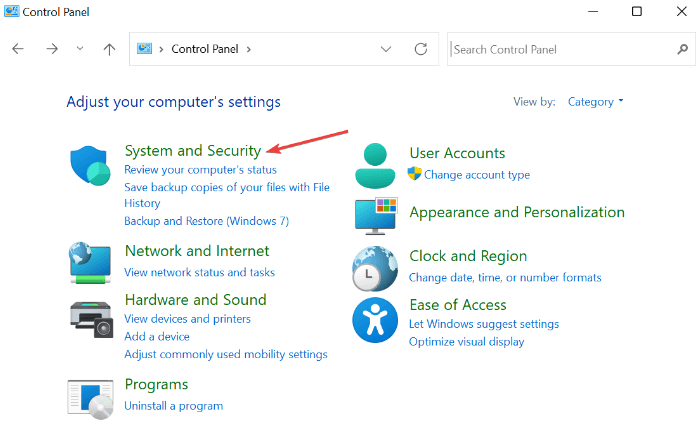
Étape 3 : Sous Options d'alimentation, cliquez sur Modifier l'action des boutons d'alimentation . 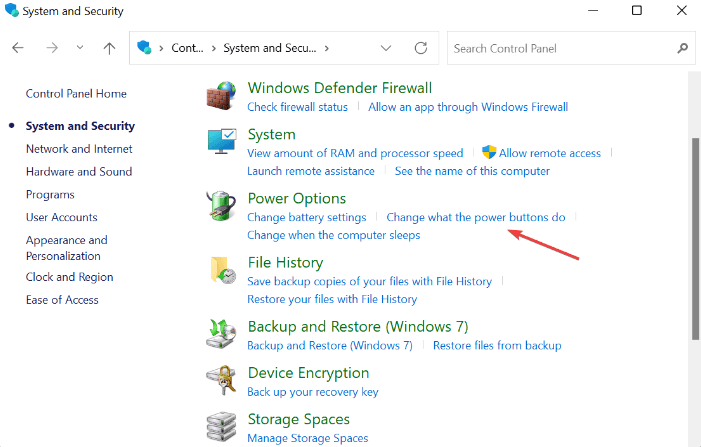
Étape 4 : Ensuite, cliquez sur Modifier les paramètres actuellement indisponibles . 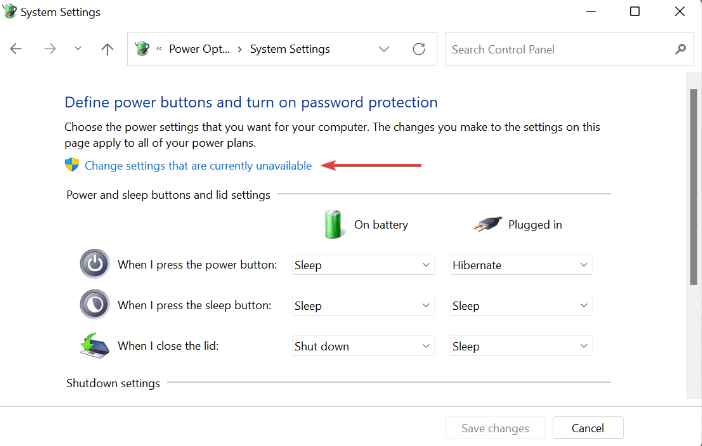
Étape 5 : Enfin, décochez la case affichée avant Activer le démarrage rapide (recommandé), puis cliquez sur Enregistrer les modifications pour continuer. 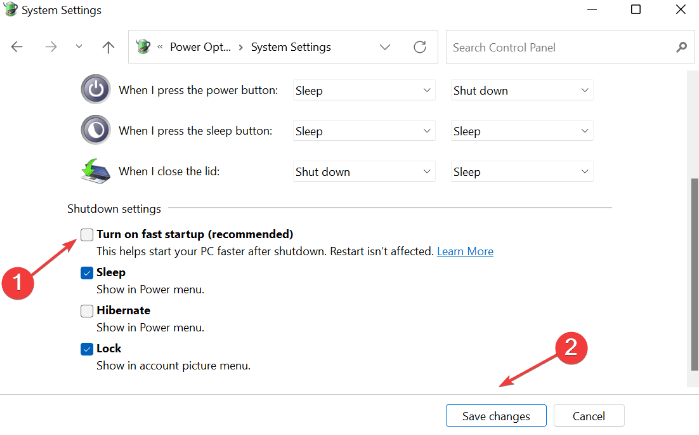
Une fois cela fait, redémarrez votre ordinateur pour appliquer les modifications et tester le problème. Si Ethernet n'a pas de configuration IP valide, Windows 11 persiste, essayez d'autres solutions.
Lisez également: Comment réparer le port Ethernet ne fonctionne pas sous Windows
Solution 3 : mettre à jour les pilotes de carte réseau
Vous pouvez rencontrer des problèmes de réseau si les pilotes de votre carte réseau sont corrompus ou ont disparu. Par conséquent, la mise à jour des pilotes réseau est le meilleur moyen de résoudre ces problèmes.
Les utilisateurs peuvent rechercher les dernières mises à jour de pilotes dans Windows Update ou les télécharger et les installer manuellement à partir du site Web officiel du fabricant. De plus, il existe un moyen plus simple et plus rapide de mettre à jour les pilotes de périphérique obsolètes, c'est-à-dire en utilisant un logiciel tiers.

Nous recommandons Bit Driver Updater, un logiciel dédié qui exécutera automatiquement une analyse approfondie de votre ordinateur pour les dernières mises à jour de pilotes et installera les plus compatibles sans aucun problème. Non seulement cela, mais l'outil maintient également chaque partie du PC à jour et améliorée afin que vous puissiez toujours profiter des performances meilleures et plus cohérentes de votre appareil.
Fonctionnalités les plus importantes de Bit Driver Updater :
- Fonctionnalité de mise à jour du pilote en un clic.
- Des performances de premier ordre.
- Optimiseur de système.
- Planificateur de numérisation.
- Assistant de sauvegarde et de restauration automatique.
- Assistance technique 24h/24 et 7j/7.
- Garantie de remboursement intégral mais pour une durée limitée.
- Mises à jour automatiques.
Étapes pour mettre à jour les pilotes de carte réseau via Bit Driver Updater :
Étape 1 : À partir du bouton de téléchargement ci-dessous, obtenez gratuitement la configuration de Bit Driver Updater.
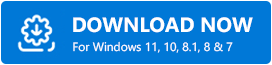
Étape 2 : Double-cliquez sur le programme d'installation du logiciel et suivez l'assistant pour terminer l'installation.
Étape 3 : Après l'installation réussie de Bit Driver Updater, exécutez le programme de mise à jour du pilote sur votre ordinateur et cliquez sur Analyser. 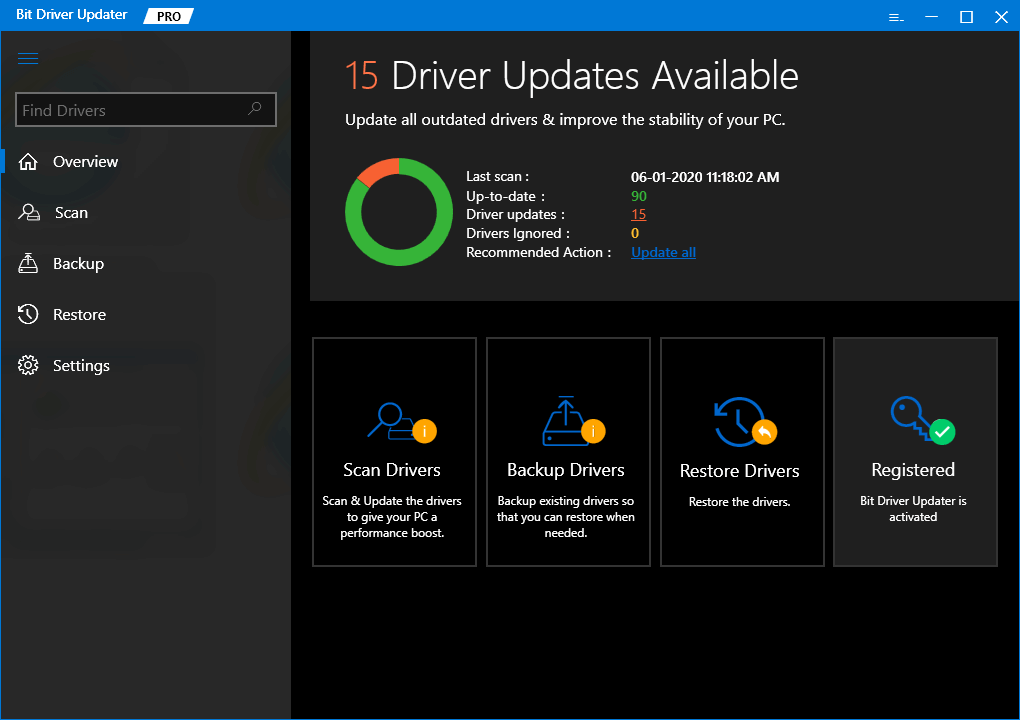
Étape 4 : Attendez que le processus se termine. Cliquez sur le bouton Mettre à jour maintenant à côté du pilote de carte réseau problématique. Si vous utilisez la version pro de Bit Driver Updater, vous pouvez également mettre à jour d'autres pilotes tout en mettant à jour les pilotes réseau. Pour cela, il vous suffit de cliquer sur le bouton Tout mettre à jour à la place. 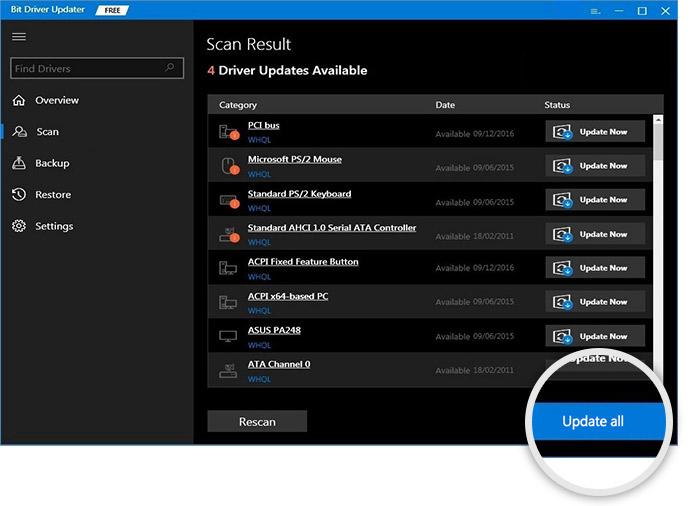
C'est tout! Une fois la dernière version des pilotes installée, vérifiez si l'Ethernet n'a pas de configuration IP valide. Windows 11/10 est résolu. Continuez avec d'autres tactiques si cela n'a pas fonctionné.
Lisez également : Téléchargement et mise à jour du pilote réseau HP pour Windows
Solution 4 : exécutez l'invite de commande
Parfois, l'actualisation de vos paramètres réseau fonctionne comme par magie. Suivez les étapes ci-dessous pour le faire :
Étape 1 : lancez l'invite de commande en tant qu'administrateur.
Étape 2 : Si une fenêtre contextuelle apparaît, cliquez sur OUI pour continuer.
Étape 3 : Écrivez les commandes suivantes dans la fenêtre Invite de commandes (Admin) et assurez-vous d'appuyer sur Entrée après chaque commande.
ipconfig/flushdnsnbtstat -Rnbtstat -RRnetsh int ip réinitialiser C:\resetlog.txtréinitialiser netsh winsock
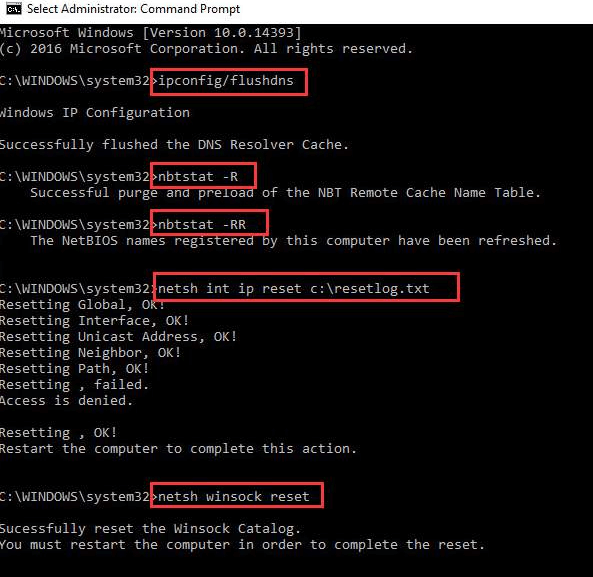
Après cela, redémarrez votre PC pour mettre en œuvre les modifications.
Étape 4 : Appuyez sur les touches Windows et X de votre clavier et choisissez Connexions réseau.
Étape 5 : Faites un clic droit sur votre adaptateur réseau et choisissez Désactiver. Bien que cela nécessite l'autorisation de l'administrateur pour continuer le processus. 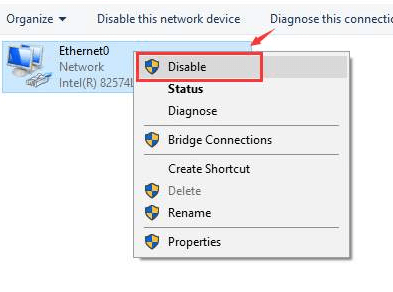
Étape 6 : Cliquez à nouveau à droite sur votre réseau et choisissez Activer. 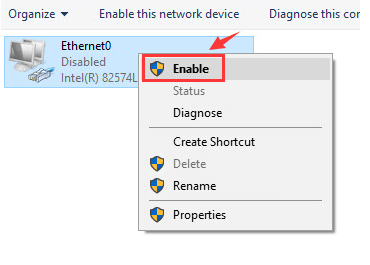
Une fois activé, essayez de vérifier votre connexion réseau juste pour voir si le problème est résolu. Sinon, passez à une autre solution.
Solution 5 : Modifier les paramètres de l'adaptateur réseau
Rien n'a résolu les problèmes Ethernet d'en haut ? Ne vous inquiétez pas, essayez de modifier les paramètres de la carte réseau en dernier recours. Parfois, des paramètres réseau défectueux peuvent être à l'origine de ce désagrément. Pour réparer Ethernet n'a pas d'erreur de configuration IP valide, suivez les étapes partagées ci-dessous :
Étape 1 : Appuyez simultanément sur les touches Fenêtre et X de votre clavier.
Étape 2 : Choisissez Connexions réseau parmi les options disponibles. 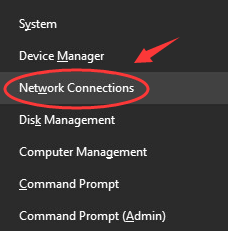
Étape 3 : Cliquez droit sur votre adaptateur réseau et cliquez sur Propriétés pour continuer. 
Étape 4 : Après cela, sélectionnez Internet Protocol Version 4 (TCP/IPv4).
Étape 5 : Ensuite, cliquez sur Propriétés. 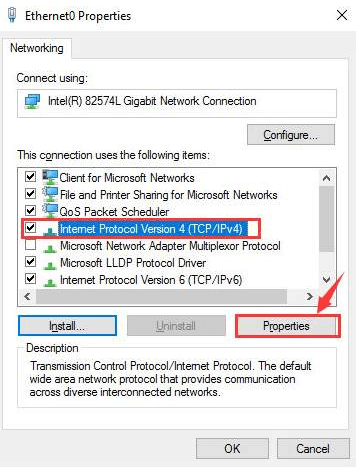
Étape 6 : Dans l'invite suivante, cliquez sur Obtenir une adresse IP automatiquement et Obtenir automatiquement l'adresse du serveur DNS. 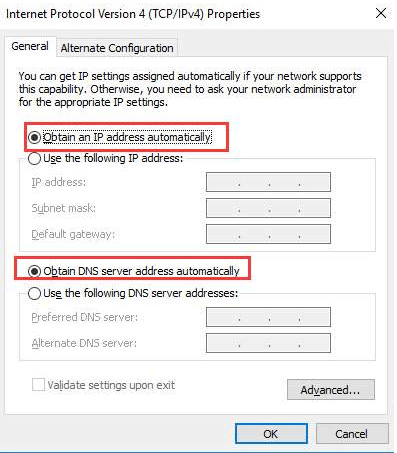
Étape 7 : Si le problème persiste, choisissez d'utiliser les adresses de serveur DNS suivantes et d'utiliser l'adresse IP suivante. 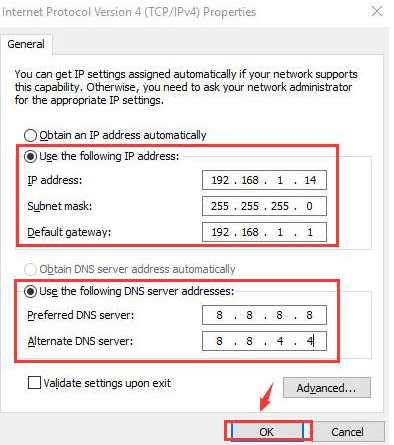
Enfin, cliquez sur OK pour enregistrer les nouvelles modifications. Une fois cela fait, redémarrez votre ordinateur, espérons-le, cela devrait corriger l'erreur.
Lisez également : [Corrigé] La découverte du réseau est désactivée Windows
Ethernet n'a pas de configuration IP valide sur Windows 11/10 : CORRIGÉ
Nous espérons que les trucs et astuces répertoriés dans cet article vous aideront à résoudre les problèmes Ethernet comme Ethernet n'a pas de configuration IP valide et plus encore. Veuillez nous indiquer dans la section des commentaires ci-dessous, quelle solution a fonctionné pour vous. En plus de cela, déposez vos suggestions ou conseils à ce sujet.
Avant de partir, abonnez-vous à notre newsletter pour plus d'informations liées à la technologie. De plus, vous pouvez également nous suivre sur nos réseaux sociaux : Facebook, Twitter, Instagram et Pinterest
.
