Comment réparer l'explorateur de fichiers ne répond pas Windows 10, 11
Publié: 2023-02-23Si vous rencontrez également l'erreur de l'Explorateur de fichiers Windows 10 qui ne répond pas sur votre appareil, suivez les solutions fournies dans ce guide et résolvez le problème en un instant.
L'explorateur de fichiers est l'un des éléments les plus importants du PC Windows. Il s'agit de l'application principale qui vous permet d'exécuter et d'utiliser l'interface du système d'exploitation. Avec l'aide de l'explorateur de fichiers, vous pouvez également accéder à différents documents, images, vidéos et autres données présentes sur l'ordinateur.
Comme cet utilitaire est très important pour utiliser Windows, il crée le chaos si l'erreur de l'Explorateur de fichiers Windows qui ne répond pas apparaît. Ce problème est rencontré par de nombreux utilisateurs. Généralement, la raison de l'erreur est des paramètres de configuration système défectueux, des pilotes obsolètes, etc. De telles erreurs interrompent le flux de l'utilitaire et provoquent l'erreur «ne répond pas». Cependant, il n'y a rien à craindre.
À l'aide de ce guide simple, nous examinerons les solutions pour corriger l'Explorateur Windows qui ne répond pas aux erreurs Windows 10/11. Toutes les solutions fournies ici vous ont été présentées après des recherches approfondies et sont donc assez fiables. Alors, jetons un coup d'œil aux solutions tout de suite.
Solutions pour réparer l'explorateur de fichiers Windows qui ne répond pas
Les prochaines sections de cet article vous fourniront une série de solutions pour corriger l'explorateur de fichiers qui ne répond pas et les erreurs associées sous Windows. Exécutez ces solutions une par une, comme indiqué, pour vous débarrasser facilement de l'erreur.
Correctif 1 : Redémarrez l'explorateur de fichiers
La première chose que vous devriez essayer de corriger l'erreur qui ne répond pas de l'explorateur de fichiers est de redémarrer le processus. Le redémarrage permettra à l'application d'obtenir un démarrage propre et donc de supprimer les attributs gênants qui interrompent son fonctionnement. Pour redémarrer l'explorateur, vous pouvez vous aider du gestionnaire de tâches ou de l'invite de commande. Voyons comment ces deux fonctionnent.
Redémarrez l'explorateur de fichiers à l'aide du gestionnaire de tâches
Suivez les étapes ci-dessous et redémarrez simplement l'utilitaire en toute simplicité à l'aide du gestionnaire de tâches :
- Appuyez sur les touchesCtrl+Maj+Échap de votre clavier pour ouvrir le Gestionnaire des tâches.
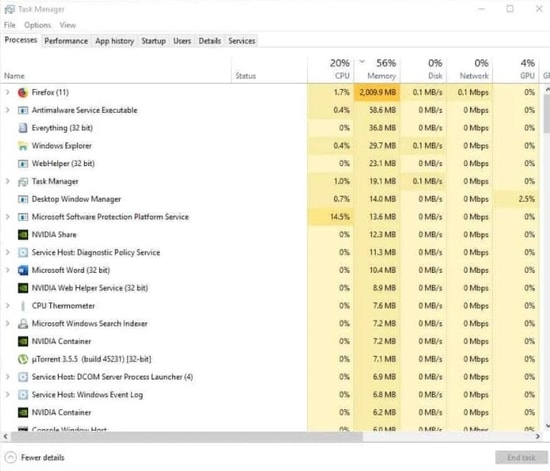
- Lorsque l'outil apparaît, cliquez avec le bouton droit surl'explorateur de fichiers et terminez-le.
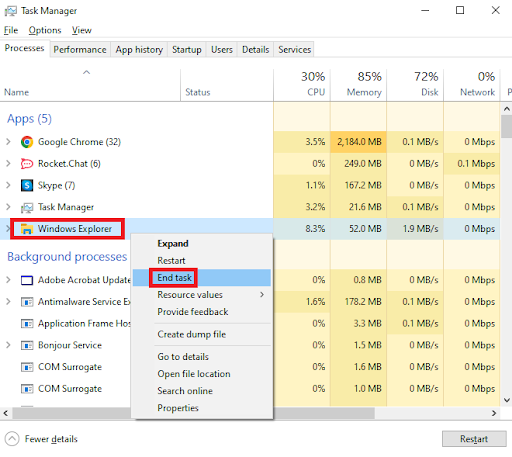
- Cliquez sur le menuFichier et sélectionnez Exécuter une nouvelle tâche.

- Dans la boîte de dialogue qui s'affiche, saisissezexplorer.exe et appuyez sur Entrée.
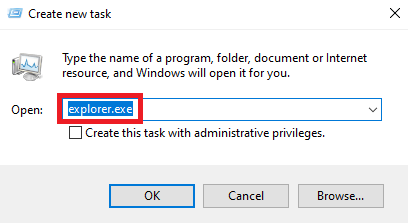
Essayez maintenant d'exécuter l'explorateur si nécessaire. Toutefois, si pour une raison quelconque, le redémarrage ne fonctionne pas et que l'erreur de non-réponse de l'explorateur Windows 10 apparaît toujours, suivez le correctif suivant pour redémarrer l'application à l'aide de l'invite de commande.
Redémarrez l'explorateur de fichiers à l'aide de l'invite de commande
Comme vous le savez peut-être déjà, l'invite de commande est un interpréteur de ligne de commande qui peut contrôler et modifier n'importe quel aspect du système d'exploitation. Vous pouvez également utiliser la même chose pour redémarrer Explorer. Tout ce que vous avez à faire est
- Appuyez sur les touchesWin + S , tapez Invite de commandeset cliquez surExécuter en tant qu'administrateur.

- Cliquez surOui et continuez.
- Copiez et collez la commande suivante dans l'utilitaire pour mettre fin aux services de l'explorateur de fichiers (appuyez sur la touche Entrée après avoir entré la commande).
taskkill /f /im explorer.exe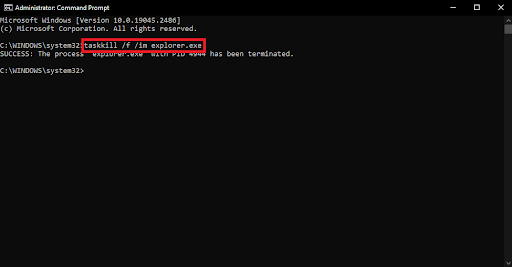
- Ensuite, entrez la commande suivante pour redémarrer l'explorateur de fichiers (appuyez sur la touche Entrée après avoir entré la commande).
lancer explorer.exe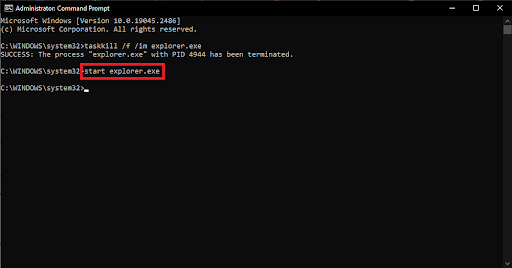
Si le redémarrage ne fonctionne pas pour votre système et que le problème de l'Explorateur de fichiers Windows ne répond pas persiste, nous pensons que la solution suivante vous aidera.
Lire aussi : Meilleur logiciel utilitaire de copie de fichiers pour PC Windows
Correctif 2 : Mettre à jour les pilotes pour corriger l'explorateur Windows qui ne répond pas
Une autre des raisons les plus courantes derrière toutes les erreurs liées à l'explorateur de fichiers Windows 10 qui ne répond pas est les pilotes obsolètes. Les pilotes sont la source principale pour que tout appareil fonctionne correctement. En effet, le pilote permet au système d'accéder et de commander l'appareil en conséquence. Ainsi, il devient tout à fait nécessaire de maintenir les pilotes à jour en tout temps.

Il existe plusieurs méthodes manuelles pour maintenir les pilotes à jour. Alternativement, il n'y a qu'une seule méthode automatique qui indique que vous prenez l'aide d'un programme de mise à jour de pilote fiable et meilleur pour cette tâche. Bit Driver Updater est l'un des meilleurs outils que vous pouvez utiliser. Le logiciel vous offre une pléthore de fonctionnalités telles que la planification de la mise à jour des pilotes, la sauvegarde et la restauration des pilotes, les pilotes certifiés, etc.
L'outil est très facile à utiliser et ne nécessite que quelques clics pour mettre à jour et installer les pilotes obsolètes, défectueux et manquants.
Correction de l'explorateur Windows 10 ne répondant pas avec Bit Driver Updater :
Suivez la série d'étapes fournies ci-dessous pour mettre à jour les pilotes et résoudre tous les types de problèmes liés à l'explorateur de fichiers :
- Téléchargez et installez le logiciel Bit Driver Updater à l'aide du bouton ci-dessous.
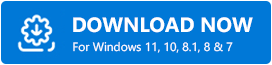
- Lancez le logiciel et lancez l'analyse du système pour les pilotes obsolètes à l'aide du bouton Analyser les pilotes.
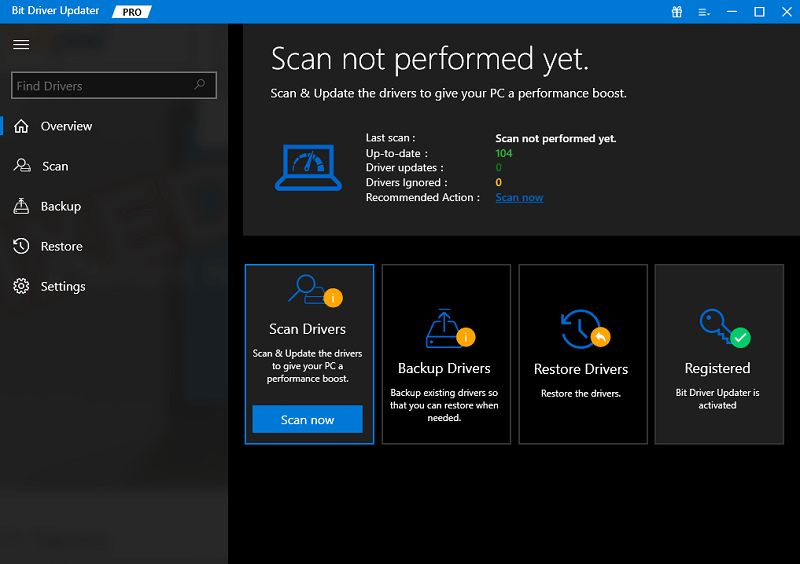
- Attendez que la numérisation se poursuive et que la liste des pilotes obsolètes et défectueux s'affiche. Cliquez sur le boutonTout mettre à jour pour télécharger les pilotes instantanément ou téléchargez des pilotes individuels selon vos besoins.
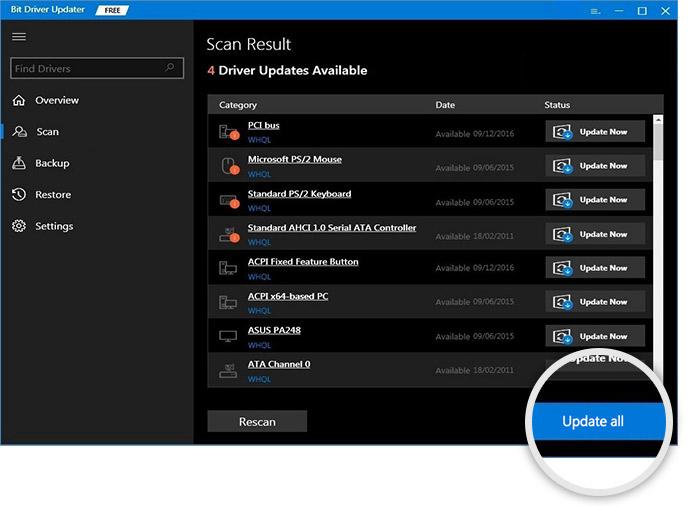
Lorsque tous les pilotes requis sont mis à jour, redémarrez votre système et regardez l'outil fonctionner comme un charme pour corriger les erreurs de l'Explorateur de fichiers Windows 10 qui ne répond pas. Cependant, demandez l'aide de la solution suivante si le problème vous dérange toujours.
Correctif 3 : exécutez la commande de vérification des fichiers
Windows peut faire face à différents types de problèmes lorsque les fichiers système deviennent défectueux. Pour vous débarrasser de ces fichiers et les réparer, vous pouvez utiliser la commande Vérificateur des fichiers système. Cette commande s'exécute à l'aide de l'invite de commande, vous devez donc exécuter la même chose pour continuer. Suivez les étapes ci-dessous pour savoir exactement ce que vous devez faire :
- Appuyez sur les touchesWin + S , tapez Invite de commandeset cliquez surExécuter en tant qu'administrateur.

- Cliquez surOui et continuez.
- Copiez et collez la commande suivante dans l'utilitaire pour mettre fin aux services de l'explorateur de fichiers (appuyez sur la touche Entrée après avoir entré la commande).
sfc/scannow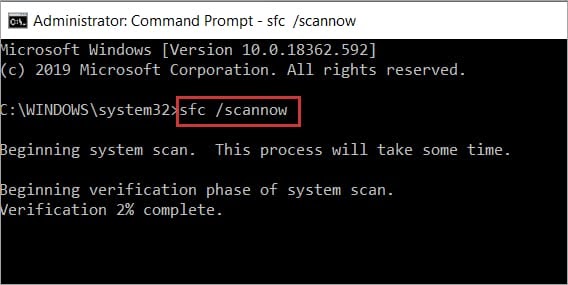
Une fois l'analyse terminée, l'utilitaire corrigera les erreurs présentes sur le système d'exploitation. Si le problème de Windows 10 Explorer ne répond pas persiste, suivez la solution suivante.
Lire aussi : [Corrigé] Desktop Window Manager High GPU dans Windows 10, 11
Correctif 4 : Mettre à jour le système d'exploitation Windows
Il n'est pas toujours nécessaire qu'une erreur présente sur votre système soit la raison pour laquelle l'Explorateur Windows ne répond pas à Windows 10. Parfois, un bogue dans le système d'exploitation peut également causer de tels problèmes. Par conséquent, pour surmonter l'erreur, la mise à jour de Windows est la seule solution viable. Suivez les étapes ci-dessous pour savoir comment mettre à jour Windows vers la dernière version :
- Appuyez sur les touches Win + I et ouvrez les paramètres de mise à jour et de sécurité.
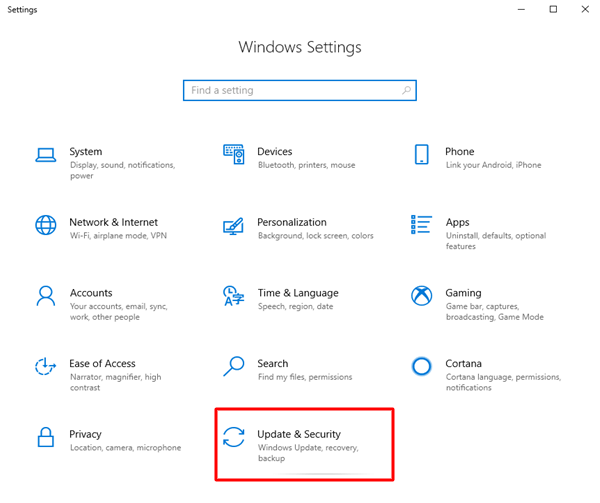
- Attendez que les paramètres de mise à jour de Windows se chargent.Cliquez sur Vérifier les mises à jour pour continuer.
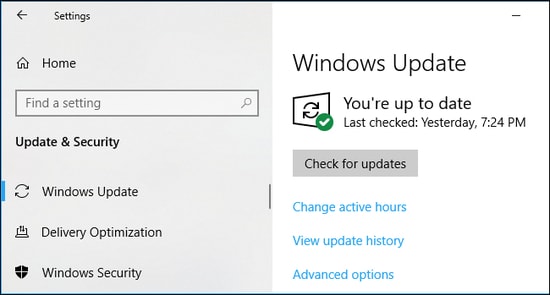
- Si des mises à jour apparaissent à l'écran, cliquez sur le boutonTélécharger et installer .
Essayez la prochaine et la dernière solution si l'erreur de l'Explorateur de fichiers ne répond pas persiste.
Correctif 5 : Supprimer tout l'historique de l'explorateur de fichiers
La dernière solution si tout ne parvient pas à réparer l'explorateur Windows ne répondant pas à l'erreur Windows 10 consiste à supprimer l'historique de l'explorateur. Explorer conserve un historique de ce que vous faites et de la façon dont vous fonctionnez pour votre aide. Effacer cet historique peut facilement vous aider. Suivez les étapes ci-dessous pour plus de facilité :
- Appuyez sur les touches Win+S , tapez Panneau de configurationetlancezl'outil.
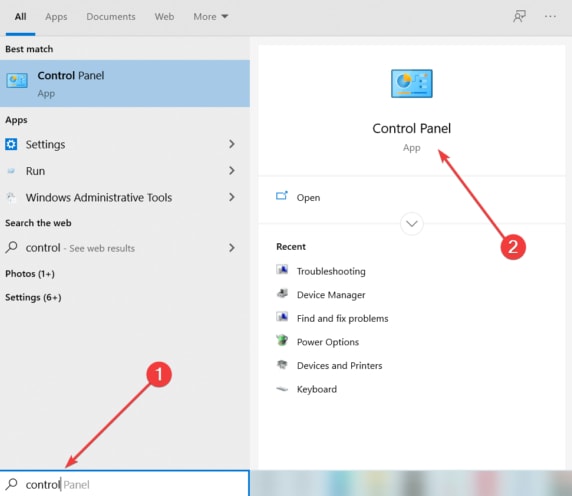
- Réglez l'option Afficher par sur Grandes icônespour continuer.
- Cliquez surOptions de l'explorateur de fichiers .
- Sous la catégorie nommée Confidentialité , cliquez sur le bouton Effacer.
Lisez aussi: Comment réparer les interruptions du système lors de l'utilisation élevée du processeur [RÉSOLU]
L'explorateur de fichiers Windows ne répond pas : corrigé
Nous concluons ici ce guide simple qui vous permet d'exécuter l'explorateur de fichiers sur votre appareil sans interruption. En utilisant les solutions fournies ici, vous pouvez facilement exécuter l'application et l'utiliser selon vos besoins. Toutes ces solutions ont fait leurs preuves et vous permettront sûrement de vous débarrasser de toutes les erreurs.
De plus, si vous souhaitez obtenir de l'aide pour corriger l'erreur de l'explorateur de fichiers qui ne répond pas, permettez-nous de vous aider. Posez vos questions dans l'espace commentaires ci-dessous. Vous pouvez également présenter vos suggestions liées au blog dans le même. Si cet article vous a plu ou si nous avons pu vous aider, soutenez-nous en vous inscrivant à la newsletter de la page. Indiquez votre adresse e-mail pour vous inscrire. Vous pouvez également nous suivre sur Instagram, Facebook, Pinterest, Tumblr et Twitter.
