Comment réparer Firefox continue de geler dans Windows 10, 11
Publié: 2023-05-17Firefox se bloque-t-il ou se ferme-t-il souvent de manière inattendue sur votre Windows 10, 11 ?Continuez à lire afin de connaître les solutions les plus efficaces pour résoudre le problème de blocage de Firefox.
Les utilisateurs de Windows 10/11 pourraient envisager d'utiliser Mozilla Firefox car il s'agit de l'un des navigateurs les plus anciens et les plus fiables disponibles. Firefox est un navigateur fiable qui est également l'un des plus utiles en raison de ses millions d'utilisateurs. Lorsque vous essayez d'utiliser Firefox, il y a de fortes chances que vous rencontriez des difficultés, malgré le fait qu'il y ait des occasions où il peut fonctionner comme prévu. L'un des problèmes qui causent la plus grande frustration à ceux qui utilisent Windows 10 est le fait que Firefox plante ou se fige souvent sans raison apparente. Il est possible que cela se produise dès que vous démarrez Firefox ou chaque fois que vous ouvrez plus d'un onglet dans le navigateur.
Il est essentiel de garder à l'esprit que ce problème peut se manifester de différentes manières et dans diverses conditions. Vous avez de la chance puisque ce problème sera peut-être résolu une fois pour toutes et Firefox pourra reprendre son fonctionnement habituel grâce aux différentes solutions qui s'offrent à vous.
Lorsque Firefox se fige, il ne réagit plus aux clics que vous effectuez sur divers sites Web. Vous devez vous sentir très frustré, non ? Ne vous inquiétez pas. En utilisant les solutions décrites dans cet article, vous pourrez localiser la source du problème.
Cependant, avant d'effectuer d'autres procédures de dépannage, il est fortement conseillé d'effectuer d'abord un redémarrage. Il est possible qu'un redémarrage rapide résolve le problème.
Pourquoi mon Mozilla Firefox continue-t-il de geler ?
Il existe un grand nombre de causes potentielles de plantage de Firefox sur les ordinateurs Windows 10/11. Les plus courants incluent les suivants :
- Il est possible que le navigateur Firefox soit obsolète et nécessite une mise à niveau.
- Il est également possible que la version de Windows 10 que vous utilisez ne soit pas à jour.
- Firefox peut ne plus répondre en raison d'un cache incompatible et d'autres paramètres en conflit les uns avec les autres.
- Lorsque Firefox est mal installé, il risque de planter ou de geler de temps en temps.
- Les modules complémentaires et extensions incompatibles constituent un autre problème important.
5 meilleurs correctifs pour Firefox continue de planter/bloquer sous Windows 10/11
Vous trouverez ci-dessous quelques solutions de contournement éprouvées que vous pouvez utiliser pour réparer Firefox continue de geler sous Windows 11/10. Jetez-y un coup d'œil !
Correctif 1 : Désactiver l'accélération matérielle
La fonctionnalité appelée "accélération matérielle" donne à Firefox la possibilité d'afficher du contenu en ligne graphiquement intensif en utilisant le processeur graphique de votre machine. Il est activé dans l'état par défaut. Cependant, un certain nombre d'utilisateurs ont constaté que la désactivation de l'accélération matérielle aide à résoudre le problème du gel de l'application. Vous pouvez également essayer. Pour ce faire, suivez simplement ces étapes :
- Pour accéder au menu, localisez le bouton de menu (trois lignes horizontales) et cliquez dessus. Après cela, choisissez l'ongletOptions .
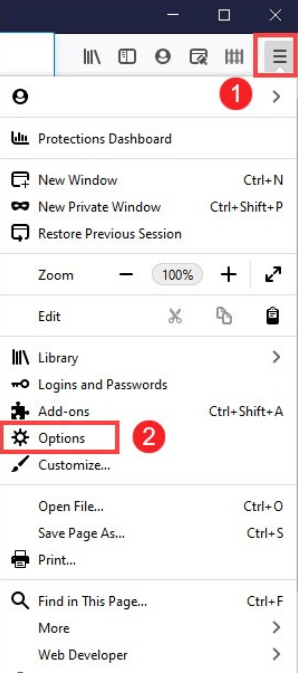
- Accédez à la page Général, puis faites défiler vers le bas pour voir lasection Performances .Décochez la case avantd'utiliser les paramètres de performances recommandés afin de voir l'option d'utilisation de l'accélération matérielle.
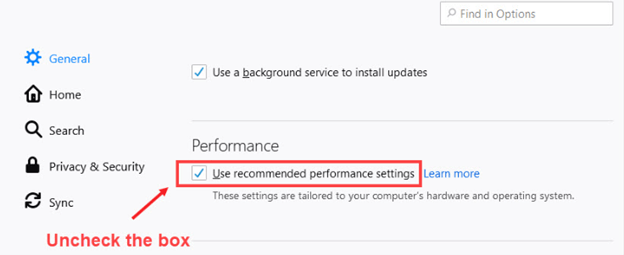
- Assurez-vous que la case avantUtiliser l'accélération matérielle lorsqu'elle est disponible n'est pas cochée .
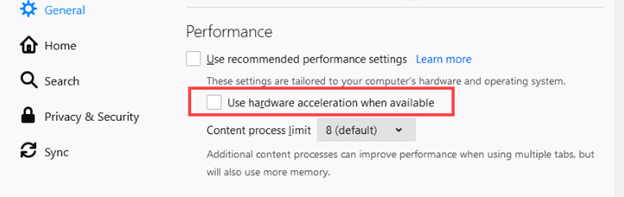
- Dans le coin supérieur droit de Firefox, localisez le bouton de menu (il ressemble à trois lignes) et cliquez dessus. Choisissez ensuite Quitter. Attendez que Firefox soit totalement excité.
- Redémarrez Firefox et vérifiez si le problème persiste. Si Firefox continue de geler sous Windows 7, 8, 10, 11, essayez les solutions suivantes.
Lisez également: Comment résoudre les problèmes de blocage de l'ordinateur
Correctif 2 : assurez-vous que vous utilisez la version la plus récente
La version la plus récente de Firefox peut résoudre un nombre important de problèmes et améliorer considérablement les performances. Par conséquent, si vous souhaitez résoudre le problème de blocage de Firefox, la mise à niveau vers la version la plus récente peut vous aider.
Les mises à jour logicielles automatiques sont activées par défaut dans Firefox. Cependant, dans le cas où une mise à jour est téléchargée mais pas installée, vous avez toujours la possibilité de la mettre à jour manuellement. Voici comment vous pouvez procéder :
- Pour accéder au menu, localisez lebouton de menu (trois lignes horizontales) et cliquez dessus.
- Choisissez ensuite l'option Aide .
- Cliquez sur le bouton À propos de Firefox .
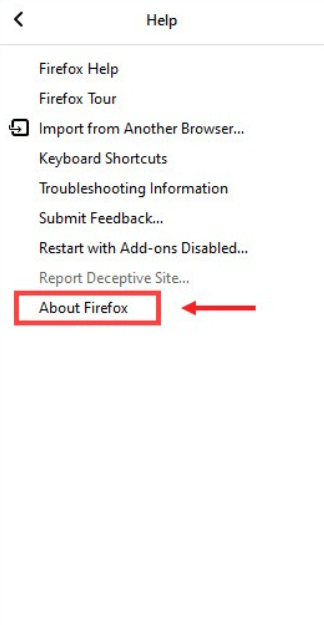
- Maintenant, la fenêtre intitulée "À propos de Mozilla Firefox" apparaîtra et Firefox recherchera les mises à jour disponibles et les téléchargera automatiquement. Cliquez sur lebouton Redémarrer pour mettre à jour Firefox une fois le téléchargement terminé.
Une fois cela fait, vérifiez si Firefox fonctionne correctement après que vous venez de le redémarrer. S'il continue à geler, passez à la prochaine solution possible.
Correctif 3 : Supprimez votre historique dans Firefox
De nombreuses informations, telles que les sites Web que vous avez visités, les fichiers que vous avez téléchargés et bien plus encore, sont automatiquement restaurées par Firefox. Cependant, il existe des circonstances dans lesquelles des problèmes tels que Firefox continue de se bloquer ou de planter peuvent survenir. À la lumière de cela, il est toujours judicieux d'effacer régulièrement l'historique de navigation, les cookies et le cache. Voici comment:

- Pour accéder au menu, localisez le bouton de menu (trois lignes horizontales) et cliquez dessus.
- Après cela, choisissez Bibliothèque dans le sous-menu qui apparaît.
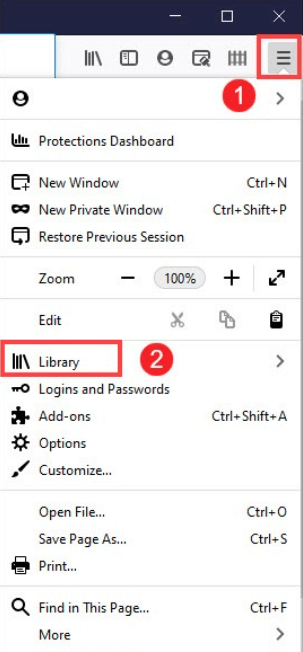
- Lorsque la fenêtre Bibliothèque apparaît, choisissezHistorique dans le menu déroulant.
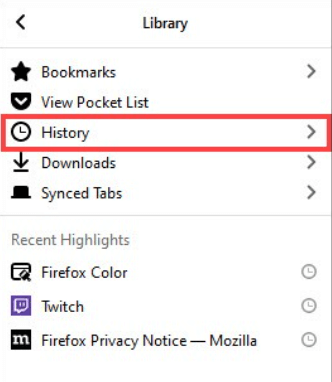
- ChoisissezEffacer l'historique récent…
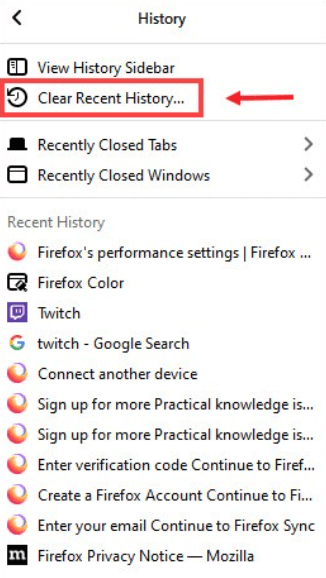
- Lorsque la nouvelle fenêtre apparaît, cliquez simplement sur le boutonOK .
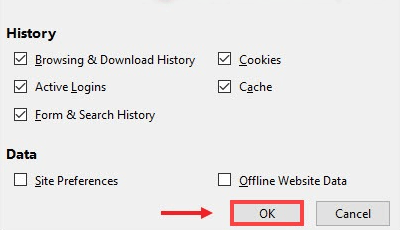
Après avoir supprimé tout l'historique de Firefox, vous devez redémarrer le navigateur pour voir si le problème persiste. Si c'est le cas, ne vous inquiétez pas. Il existe d'autres solutions qui fonctionneront sûrement pour vous pour réparer Firefox continue de planter Windows 11/10.
Lisez également : Comment réparer Windows 11 continue de planter {Résolu}
Correctif 4 : Désactivation des modules complémentaires
Firefox peut ne plus répondre si une extension est incompatible ou obsolète. Par conséquent, afin de vous débarrasser de problèmes tels que le blocage ou le blocage de Firefox, vous devez les désactiver manuellement. Suivez les étapes ci-dessous pour faire de même :
- Pour accéder au menu, localisez le bouton de menu (trois lignes horizontales) et cliquez dessus.
- Après cela, cliquez sur l'ongletModules complémentaires .
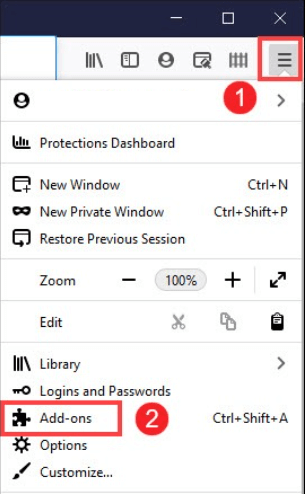
- Lorsque l'onglet s'ouvre, accédez à la zoneActivé et assurez-vous que les extensions que vous avez activées sont basculées sur la position OFF.
Après avoir effectué les ajustements nécessaires, vous devez relancer Firefox et vérifier si cela a résolu le problème.
Correctif 5 : mettez à jour votre pilote graphique
Les mises à jour des pilotes corrigent les bogues et garantissent la compatibilité avec les autres produits logiciels que vous avez installés sur votre ordinateur. Pour obtenir un niveau de performance supérieur de votre système, il est fortement recommandé de mettre à jour fréquemment vos pilotes graphiques ainsi que les pilotes d'autres périphériques.
Vous pouvez mettre à niveau votre pilote graphique selon l'une des deux méthodes suivantes :
- Téléchargement manuel du pilote : NVIDIA et AMD publient constamment des pilotes pour eux-mêmes.Vous pouvez les acquérir en vous rendant sur le site Web du fabricant, en recherchant les pilotes appropriés, puis en les téléchargeant manuellement à partir du site Web.
Après avoir téléchargé les pilotes, vous devrez double-cliquer sur le fichier qui a été téléchargé, puis suivre les instructions qui s'affichent à l'écran afin d'installer les pilotes. Cette méthode de mise à jour de vos pilotes nécessite une certaine connaissance des ordinateurs ainsi que de la patience, car elle vous oblige à rechercher sur Internet le pilote spécifique dont vous avez besoin, à le télécharger, puis à l'installer manuellement en suivant une série d'étapes.
- Téléchargement automatique du pilote : c'est le moyen le plus rapide et le plus simple de faire le travail.Il suffit de quelques clics de souris pour tout faire, ce qui le rend simple même pour les débutants.
Vous pouvez mettre à jour les pilotes automatiquement à l'aide de Bit Driver Updater si vous n'avez pas le temps, la patience ou les connaissances techniques requises pour le faire manuellement.
Bit Driver Updater identifiera automatiquement la configuration de votre ordinateur et recherchera les pilotes appropriés. Vous n'êtes pas obligé d'avoir une compréhension précise du système d'exploitation utilisé par votre ordinateur, vous n'êtes pas obligé de prendre le risque de télécharger et d'installer le mauvais pilote, et vous n'avez pas à vous soucier de faire une erreur lors de l'installation. Bit Driver Updater ne fournit que des pilotes approuvés et certifiés WHQL. L'outil est également livré avec un assistant de sauvegarde et de restauration automatique. Non seulement cela, mais avec l'aide de cet utilitaire de mise à jour du pilote, vous pouvez également planifier les analyses de pilote selon vos préférences.
Que vous utilisiez la version gratuite de Bit Driver Updater ou l'édition Pro, vous avez la possibilité de mettre à jour automatiquement vos pilotes. Cependant, si vous avez la version Pro, il suffit de deux clics pour le faire :
- Téléchargez et installez le Bit Driver Updater.
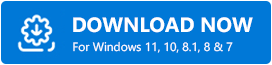
- Lancez Bit Driver Updater, puis choisissez l'option Analyser dans le volet de gauche. Après cela, Bit Driver Updater effectuera une analyse de votre ordinateur pour rechercher les pilotes problématiques.
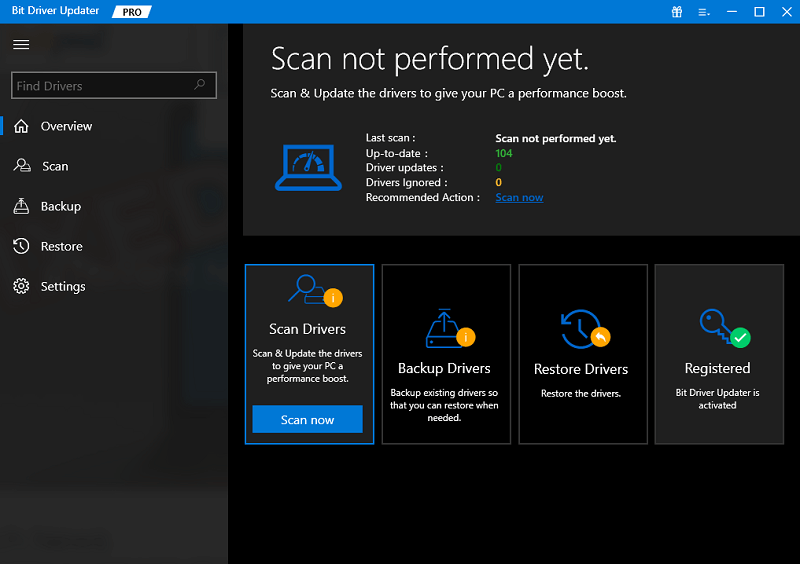
- Maintenant, vous pouvez cliquer sur le bouton Mettre à jour maintenant disponible à côté du pilote graphique obsolète.
- Vous pouvez également cliquer sur le bouton Tout mettre à jour pour que votre système télécharge et installe automatiquement la dernière version de tous les pilotes manquants ou non à jour. Pour cela, vous devrez passer à l'édition Pro, qui comprend une assistance technique gratuite à vie et une garantie de remboursement complète de 60 jours.
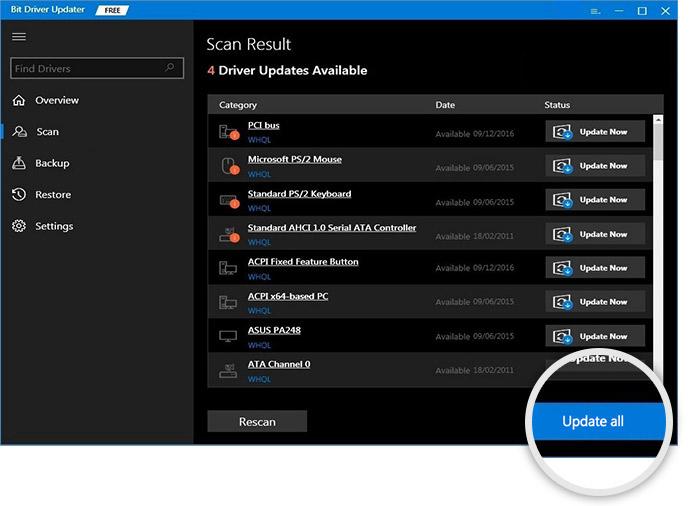
Lisez aussi : Pourquoi mes jeux n'arrêtent pas de planter dans Windows 10
Firefox continue de geler sur Windows 11/10 : FIXE
En résumé, les raisons pour lesquelles Firefox se bloque souvent incluent son ancienne version, des add-ons horribles, des données endommagées et d'autres facteurs. Mais avec les solutions qui ont été présentées dans cet article, nous espérons que vous pourrez enfin réparer le problème de blocage de vos sites Web et que vous pourrez les visiter sans aucun problème. Si, pour une raison quelconque, aucune de ces solutions n'a fonctionné pour vous afin de réparer Firefox continue de planter Windows 7/8/10/11, vous devrez supprimer Firefox de votre ordinateur, le télécharger à nouveau, puis le réinstaller.
C'est tout! Si vous avez des suggestions ou des questions, veuillez les mettre dans la section des commentaires ci-dessous. Pour plus d'informations sur la technologie, vous pouvez nous suivre sur les médias sociaux et vous abonner à notre newsletter.
