Comment réparer le code d'erreur Geforce Experience 0x0003 [Windows 11/10/7]
Publié: 2022-05-23Si le code d'erreur NVIDIA 0x0003 a rendu impossible l'utilisation de toute fonctionnalité GeForce, ne paniquez pas. Vous pouvez résoudre le problème rapidement et facilement en utilisant les correctifs partagés dans cet article.
GeForce Experience, comme vous le savez peut-être, est une application qui prend en charge votre carte graphique GeForce. Cependant, de nombreux utilisateurs ont signalé qu'ils rencontraient un code d'erreur gênant GeForce Experience 0x0003 sur leurs ordinateurs Windows 11, 10 ou 7.
L'erreur rend l'application dysfonctionnelle, interrompant des tâches telles que les mises à jour de pilotes, l'optimisation des paramètres de jeu et le partage de moments de jeu. Cependant, vous n'avez plus besoin de paniquer.
Grâce à cet article, nous vous présentons les correctifs les plus rapides et les plus simples pour le code d'erreur NVIDIA GeForce Experience 0x0003.
Avant de passer aux solutions nécessaires, examinons les causes du problème afin que sa résolution devienne plus facile.
Causes du code d'erreur NVIDIA GeForce Experience 0x0003
Les facteurs suivants peuvent entraîner le code d'erreur NVIDIA 0x0003 sous Windows 7/10/11.
- Aucune interaction entre le conteneur de télémétrie NVIDIA et le bureau
- Les services cruciaux, tels que NVIDIA Display Service, NVIDIA Network Service Container et NVIDIA Local System Container sont désactivés
- Votre pilote NVIDIA est corrompu ou obsolète
- Problèmes avec la carte réseau
- La mise à jour Windows est en conflit avec le pilote GPU
Ci-dessus, nous avons examiné diverses raisons du code d'erreur 0x0003 sur GeForce Experience. Voyons maintenant comment effectuer le dépannage.
Lisez également: Comment télécharger et mettre à jour les pilotes Nvidia sous Windows 10
Correctifs pour le code d'erreur GeForce Experience 0x0003
Vous pouvez appliquer les solutions suivantes pour vous débarrasser du code d'erreur NVIDIA GeForce Experience 0x0003 sous Windows 11/10/7.
Correctif 1 : Laissez le conteneur de télémétrie NVIDIA et le bureau interagir les uns avec les autres
Pour que l'application GeForce fonctionne correctement, le conteneur de télémétrie NVIDIA et le bureau doivent interagir l'un avec l'autre. Par conséquent, vous devez suivre ces étapes pour résoudre les problèmes d'interaction entre ces deux éléments afin d'éliminer le code d'erreur NVIDIA 0x0003.
- Utilisez la combinaison de touches Windows et R pour appeler l'utilitaire Exécuter.
- Dans la boîte qui s'affiche sur votre écran, saisissez la commande services.msc et appuyez sur Entrée sur votre clavier.
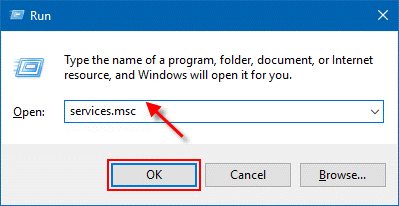
- Une fois dans l'écran Services, cliquez avec le bouton droit sur le conteneur de télémétrie NVIDIA.
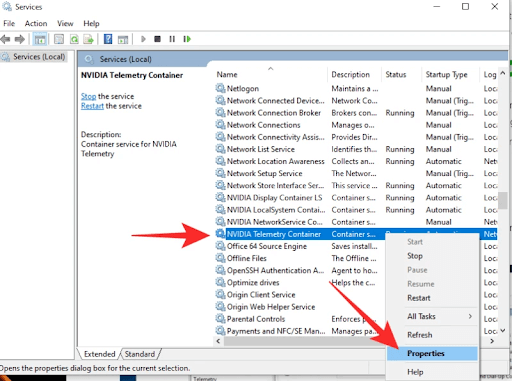
- Parmi les options disponibles dans le menu contextuel, sélectionnez Propriétés.
- Accédez à l'onglet Connexion .
- Cochez la case à côté de l'option Autoriser le service à interagir avec le bureau .
- Cliquez sur le bouton pour appliquer les modifications que vous avez apportées au conteneur de télémétrie NVIDIA.
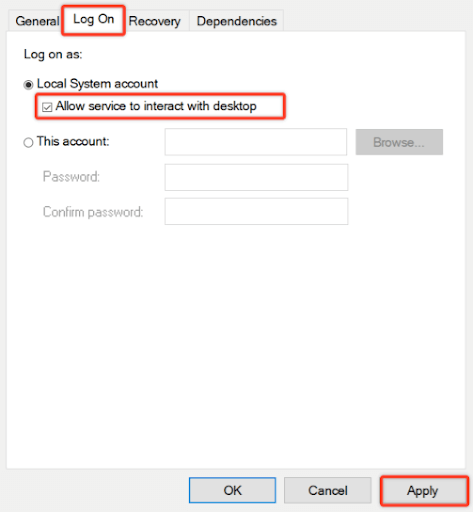
- Revenez à l'écran Services , cliquez avec le bouton droit sur les services suivants et sélectionnez Démarrer pour vous assurer que chacun d'eux est en cours d'exécution.
Conteneur de services réseau NVIDIA
Conteneur de système local NVIDIA
Service d'affichage NVIDIA
Correctif 2 : installez à nouveau tous les composants NVIDIA
La réinstallation de tous les composants GeForce Experience peut également vous aider à corriger le code d'erreur NVIDIA 0x0003. Ainsi, voici comment réinstaller tous les composants NVIDIA.
- Affichez la boîte de dialogue Exécuter à l'aide de la commande Windows + R.
- Dans l'utilitaire Exécuter à l'écran, saisissez appwiz.cpl et sélectionnez OK pour lancer la fenêtre Programmes et fonctionnalités.
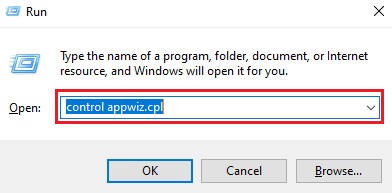
- Choisissez Éditeur pour organiser toutes les applications sur l'écran Programme et fonctionnalités en fonction de leur éditeur.
- Maintenant, faites un clic droit sur le premier élément de NVIDIA Corporation et sélectionnez l'option pour le désinstaller dans le menu contextuel.
- Répétez les étapes ci-dessus pour tous les éléments ayant NVIDIA Corporation comme éditeur.
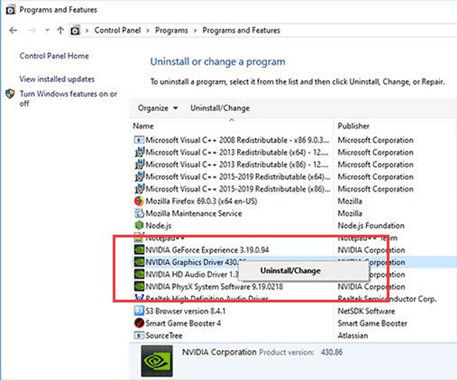
- Maintenant, redémarrez votre appareil et attendez la fin de la séquence de démarrage.
- Visitez le site Web de NVIDIA et choisissez l'option Télécharger maintenant .
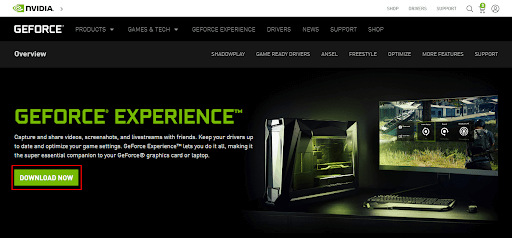
- Attendez que l'installation des pilotes manquants soit terminée.
- Enfin, redémarrez votre PC.
Lisez également: Téléchargement, installation et mise à jour du pilote Nvidia GeForce GTX 960 sous Windows
Correctif 3 : fermez toutes les tâches GeForce et relancez GeForce Experience
Le redémarrage de l'application et la fermeture de toutes les tâches associées peuvent également corriger le code d'erreur NVIDIA GeForce Experience 0x0003 pour vous. Par conséquent, nous partageons ci-dessous le processus pour mettre fin à toutes les tâches GeForce et relancer GeForce Experience sur votre ordinateur.

- Utilisez la combinaison des touches Maj, Ctrl et Échap pour lancer le Gestionnaire des tâches.
- Choisissez toutes les tâches NVIDIA actives et choisissez Fin de tâche dans le coin inférieur droit de la fenêtre du Gestionnaire des tâches.
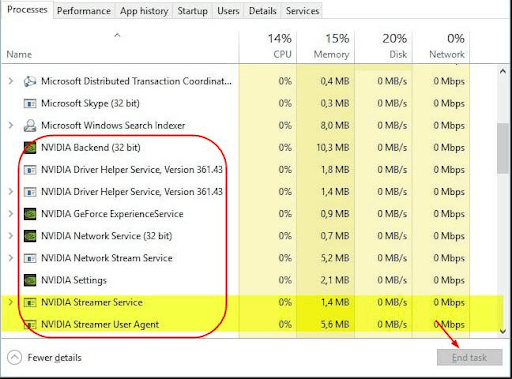
- Maintenant, cliquez avec le bouton droit sur l'application GeForce Experience et choisissez l'option Exécuter en tant qu'administrateur pour voir si elle corrige le code d'erreur NVIDIA GeForce Experience 0x0003 ou non.
Correctif 4 : résolvez les problèmes liés à la carte réseau à l'aide de l'invite de commande
De nombreux utilisateurs ont signalé que la réinitialisation de la carte réseau les avait aidés à supprimer le code d'erreur GeForce Experience 0x0003 de leur ordinateur. Vous trouverez ci-dessous comment vous pouvez le faire via l'invite de commande.
- Cliquez avec le bouton droit sur l'icône Windows (Démarrer) et choisissez Invite de commandes (Admin) parmi les options disponibles.
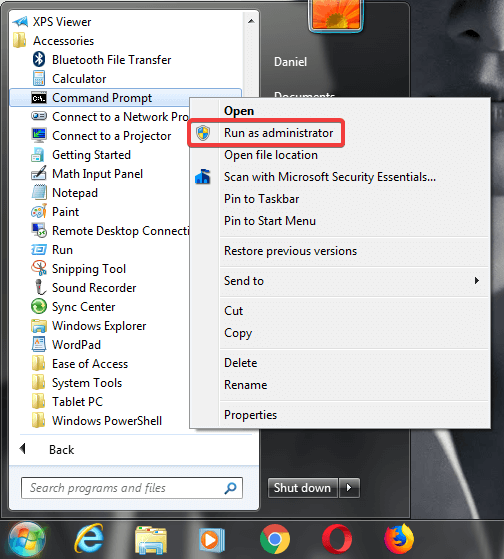
- Entrez la commande netsh winsock reset dans la ligne de commande et appuyez sur le bouton Entrée de votre clavier.

- Après avoir exécuté la commande, redémarrez votre ordinateur et vérifiez si vous avez réussi à corriger le code d'erreur NVIDIA GeForce Experience 0x0003 sous Windows 11/10/7 ou non.
Correctif 5 : mettre à jour le pilote de la carte graphique NVIDIA
La plupart des problèmes irritants, tels que le code d'erreur NVIDIA 0x0003, peuvent être attribués à des pilotes obsolètes. Par conséquent, effectuer une mise à jour du pilote peut très certainement résoudre tous les problèmes pour vous.
Vous pouvez mettre à jour les pilotes manuellement via le site Web/Gestionnaire de périphériques du fabricant ou automatiquement via un logiciel tel que Bit Driver Updater.
Nous préférons exécuter automatiquement les mises à jour des pilotes en quelques clics à l'aide de Bit Driver Updater. Le logiciel offre de nombreuses fonctionnalités nécessaires, telles que la sauvegarde et la restauration des pilotes, l'accélération de la vitesse de téléchargement des pilotes, et bien plus encore.
Vous pouvez télécharger Bit Driver Updater et l'installer à partir du lien suivant.
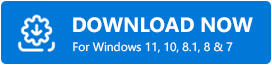
Après avoir cliqué sur le lien ci-dessus, téléchargé et installé le logiciel, attendez qu'il présente une liste de pilotes obsolètes. Une fois que vous savez quels pilotes sont obsolètes, vous pouvez tout mettre à jour vers la version la plus récente. 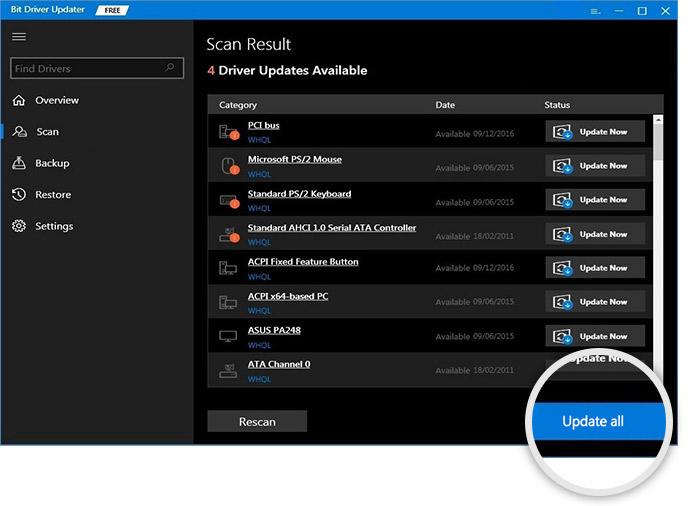
Vous pouvez également mettre à jour le pilote graphique individuellement à l'aide de la fonctionnalité Mettre à jour maintenant.
Cependant, les experts préfèrent toujours mettre à jour tous les pilotes pour des performances système fluides.
Lisez également: Téléchargement, installation et mise à jour des pilotes NVIDIA GeForce GO 7300 sur un PC Windows
Correctif 6 : rechercher et installer les mises à jour Windows
Un système d'exploitation obsolète peut interférer avec le pilote GPU, provoquant des problèmes tels que le code d'erreur Windows 7/10/11 GeForce Experience 0x0003. Par conséquent, la mise à jour du système d'exploitation est l'un des moyens de résoudre le problème que vous rencontrez. Voici les étapes pour mettre à jour Windows 11 et les versions antérieures.
Étapes pour mettre à jour Windows 11 et 10
- À l'aide du raccourci clavier Windows + I , appelez les paramètres de votre ordinateur.
- Choisissez le paramètre Mise à jour et sécurité parmi les options disponibles à l'écran.
- Sélectionnez l'option à l'écran pour vérifier les mises à jour.
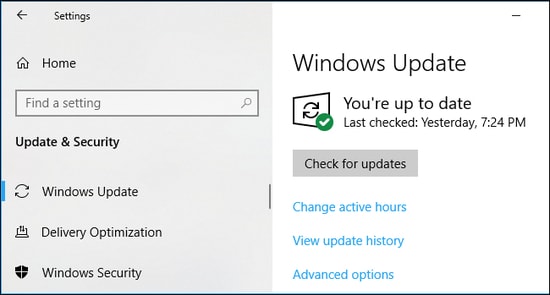
- Après avoir vérifié les mises à jour, téléchargez la mise à jour disponible sur votre système et installez-la.
- Enfin, redémarrez votre appareil.
Étapes pour mettre à jour d'autres versions de Windows
- Recherchez le Panneau de configuration et ouvrez-le.
- Changez la vue en Grandes icônes.
- Sélectionnez Mise à jour Windows.
- Recherchez les mises à jour et installez celles qui sont disponibles.
- Redémarrez votre ordinateur et lancez GeForce Experience pour vérifier s'il fonctionne parfaitement ou non.
Ci-dessus se trouvaient tous les correctifs possibles pour le code d'erreur NVIDIA GeForce Experience 0x0003 sous Windows 10, 7 et le dernier Windows 11. Si vous avez des questions, vous pouvez consulter la section suivante pour obtenir les réponses nécessaires.
Questions fréquemment posées
Ci-dessous, nous répondons à presque toutes les questions que nos lecteurs et autres utilisateurs peuvent avoir sur la correction du code d'erreur NVIDIA GeForce Experience 0x0003.
Q1. Que signifie le code d'erreur 0x0003 dans NVIDIA GeForce Experience ?
Le code d'erreur 0x0003 indique que les fichiers du pilote de votre carte graphique NVIDIA sont corrompus et que GeForce Experience ne peut pas les localiser.
Q2. GeForce prend-il en charge Windows 11 ?
Vous serez heureux de savoir que GeForce est compatible et prend en charge la version officielle de Windows 11.
Q3. Comment supprimer GeForce Experience de Windows 11 ?
Vous devez suivre les étapes ci-dessous pour supprimer ou désinstaller GeForce Experience de Windows 11.
- Lancer les paramètres sur votre ordinateur
- Accédez au paramètre Système et choisissez Applications et fonctionnalités dans le menu de gauche
- Cliquez sur NVIDIA GeForce Experience et sélectionnez l'option Désinstaller
Q4. Comment corriger l'erreur GeForce Experience 0x0001 ?
Les correctifs pour GeForce Experience Error 0x0001 sont plus ou moins les mêmes que les solutions au code d'erreur 0x0003 (partagé ci-dessus). Vous pouvez essayer les correctifs indiqués dans cet article pour résoudre l'erreur. Cependant, si vous souhaitez gagner du temps, nous vous suggérons de mettre à jour les pilotes via Bit Driver Updater pour résoudre le problème en une seule fois.
Lisez également: Comment réparer le panneau de configuration NVIDIA ne s'affiche pas dans Windows 10
Code d'erreur de l'expérience GeForce : corrigé
Cet article vous a aidé à corriger le code d'erreur NVIDIA GeForce Experience 0x0003. Vous pouvez appliquer les correctifs ci-dessus un par un pour arriver à la solution qui vous convient.
Si vous n'avez pas l'intention d'essayer toutes les solutions et souhaitez gagner un temps extrêmement précieux, il est préférable de mettre à jour les pilotes à l'aide de Bit Driver Updater tout de suite.
Pour des solutions à d'autres problèmes et histoires du monde de la technologie et d'ailleurs, ce sera bien si vous restez connecté à TechPout.
