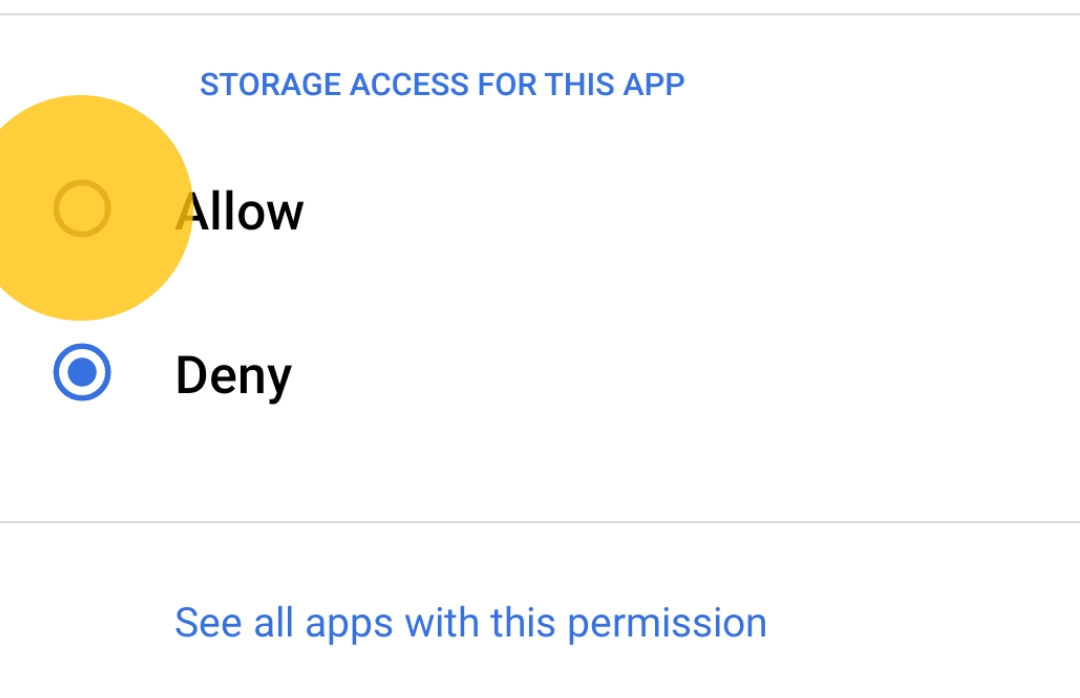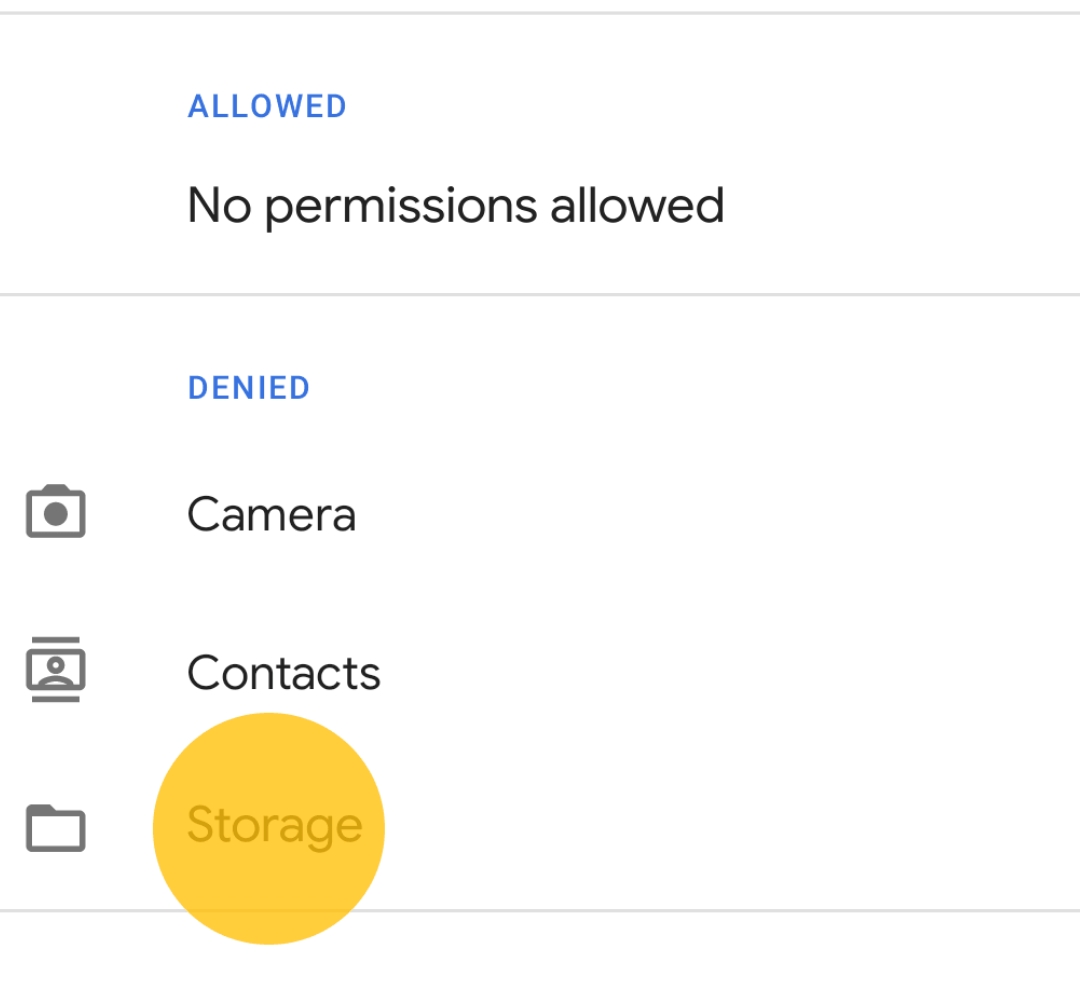Problèmes de téléchargement de pièces jointes Gmail ? Essayez ces 13 correctifs
Publié: 2023-06-16Gmail va au-delà des fonctionnalités de messagerie de base pour offrir une intégration transparente avec d'autres services Google, une variété d'outils de productivité, et bien plus encore. L'une des fonctionnalités de base de tout service de messagerie, y compris Gmail, est la possibilité d'envoyer des pièces jointes dans le courrier électronique. Cette fonctionnalité est très utile, en particulier lorsque vous souhaitez envoyer un rapport important à un collègue, partager une présentation avec des clients, joindre un fichier PDF à un e-mail, etc.
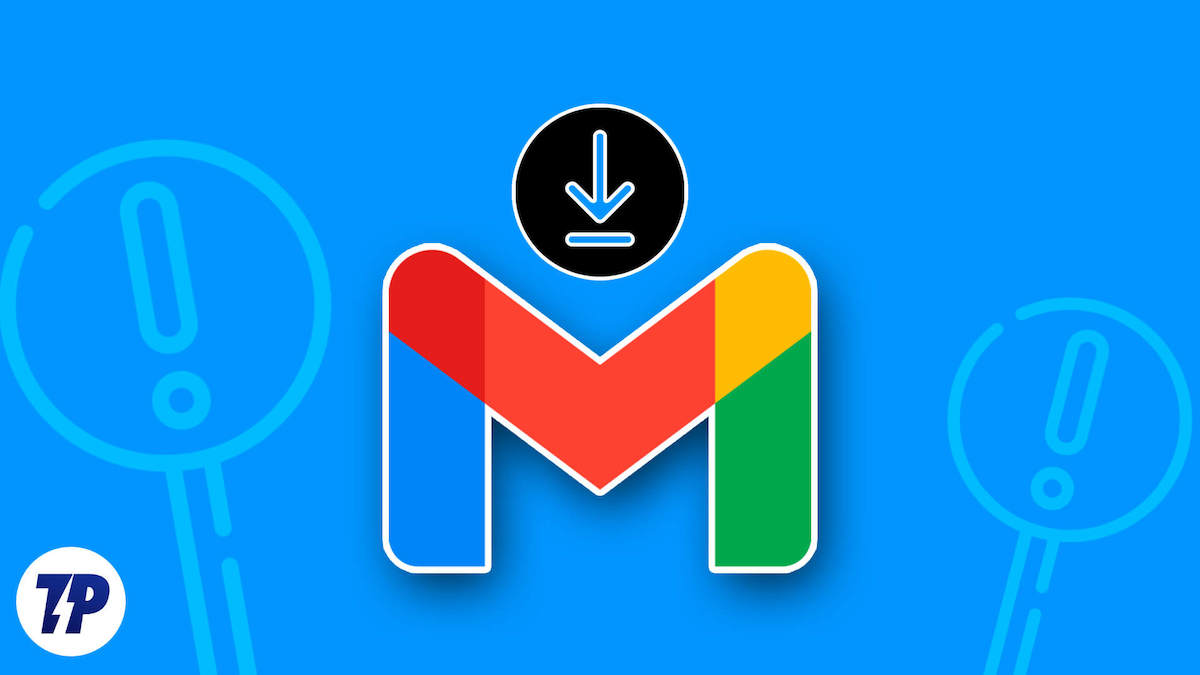
Cependant, lorsqu'une application de messagerie rencontre des problèmes pour envoyer et télécharger des fichiers, cela peut être très frustrant, en particulier lorsque vous souhaitez partager ou télécharger un fichier important. Ces problèmes peuvent être facilement résolus si vous suivez des étapes de dépannage simples. Dans ce guide, nous verrons comment résoudre le problème des pièces jointes qui ne se téléchargent pas dans l'application Gmail.
Ce guide est divisé en deux sections différentes, la première section fournit des techniques de dépannage pour l'application Gmail et la deuxième section fournit des techniques de dépannage pour l'utilisation de Gmail sur le Web.
Table des matières
Correction de Gmail ne téléchargeant pas les pièces jointes (application)
Vérifiez votre connection internet
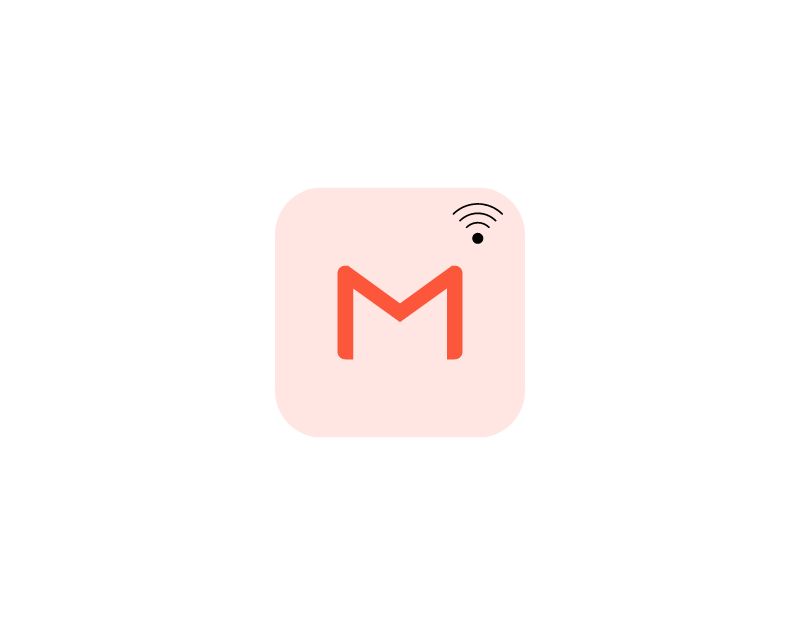
Si vous rencontrez des difficultés pour télécharger des pièces jointes depuis l'application Gmail, vérifiez votre connexion Internet. Si votre connexion Internet est faible, lente ou instable, le téléchargement de fichiers peut être interrompu lorsque vous téléchargez une pièce jointe depuis Gmail.
Vous pouvez utiliser une variété d'outils pour vérifier l'état de votre connexion Internet sur votre smartphone. La méthode la plus populaire et la plus simple consiste à utiliser des sites Web de test de vitesse Internet comme Speedtest.net.
Réparez Internet qui ne fonctionne pas sur votre smartphone
- Désactivez vos données mobiles : si vos données mobiles sont activées et que vous essayez de vous connecter à un réseau Wi-Fi mais que vous ne parvenez toujours pas à accéder à Internet, désactivez vos données mobiles et vérifiez si le problème est résolu.
- Vérifiez les paramètres d'heure et de date : assurez-vous que les paramètres de date et d'heure de votre téléphone sont réglés sur automatique. S'ils sont réglés sur manuel, vous pouvez rencontrer des problèmes.
- Réinitialiser les paramètres réseau sur le téléphone : si aucune des solutions ci-dessus ne fonctionne, essayez de réinitialiser les paramètres réseau de votre téléphone.
- Vérifiez l'autorisation réseau pour l'application Gmail : assurez-vous que l'application Gmail dispose des autorisations d'accès Internet requises. Si vous êtes sur Android, appuyez longuement sur l'application, cliquez sur les informations de l'application, l'utilisation des données et activez l'utilisation des données mobiles et du Wi-Fi.
- Redémarrez votre smartphone : Enfin, redémarrez votre smartphone. Redémarrez simplement votre smartphone en utilisant les méthodes traditionnelles et vérifiez si le problème persiste.
Une fois le problème Internet résolu sur votre appareil, vous pouvez à nouveau télécharger les pièces jointes depuis l'application Gmail sans aucun problème. Si le problème persiste, suivez les autres techniques de dépannage répertoriées ci-dessous.
Vérifier l'état du serveur Gmail
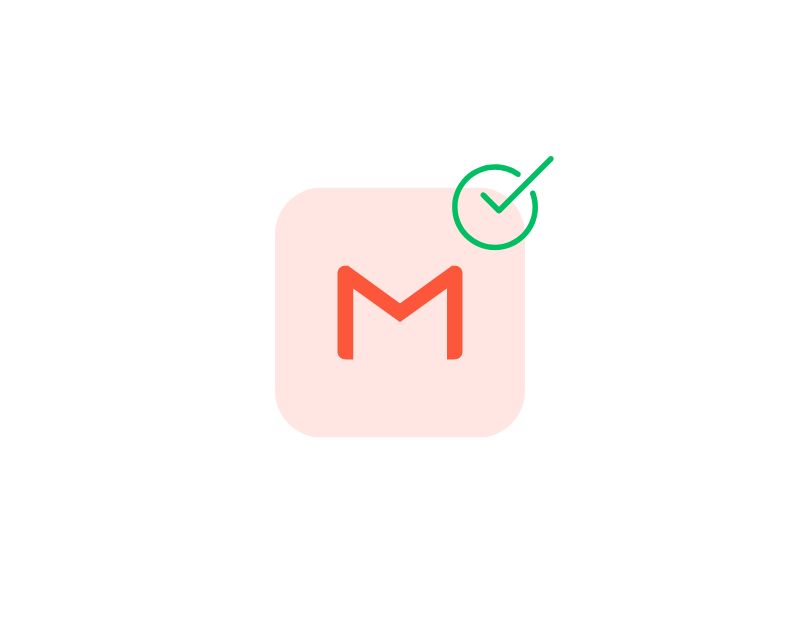
Avant d'entreprendre toute autre action, vérifiez l'état du serveur d'application Gmail. En cas de panne, l'application Gmail peut ne pas être en mesure de récupérer et de télécharger les pièces jointes Gmail pour vous. Vous pouvez suivre les étapes ci-dessous pour vérifier la panne du serveur d'application Gmail. Si la panne est confirmée en tant qu'utilisateur, vous ne pouvez rien faire pour résoudre le problème. Vous pouvez simplement attendre un certain temps jusqu'à ce que Google corrige la panne de Gmail.
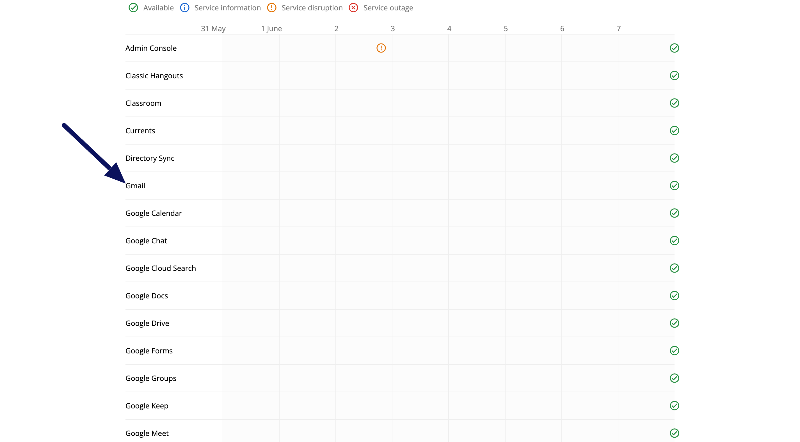
Comment vérifier l'état du serveur Gmail :
- Accédez au tableau de bord d'état de Google Workspace.
- Regardez la colonne "État actuel" à côté de Gmail. Un bouton vert indique aucun problème connu ; un bouton orange indique une interruption de service et un bouton rouge indique une panne de service.
- Si le bouton est orange ou rouge, Google est conscient du problème et vous ne pouvez rien faire tant que Google n'a pas résolu le problème. Si le bouton est rouge ou orange, il vous donne généralement une indication de ce qui se passe ou du moment où le problème pourrait être résolu.
- Vous pouvez également utiliser d'autres sites Web populaires tels que Down-detector ou Mail Meter pour vérifier l'état de l'application Gmail.
Vérifiez votre stockage
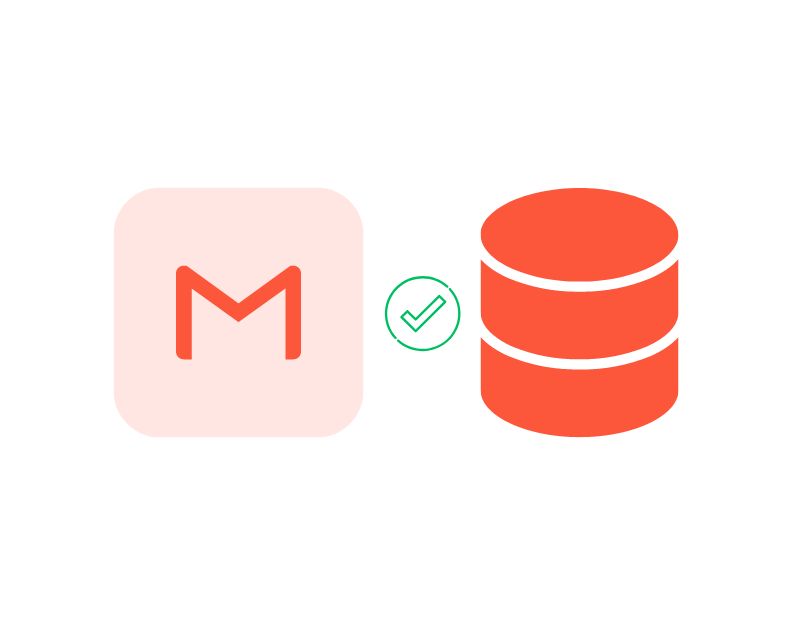
Si votre espace de stockage est plein, Gmail peut cesser de recevoir de nouveaux e-mails, même ceux avec des pièces jointes. Il peut y avoir des problèmes lors de l'utilisation de l'application Gmail ou du téléchargement de pièces jointes à partir de Gmail. Pour résoudre ce problème, supprimez simplement les anciens e-mails ou mettez à jour votre compte Gmail pour augmenter l'espace de stockage. Si vous manquez d'espace de stockage sur votre appareil, vous pouvez télécharger des applications de nettoyage de fichiers pour supprimer les fichiers inutiles et gérer l'espace de stockage sur votre appareil.
- Supprimer les e-mails inutiles : vérifiez vos e-mails et supprimez ceux qui ne sont plus nécessaires, en particulier ceux qui contiennent des pièces jointes volumineuses. La suppression de ces e-mails libérera de l'espace de stockage dans votre compte Gmail.
- Vider la corbeille et les spams : videz vos dossiers de corbeille et de spam. Ils peuvent s'accumuler au fil du temps et consommer une quantité importante d'espace de stockage. Allez dans le dossier "Spam" et supprimez tous les e-mails.
- Stockage de mise à niveau : La version gratuite de Gmail dispose de 15 Go de stockage gratuit. Si vous recevez fréquemment des pièces jointes volumineuses ou avez un volume élevé d'e-mails, envisagez de mettre à niveau votre plan de stockage. Google propose des forfaits payants avec des capacités de stockage plus importantes qui vous permettent de stocker plus de données dans votre compte Gmail.
Comment effacer le stockage sur votre Android et iPhone
- La meilleure façon d'effacer l'espace de stockage sur votre appareil Android consiste à installer l'application Files by Google. Après avoir installé l'application, ouvrez-la et laissez l'application analyser le stockage. Maintenant, depuis l'écran d'accueil, supprimez les fichiers indésirables, les fichiers volumineux et les autres fichiers qui ne sont plus nécessaires.
- Sur iPhone, vous pouvez télécharger l'application Cleaner for iPhone pour supprimer les fichiers inutiles et gérer vos fichiers sur iPhone.
Désactivez l'antivirus sur votre smartphone
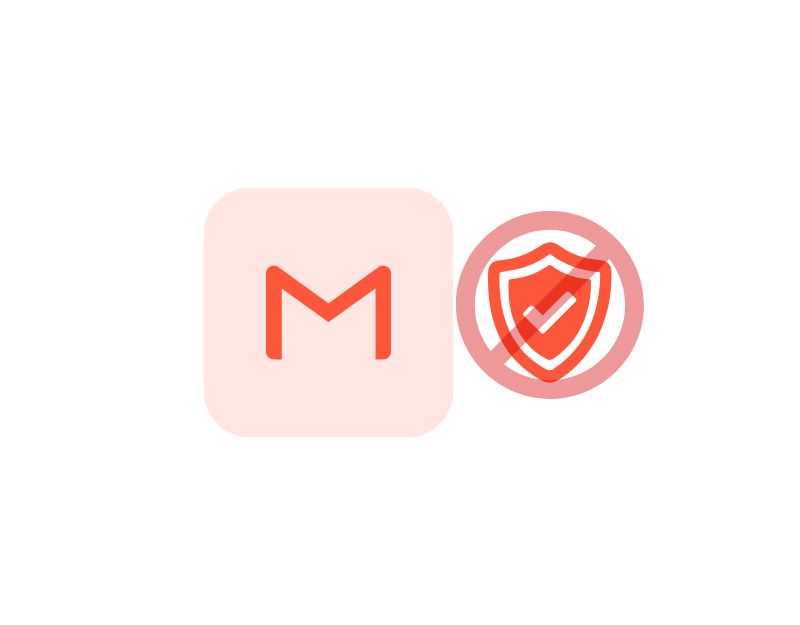
Certaines applications antivirus empêchent le téléchargement de fichiers externes à partir d'autres applications sur votre smartphone. Si vous utilisez une application antivirus sur votre smartphone, cela peut empêcher Gmail de télécharger des pièces jointes. Pour résoudre ce problème, vous pouvez désactiver les applications antivirus ou ajouter l'application Gmail en tant qu'exception (liste blanche). Différentes applications antivirus nécessitent différents processus pour ajouter l'application en tant qu'exception.
Comment désactiver l'antivirus sur votre smartphone :
- Ouvrez une application antivirus sur votre smartphone
- Allez maintenant dans les paramètres supplémentaires, puis dans Threads et exclusions .
- Cliquez sur le bouton Ajouter et sélectionnez maintenant l'application Gmail
- Cliquez maintenant sur « Suivant » et sélectionnez « Enregistrer » pour terminer le processus.
Mettre à jour l'application Gmail
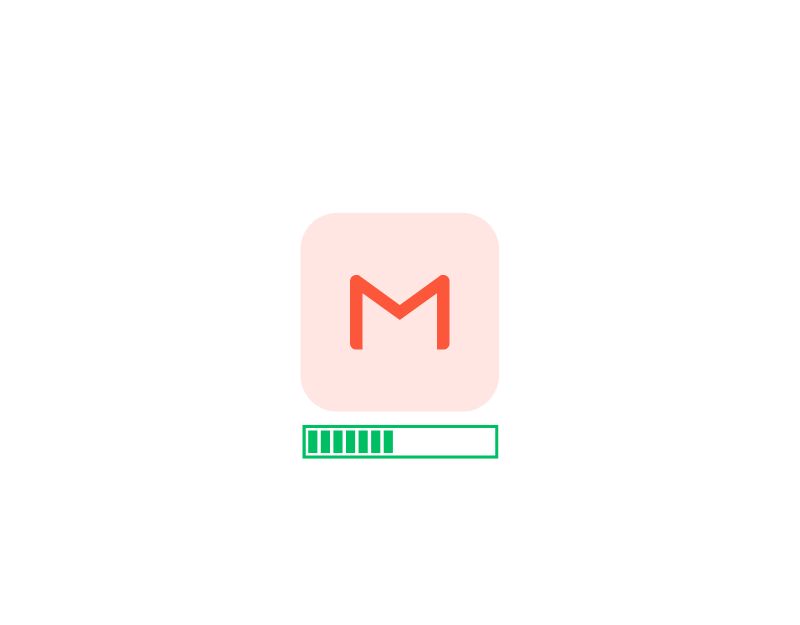
La version de l'application de messagerie que vous utilisez sur votre smartphone peut avoir des problèmes pour télécharger les pièces jointes. Pour résoudre ce problème, vous pouvez essayer de mettre à jour votre application Gmail vers la dernière version. Vous pouvez visiter le Google Play Store pour Android et l'Apple App Store pour iPhone. Vous trouverez ici des instructions détaillées étape par étape sur la façon de mettre à jour votre application Gmail.
Effacer le cache Gmail
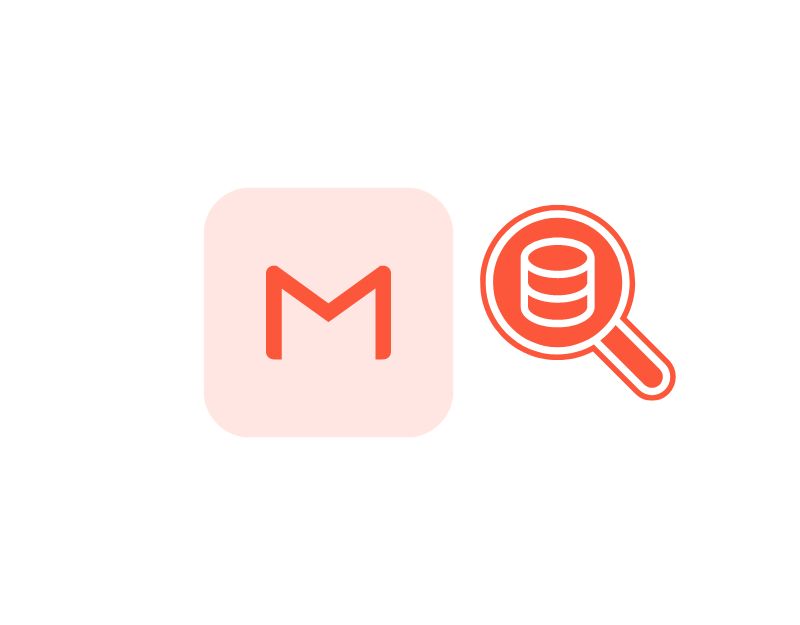
Le cache est une mémoire à court terme stockée par les applications pour améliorer la vitesse et la fonctionnalité des applications. Les applications stockent les données ou les ressources fréquemment consultées dans le cache, ce qui accélère leur chargement et réduit le temps nécessaire pour récupérer les données.
Malgré ses avantages généraux, le cache peut parfois causer des problèmes. Si le cache de l'application est corrompu ou obsolète, l'application peut cesser de fonctionner correctement et parfois même se bloquer. Pour résoudre ce problème, vous pouvez simplement vider le cache de l'application et résoudre le problème. Voici comment vous pouvez supprimer le cache Gmail sur Android et iPhone.
Comment vider le cache Gmail sur Android
- Ouvrez les paramètres de votre smartphone Android. Vous pouvez cliquer sur l'icône d'engrenage Paramètres ou Paramètres dans le Panneau de configuration

- Faites défiler vers le bas et cliquez sur l'onglet Applications ou Applications . Le nom de l'onglet peut varier en fonction du modèle et de la version du smartphone que vous utilisez. Si vous ne le trouvez pas, utilisez la barre de recherche.

- Alternativement, si vous utilisez la dernière version du smartphone Android, vous pouvez appuyer longuement sur l'application, appuyer sur le bouton d'information et accéder aux détails de l'application
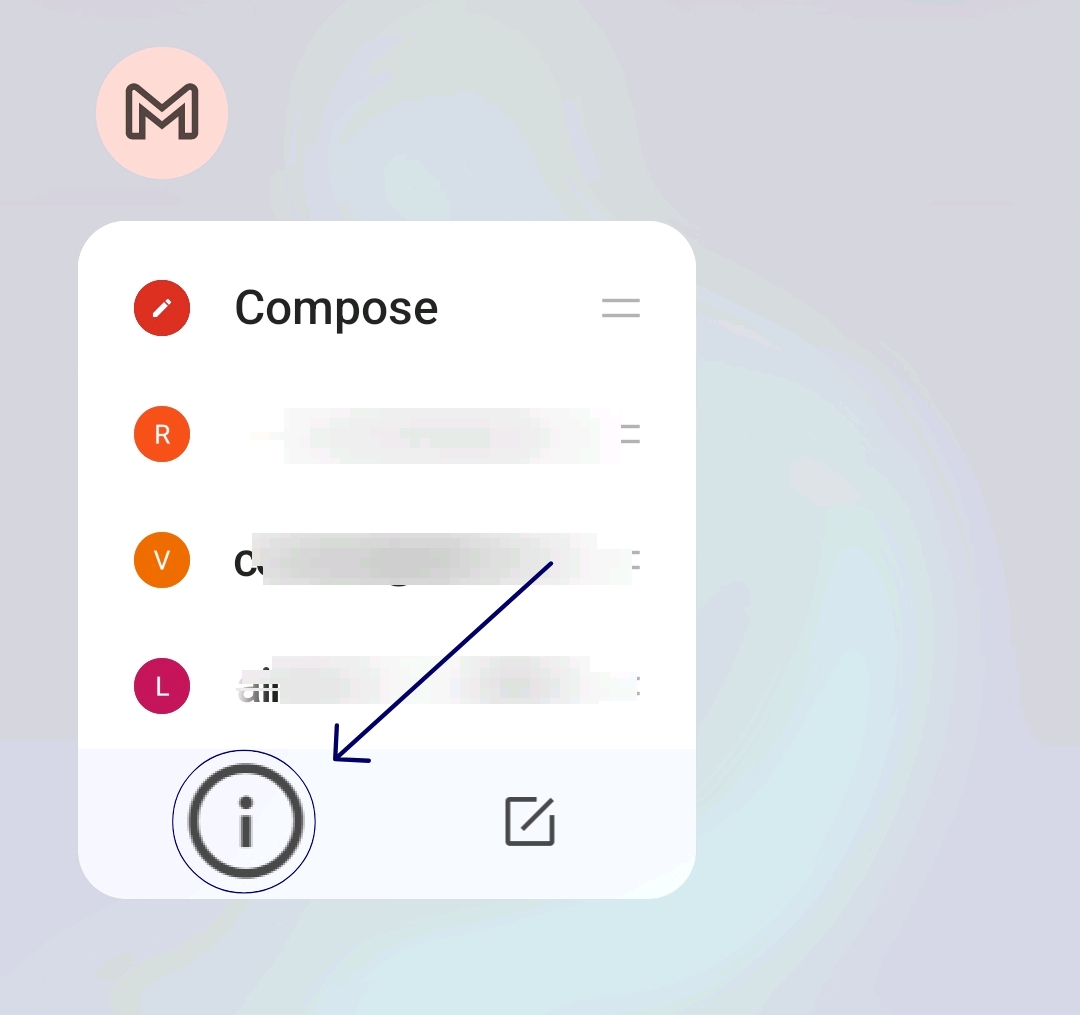
- Recherchez Gmail dans la liste des applications. Vous pouvez utiliser la barre de recherche et rechercher Gmail et appuyer dessus.

- Dans les paramètres de l'application Gmail, vous verrez plusieurs options. Recherchez une option intitulée « Stockage » ou « Stockage et cache ».
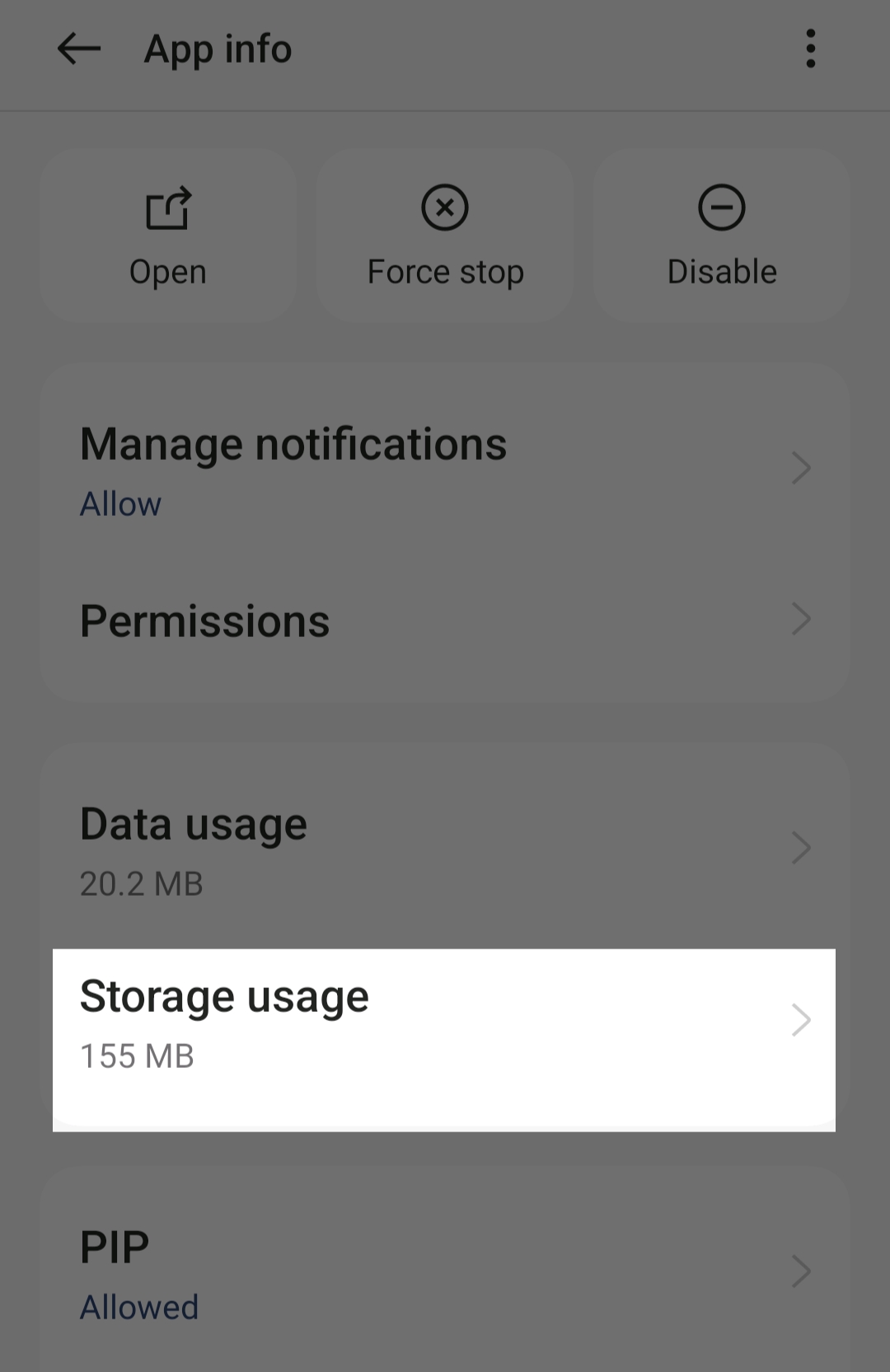
- Dans les paramètres de stockage, vous verrez les options " Effacer le stockage " et " Effacer le cache ". Tapez sur « Effacer le cache ». Cela supprimera les fichiers temporaires que l'application a stockés sur votre appareil.
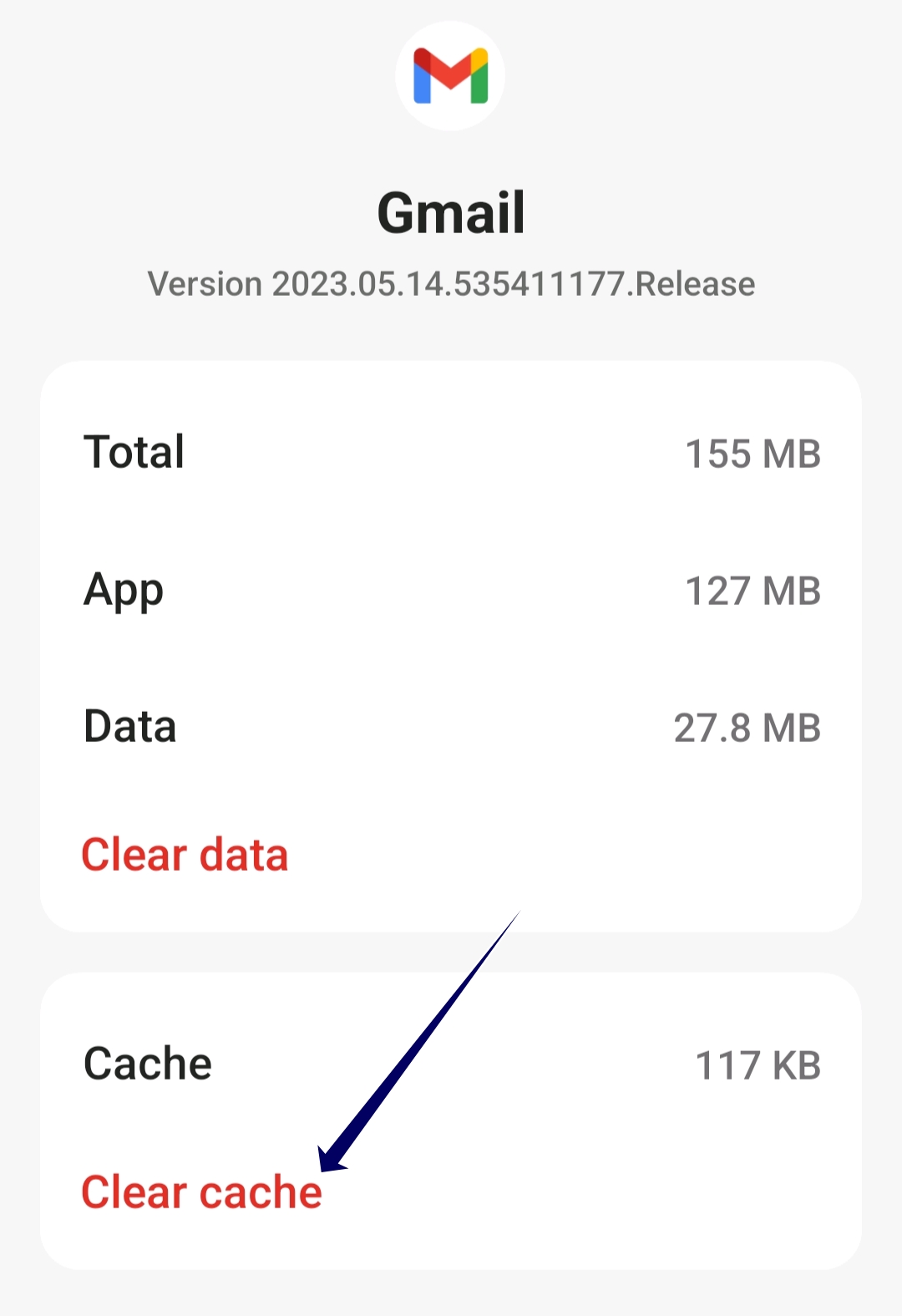
Comment effacer le cache de l'application sur iPhone
- Ouvrez l'application des paramètres sur votre iPhone.
- Dans le menu des paramètres, faites défiler jusqu'à ce que vous trouviez l'option " Général " et appuyez dessus.
- Dans les paramètres généraux, appuyez sur " Stockage iPhone ". Vous verrez alors une liste de toutes les applications installées sur votre appareil et l'espace de stockage qu'elles occupent.
- Faites défiler la liste des applications jusqu'à ce que vous trouviez l'application Gmail. Appuyez dessus pour ouvrir ses paramètres spécifiques.
- Faites glisser l'application vers la gauche et appuyez sur « Décharger l'application ». Cela libérera l'espace de stockage utilisé par l'application tout en gardant les documents et les données intacts.
- Si vous souhaitez effacer toutes les données et redémarrer complètement l'application, vous pouvez appuyer sur "Supprimer l'application" à la place, mais cela supprimera toutes les données de l'application, y compris les informations d'identification, les paramètres et les fichiers enregistrés.
Vérifiez les autorisations de l'application Gmail
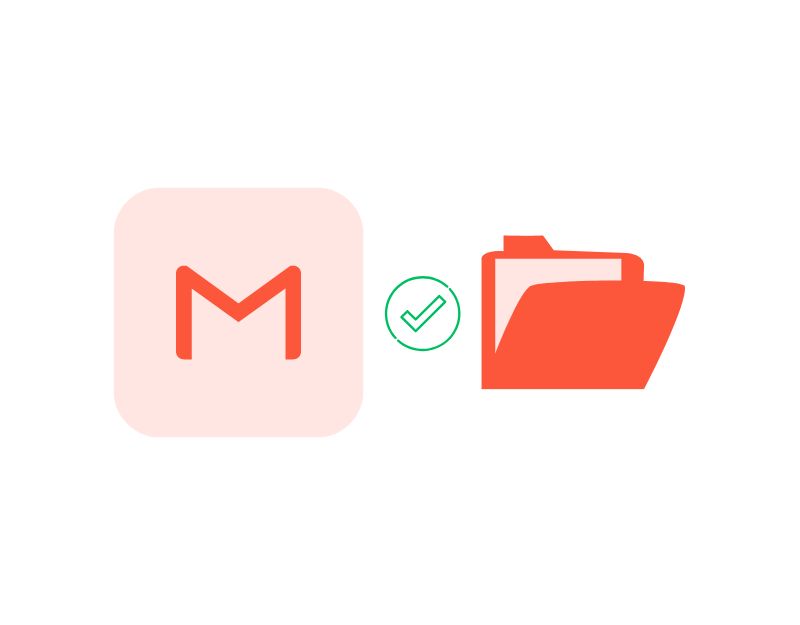
Dans la dernière version d'Android et des iPhones, vous pouvez accorder ou désactiver des autorisations d'application individuelles. Cela aide à augmenter la confidentialité et vous donne plus de contrôle sur l'application. Pour télécharger des pièces jointes sur votre appareil, l'application Gmail nécessite des autorisations de stockage pour enregistrer les fichiers sur votre appareil. Pour vérifier ou accorder une autorisation de stockage pour l'application Gmail pour votre Android ou iPhone.
Comment vérifier les autorisations Gmail sur Android
- Ouvrez les principaux paramètres de votre smartphone

- Dans le menu des paramètres, recherchez l'option " Apps " ou " Applications "

- Dans la liste des applications, recherchez l'application Gmail et cliquez dessus

- Trouvez maintenant l'option " Autorisations " dans la section des informations sur l'application
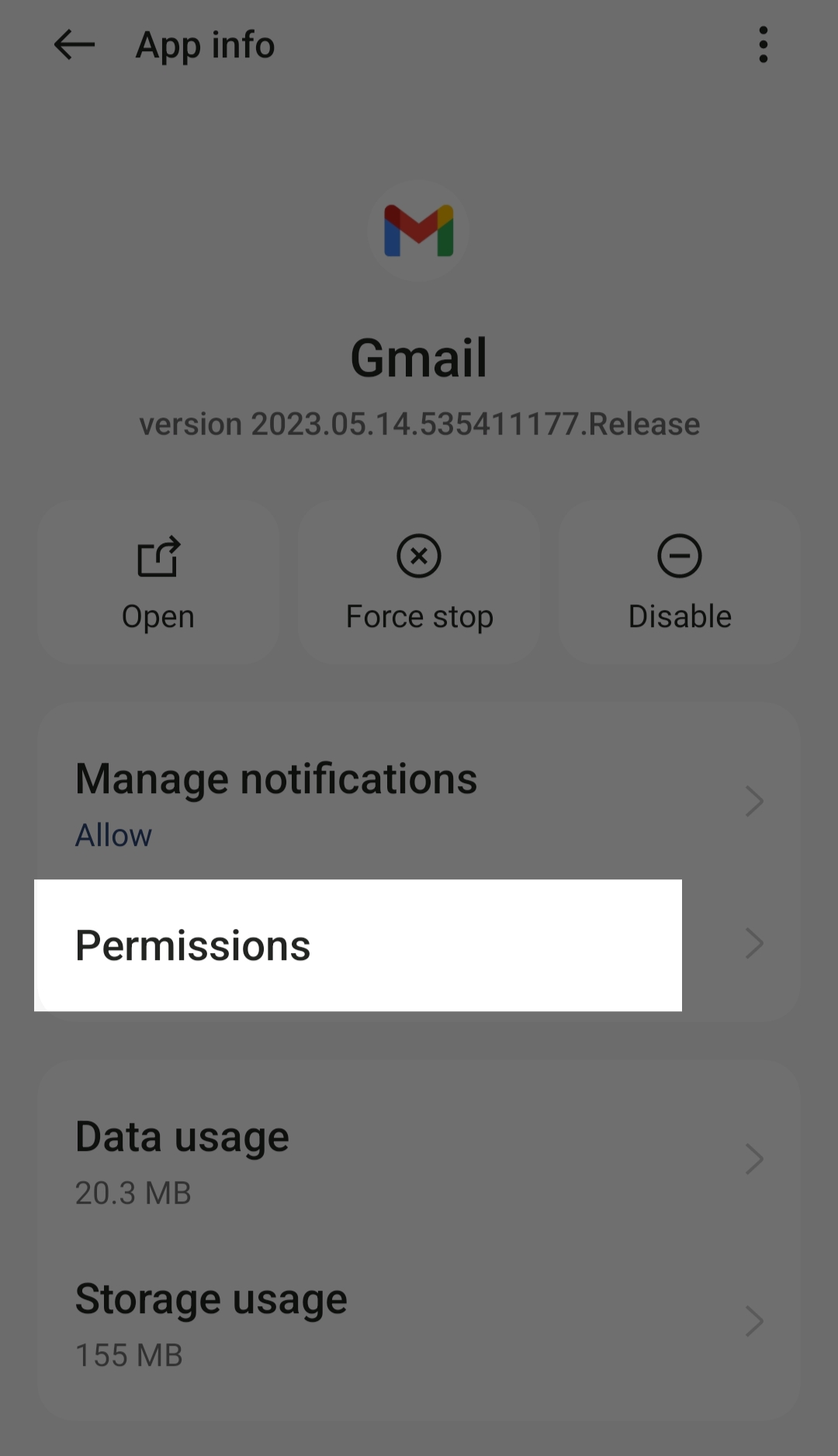
- Vous pouvez maintenant voir la liste des autorisations autorisées et non autorisées pour Gmail. Si l'autorisation de stockage n'est pas autorisée, appuyez sur Stockage et cliquez sur Autoriser uniquement lors de l'utilisation de l'application ou Demander à chaque fois (vous devez accorder l'autorisation de stockage à Gmail chaque fois que vous souhaitez utiliser l'application).
Comment activer les autorisations de localisation sur iPhone
- Ouvrez les paramètres principaux de votre iPhone
- Maintenant, faites défiler vers le bas et sélectionnez Confidentialité.
- Sélectionnez maintenant Gmail dans la liste.
- Allez maintenant à l'autorisation de localisation et cliquez sur la bascule pour l'activer.
Voici la liste des méthodes de dépannage que vous pouvez suivre pour corriger l'erreur "L'application Gmail ne téléchargera pas les pièces jointes" sur votre application Gmail sur Android et iPhone. Si vous utilisez Gmail dans votre navigateur, suivez les méthodes de dépannage pour résoudre également le problème dans le navigateur.

Correction de Gmail ne téléchargeant pas les pièces jointes (Web)
Vérifiez votre connexion Internet sur votre PC
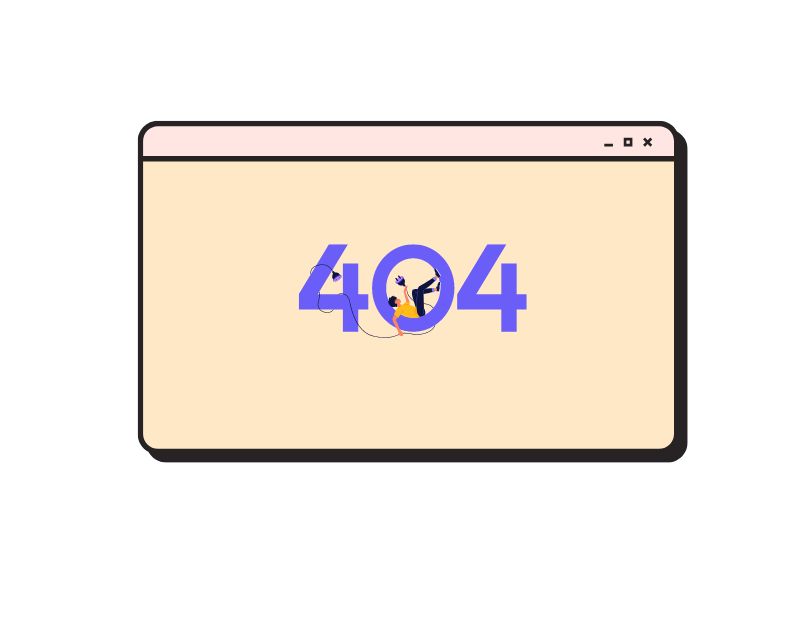
Bien sûr, vous avez besoin d'une connexion Internet pour télécharger des pièces jointes depuis Gmail. Si vous rencontrez des problèmes de réseau tels qu'une connexion Internet médiocre ou instable, vous ne pourrez peut-être pas télécharger les fichiers via votre navigateur. Vous pouvez vérifier la vitesse de votre connexion Internet avec des outils comme Speedtest.net. Si vous ne pouvez pas accéder au site Web et qu'aucune connexion Internet ne s'affiche, essayez d'utiliser les méthodes simples répertoriées ci-dessous pour rétablir la connexion Internet sur votre PC.
- Vérifiez les paramètres Wi-Fi : Assurez-vous que vous êtes connecté au bon réseau. Si vous êtes connecté au bon réseau et que vous rencontrez toujours des problèmes, Windows peut vous aider à diagnostiquer le problème.
- Vérifiez votre forfait Internet : Si votre Internet fonctionne mais plus lentement que prévu, effectuez un test de vitesse. Si le numéro sur votre facture correspond au numéro sur le test de vitesse, vous obtenez la vitesse correcte pour laquelle vous payez. Si votre test de vitesse est nettement plus lent que la vitesse pour laquelle vous avez payé, vous rencontrez effectivement des problèmes et devez procéder au dépannage.
- Redémarrez votre ordinateur : Si vous n'avez toujours pas accès à Internet, essayez de redémarrer votre appareil. Si vous êtes sous Windows, appuyez sur Alt+F4 et sélectionnez Redémarrer dans le menu. Si vous êtes sur Mac, cliquez sur le logo de l'application en haut à droite de l'écran et appuyez sur Redémarrer dans les options.
Lire le guide complet : Comment réparer Android connecté au WiFi mais pas d'erreur Internet
Désactiver l'antivirus
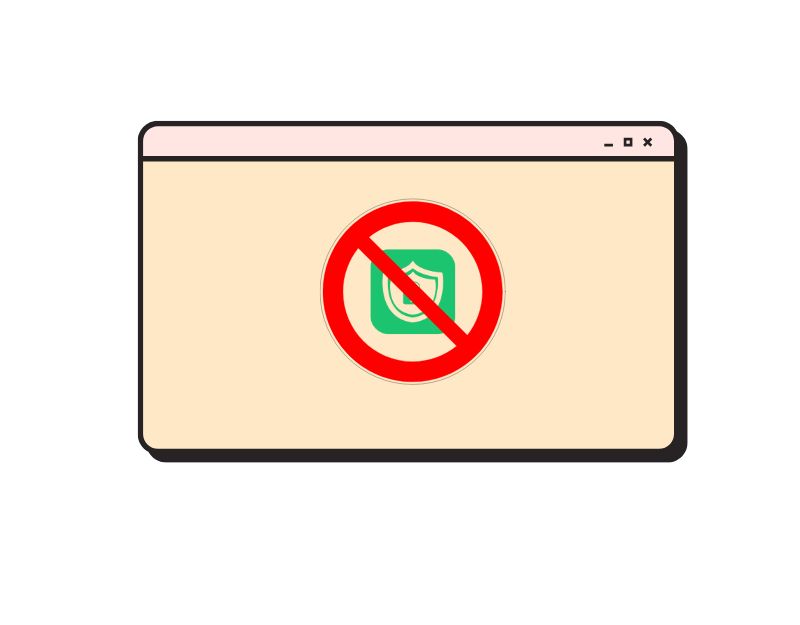
La plupart des ordinateurs sont équipés d'un logiciel antivirus pour protéger l'appareil contre les virus. Ce logiciel antivirus empêche le téléchargement de fichiers externes pour protéger votre ordinateur des sources inconnues. Si vous rencontrez des problèmes pour télécharger des pièces jointes depuis Gmail dans le navigateur, il se peut que votre logiciel antivirus vous empêche de télécharger des fichiers dans le navigateur. Pour résoudre ce problème, vous pouvez désactiver le programme antivirus sur votre ordinateur ou ajouter votre navigateur à la liste blanche (si possible, ajoutez uniquement le site Web Gmail à la liste blanche pour éviter des problèmes à l'avenir).
Comment désactiver l'antivirus sur votre PC :
- Ouvrez le menu Démarrer de Windows.
- Tapez « Sécurité Windows » et appuyez sur la touche Entrée .
- Cliquez sur « Protection contre les virus et menaces » dans la barre d'action de gauche.
- Faites maintenant défiler jusqu'à "Paramètres de protection contre les virus et les menaces " et cliquez sur " Gérer les paramètres ".
- Cliquez sur la touche Maj sous " Protection en temps réel " pour désactiver temporairement l'antivirus Windows Defender.
- Cliquez sur « Oui » pour confirmer le changement. Lorsque vous y êtes invité, entrez le mot de passe de l'appareil et cliquez sur « Enregistrer » pour appliquer les modifications.
Mettez à jour votre navigateur vers la dernière version
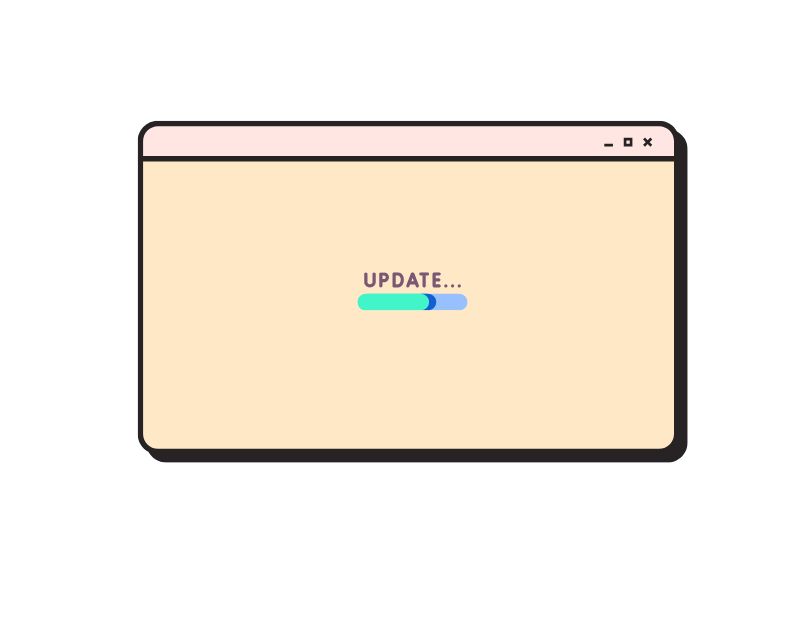
Si vous rencontrez des difficultés pour télécharger des fichiers avec votre navigateur, essayez de mettre à jour votre navigateur vers la dernière version. Parfois, la version du navigateur que vous utilisez peut présenter des bogues et des problèmes qui vous empêchent de télécharger des fichiers. Pour résoudre ce problème, vous pouvez simplement mettre à jour votre navigateur. La dernière version du navigateur peut contenir la solution aux bogues auxquels vous êtes actuellement confrontés, ainsi que de nouvelles fonctionnalités et améliorations.
Effacer le cache du navigateur et les cookies
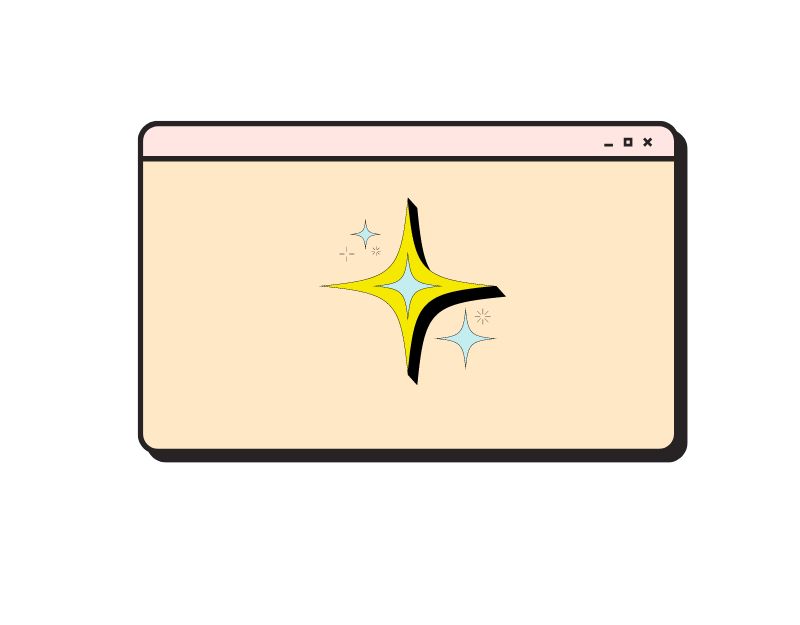
Le cache et les cookies sont des fichiers temporaires stockés dans votre navigateur pour accélérer le temps de chargement du site Web. Au fil du temps, ils accumulent beaucoup de données qui peuvent ralentir le navigateur et causer des problèmes comme ceux-ci ou même le planter. La meilleure façon de résoudre ce problème consiste à vider le cache du navigateur et du site Web.
Lorsque vous effacez le cache et les cookies de votre navigateur, cela revient à donner de nouvelles données à votre navigateur. Cependant, il y a certaines choses que vous devez garder à l'esprit lors de cette opération : tout l'historique de navigation enregistré sera supprimé et vous serez également déconnecté des sites Web auxquels vous êtes connecté, car les cookies stockent souvent des informations de connexion. Mais cela peut être un bon compromis pour résoudre le problème de téléchargement des pièces jointes Gmail.
Comment vider le cache du navigateur Google Chrome
- Ouvrez le navigateur Google Chrome sur votre PC.
- Cliquez sur l'icône du menu à trois points dans le coin supérieur droit de l'écran.
- Passez la souris sur « Plus d'outils », puis sélectionnez « Effacer les données de navigation ».
- Une fenêtre « Effacer les données de navigation » s'ouvrira. Ici, sélectionnez la période pour laquelle vous souhaitez supprimer les cookies et le cache. Sélectionnez maintenant l'option " Toutes les heures "
- Cochez les cases à côté de « Cookies et autres données de sites Web » et « Images et fichiers en cache ».
- Cliquez sur le bouton « Effacer les données ».
- Attendez un certain temps jusqu'à ce que le processus soit terminé.
Comment vider le cache sur le navigateur Microsoft Edge
- Ouvrez le navigateur Edge et cliquez sur le menu dans le coin supérieur droit. Sélectionnez ensuite « Paramètres » dans le menu déroulant.
- Sélectionnez « Confidentialité, recherche et services » dans le menu de gauche.
- Faites défiler jusqu'à « Supprimer les données du navigateur » et cliquez sur « Sélectionner les données à supprimer ».
- Dans la fenêtre contextuelle, sélectionnez une « Plage de temps » pour effacer les éléments mis en cache à partir d'une période de temps spécifique. Pour vider tout le cache, sélectionnez l'option " Toutes les heures ".
- Cochez la case « Images et fichiers mis en cache ». Cliquez ensuite sur « Effacer maintenant » pour vider votre cache dans Edge.
Comment vider le cache de Mozilla Firefox
- Ouvrez le navigateur Firefox et cliquez sur le menu dans le coin supérieur droit. Sélectionnez ensuite « Paramètres » dans le menu déroulant.
- Sélectionnez « Confidentialité et sécurité » dans le menu de gauche.
- Faites défiler jusqu'à « Cookies et données de site » et cliquez sur « Effacer les données ».
- Dans la fenêtre contextuelle, cochez les cases pour « Cookies et données de site » et « Contenu Web mis en cache ». Cliquez ensuite sur " Effacer "
- Un message d'avertissement s'affichera. Cliquez sur « Effacer maintenant » pour supprimer vos cookies et votre cache.
Comment vider le cache sur Brave Browser
- Ouvrez Brave Browser sur votre PC.
- Sélectionnez « Paramètres » pour accéder aux paramètres du navigateur.
- Dans la section " Fonctionnalités ", appuyez sur l'onglet " Brave Shields & Privacy ".
- Faites défiler vers le bas et sélectionnez l'onglet " Effacer les données de navigation ".
- Sélectionnez " Tout le temps " comme option " Plage de temps " et cochez la case " Cookies, données de site Web et images et fichiers en cache ".
- Tapez sur « Effacer les données » pour supprimer les données.
Désactiver les laboratoires Gmail
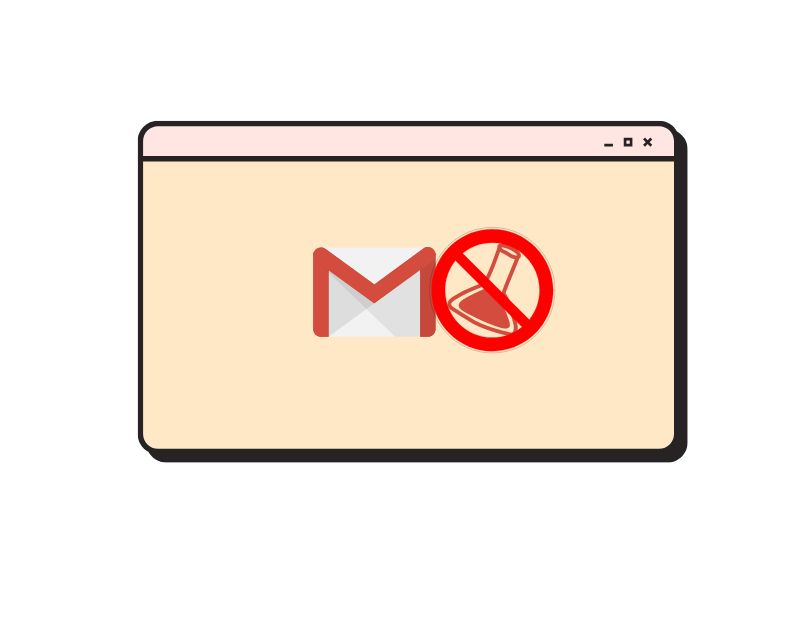
Gmail Labs est une fonctionnalité de Gmail qui permet aux utilisateurs d'essayer des fonctionnalités expérimentales susceptibles d'améliorer leurs fonctions Gmail. Certains des modules complémentaires Gmail Labs les plus populaires incluent le widget Google Calendar, l'icône de message non lu, les raccourcis clavier personnalisés, les modèles de réponse, le bouton Marquer comme lu, etc. Ces fonctionnalités peuvent constituer un ajout intéressant à Gmail, mais elles peuvent également provoquer des problèmes lorsque vous téléchargez des pièces jointes à partir de Gmail. Pour résoudre ce problème, vous pouvez désactiver temporairement les modules complémentaires Gmail. Suivez les étapes ci-dessous pour désactiver la fonctionnalité Gmail Labs dans votre compte Gmail.
Comment désactiver les laboratoires Gmail :
- Accédez à Gmail sur votre bureau.
- Cliquez sur l'icône d'engrenage Gmail en haut à droite de votre boîte de réception.
- Sélectionnez l'option « Paramètres » dans le menu déroulant.
- En haut de la page "Paramètres", sélectionnez l'option " Labs ".
- Décochez toutes les fonctionnalités Labs.
- Cliquez sur le bouton « Enregistrer les modifications ».
Désactiver les extensions de navigateur
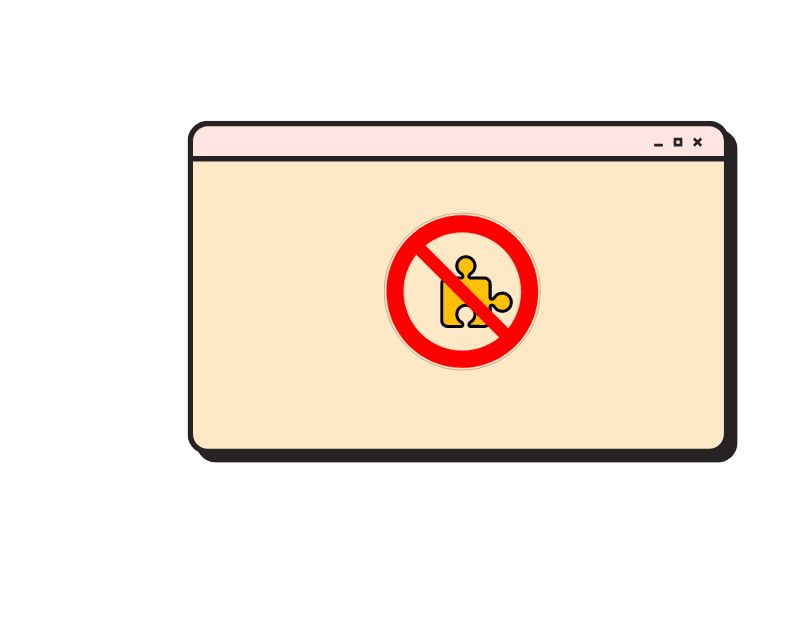
Les extensions peuvent être un excellent moyen d'améliorer les capacités du navigateur, mais parfois ces extensions de navigateur peuvent interférer avec le téléchargement de fichiers à partir de pièces jointes Gmail. Pour résoudre ce problème, vous pouvez essayer de désactiver toutes les extensions susceptibles d'interférer avec les téléchargements de fichiers dans Gmail. Vous trouverez ici des instructions simples sur la façon de désactiver les extensions dans les navigateurs populaires.
Comment désactiver les extensions Google Chrome
- Ouvrez Google Chrome sur votre PC
- Cliquez sur l'icône du menu à trois points dans le coin supérieur droit.
- Cliquez sur ' Plus d'outils ' puis sur ' Extensions '.
- Vous verrez une liste de toutes les extensions Chrome installées sur votre appareil.
- Cliquez sur le bouton bascule de l'extension que vous souhaitez désactiver.
Comment désactiver l'extension sur Microsoft Edge Edge
- Ouvrez Microsoft Edge sur votre PC
- Cliquez sur les trois points dans n'importe quelle fenêtre.
- Sélectionnez "Extensions" dans le menu qui s'ouvre
- Une liste de toutes les extensions Edge installées s'affichera.
- Pour désactiver temporairement l'extension, basculez le commutateur à côté pour l'éteindre. Vous pouvez le réactiver plus tard en faisant glisser le commutateur sur la position "On".
- Pour supprimer définitivement l'extension, cliquez sur le bouton "Supprimer" sous la description de l'extension.
Comment désactiver les extensions sur le navigateur Firefox
- Ouvrez Firefox sur votre PC
- Cliquez sur le menu hamburger dans le coin supérieur droit.
- Cliquez sur "Modules complémentaires et thèmes".
- Dans le gestionnaire de modules complémentaires, choisissez "Extensions".
- Recherchez l'extension que vous souhaitez désactiver.
- Cliquez sur l'interrupteur à bascule à gauche de l'extension pour la désactiver.
Causes courantes et solutions aux problèmes de téléchargement de pièces jointes Gmail
Dans le monde numérique d'aujourd'hui, le courrier électronique reste un moyen de communication indispensable, tant pour un usage personnel que professionnel. Lorsqu'il s'agit de choisir un service de messagerie, Gmail s'avère être la meilleure option disponible. J'espère que cette liste de techniques de dépannage vous sera utile. Nous avons présenté des méthodes complètes pour réparer les pièces jointes non téléchargées dans l'application Gmail. Si vous rencontrez toujours des problèmes, vous pouvez utiliser les alternatives Gmail pour envoyer et recevoir des e-mails.
FAQ sur le problème de téléchargement des pièces jointes Gmail
Pourquoi ne puis-je pas télécharger de pièces jointes depuis Gmail ?
Il peut y avoir plusieurs raisons pour lesquelles vous ne pouvez pas télécharger de pièces jointes à partir de Gmail. Les raisons les plus courantes incluent les problèmes de réseau, les limitations de taille de fichier, les programmes antivirus bloquant les téléchargements, les problèmes de navigateur ou d'extension, les problèmes de cache du navigateur et les limitations des pièces jointes. Nous avons abordé tous les problèmes et répertorié des solutions pour chaque problème dans ce guide.
Quelles sont les limites de taille des pièces jointes dans Gmail ? Cela pourrait-il affecter ma capacité à les télécharger ?
La taille limite des pièces jointes dans Gmail est de 25 Mo. Si vous essayez d'envoyer une pièce jointe de plus de 25 Mo, Gmail crée automatiquement un lien Google Drive dans l'e-mail au lieu d'insérer directement la pièce jointe. Par conséquent, si la taille du téléchargement est supérieure à 25 Mo, vous pouvez télécharger le fichier directement depuis Google Drive.