Comment réparer God of War n'arrête pas de planter sur un PC Windows
Publié: 2022-02-17God of War n'arrête pas de planter sur PC Windows ? Si oui, lisez l'intégralité de cet article pour connaître les correctifs potentiels permettant de résoudre ce problème.
God of War est la franchise de jeux d'action-aventure la plus jouée. Cependant, le jeu semble être assez bien optimisé pour les PC Windows, mais de nombreux joueurs se plaignent toujours des plantages ou des décalages constants pendant le jeu. C'est absolument très ennuyeux. Mais la bonne nouvelle est que vous pouvez facilement gérer ces problèmes de plantage, de blocage ou de retard en utilisant les solutions suivantes décrites dans la section suivante de ce guide de dépannage.
Des solutions 100% fonctionnelles pour réparer God of War continue de planter sous Windows 10, 8, 7
Il existe quelques tactiques disponibles pour résoudre les problèmes de plantage de God of War assez facilement et rapidement. Et de nombreux joueurs ont signalé que ces correctifs avaient fonctionné pour eux. Donc, ceux-ci pourraient probablement fonctionner pour vous aussi. Apparemment, vous n'avez pas besoin de tous les utiliser, parcourez-les simplement et choisissez celui qui vous convient le mieux. Maintenant, sans plus tarder, lisons-les un par un ci-dessous.
Solution 1 : Mettez à jour votre pilote graphique
Tout jeu peut être en retard, planter ou se bloquer si vous utilisez des pilotes graphiques obsolètes. Par conséquent, afin d'assurer le bon fonctionnement du jeu, vous devez maintenir vos pilotes GPU à jour avec leurs versions les plus récentes.
Il existe principalement deux façons de mettre à jour les pilotes graphiques : manuellement ou automatiquement.
Mise à jour manuelle du pilote : si vous avez du temps libre ou des compétences informatiques requises, vous pouvez facilement adapter une approche manuelle. Pour utiliser cette méthode, vous devez visiter le site Web officiel du fabricant de votre carte graphique, puis rechercher le fichier de pilote correct en fonction de la version de votre système d'exploitation Windows. Ensuite, téléchargez et installez manuellement les pilotes. Cependant, les téléchargements manuels de pilotes peuvent être sujets à des erreurs ou prendre du temps, en particulier si vous êtes un débutant. Par conséquent, nous vous recommandons de le faire automatiquement.
Mise à jour automatique du pilote : ne vous inquiétez pas, si vous n'êtes pas féru de technologie et que vous ne pouvez pas effectuer de téléchargements de pilotes manuellement, vous pouvez toujours le faire automatiquement avec Bit Driver Updater. Il s'agit d'un excellent outil utilitaire de mise à jour de pilotes très performant qui remplace tous les pilotes défectueux ou obsolètes en quelques clics de souris. Il dispose d'un planificateur d'analyse intégré qui permet aux utilisateurs de planifier les analyses de pilotes et de les télécharger plus tard selon leur confort.
Il dispose également d'un outil de sauvegarde et de restauration automatique qui crée automatiquement une sauvegarde des pilotes existants afin qu'ils puissent être restaurés en cas de besoin. Maintenant, jetez un œil aux étapes ci-dessous pour savoir comment mettre à jour les pilotes graphiques obsolètes à l'aide de Bit Driver Updater :
Étape 1 : À partir du bouton ci-dessous, téléchargez gratuitement la configuration de Bit Driver Updater.
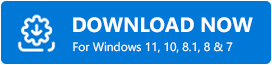
Étape 2 : Exécutez le programme d'installation du logiciel et suivez l'assistant pour terminer le processus d'installation.
Étape 3 : Maintenant, lancez le programme de mise à jour du pilote sur votre PC et cliquez sur le bouton Analyser à gauche.
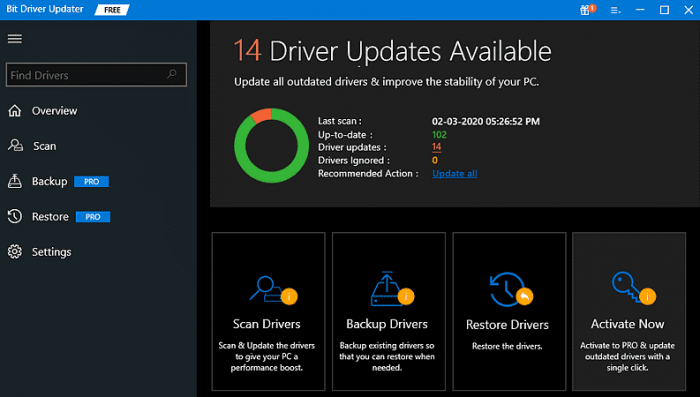
Étape 4 : Attendez que la numérisation soit terminée. Après cela, localisez les pilotes graphiques problématiques dans la liste, puis cliquez sur le bouton Mettre à jour maintenant à côté du pilote que vous souhaitez mettre à jour.
Étape 5 : Les utilisateurs de la version pro peuvent également mettre à jour d'autres pilotes obsolètes ou corrompus avec les pilotes graphiques. Pour cela, les utilisateurs doivent cliquer sur Tout mettre à jour à la place.
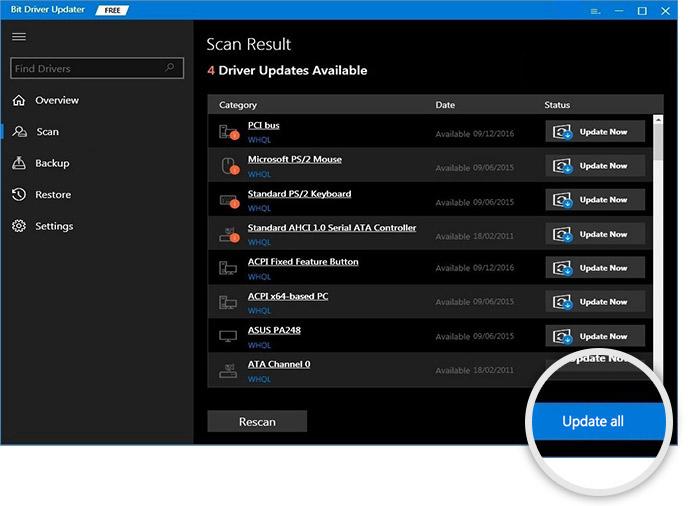

Voilà! Découvrez à quel point il est pratique de mettre à jour les pilotes avec Bit Driver Updater. De plus, afin de libérer tout le potentiel du logiciel de mise à jour du pilote, vous devez vous fier à sa version pro. Avec la version pro, vous bénéficiez également d'une assistance technique 24h/24 et 7j/7 et d'une garantie satisfait ou remboursé de 60 jours.
Une fois que vous avez installé les derniers pilotes, redémarrez votre PC et essayez de lancer le jeu pour tester le problème. Si vous rencontrez toujours le problème de plantage de God of War, essayez les hacks suivants.
Lisez aussi: Comment réparer Lost Ark ne se lance pas en 2022 (100% de travail)
Solution 2 : désactiver les superpositions en jeu
Il ne fait aucun doute que la fonction de superposition dans le jeu permet aux utilisateurs de lire les réalisations et les statistiques d'enregistrement pendant le jeu. Mais selon de nombreux joueurs, cela entraîne également divers problèmes de performances qui finissent par faire planter God of War. Donc, si God of War continue de planter sur votre PC, assurez-vous simplement de désactiver la fonction de superposition dans le jeu. Voici comment procéder :
Étape 1 : Lancez le client Steam sur votre PC et cliquez sur Steam dans le coin supérieur gauche.
Étape 2 : Après cela, cliquez sur Paramètres .
Étape 3 : Accédez à l'onglet En jeu et décochez les cases présentées avant les options suivantes pour activer la fonction de superposition .
- Activez la superposition Steam pendant le jeu.
- Utilisez la superposition Big Picture lorsque vous utilisez un contrôleur compatible Steam Input depuis l'appareil.
- Utilisez Desktop Game Theater lorsque vous lancez des jeux de bureau pendant que SteamVR est actif.
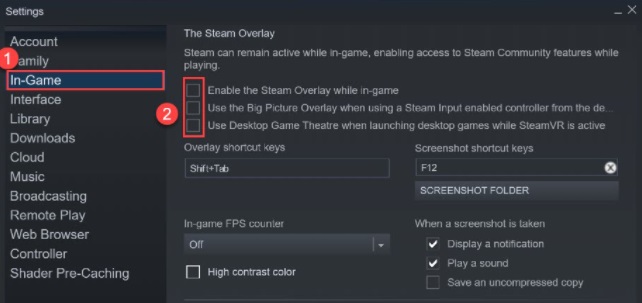
Étape 4 : Enfin, cliquez sur OK pour appliquer les modifications récentes.
Une fois que c'est fait, redémarrez votre PC et votre jeu pour vérifier si le God of War continue de planter est corrigé. Si ce n'est pas le cas, passez aux autres résolutions fournies ci-dessous.
Solution 3 : vérifier l'intégrité des fichiers du jeu
Vous trouverez ci-dessous les étapes simples pour vérifier si les fichiers du jeu sont corrompus ou endommagés.
Étape 1 : Exécutez le client Steam et accédez à l'onglet BIBLIOTHÈQUE .
Étape 2 : Ensuite, faites un clic droit sur God of War pour choisir Propriétés .
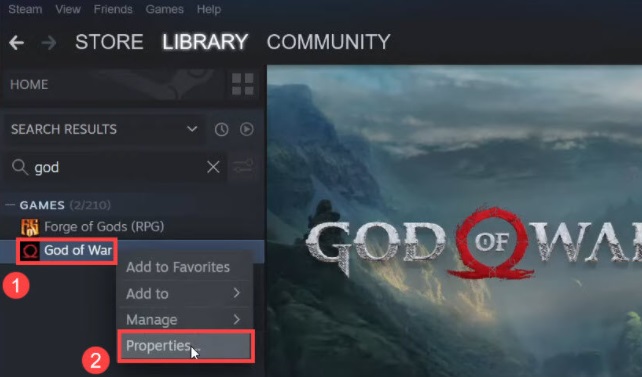
Étape 3 : Dans le volet de menu de gauche, choisissez FICHIERS LOCAUX .
Étape 4 : Après cela, cliquez sur Vérifier l'intégrité des fichiers du jeu … maintenant, asseyez-vous et attendez que le processus de vérification se termine.
Une fois cela fait, relancez le jeu et vérifiez si le crash de God of War est résolu ou non.
Lisez également: Comment réparer l'erreur matérielle LiveKernelEvent 141 en 2022
Solution 4 : Installer les dernières mises à jour système
L'installation des dernières mises à jour et correctifs Windows apporte de nouvelles fonctionnalités, des corrections de bogues et des améliorations de performances. Par conséquent, il est crucial de maintenir Windows à jour afin de jouer au jeu en douceur et correctement sans aucun problème. Pour ce faire, suivez les étapes décrites ci-dessous :
Étape 1 : Appuyez sur les touches du clavier Windows + I pour lancer les paramètres Windows.
Étape 2 : Cliquez sur Mise à jour et sécurité .
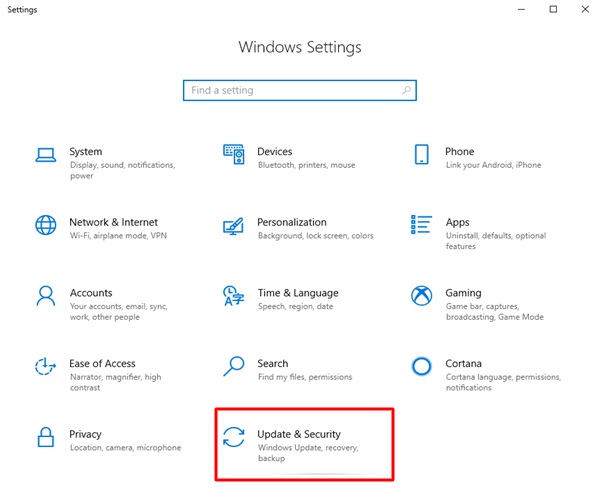
Étape 3 : Choisissez Windows Update dans le volet de menu de gauche, puis cliquez sur Rechercher les mises à jour .
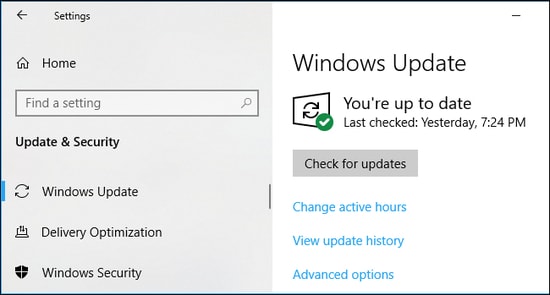
Maintenant, attendez et laissez Windows trouver, télécharger et installer les mises à jour système disponibles sur votre système informatique. Cela devrait résoudre votre problème.
Lisez également: Comment réparer Rocket League ne se lance pas sur Windows 10/11/8/7 PC
God of War n'arrête pas de planter sur PC : CORRIGÉ
Nous espérons que les résolutions susmentionnées vous ont aidé à réparer God of War qui continue de planter sur Windows 10 ou les versions antérieures. S'il vous plaît laissez-nous savoir si vous avez des doutes ou d'autres suggestions à ce sujet.
De plus, abonnez-vous à notre newsletter pour plus de guides de dépannage. Suivez-nous également sur Facebook, Twitter, Instagram et Pinterest.
