13 façons éprouvées de réparer le crash de Google Chrome sous Windows 11 [en 2023]
Publié: 2023-10-19Nous savons tous à quel point le navigateur Google Chrome est populaire. La plupart des utilisateurs utilisent Google Chrome comme navigateur par défaut sur leurs appareils Windows, même s'il existe un navigateur interne, Microsoft Edge. Malgré sa bonne réputation, Google Chrome est également connu pour de nombreux problèmes, tels que la consommation de mémoire, la déconnexion, les plantages, etc. Si vous êtes ici, nous supposons que vous rencontrez des problèmes avec le navigateur Google Chrome. Dans ce guide, nous vous présenterons différentes méthodes pour résoudre le crash du navigateur Google Chrome sous Windows 11.
Table des matières
Meilleures façons de réparer le crash de Google Chrome sous Windows 11
Redémarrez votre ordinateur Windows 11
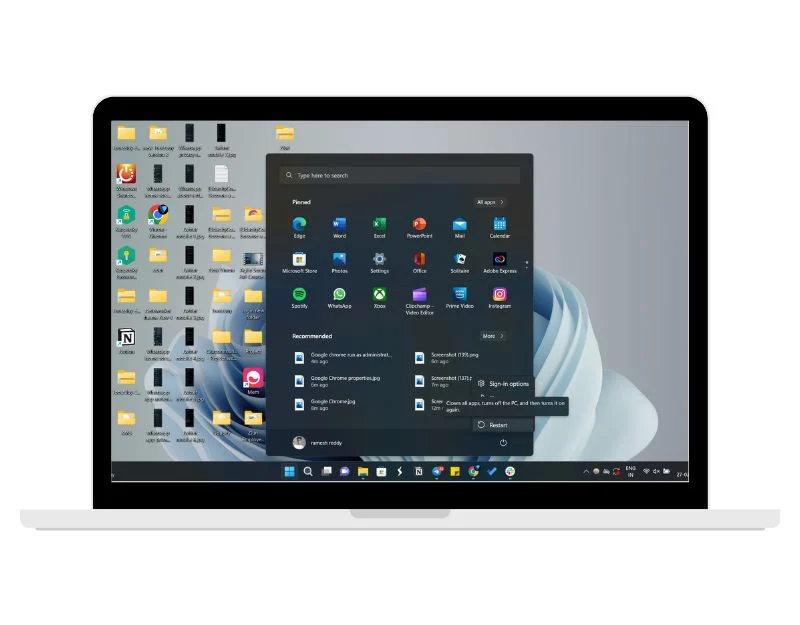
Commençons par la méthode de dépannage simple : redémarrez votre Windows 11. Cela devrait résoudre la plupart des problèmes liés à Google Chrome, y compris le crash de Windows 11. Vous pouvez suivre les étapes ci-dessous pour redémarrer votre Windows 11.
- Cliquez sur l'icône « Windows » dans la barre des tâches en bas.
- Maintenant, cliquez sur l'icône « Alimentation » dans le coin inférieur droit du menu Démarrer.
- Sélectionnez l'option « Redémarrer » dans le menu des options d'alimentation.
- Vous pouvez également utiliser des raccourcis clavier pour redémarrer votre appareil Windows 11. Maintenez enfoncées la touche « Alt » et la touche « f4 ». Cela fera apparaître le menu des options de sécurité, où vous pourrez sélectionner « Redémarrer » pour lancer le processus de redémarrage.
- Une fois le processus terminé, ouvrez Google Chrome et vérifiez si le problème persiste.
Exécutez Google Chrome en tant qu'administrateur
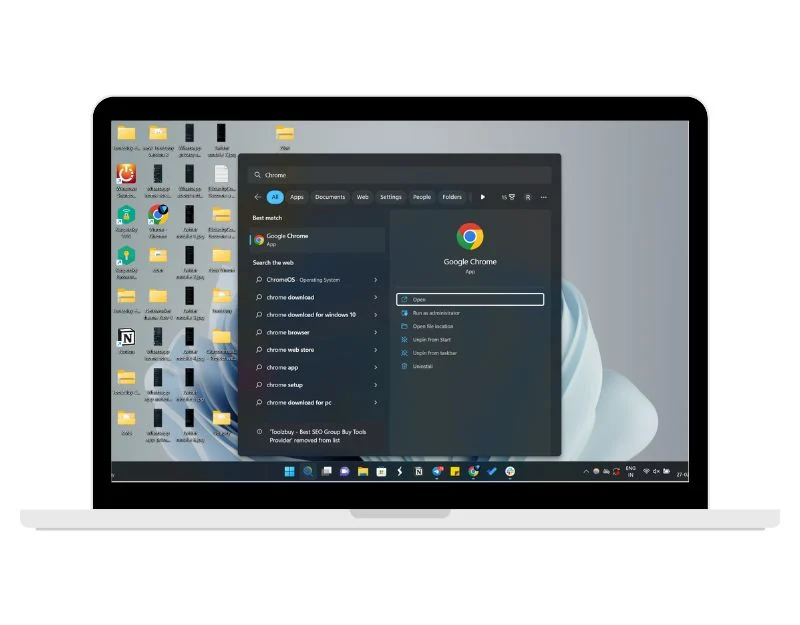
L'option « Exécuter en tant qu'administrateur » est très utile sur le système d'exploitation Windows, car elle permet aux applications d'obtenir des privilèges supplémentaires lors de l'exécution du programme. Si Google Chrome plante sur votre appareil, vous pouvez l'exécuter en tant qu'administrateur pour résoudre le problème de plantage.
- Appuyez sur l' icône de recherche dans la barre des tâches et recherchez Google Chrome.
- Faites un clic droit dessus et sélectionnez Exécuter en tant qu'administrateur.
- Si le navigateur Chrome ne plante pas après cela, suivez les étapes ci-dessous pour toujours l'exécuter en tant qu'administrateur.
- Faites un clic droit sur Chrome et ouvrez Propriétés .
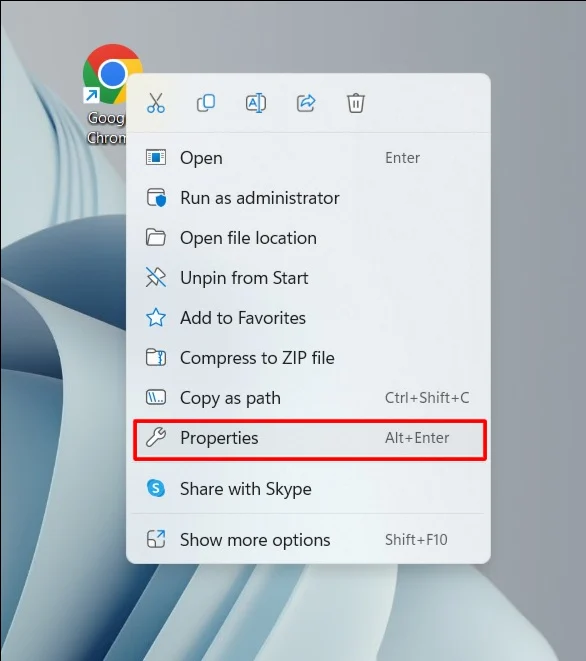
- Accédez à l'onglet Compatibilité et cochez la case à côté de Exécuter ce programme en tant qu'administrateur . Cliquez sur OK .
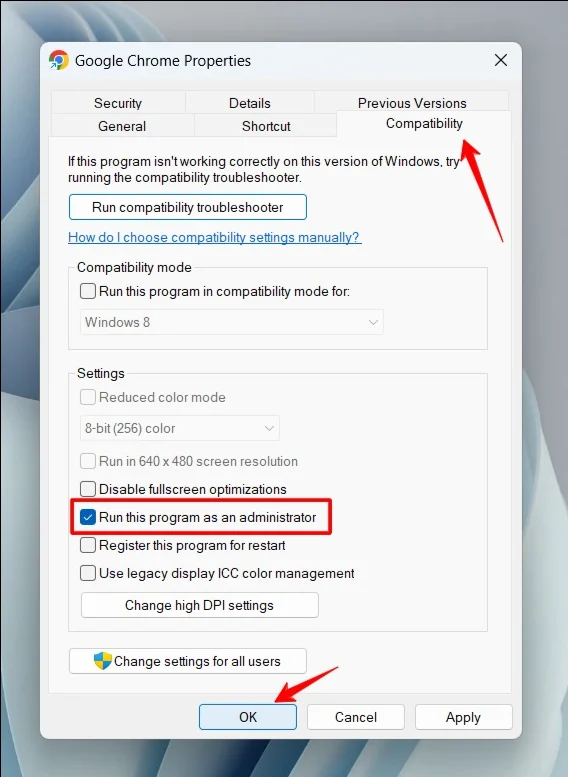
Vérifier les ressources de base
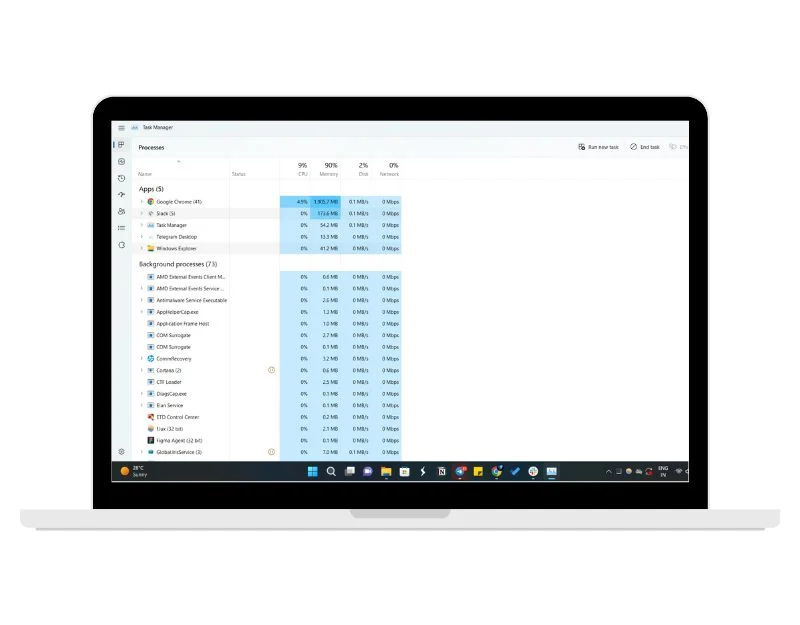
Vérifiez les processus exécutés en arrière-plan sur Windows 11. Vérifiez si Google Chrome ou une autre application a besoin de plus de ressources pour s'exécuter. Si vous corrigez ce problème, le processus consommant plus de ressources sera supprimé pour laisser la place à Google Chrome. Vous pouvez facilement supprimer le processus en arrière-plan de n'importe quelle application à l'aide du Gestionnaire des tâches Windows en suivant les étapes ci-dessous.
- Ouvrez la recherche Windows en cliquant sur l'icône de recherche dans la barre des tâches et en tapant Gestionnaire des tâches .
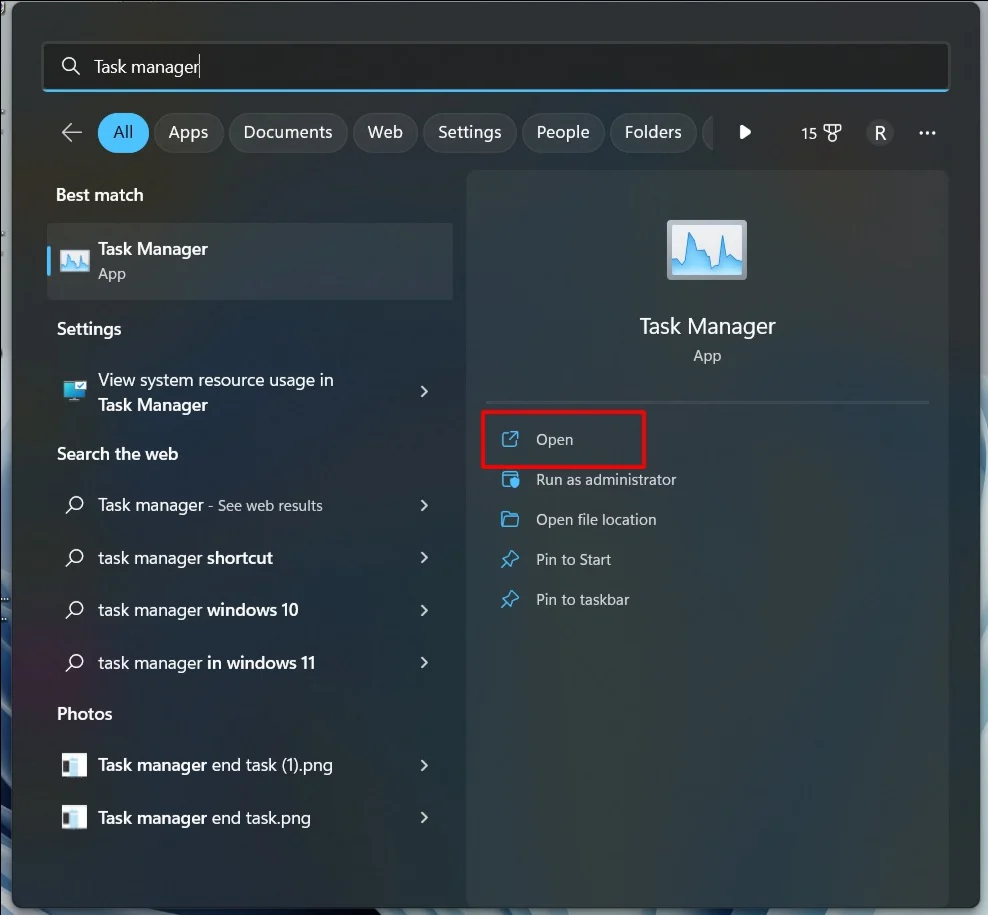
- Recherchez maintenant les applications/logiciels qui consomment plus de ressources système.
- Sélectionnez l'application et faites un clic droit dessus et cliquez sur la tâche finale.
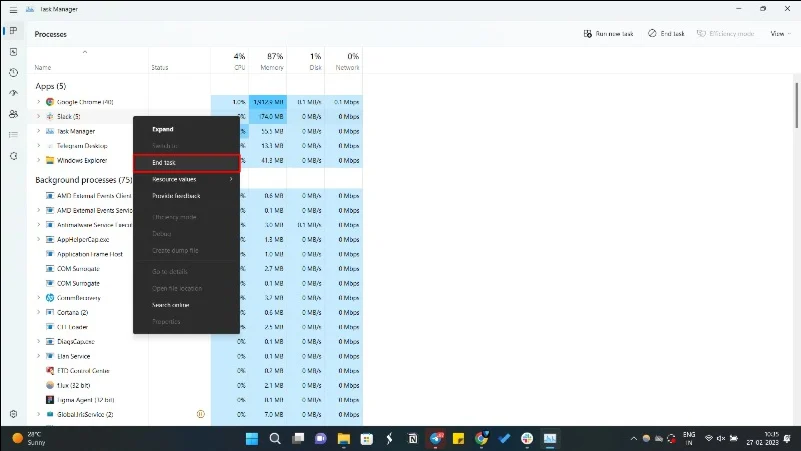
Vérifiez la connexion réseau
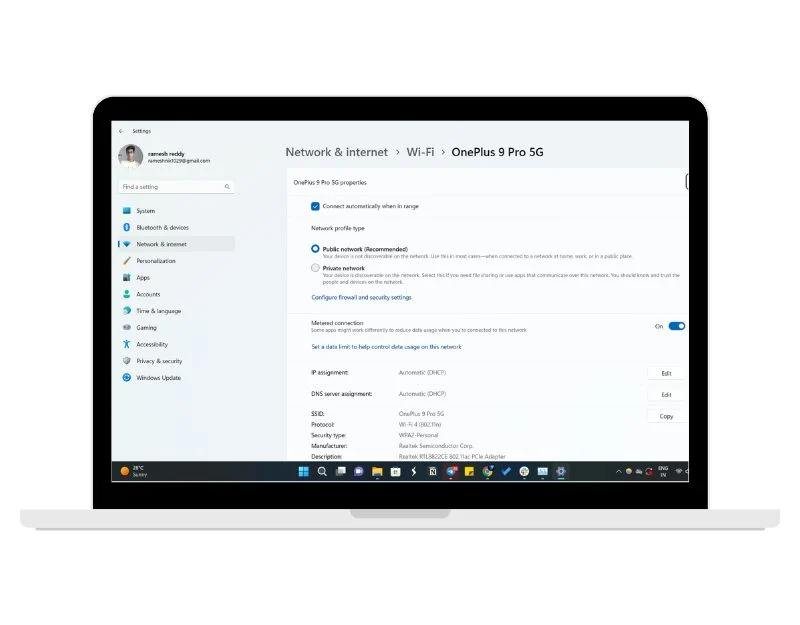
Parfois, une connexion Internet inactive peut provoquer le blocage de Google Chrome. Pour résoudre ce problème, assurez-vous simplement que vous êtes connecté à Internet et que vous ne rencontrez aucun problème de réseau ou que vous utilisez une connexion Internet plus rapide.
- Pour vérifier votre connexion Internet, cliquez sur le symbole Réseau situé dans le coin inférieur droit de la barre des tâches.
- Un panneau de contrôle s'ouvrira, répertoriant les connexions réseau actives de votre appareil.
- Vous pouvez également tester votre vitesse Internet. Pour tester votre vitesse Internet, vous pouvez utiliser des sites tiers comme un test de vitesse Internet ou des outils de surveillance réseau pour vérifier la vitesse de votre connexion Internet.
Désactivez l'antivirus sur votre PC
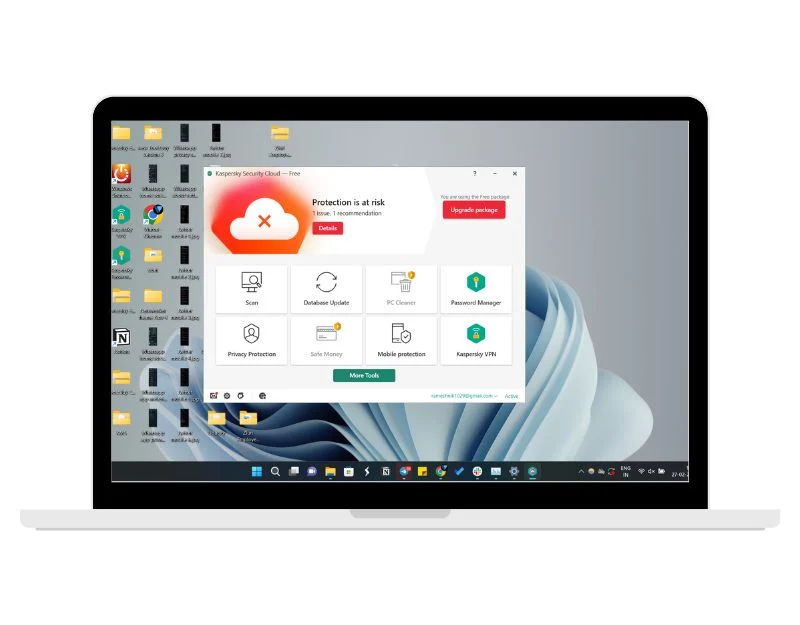 Le logiciel antivirus est conçu pour protéger votre système contre les virus, mais parfois, il peut également être à l'origine du blocage d'applications sur Windows 11. Pour résoudre ce problème, vous pouvez simplement désactiver le logiciel antivirus sur votre Windows 11. Suivez les étapes ci-dessous pour ce faire.
Le logiciel antivirus est conçu pour protéger votre système contre les virus, mais parfois, il peut également être à l'origine du blocage d'applications sur Windows 11. Pour résoudre ce problème, vous pouvez simplement désactiver le logiciel antivirus sur votre Windows 11. Suivez les étapes ci-dessous pour ce faire.
- Accédez aux paramètres Windows. Vous pouvez cliquer sur la barre de recherche dans la barre des tâches, rechercher « Paramètres » et cliquer dessus.
- Allez dans l'onglet « Sécurité » et cliquez sur « Sécurité Windows » dans les résultats de la recherche.
- Dans la fenêtre « Sécurité Windows », cliquez sur « Protection contre les virus et menaces ».
- Sous « Paramètres de protection contre les virus et les menaces » , cliquez sur « Gérer les paramètres » .
- Faites défiler jusqu'à la section « Protection en temps réel » et désactivez-la avec l'interrupteur à bascule.
- Si vous utilisez un logiciel antivirus tiers, sélectionnez l'icône, cliquez dessus avec le bouton droit et sélectionnez « Quitter ».
Supprimez votre profil utilisateur Chrome
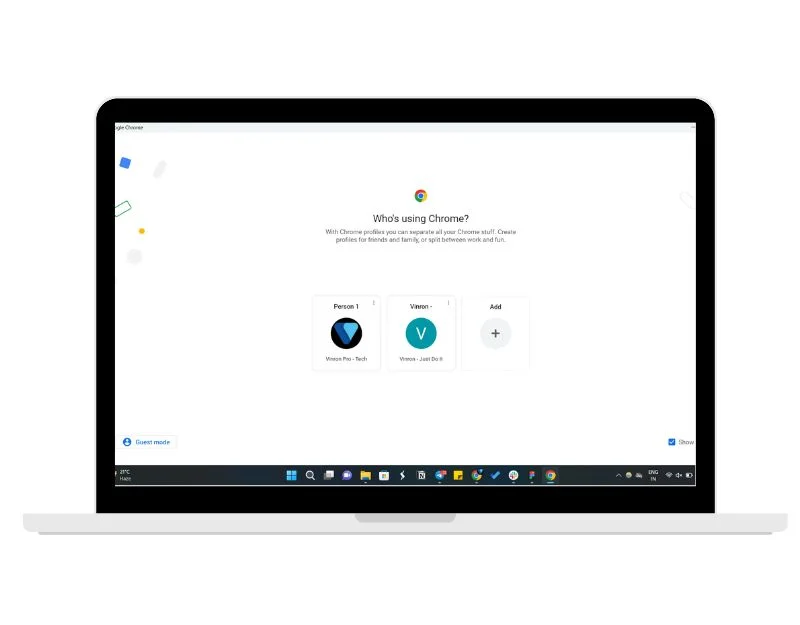
Les profils sont un moyen simple de faire la distinction entre les utilisateurs et leurs priorités. Avec les profils dans Google Chrome, vous pouvez conserver des informations telles que les favoris, l'historique et les paramètres du navigateur séparément des autres utilisateurs. Parfois, un profil corrompu dans Google Chrome peut faire planter complètement le navigateur. Vous pouvez facilement résoudre ce problème en supprimant le profil.
- Ouvrez Exécuter en appuyant sur Windows + R. Tapez maintenant %USERPROFILE%\AppData\Local\Google\Chrome\User Data et appuyez sur Entrée sur votre clavier .
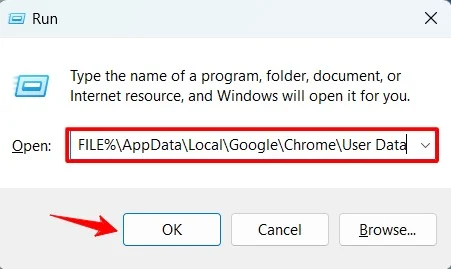
- Copiez le dossier par défaut et collez-le dans un autre emplacement à des fins de sauvegarde.
- Cliquez avec le bouton droit sur la valeur par défaut et sélectionnez Supprimer.
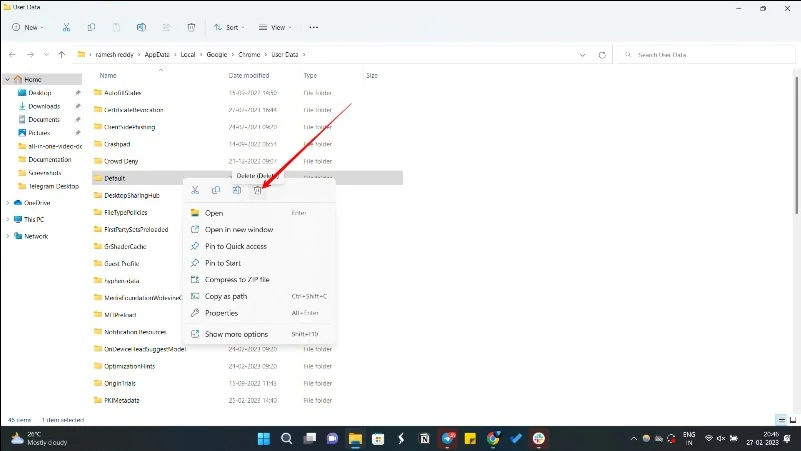
Exécutez l'utilitaire de résolution des problèmes de compatibilité des programmes
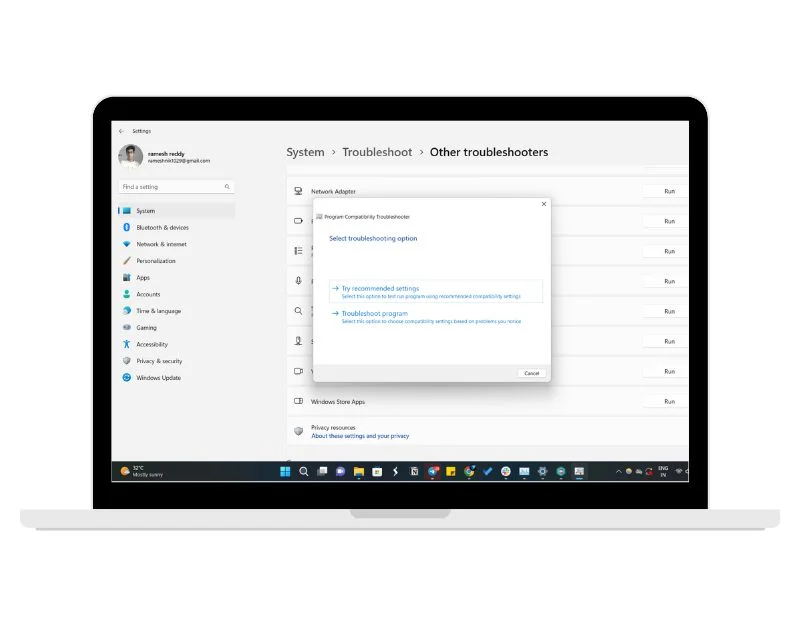
L'utilitaire de résolution des problèmes de compatibilité des programmes dans Windows 11 aide à diagnostiquer et à résoudre les problèmes de compatibilité qui peuvent empêcher les programmes de fonctionner correctement. Lorsque vous exécutez l'utilitaire de résolution des problèmes de compatibilité des programmes, il analyse le programme, identifie tout problème de compatibilité, puis recommande des paramètres qui peuvent aider à résoudre le problème. Vous pouvez facilement accéder à l'utilitaire de résolution des problèmes de compatibilité des programmes à partir des paramètres principaux de Windows :
- Ouvrez les paramètres Windows et sélectionnez Dépanneur dans le menu Système.
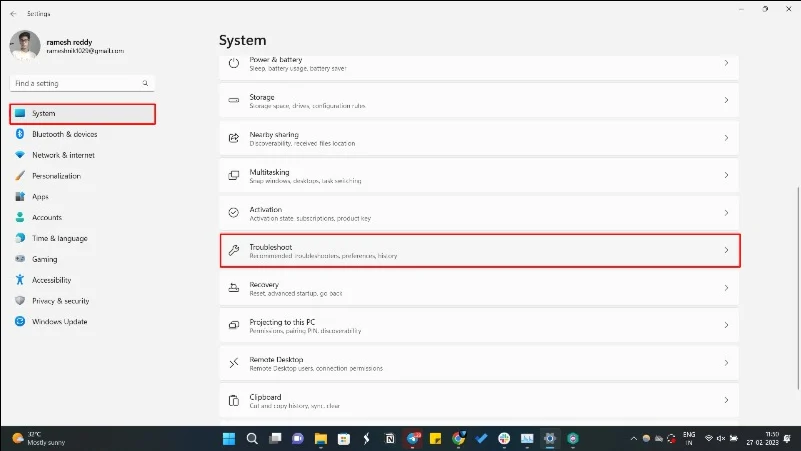
- Sélectionnez Autres dépanneurs .
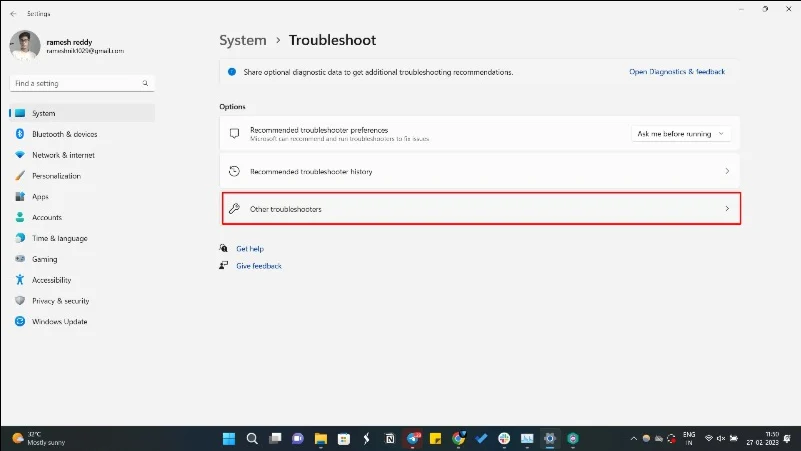
- Exécutez l' utilitaire de résolution des problèmes de compatibilité des programmes et suivez les instructions à l'écran.
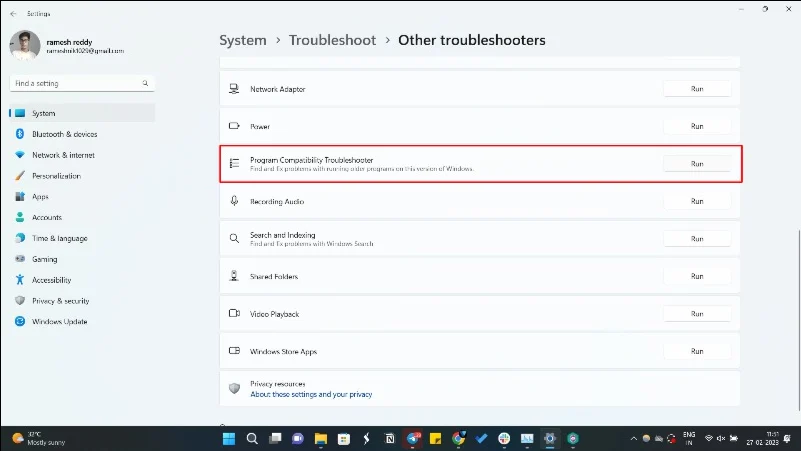
- Ouvrez maintenant Google Chrome et exécutez l'utilitaire de résolution des problèmes.
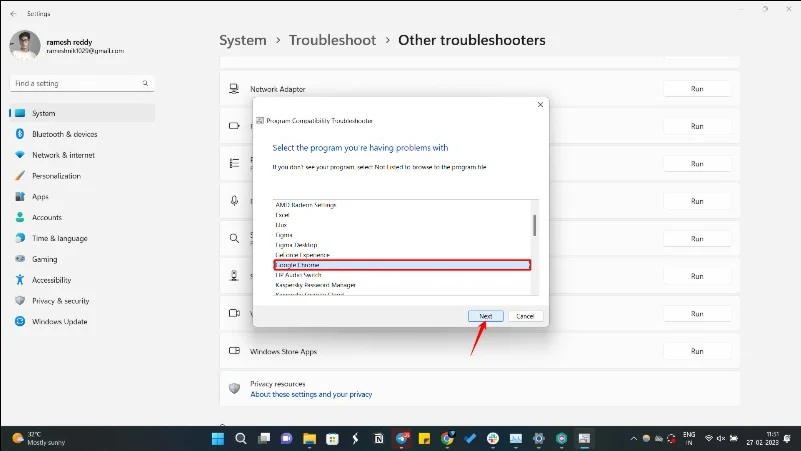
Désactiver l'accélération matérielle dans Chrome
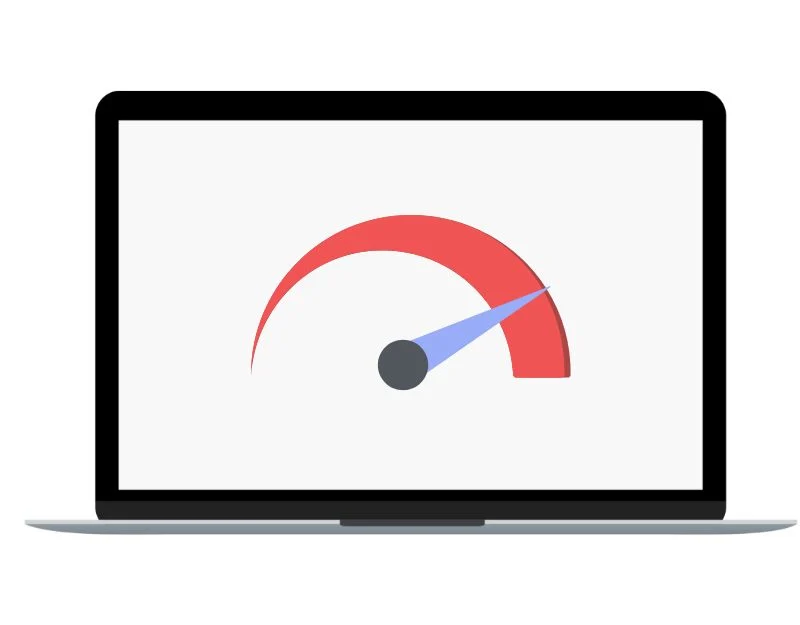
L'accélération matérielle est une fonctionnalité de Google Chrome qui permet au navigateur d'utiliser le matériel de votre ordinateur, tel que la carte graphique, pour accélérer l'ouverture des pages Web et améliorer les performances globales de Google Chrome. La désactivation de l'accélération matérielle dans Chrome peut aider à résoudre ces problèmes. Vous pouvez facilement le désactiver en suivant les étapes ci-dessous.
Suivez les étapes ci-dessous pour désactiver l'accélération matérielle dans Chrome :
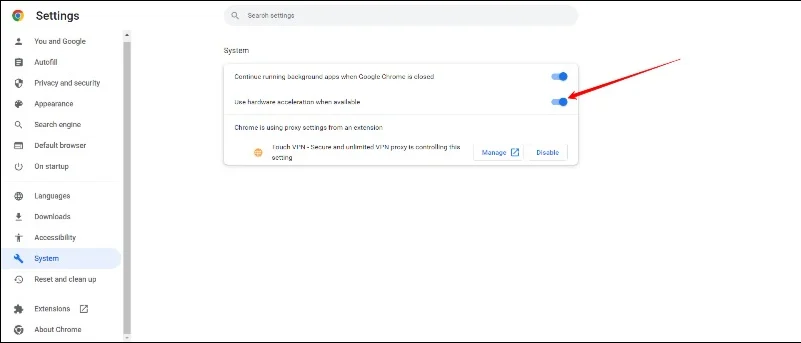
- Ouvrez Google Chrome et cliquez sur les trois points dans le coin supérieur droit pour ouvrir le menu principal de Chrome.
- Sélectionnez « Paramètres » dans le menu.
- Faites défiler vers le bas de la page Paramètres et cliquez sur « Avancé » pour développer les options de paramètres avancés.
- Dans la section « Système » , désactivez l'option « Utiliser l'accélération matérielle lorsqu'elle est disponible ».
Nettoyer l'ordinateur
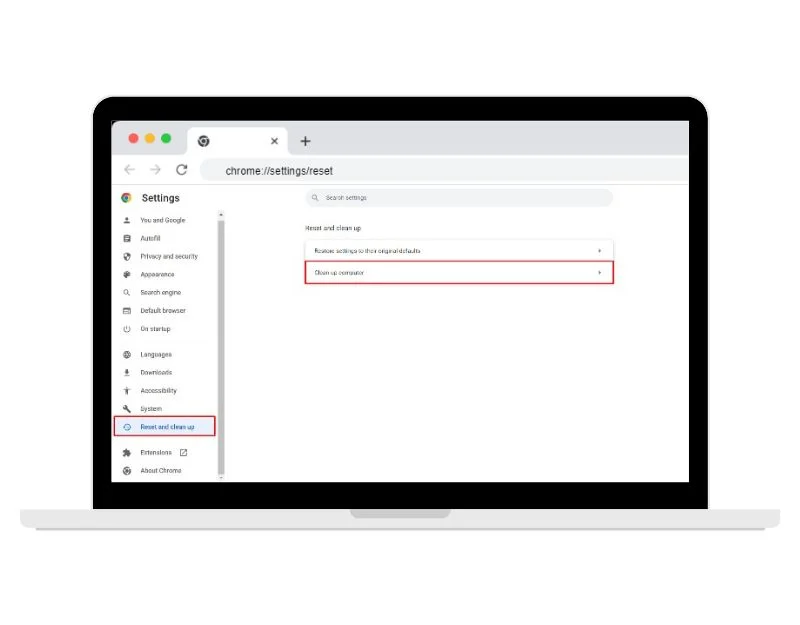 Google Chrome dispose d'un outil de détection de logiciels malveillants intégré. Lorsque vous exécutez la fonctionnalité Nettoyer l'ordinateur, Chrome analyse votre ordinateur à la recherche de tout logiciel nuisible ou logiciel malveillant susceptible de causer des problèmes avec votre expérience de navigation. Cela inclut des éléments tels que les fenêtres contextuelles, les publicités indésirables, les barres d'outils et les extensions malveillantes.
Google Chrome dispose d'un outil de détection de logiciels malveillants intégré. Lorsque vous exécutez la fonctionnalité Nettoyer l'ordinateur, Chrome analyse votre ordinateur à la recherche de tout logiciel nuisible ou logiciel malveillant susceptible de causer des problèmes avec votre expérience de navigation. Cela inclut des éléments tels que les fenêtres contextuelles, les publicités indésirables, les barres d'outils et les extensions malveillantes.

Si un logiciel malveillant est détecté, Chrome vous offrira la possibilité de le supprimer. Pour utiliser Google Chrome Cleanup, ouvrez Google Chrome > cliquez sur le menu à trois points et appuyez sur les paramètres principaux > cliquez sur la fonction de réinitialisation et de nettoyage > sélectionnez maintenant Nettoyage.
Supprimer toutes les extensions Google Chrome
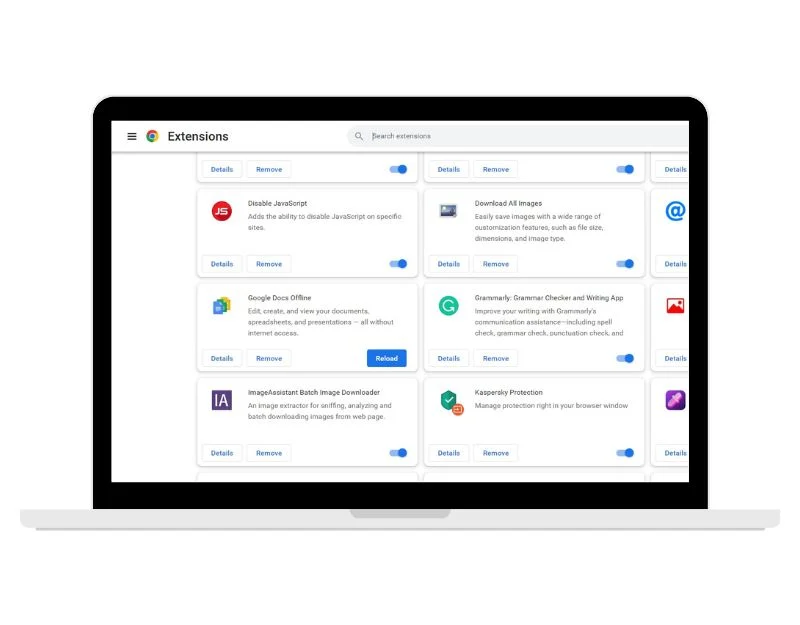
Les extensions pour Google Chrome sont un excellent moyen d'étendre les fonctionnalités du navigateur. Mais parfois, les extensions de Google Chrome peuvent provoquer le blocage de votre Google Chrome. Pour résoudre ce problème, vous pouvez identifier et supprimer l'extension Google Chrome à l'origine du problème ou utiliser le navigateur Google Chrome en mode navigation privée.
Pour supprimer les extensions Google Chrome, procédez comme suit :
- Ouvrez Google Chrome et cliquez sur les trois points dans le coin supérieur droit pour ouvrir le menu Chrome.
- Sélectionnez « Plus d'outils » dans le menu puis « Extensions »
- Sur la page des extensions, vous verrez une liste de toutes les extensions que vous avez installées. Recherchez l'extension que vous souhaitez supprimer et cliquez sur le bouton « Supprimer » à côté d'elle.
- Une fenêtre contextuelle apparaîtra, vous demandant si vous souhaitez supprimer l'extension. Cliquez à nouveau sur « Supprimer » pour confirmer.
- L'extension sera supprimée de Google Chrome.
- Si vous ne parvenez pas à ouvrir Google Chrome, appuyez sur Windows+R, tapez chrome.exe –disable-extensions et appuyez sur Entrée.
- Si vous souhaitez désactiver temporairement une extension au lieu de la supprimer complètement, vous pouvez simplement régler le commutateur à côté de l'extension sur « Désactivé ».
Pour utiliser Google Chrome en mode navigation privée, procédez comme suit :
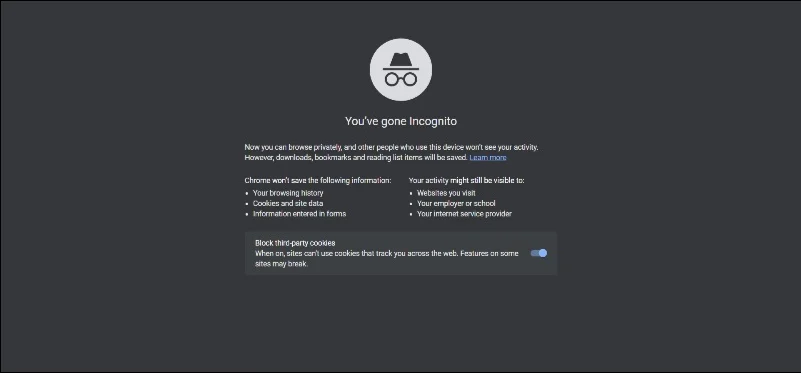
- Ouvrez Google Chrome .
- Cliquez sur les trois points dans le coin supérieur droit de la fenêtre du navigateur pour ouvrir le menu Chrome.
- Sélectionnez « Nouvelle fenêtre de navigation privée » dans le menu.
- Une nouvelle fenêtre de navigateur s'ouvrira en mode Incognito.
- Vous pouvez désormais naviguer sur le Web en mode navigation privée. Les sites Web que vous visitez et les fichiers que vous téléchargez en mode navigation privée ne seront pas enregistrés dans votre historique de navigation, vos cookies ou votre historique de recherche.
Vider le cache dans Chrome
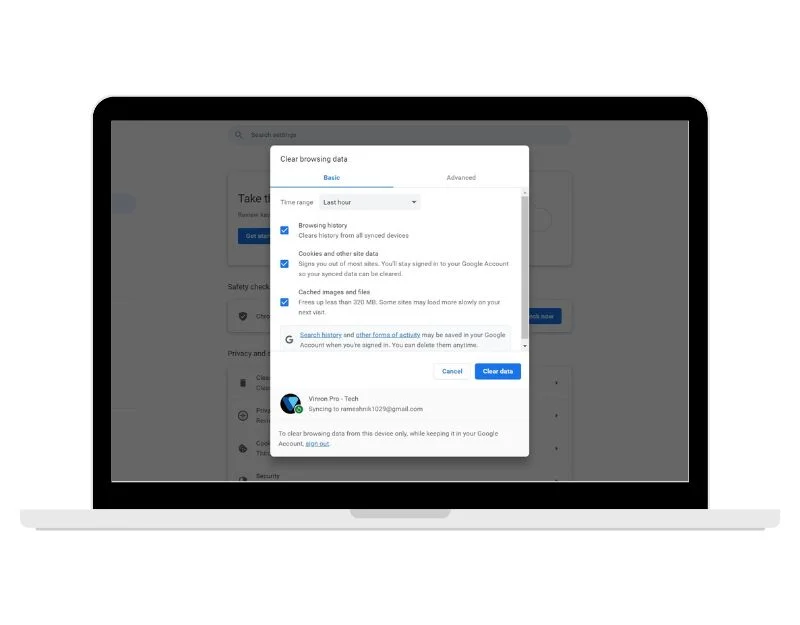
Le cache du navigateur Google Chrome facilite l'ouverture plus rapide des sites Web. Au fil du temps, le navigateur Chrome stocke les données, les images et bien plus encore des sites Web. Cela peut parfois entraîner des problèmes tels que des plantages, etc. Pour résoudre ce problème, vous pouvez simplement vider le cache dans Chrome. Pour vider le cache dans Google Chrome, cliquez sur l'icône à trois points « Plus » dans le coin supérieur droit, puis cliquez sur « Plus d'outils – Effacer > données du navigateur ».
Réinitialiser Chrome
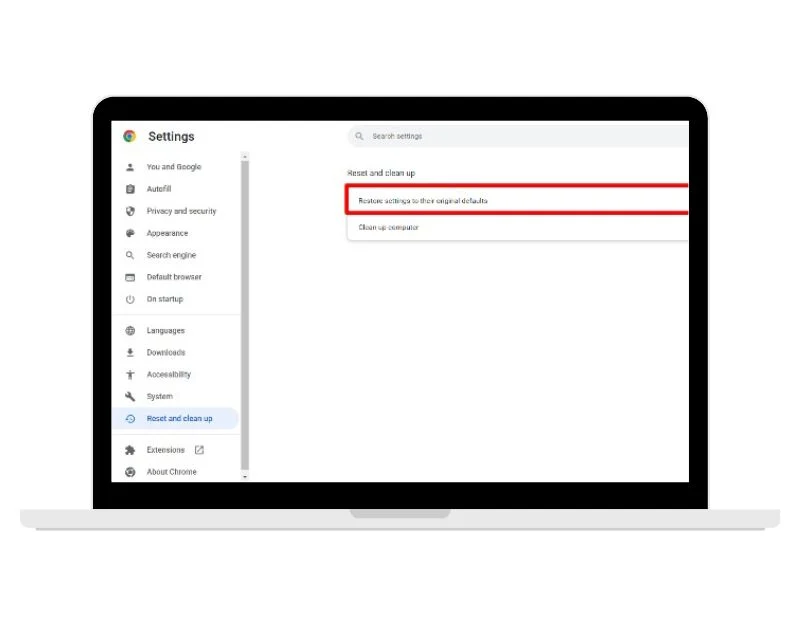
La réinitialisation est une autre méthode populaire pour résoudre les problèmes du navigateur Google Chrome. Lorsque vous réinitialisez votre navigateur Google Chrome, tous les paramètres et modifications que vous avez apportés au navigateur seront réinitialisés aux paramètres par défaut. Cela devrait aider à résoudre le problème de crash de Google Chrome. Suivez les étapes ci-dessous pour réinitialiser le navigateur Google Chrome sur votre PC. Notez que la réinitialisation de Chrome supprimera toutes les extensions, thèmes et autres personnalisations que vous avez apportés à votre navigateur et effacera votre historique de navigation, vos cookies et votre cache. Il est conseillé de sauvegarder toutes les données et paramètres importants avant de réinitialiser Chrome.
Pour réinitialiser Google Chrome sur Windows 11, procédez comme suit :
- Ouvrez Google Chrome.
- Cliquez sur les trois points dans le coin supérieur droit et ouvrez le menu principal de Google Chrome.
- Sélectionnez « Paramètres » dans le menu.
- Faites défiler vers le bas et cliquez sur « Avancé » pour ouvrir les options de paramètres avancés.
- Dans la section "Réinitialiser et nettoyer" , cliquez sur "Restaurer les paramètres à leurs valeurs par défaut d'origine".
- Une fenêtre contextuelle apparaîtra, vous demandant de confirmer que vous souhaitez réinitialiser Chrome. Cliquez sur le bouton « Réinitialiser les paramètres » .
- Vous pouvez également saisir chrome://settings/reset/ et appuyer sur le bouton Entrée de la barre d'URL.
Réinstallez le navigateur Google Chrome
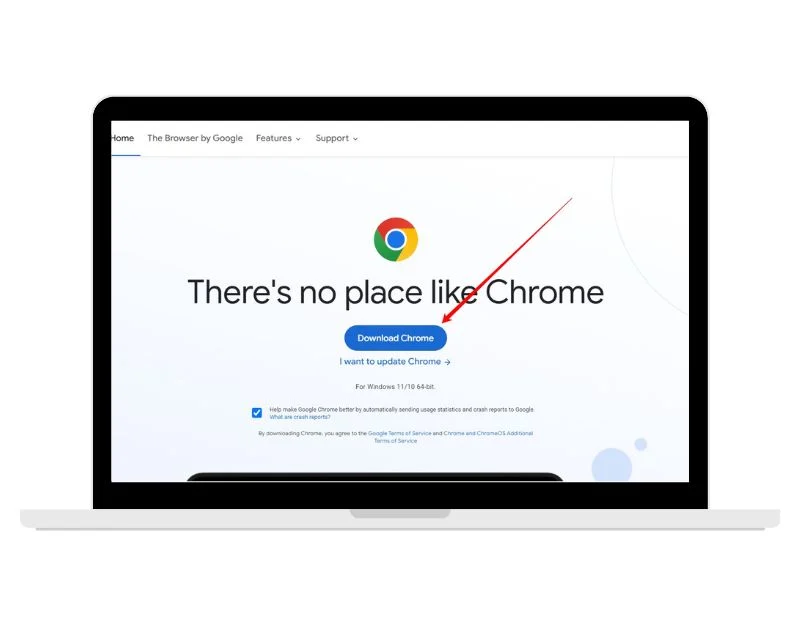
Si la méthode de réinitialisation ne vous aide pas, essayez de désinstaller et de réinstaller le navigateur Google Chrome. Vous pouvez facilement désinstaller le navigateur Google Chrome actuel et installer la dernière version en suivant les étapes ci-dessous. Veuillez noter que la désinstallation de Chrome supprimera tous vos favoris, paramètres et autres données associées au navigateur. Si vous souhaitez sauvegarder ces données avant de désinstaller Chrome, vous pouvez exporter vos favoris ou créer une sauvegarde de votre profil Chrome.
Suivez les étapes pour supprimer Google Chrome sur Windows 11 :
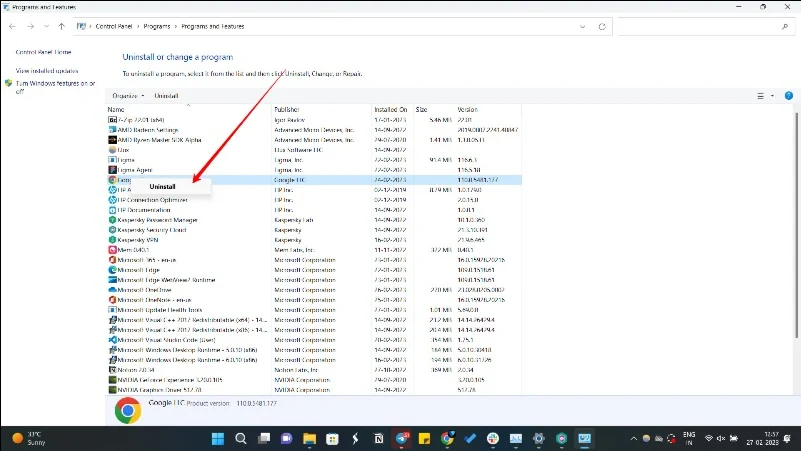
- Ouvrez les paramètres sur Windows 11 ; vous pouvez accéder aux paramètres via Windows Search ou cliquer sur l'icône Windows, puis appuyer sur l'icône d'engrenage pour accéder aux paramètres.
- Une fois dans les paramètres, sélectionnez « Applications »
- Faites défiler vers le bas pour trouver « Google Chrome » dans la liste des applications installées et cliquez dessus.
- Cliquez maintenant sur le bouton « Désinstaller ».
- Une fenêtre contextuelle apparaîtra, vous demandant de confirmer que vous souhaitez désinstaller Chrome. Cliquez à nouveau sur le bouton « Désinstaller ».
- Confirmez et désinstallez Google Chrome.
Suivez les étapes ci-dessous pour installer Google Chrome sur Windows 11 :
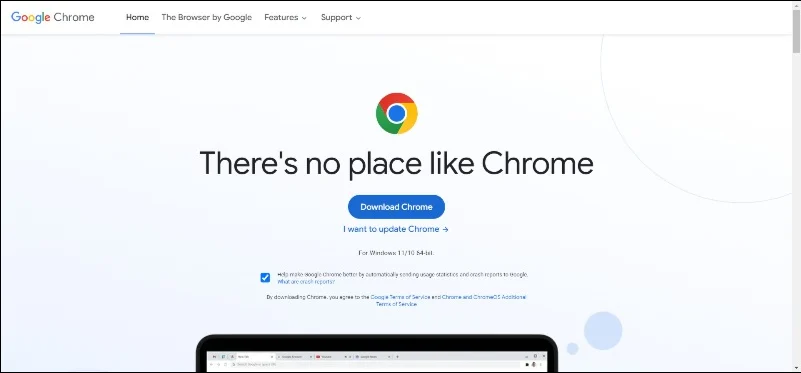
- Ouvrez Microsft Edge ou tout autre navigateur et accédez au site Web officiel de Google Chrome. Vous pouvez saisir l'URL (https://www.google.com/chrome/).
- Cliquez sur le bouton « Télécharger Chrome » .
- Une fenêtre contextuelle apparaîtra vous demandant si vous souhaitez télécharger Chrome pour Windows. Cliquez sur « Accepter et installer » pour continuer.
- Une fois le téléchargement terminé, cliquez sur le fichier téléchargé et exécutez le programme d'installation de Google Chrome.
- Suivez les instructions à l'écran pour terminer le processus d'installation afin d'installer Google Chrome.
Mettre à jour Windows 11
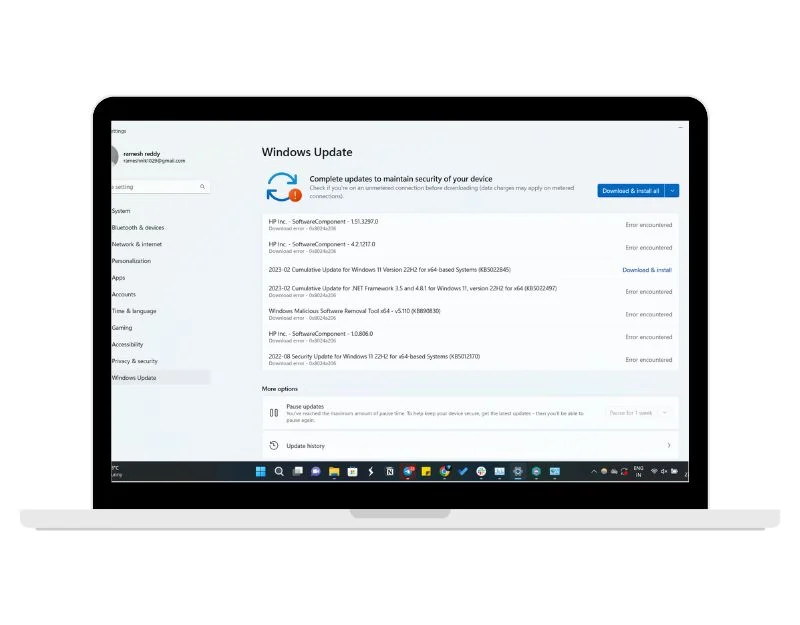
Si les techniques de dépannage ci-dessus ne fonctionnent pas, essayez de mettre à jour Windows 11 vers la dernière version. La plupart des utilisateurs sur les forums publics signalent que Google Chrome plante après la mise à jour vers Windows 11. Cela peut être résolu en mettant à jour vers la dernière version de Windows 11, qui inclut un correctif pour ce problème.
Suivez les étapes ci-dessous pour mettre à jour Windows 11 vers la dernière version :
- Allez dans Paramètres
- Sélectionnez « Windows Update » dans le menu « Paramètres »
- Cliquez sur le bouton « Rechercher les mises à jour » .
- Windows vérifiera si des mises à jour sont disponibles. Si des mises à jour sont disponibles, cliquez sur le bouton « Télécharger et installer ».
- Une fois la mise à jour terminée, vous serez peut-être invité à redémarrer votre ordinateur. Enregistrez tout travail ouvert et cliquez sur le bouton « Redémarrer maintenant » pour redémarrer votre ordinateur.
- Après le redémarrage de votre ordinateur, la dernière version de Windows 11 sera installée sur votre appareil.
Voici donc comment résoudre le plantage de Google Chrome sous Windows 11. Avec la mise à jour de Windows 11, de nombreux utilisateurs ont commencé à signaler des problèmes de lenteur et de plantage sur Google Chrome. J'espère que ces méthodes de dépannage seront utiles pour résoudre facilement ce problème. Si vous ne parvenez pas à résoudre le problème, essayez de passer à d'autres navigateurs pendant un certain temps.
FAQ sur la réparation du crash de Google Chrome sous Windows 11
1. Comment puis-je réparer la fermeture et la réouverture automatique de Chrome ?
Il existe plusieurs raisons pour lesquelles Chrome se ferme et se rouvre automatiquement. La solution dépend donc de la cause particulière. Voici quelques étapes que vous pouvez essayer :
- Recherchez les logiciels malveillants : les logiciels malveillants peuvent provoquer un comportement anormal de Chrome et sa fermeture et sa réouverture automatiques. Exécutez une analyse des logiciels malveillants avec un logiciel antivirus réputé pour rechercher les infections.
- Désactiver les extensions : les extensions peuvent parfois causer des problèmes avec Chrome. Essayez de désactiver toutes les extensions et vérifiez si le problème persiste. Sinon, activez une extension à la fois jusqu'à ce que vous trouviez le coupable.
- Effacer les données de navigation et le cache : effacer les données de votre navigateur peut parfois aider à résoudre les problèmes de Chrome. Ouvrez les paramètres principaux de Google Chrome, accédez à Confidentialité et cliquez sur Effacer les données de navigation.
- Réinitialiser Chrome : réinitialiser Chrome à ses paramètres par défaut peut aider à résoudre tout problème de configuration. Accédez aux paramètres de Chrome, cliquez sur « Avancé », puis cliquez sur « Réinitialiser et nettoyer ». Sélectionnez « Réinitialiser les paramètres à leurs valeurs par défaut d'origine » et cliquez sur « Réinitialiser les paramètres ».
- Réinstaller Chrome : La désinstallation et la réinstallation de Google Chrome peuvent résoudre le problème. Assurez-vous que vos données sont sauvegardées avant de supprimer Google Chrome de votre appareil.
2. Comment empêcher Chrome de planter lors du téléchargement de fichiers ?
Il peut y avoir de nombreuses raisons pour lesquelles Google Chrome plante lors du téléchargement de fichiers sous Windows, comme l'impossibilité de trouver un dossier, le manque de mémoire pour terminer le processus ou un conflit avec les extensions. Voici quelques façons de résoudre ce problème :
- Modifier l'emplacement de téléchargement par défaut : l'emplacement de téléchargement actuel dans Google Chrome pourrait être la cause du problème. Votre navigateur rencontre peut-être des difficultés pour accéder au dossier de téléchargement. Pour résoudre ce problème, vous pouvez modifier l'emplacement de téléchargement actuel.
- Désactiver les extensions de navigateur : certaines extensions de navigateur peuvent interférer avec le processus de téléchargement et provoquer le blocage de Chrome. Essayez de désactiver toutes les extensions et voyez si cela résout le problème.
- Désactivez le logiciel antivirus : un logiciel antivirus peut parfois interférer avec le processus de téléchargement et provoquer le blocage de Chrome. Essayez de désactiver temporairement votre logiciel antivirus pour voir si cela résout le problème.
- Vérifiez votre connexion Internet : une connexion Internet lente ou instable peut provoquer le blocage de Chrome lors du téléchargement de fichiers. Assurez-vous que votre connexion Internet est stable et fonctionne correctement.
- Désactiver l'accélération matérielle : l'accélération matérielle est une fonctionnalité qui utilise le matériel de votre ordinateur pour accélérer les performances de Chrome. Cependant, cela peut parfois poser des problèmes lors du téléchargement de fichiers. Accédez aux paramètres de Chrome, cliquez sur "Avancé", puis décochez "Utiliser l'accélération matérielle lorsqu'elle est disponible".
- Réinstaller Chrome : si aucune des solutions ci-dessus ne fonctionne, essayez de désinstaller Chrome, puis de le réinstaller. Pour désinstaller, accédez au Panneau de configuration sous Windows ou au dossier Applications sur Mac et désinstallez Chrome. Téléchargez ensuite Chrome depuis le site officiel et installez-le.
3. Google Chrome plante lors du partage de Windows sur Google Meet après la mise à niveau vers Windows 11, comment réparer
J'ai trouvé cette solution sur le forum d'assistance Google (Lien). Vous pouvez essayer de désactiver le service RunSwUSB. Pour ce faire, ouvrez la barre de recherche, tapez services.msc et ouvrez l'application. Recherchez le service RunSwUSB, cliquez dessus avec le bouton droit et sélectionnez Properties . Une boîte de dialogue devrait apparaître dans laquelle vous pouvez arrêter le service. Sélectionnez maintenant le type de démarrage comme Manual .
