Comment résoudre le problème de lenteur de Google Chrome
Publié: 2022-07-13Google Chrome fonctionne plus lentement que d'habitude ? Rien à craindre, vous pouvez facilement résoudre ce problème avec les solutions potentielles mentionnées dans cet article.
Sans aucun doute, Google Chrome est l'un des navigateurs Web les meilleurs et les plus accessibles pour surfer sur Internet. Mais, quand même, il y a des chances que Chrome tombe en panne et fonctionne plus lentement que prévu. Nous comprenons qu'il est douloureux et pathétique d'avoir un navigateur Web lent, en particulier Google Chrome, qui prétend être l'un des navigateurs les plus rapides.
Il existe une pléthore de facteurs qui peuvent détériorer le chargement des pages Web et rendre Google Chrome vulnérable. Eh bien, quelle qu'en soit la cause, heureusement, il existe quelques approches pour remettre Chrome sur la bonne voie. Mais, avant de discuter de ces moyens efficaces de résoudre le problème, voici ce qui tue les performances de votre Chrome.
Pourquoi Google Chrome fonctionne-t-il si lentement ?
Voici les raisons courantes qui peuvent charger les pages Web trop lentement dans Google Chrome :
- Applications, processus et téléchargements numériques en arrière-plan.
- Programmes et mises à jour logicielles.
- Extensions Chrome imposantes.
- Connexion Internet perturbatrice ou instable.
- Support matériel limité et stockage local.
Solutions rapides pour résoudre le problème de lenteur de Google Chrome
Nous avons rassemblé ici quelques solutions efficaces que vous pouvez utiliser pour résoudre les problèmes de lenteur de Google Chrome sur votre PC Windows. Cependant, vous n'avez pas besoin de tous les essayer, il vous suffit de les parcourir et de choisir celui qui vous convient le mieux.
Solution 1 : fermez les onglets inutiles
Vous pouvez rencontrer des problèmes d'exécution lente de Google Chrome si vous avez ouvert de nombreux onglets sur votre navigateur respectif. Dans Google Chrome, chaque onglet déclenche son propre processus sur votre système informatique. Ces onglets ouverts consomment une grande quantité de ressources, ce qui finira par rendre Chrome plus lent que prévu.
Si vous souhaitez recueillir plus d'informations sur le nombre de ressources PC consommées par votre navigateur Chrome, il vous suffit de lancer le Gestionnaire des tâches. Pour ce faire, vous devez appuyer simultanément sur les touches CTRL + SHIFT + Esc de votre clavier. Maintenant, une boîte de confirmation apparaîtra vous demandant votre permission. Cliquez simplement sur OUI pour continuer.
Dans une fenêtre du Gestionnaire des tâches, fermez ces processus et onglets inutiles. Après cela, redémarrez votre ordinateur et essayez d'accéder au navigateur pour voir si cela fonctionne pour vous. Sinon, passez aux autres solutions. 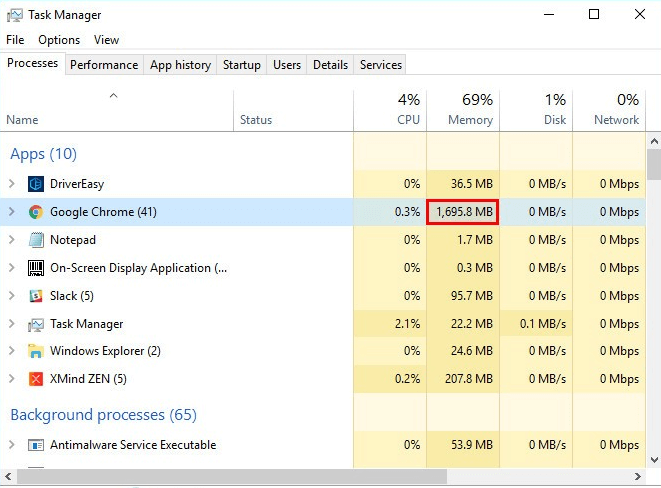
Lisez également : Google Chrome vous avertira lorsque vous visitez un site Web qui se charge lentement
Solution 2 : Désactiver les extensions Chrome et les bloqueurs
Les extensions de votre navigateur Chrome peuvent également consommer beaucoup de ressources lorsque vous naviguez sur Internet avec Chrome. Cela finit par affecter les performances du navigateur et le ralentit. Par conséquent, pour résoudre le problème, vous pouvez essayer de désactiver les extensions et les applications dont vous n'avez plus besoin. Voici comment procéder :
Étape 1 : Ouvrez la page des paramètres de Google Chrome.
Étape 2 : choisissez Plus d'outils .
Étape 3 : Ensuite, sélectionnez Extensions parmi les options disponibles. 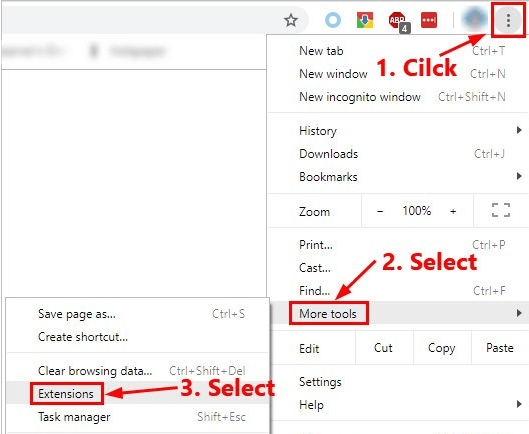
Étape 4 : Maintenant, vous devez désactiver les applications et les extensions dont vous n'avez plus besoin. Pour ce faire, désactivez simplement le bouton bascule à côté de l'application ou de l'extension que vous souhaitez désactiver. 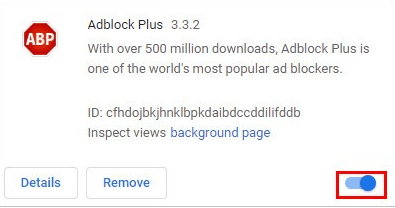
Après avoir désactivé les extensions et les applications inutiles, nous espérons que vous devriez voir une différence de performances sur votre navigateur Chrome. Si dans ce cas, cette solution ne parvient pas à résoudre le problème, vous devez alors implémenter des correctifs plus avancés.
Solution 3 : activez le service de prédiction sur votre Chrome
Le service de prédiction est une fonctionnalité de Google Chrome qui permet au navigateur de prédire vos actions à l'avance afin d'accélérer la vitesse de chargement des pages. Vérifiez si vous avez activé cette option, sinon, suivez les étapes ci-dessous pour l'activer :
Étape 1 : Accédez à la page Paramètres de Google Chrome. 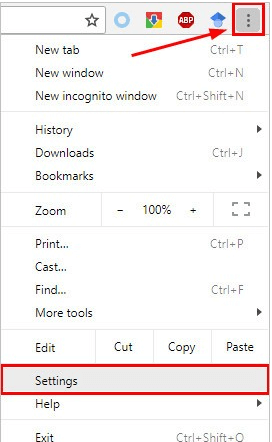
Étape 2 : recherchez la prédiction, puis activez-la en activant le bouton à côté de Utiliser un service de prédiction pour charger les pages plus rapidement. 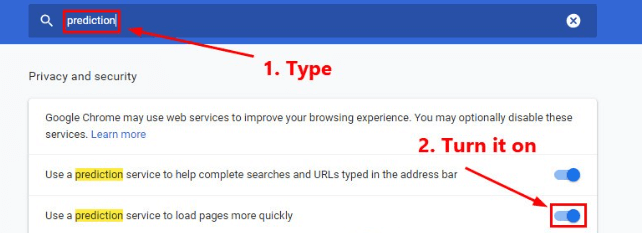
Une fois cela fait, ouvrez à nouveau votre navigateur Chrome et vérifiez si le problème est résolu. Si ce correctif n'a pas aidé, passez à la tactique suivante.
Solution 4 : désactiver l'accélération matérielle
Si Google Chrome est toujours lent, essayez de désactiver l'accélération matérielle. L'activation de cette fonctionnalité permet à votre navigateur préféré de dépendre du GPU, et pas seulement du CPU pour générer des pages Web. Dans la plupart des scénarios, cela accélérera les choses. Mais, parfois, l'accélération matérielle peut également causer des problèmes graves et inattendus. Dans ce cas, il serait préférable de désactiver l'accélération matérielle pour tester le problème. Voici comment procéder :

Étape 1 : Accédez au menu de Google Chrome dans le coin supérieur droit et choisissez Paramètres. 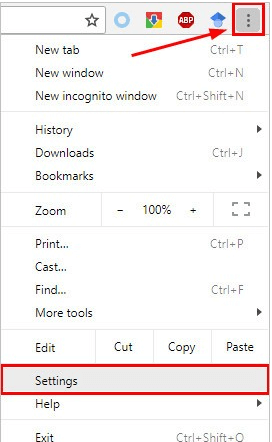
Étape 2 : Ensuite, tapez matériel dans la barre de recherche. Ensuite, vous devez désactiver la bascule présentée à côté de l'option Utiliser l'accélération matérielle lorsqu'elle est disponible.
Étape 3 : Après cela, essayez de rouvrir votre Google Chrome. 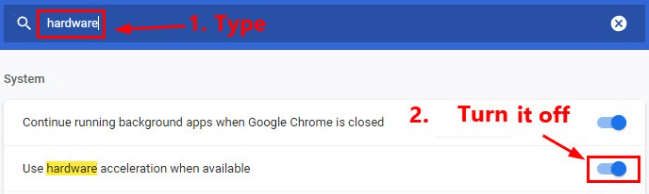
Maintenant, vérifiez si le problème d'exécution lente de Google Chrome est résolu. Sinon, vous pouvez essayer d'autres solutions expliquées ci-dessous.
Lisez également : Google va introduire une nouvelle fonctionnalité de capture d'écran dans Chrome pour Android
Solution 5 : réinitialiser les paramètres du navigateur
Vous pouvez également essayer de réinitialiser les paramètres du navigateur pour résoudre le problème. Pour ce faire, suivez simplement les étapes partagées ci-dessous :
Étape 1 : Sur votre Chrome, cliquez sur les trois points (bouton de menu) dans le coin supérieur droit et choisissez Paramètres pour continuer.
Étape 2 : Maintenant, vous devez taper reset dans la barre de recherche, puis cliquer sur Restaurer les paramètres à leurs valeurs par défaut d'origine . 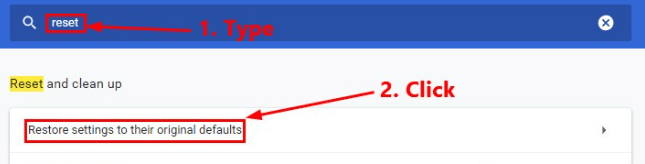
Étape 3 : À l'invite suivante, cliquez sur Réinitialiser les paramètres . 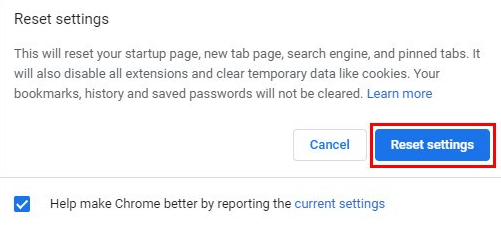
Important : Une fois que vous avez réinitialisé les paramètres de votre navigateur, vous devez activer les extensions de confiance. Si vous ne savez pas comment procéder, reportez-vous à la solution 2.
Solution 6 : mettez à jour votre Chrome vers la dernière version
Si vous n'avez pas mis à jour votre Chrome depuis si longtemps et que vous utilisez une version obsolète, cela peut être à l'origine des problèmes de performances lentes. Pensez donc à mettre à jour votre Google Chrome vers la dernière version. Voici comment procéder :
Étape 1 : Ouvrez Google Chrome et cliquez sur le bouton de menu affiché dans le coin supérieur droit. Après cela, choisissez Aide , puis cliquez sur À propos de Google Chrome . 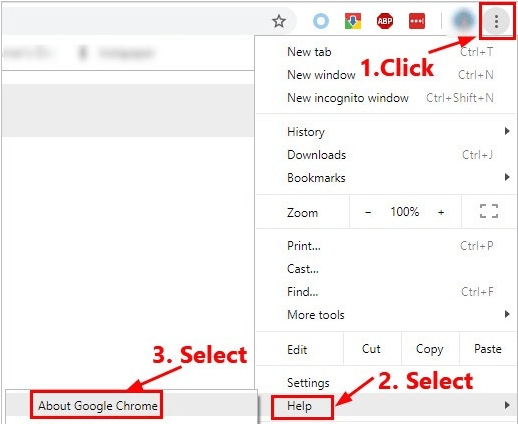
Étape 2 : Maintenant, Chrome recherche les mises à jour disponibles et se mettra automatiquement à jour vers la dernière version. 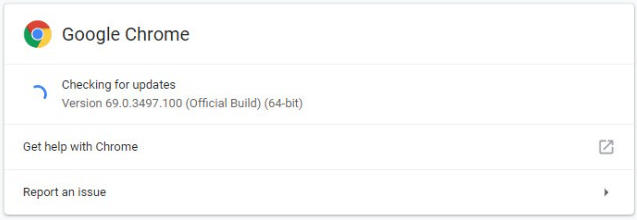
Une fois que tout est fait, rouvrez votre Google Chrome pour tester le problème.
Bonus-Astuce : Mise à jour de votre pilote réseau obsolète
Si vous utilisez un pilote réseau obsolète, cassé ou défectueux, vous pouvez rencontrer des problèmes de performances lentes avec votre navigateur. De même, envisagez de mettre à jour votre pilote réseau pour vérifier si le problème de lenteur de Google Chrome persiste.
Il existe principalement deux façons de mettre à jour les pilotes obsolètes, c'est-à-dire manuellement ou automatiquement.
Mise à jour manuelle du pilote : vous pouvez mettre à jour les pilotes manuellement en accédant au site Web officiel du fabricant et en recherchant le fichier de pilote correct adapté à votre version de système d'exploitation Windows. Plus tard, installez-le sur votre appareil.
Mise à jour automatique du pilote : la méthode manuelle prend un peu de temps et est compliquée, en particulier pour les novices. Ainsi, si vous n'avez pas le temps, la patience ou les connaissances techniques requises pour trouver et installer manuellement les pilotes appropriés, vous pouvez le faire automatiquement avec Bit Driver Updater.
Bit Driver Updater est un programme intelligent de mise à jour des pilotes qui détecte automatiquement votre système et trouve les pilotes les plus fiables et les plus à jour pour celui-ci. Avec cet outil utilitaire, vous n'avez pas besoin de savoir exactement quel système d'exploitation et quelle version votre PC exécute. De plus, il n'y a aucun risque de télécharger et d'installer le mauvais pilote. En plus de cela, vous n'avez pas non plus à vous soucier de faire des erreurs lors de l'installation.
Vous pouvez utiliser la version gratuite ou professionnelle de l'utilitaire de mise à jour du pilote. Mais, avec la version pro, c'est juste une question de 2 clics, vous bénéficiez également d'un support technique complet et d'une garantie de remboursement complète de 60 jours. Cependant, la version gratuite fonctionne également bien, mais elle met à jour un pilote à la fois.
Suivez les étapes ci-dessous pour mettre à jour vos pilotes avec Bit Driver Updater :
Étape 1 : Cliquez sur le bouton de téléchargement ci-dessous pour obtenir la configuration de Bit Driver Updater. 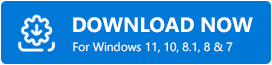
Étape 2 : Suivez l'assistant de configuration pour terminer l'installation.
Étape 3 : Une fois cela fait, exécutez le Bit Driver Updater et cliquez sur le bouton Analyser à gauche. Maintenant, Bit Driver Updater analysera votre PC et trouvera les pilotes problématiques. 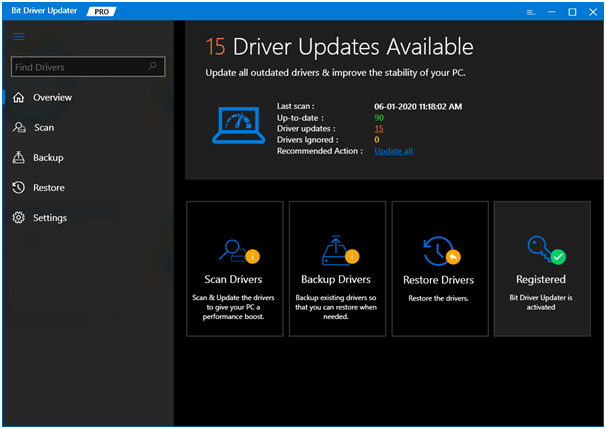
Étape 4 : Après cela, cliquez sur le bouton Mettre à jour maintenant à côté du pilote réseau. Ou, vous pouvez cliquer sur Tout mettre à jour afin d'installer tous les derniers pilotes PC en un clic. 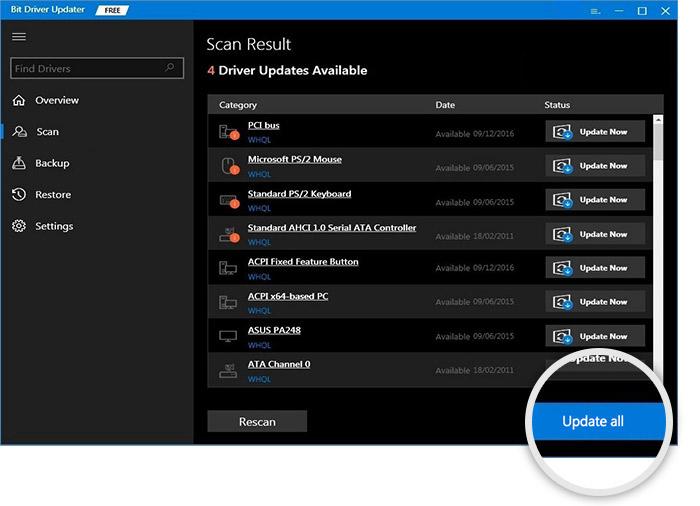
Lisez également : La nouvelle fonctionnalité de Google Chrome pour bloquer les redirections JavaScript sur l'URL de la page Web
Comment réparer Google Chrome en cours d'exécution plus lent : expliqué
Alors, c'est tout ! Essayez chacun des correctifs répertoriés ci-dessus afin d'améliorer les performances globales de Chrome sur votre système informatique. Si au cas où, aucune des solutions ne fonctionne, il se peut qu'il y ait un autre problème avec votre appareil. Vérifiez votre PC pour tout logiciel malveillant en dernier recours. Malheureusement, si Google Chrome fonctionne toujours plus lentement que prévu, nous vous suggérons de passer à d'autres navigateurs Web renommés tels que Firefox et Microsoft Edge.
S'il vous plaît partagez vos commentaires avec nous via la section des commentaires ci-dessous. Suivez-nous également sur les réseaux sociaux – Facebook, Twitter, Instagram et Pinterest.
