Comment réparer le code d'erreur 22 du pilote de périphérique graphique (FIXED)
Publié: 2023-12-26Si vous êtes également confronté au code d'erreur 22 du pilote de périphérique graphique sur les appareils Windows 11/10/8/7, utilisez les solutions fournies dans ce guide et résolvez le problème instantanément.
Il est possible que le matériel de votre ordinateur rencontre divers problèmes. Ce n’est que lorsque l’on souhaite l’utiliser que l’on prend conscience des problèmes. Cependant, au début, tout ce que vous remarquez, c'est que l'élément ne fonctionne pas comme il le ferait habituellement. Mais vous ne savez pas pourquoi le matériel ne peut pas fonctionner correctement.
Si vous vous trouvez dans une telle situation, vous pouvez vérifier l'état de l'appareil en accédant au Gestionnaire de périphériques. Après cela, vous pouvez voir ce qui arrive à l'appareil que vous surveillez. L'appareil affichera un message d'erreur ainsi qu'un code d'erreur en cas de problème avec le matériel. À bien des égards, le code d'erreur 22 est comparable au même concept.
Un certain nombre de raisons peuvent conduire au problème du code d'erreur 22 du pilote de périphérique graphique Windows 11. Quelle que soit la raison, nous énumérerons et aborderons certaines des meilleures solutions pour corriger facilement l'erreur. Dans cet article, nous examinerons la même chose.
Code d'erreur du pilote de périphérique graphique 22 Windows 10/11
Ci-dessous, vous trouverez certaines solutions qui vous permettront de corriger le code d'erreur 22 du pilote de périphérique graphique sous Windows 7 et d'autres systèmes d'exploitation supérieurs. Suivez les solutions fournies ci-dessous par ordre chronologique et arrêtez-vous lorsque le problème est résolu.
Correctif 1 : retirez et réinstallez la batterie CMOS
Afin de réparer votre problème de code d'erreur 22 du pilote de périphérique graphique Windows 10, vous devrez peut-être retirer la batterie CMOS afin de réinitialiser le BIOS à ses paramètres d'usine. Certains talents sont nécessaires pour cela.
Mais avant de poursuivre, vous devez faire preuve de prudence concernant les points suivants :
- Assurez-vous de connaître la direction dans laquelle la batterie est placée. Face vers le haut est l'orientation typique de la face gravée, souvent appelée face positive. Ensuite, retirez la batterie CMOS de la carte principale (la majorité d'entre elles peuvent être facilement retirées en les retirant).
- Pour que le CMOS revienne à ses paramètres d'usine, vous devrez attendre environ une à deux minutes.
- Démarrez votre ordinateur une fois que vous avez réinséré la batterie dans son boîtier, scellé le boîtier de votre ordinateur et l'avez allumé. Le BIOS de votre ordinateur aurait dû se réinitialiser, réactivant ainsi votre matériel graphique lors du processus suivant.
Les instructions suivantes sont maintenant disponibles pour votre lecture pour corriger le code d'erreur 22 du pilote de périphérique graphique Windows 10 :
- Vous devriezéteindre votre ordinateur .
- Retirez tous les cordons et débranchez toutes les sources d'alimentation.
- Enouvrant le capot de votre ordinateur , vous pouvez voir le matériel qui se trouve à l'intérieur.
- Une fois que vous avez localisé la pile CMOS, retirez-la puis remettez-la dans la même position que précédemment.
Si vous ne parvenez pas à corriger l'erreur à l'aide de cette solution, essayez la suivante.
Lisez également : Comment savoir quel pilote graphique Intel je possède
Correctif 2 : corrigez l’erreur si l’appareil est désactivé par erreur
Parfois, vous pouvez utiliser par erreur un paramètre ou le Gestionnaire de périphériques pour désactiver la carte graphique. Si tel est le cas, vous ne verrez rien sur l'appareil. Par conséquent, pour exécuter la première solution, vous devez faire confiance à votre instinct et naviguer dans la solution sur l’écran noir. Suivez attentivement les étapes ci-dessous pour corriger l'erreur Code d'erreur 22 du pilote de périphérique graphique Windows 10 :
Procédez prudemment aux étapes ci-dessous :
- Effectuez un redémarrage sur votre ordinateur.
- Passez à l'étape 3 si vous parvenez à vous connecter automatiquement ; sinon, vous devrez attendre un moment jusqu'à ce que vous croyiez que la page de connexion s'affiche, après quoi vous devrez saisir vos informations d'identification pour vous connecter.
- Pour vous assurer que toutes les applications en cours d'exécution au démarrage sont terminées, appuyez plusieurs fois sur la touche Alt et la touche F4 simultanément à l'aide de votre clavier.
- Tout en maintenant la pression sur le bouton Windows, appuyez sur R pour lancer Run.
- Lorsque vous souhaitez lancer le Gestionnaire de périphériques, tapezdevmgmt.msc , puis appuyez sur Entrée.
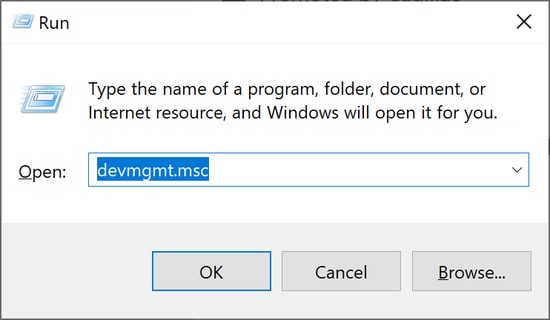
- Tout d'abord, attendez 10 secondes pour vous assurer que le Gestionnaire de périphériques se lance, puis appuyez surTab .
- Pour accéder aux adaptateurs graphiques, appuyez deux fois sur le bouton D.
- Une fois que vous avez élargi la catégorie en appuyant sur la touche droite → , vous pouvez alors utiliser à nouveaulatouche droite →.
- Lorsque vous souhaitez entrerAction , appuyez simultanément sur Alt & A.
- Cliquez une fois sur la touche bas ↓ pour sélectionner l' option Activer le périphérique(il est important de noter que si vous utilisez le mauvais périphérique, cela vous donnera la possibilité de désactiver ce périphérique). Ensuite, pour l'activer, appuyez sur la toucheEntrée .
L'affichage sur votre écran s'affichera désormais correctement. Dans le cas où il ne fonctionne pas correctement, vous pouvez appuyer sur la touche marche/arrêt pour éteindre et redémarrer votre ordinateur. Après cela, vous devez exécuter méticuleusement les procédures décrites ci-dessus afin de mieux diagnostiquer le problème.

Lisez également : Comment réparer l’échec du téléchargement du pilote GeForce Experience
Correctif 3 : essayez d’activer l’appareil manuellement
Si vous voyez parfaitement l'écran et que vous êtes pourtant confronté à l'erreur Windows 7 Code d'erreur du pilote de périphérique graphique 22 ; vous pouvez essayer d'activer manuellement le périphérique désactivé. Pour exécuter cette tâche, tout ce que vous avez à faire est de faire appel au Gestionnaire de périphériques, comme indiqué dans le processus ci-dessous :
- Pour accéder au menu Démarrer , utilisez les touches Win & Xde votre clavier.
- Démarrez leGestionnaire de périphériques .
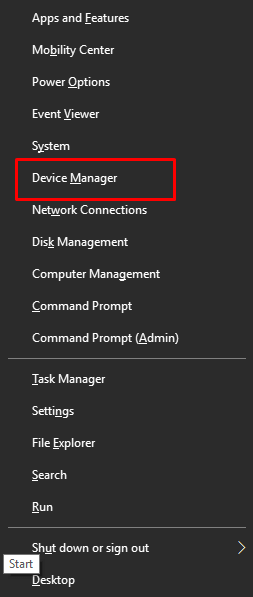
- Rendre la sectionAdaptateur graphique plus étendue.
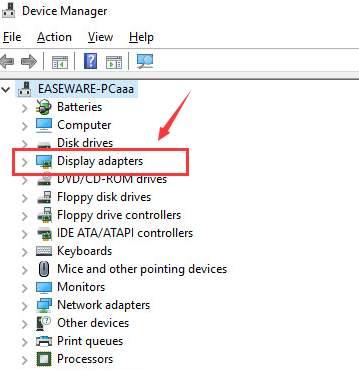
- Pour accéder à votrepilote graphique, double-cliquez dessus.
- Assurez-vous que vous êtes sur l' onglet Pilote .
- Cliquez sur le bouton « Activer le périphérique ».
- Pour appliquer les modifications, cliquez sur le bouton OK .
- Effectuez un redémarrage sur votre ordinateur.
Dans le cas où vous voyez le code d'erreur 22 du pilote de périphérique graphique, vous avez la possibilité d'activer manuellement l'application graphique. Dans le cas où l'appareil est déjà allumé, vous êtes libre de passer à la solution suivante.
Lisez également : Comment résoudre le problème de plantage du pilote Nvidia sous Windows 10, 11
Correctif 4 : mettre à jour le pilote graphique à l’aide de Win Riser (astuce bonus recommandée)
Les problèmes liés aux pilotes comme le Graphics Device Driver Error Code 22 sur Windows 11 sont assez récurrents. De tels problèmes apparaissent principalement parce que les pilotes du périphérique sont obsolètes. Un pilote obsolète provoque plusieurs problèmes liés aux performances sous Windows. Par conséquent, la meilleure façon d’éviter de telles erreurs et/ou de les corriger est de faire appel à Win Riser.
Win Riser est un outil automatique et fiable qui vous permet de mettre à jour automatiquement les pilotes en un seul clic. En dehors de cela, l'outil offre également la protection la plus avancée contre les logiciels malveillants, les entrées de registre défectueuses et les fichiers indésirables. Vous pouvez vous débarrasser des fichiers indésirables, réparer le registre et supprimer les logiciels malveillants de votre appareil en un seul clic.
L'outil, ainsi que ceux ci-dessus, vous offre plusieurs autres fonctionnalités. Vous pouvez planifier des opérations, effectuer des sauvegardes du système et faire bien plus avec cet outil. Pour l'instant, voyons comment corriger le code d'erreur 22 du pilote de périphérique graphique via les mises à jour des pilotes :
- Cliquez sur le bouton Télécharger ci-dessous et installez le fichier exécutable qui se télécharge.
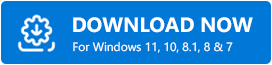
- Exécutez l’outil après l’installation, car après cela, l’outil lancera automatiquement l’analyse approfondie de votre système.
- Lorsque tous les résultats de l'analyse apparaissent, utilisez le bouton Résoudre les problèmes maintenant pour tout résoudre.(Vous pouvez également visiter les catégories individuelles de l'erreur et utiliser le boutonRéparer maintenant .)
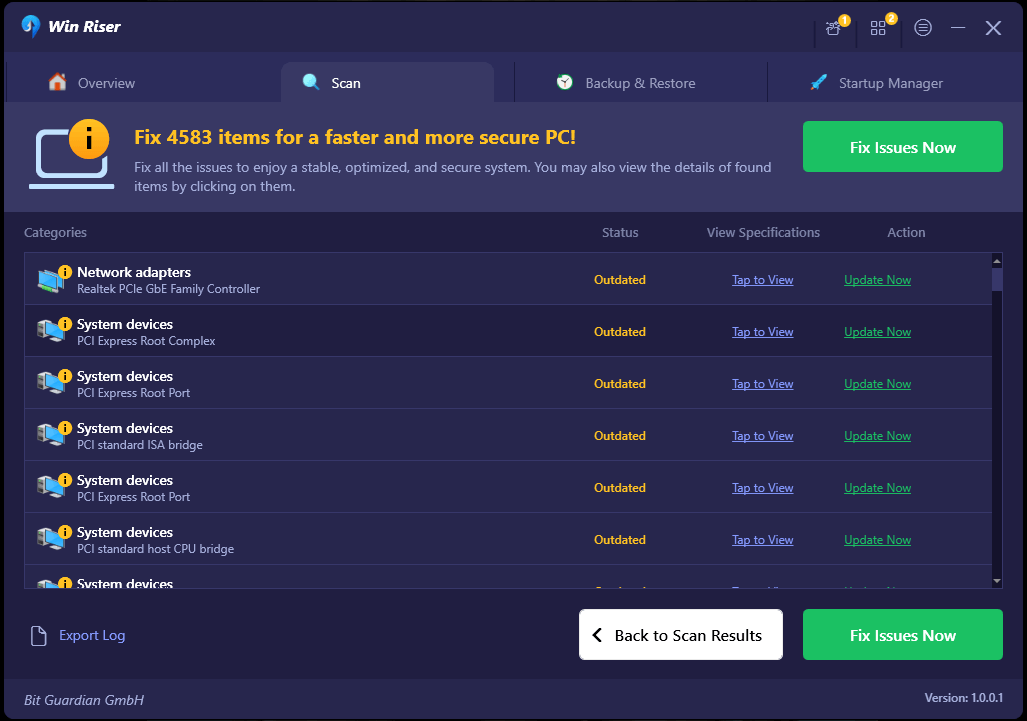
- Lorsque tous les problèmes sont résolus (les pilotes sont mis à jour, les logiciels malveillants sont supprimés, etc.) , redémarrez le système lorsque cela vous est conseillé.
Lisez aussi : Comment corriger l'erreur « Pilote graphique en panne » de Valorant {Conseils rapides}
Code d'erreur du pilote de périphérique graphique 22 Windows 10 : corrigé
Il n'est pas nécessaire que vous vous inquiétiez du fait que cet appareil affiche l'erreur Graphics Device Driver Error Code 22. Vous avez la possibilité de trouver une solution au problème en utilisant les solutions décrites dans cet article. Il est important de noter que les méthodes décrites ci-dessus peuvent également être utilisées afin de résoudre le code d'erreur 43 du pilote de périphérique graphique.
Ceci conclut notre contribution à ce guide. Si vous rencontrez ou non le code d'erreur 22 du pilote de périphérique graphique Windows 10/11, n'hésitez pas à laisser un commentaire ci-dessous et indiquez-nous quelle solution vous avez utilisée avec succès.
