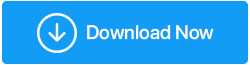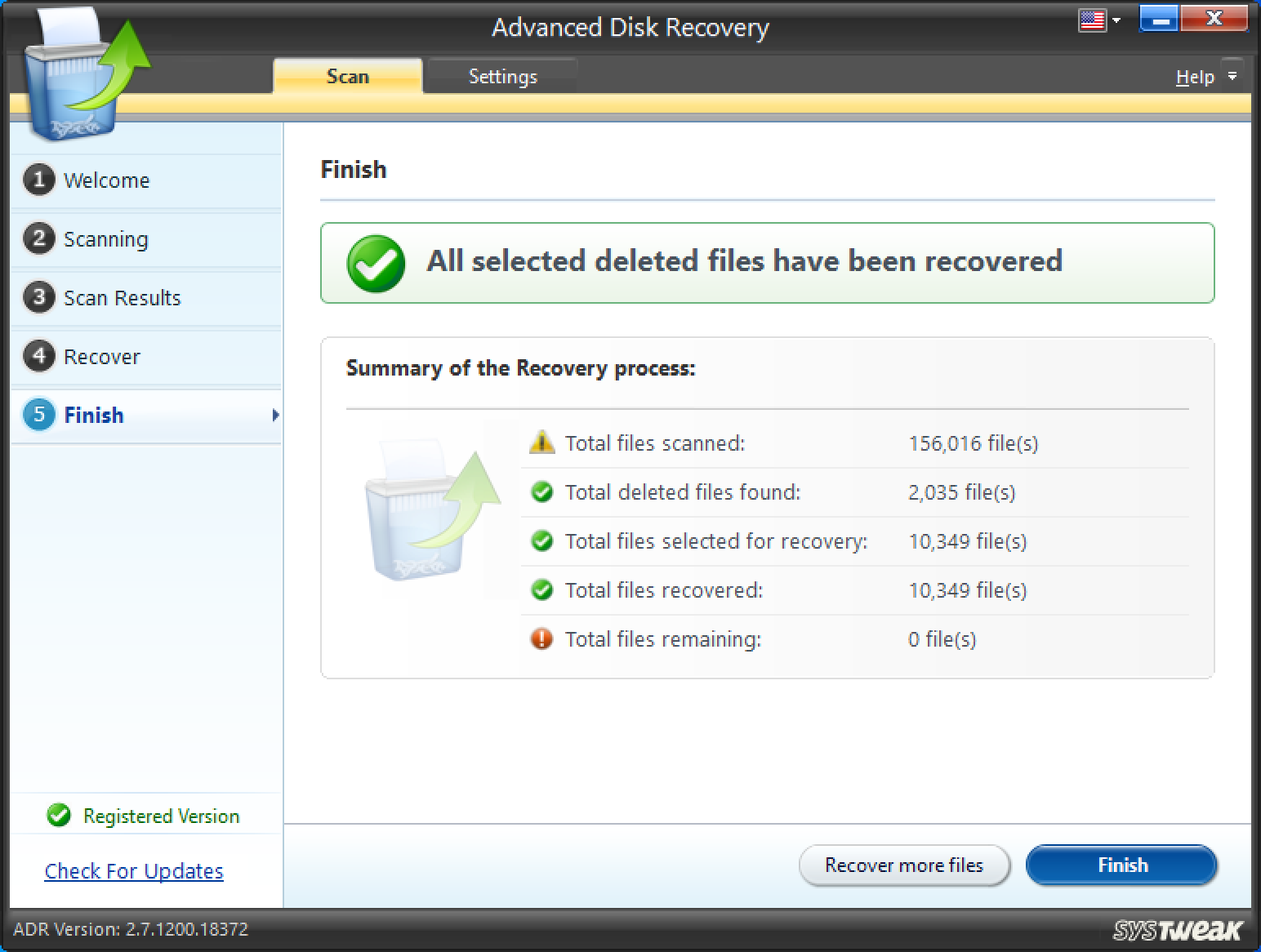Façons de corriger l'erreur de formatage du disque dur sous Windows 10
Publié: 2020-10-11Supposons que vous ayez affaire à un PC lent ou que vous souhaitiez réinstaller Windows 10, dans les deux cas, vous souhaiterez peut-être formater une partition sur votre disque dur. En fait, le formatage d'un disque dur peut être une solution à de nombreux problèmes. Le formatage des ordinateurs est également un moyen de réparer un PC qui a des problèmes de registre. Cela peut aider à se débarrasser d'un disque dur bourré qui contient des fichiers temporaires et des fichiers indésirables dont vous ne savez même pas qu'ils existent.
Dans des circonstances normales, vous iriez sur le lecteur souhaité (en laissant de côté le lecteur (C :)) – D :, E :, F :, faites un clic droit dessus et choisissez le format. Ensuite, vous suivrez les instructions à l'écran.
Mais que se passe-t-il si vous constatez que le disque dur de votre PC ne peut pas être formaté ? Voici le genre de problème auquel de nombreux utilisateurs auraient été confrontés et même vous pourriez probablement être confronté -
| Dès que vous essaierez de formater et formater votre disque dur, voici ce que vous pourriez rencontrer – "Windows ne peut pas formater ce lecteur. Quittez tous les utilitaires de disque ou autres programmes qui utilisent ce lecteur et assurez-vous qu'aucune fenêtre n'affiche le contenu du lecteur. Ensuite, essayez à nouveau de formater " |
Vous vous demandez peut-être pourquoi vous pourriez avoir à faire face à un tel problème. Les raisons pour lesquelles "Windows ne peut pas formater ce lecteur" peuvent être nombreuses. Jetons un bref coup d'œil à quelques-uns d'entre eux -
L'une des raisons pour lesquelles vous ne pourrez peut-être pas formater le lecteur souhaité peut être due à des fichiers SYS, DLL ou EXE endommagés ou manquants.
Lorsqu'il y a présence de secteurs défectueux , vous ne pourrez peut-être pas formater le disque dur de votre PC ou de votre ordinateur portable avec des mesures normales.
Un logiciel malveillant ou un virus peut endommager votre disque dur de telle manière que vous ne pourrez peut-être plus accéder aux données ni même les formater. |
Donc, le disque dur de votre ordinateur ne peut pas être formaté ? Voici ce que vous pouvez faire -
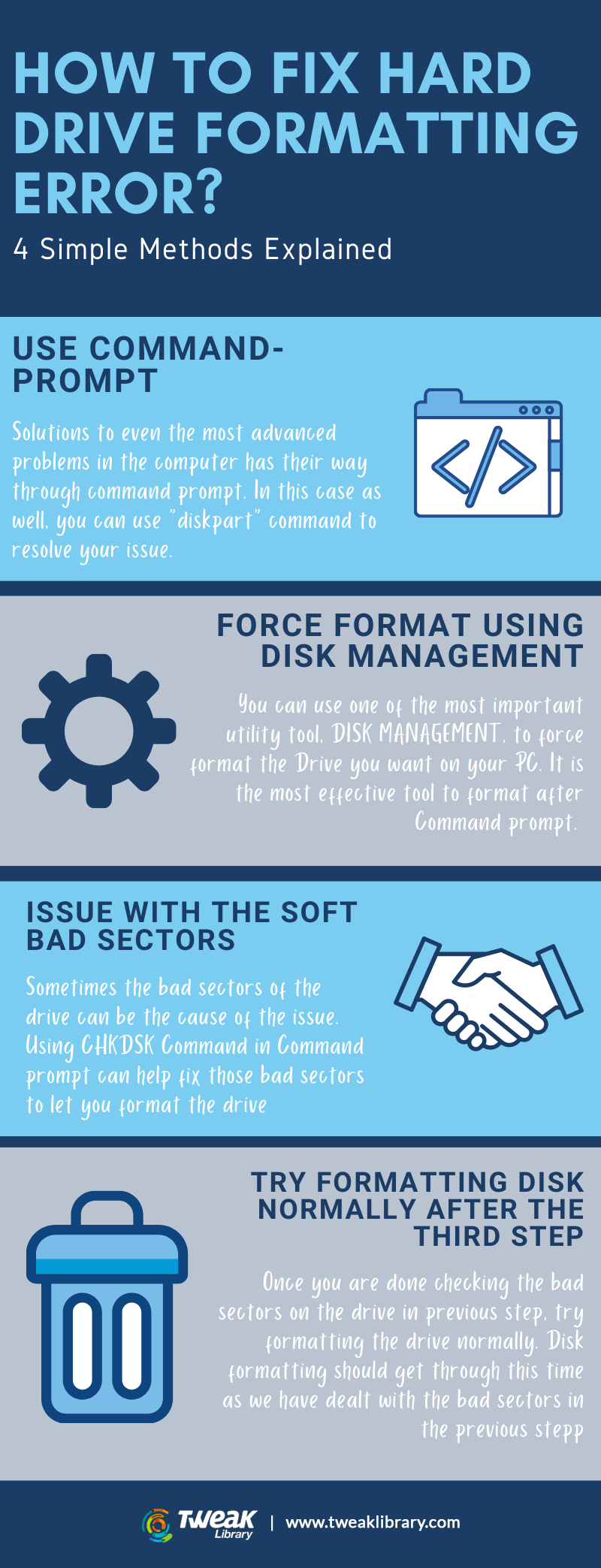
Méthode 1. Utiliser la ligne de commande DiskPart
L'un des moyens les plus efficaces de résoudre le problème "Windows ne peut pas formater ce lecteur" consiste à utiliser DiskPart, qui est également utilisé pour étendre l'espace du lecteur C: dans Windows 10 . Le DiskPart dans Windows 10 est utilisé dans l'invite de commande et peut être votre meilleur pari lorsque l'outil de gestion de disque ne fonctionne pas pour formater le lecteur souhaité.
- Ouvrir Démarrer
- Tapez Cmd et à droite cliquez sur Exécuter en tant qu'administrateur
- Lorsque l'invite de commande s'ouvre, tapez diskpart
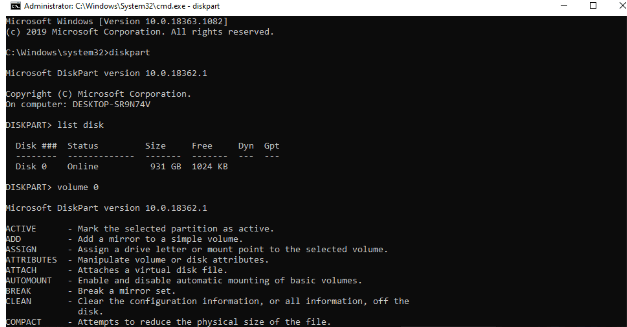
- À côté de diskpart type list disk
- Maintenant, tapez le numéro de volume, par exemple le volume 2
- Format de type fs=ntfs rapide
Remarque - Si vous avez perdu des données à cause de secteurs défectueux, vous pouvez utiliser un outil de récupération de données comme Advanced Disk Recovery qui peut vous aider à récupérer toutes sortes de données (vidéos, audios, photos, documents et autres) en quelques clics.
Voyons la récupération avancée de disque en action :
- Installer et exécuter Advanced Disk Recovery
- Sélectionnez les zones que vous souhaitez analyser pour les fichiers et dossiers supprimés. Dans notre cas, nous choisirons le disque dur
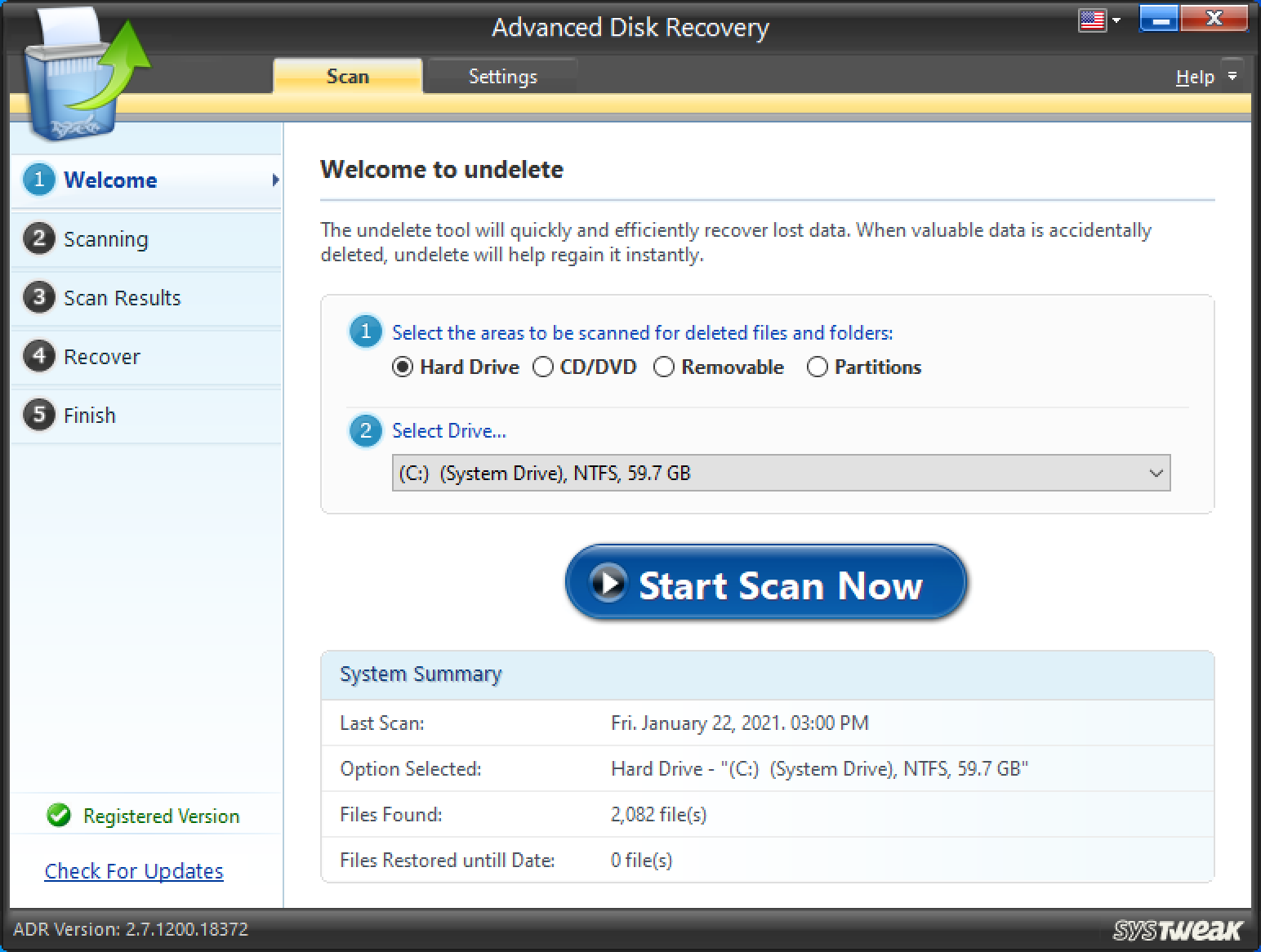
- Choisissez un lecteur - Par exemple (F :)
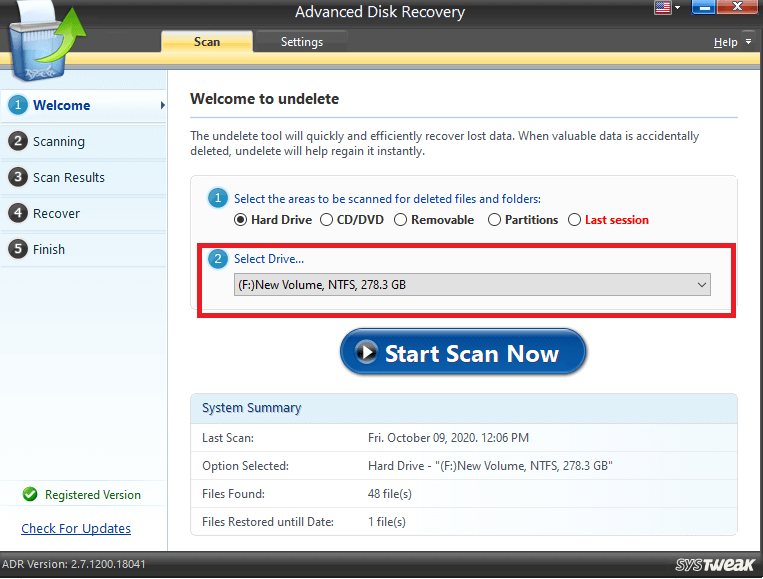
- Cliquez sur Démarrer l'analyse maintenant
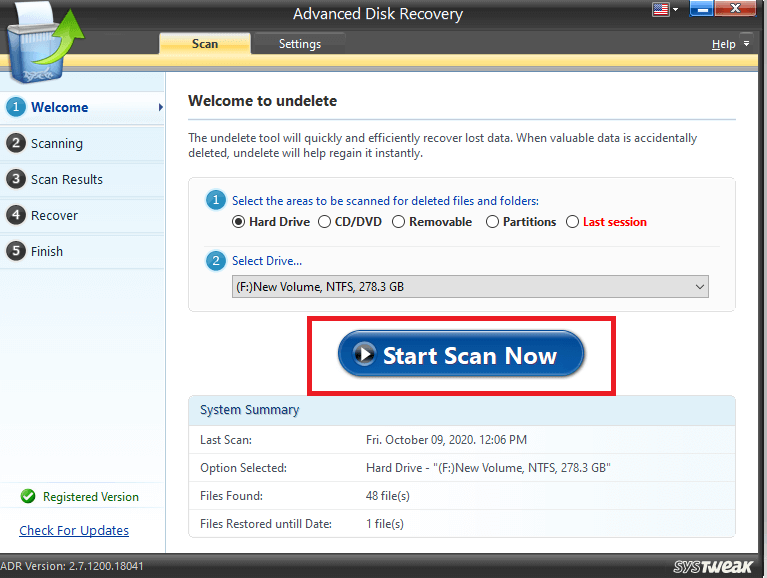
- Sélectionnez l'un des types de numérisation , puis cliquez sur Numériser maintenant
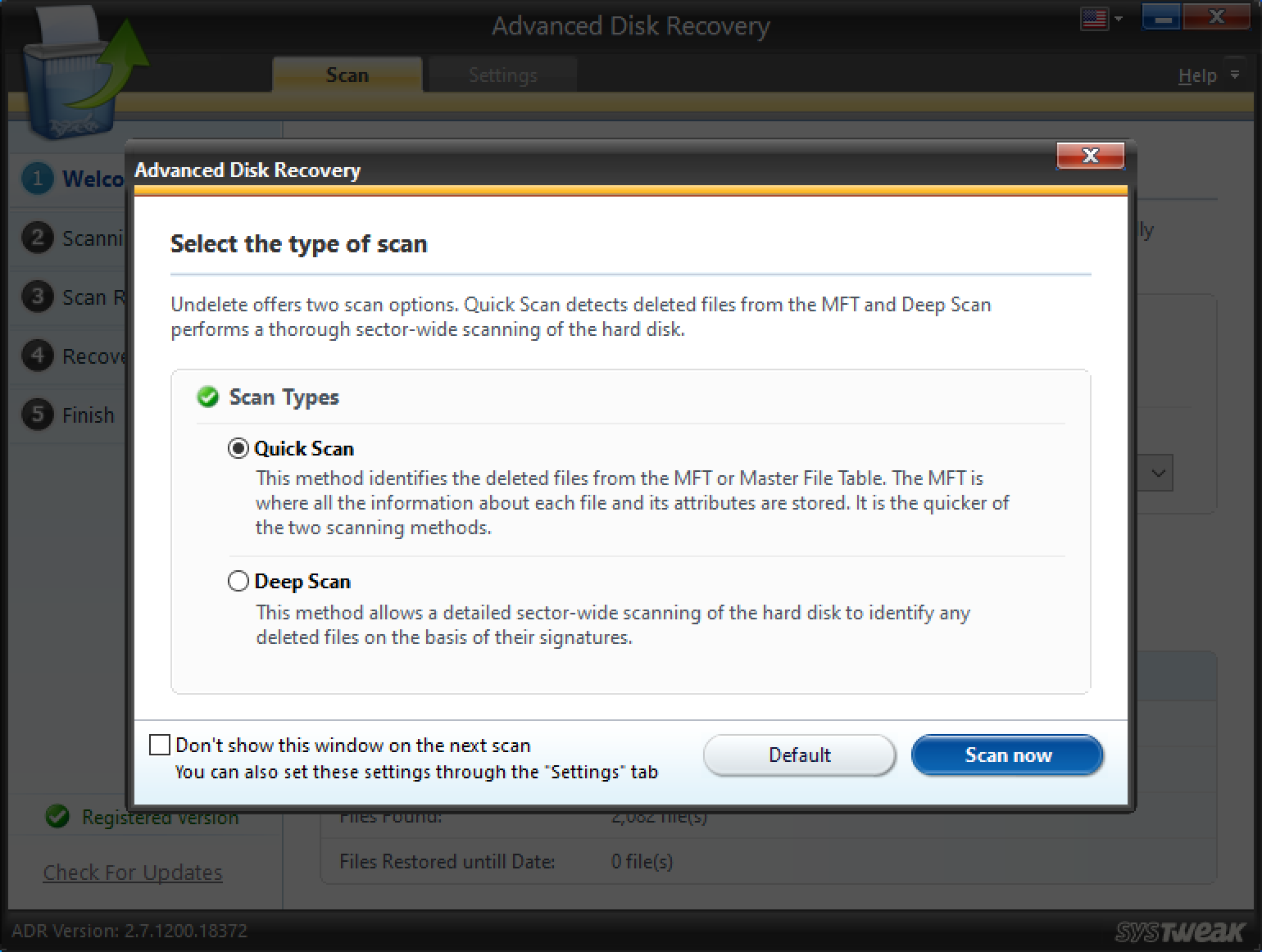
- Choisissez le fichier ou le dossier que vous souhaitez récupérer. Ici, vous pouvez voir que le fichier supprimé est marqué en rouge. Maintenant, cliquez sur récupérer en bas à droite de l'écran
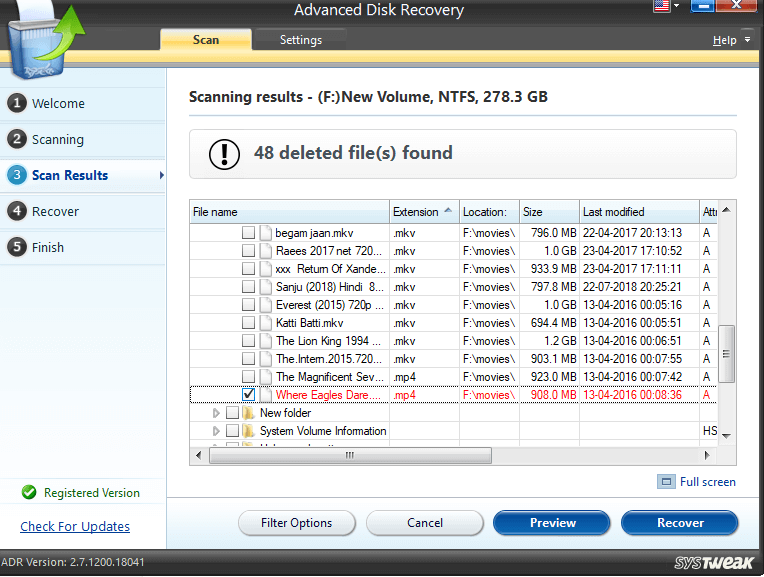

- Voici un petit conseil -
Paroles de sagesseLes chances de récupération de données seraient réduites si vous essayez de récupérer des fichiers sur le même lecteur. Assurez-vous donc de choisir un autre lecteur pour récupérer les fichiers. |
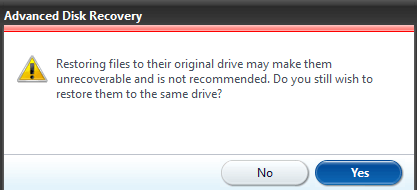
- Alors, choisissez un autre lecteur pour restaurer les fichiers et cliquez sur OK . Attendez car le processus prendra un peu de temps en fonction de la taille du fichier
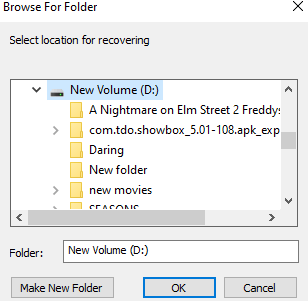
- Vous pouvez maintenant voir que le fichier supprimé a été récupéré et vous pouvez également voir l'historique de l'analyse.
Méthode 2. Utiliser la gestion des disques pour forcer le formatage
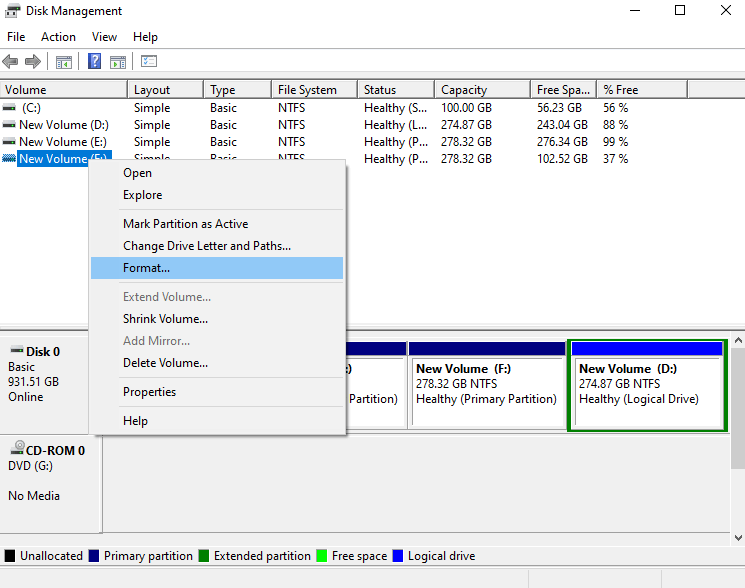
Si vous suivez des voies normales, vous ne pouvez pas formater un lecteur et obtenez à la place "Windows ne peut pas formater ce lecteur", vous pouvez essayer d'utiliser l'outil de gestion de disque présent dans Windows 10 -
- Tapez Gestion des disques dans la barre de recherche Windows
- Sur le côté droit, vous verrez Créer et formater des partitions de disque dur , cliquez sur ouvrir
- Faites un clic droit sur la partition que vous souhaitez formater puis cliquez sur Formater
Vous devrez peut-être formater le lecteur avec force si vous recevez un message disant -
“ Le volume (nom du lecteur) est actuellement utilisé. Pour forcer le formatage de ce volume cliquez sur Oui . ”
Après cela, votre lecteur souhaité sera formaté avec force et pour vérifier que vous pouvez vérifier l'espace sur le disque.
Lisez aussi : Meilleur logiciel de mise à jour de pilote gratuit pour Windows
Méthode 3. Utilisez CHKDSK pour réparer les secteurs défectueux logiciels qui pourraient être à l'origine du problème
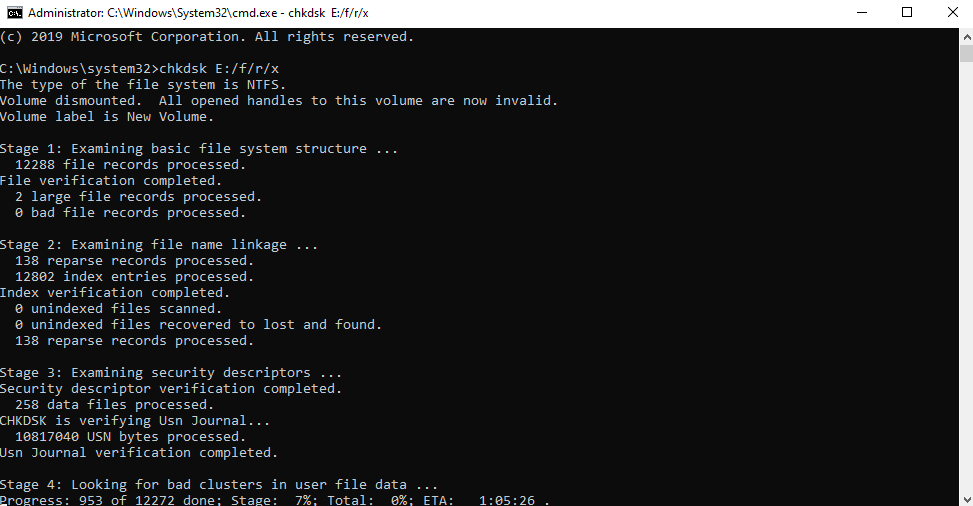
Si l'obstacle au formatage est causé par des secteurs défectueux logiciels, vous pouvez vous aider de CHKDSK dans l'invite de commande et les corriger.
N'oubliez pas que lorsque vous utilisez CHKDSK, vous ne pourrez pas accéder au lecteur. Assurez-vous également que vous avez sélectionné Invite de commandes en tant qu'administrateur, sinon vous ne pourrez pas utiliser la commande CHKDSK en premier lieu.
Voici les étapes pour utiliser chkdsk dans l'invite de commande -
- Tapez cmd dans la barre de recherche Windows
- Dans le volet de droite, choisissez Exécuter en tant qu'administrateur
- Une fois la fenêtre d'invite de commande ouverte, tapez la commande mentionnée ci-dessous
chkdsk nom du lecteur : (par exemple E :) /f /r /x puis appuyez sur entrée. Ce qui signifie que si vous voulez vérifier le lecteur E:, la commande sera - chkdsk E: /f /r /x
Après avoir appliqué cette étape, passez à l'étape suivante.
Méthode 4. Essayez de formater le disque en utilisant des mesures normales
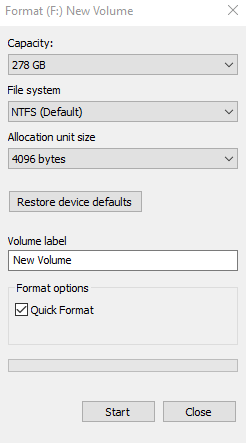
Maintenant, une fois que vous avez appliqué le CHKDSK, essayez d'utiliser la manière normale de formater un disque dur. Pour ça -
- Ouvrez l' Explorateur Windows
- Accédez au lecteur souhaité. Par exemple, le E: Drive
- Faites un clic droit dessus
- Cliquez sur Formater
En un mot
Se débarrasser des fichiers et des dossiers peut être une solution à bon nombre de vos problèmes, mais le formatage nettoie votre PC de fond en comble. Et, tout en essayant de formater votre PC, vous rencontrez le problème "Windows ne peut pas formater ce lecteur", vous pouvez essayer les étapes ci-dessus. Et, il est conseillé de garder un outil comme Advanced Disk Recovery à portée de main afin qu'en cas de besoin, vous puissiez récupérer des données.
Si vous avez trouvé le blog utile, donnez-lui un coup de pouce. Vous pouvez également nous suivre sur Facebook, Instagram, Twitter et également vous abonner à notre chaîne YouTube.
Prochaine lecture
Comment et pourquoi désinstaller/supprimer complètement les pilotes sous Windows 10
Comment sauvegarder les pilotes dans Windows 10 et les restaurer