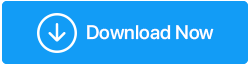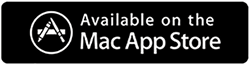Corrigé - Comment résoudre le disque dur affichant une mauvaise capacité dans Windows 10
Publié: 2021-10-14Est-il déjà arrivé que votre disque dur Windows ne vous montre pas la bonne capacité ? Il peut s'agir de n'importe quel lecteur - les lecteurs internes situés localement sur votre ordinateur ou l'un des lecteurs externes que vous avez connectés à votre ordinateur, comme un disque dur externe, une carte SD, une clé USB, etc. Illustrons ce problème avec l'aide d'un incident -
Le lecteur (H:) de mon ordinateur affichait 500 Go et je n'avais déplacé que des fichiers qui ne pouvaient pas prendre plus de 100 Go d'espace, mais maintenant je vois une marque rouge et l'espace libre qu'il affiche est de 10 Go. J'ai ouvert le lecteur et je suis convaincu que l'espace de stockage affiché est erroné. Je suis confus quant à ce qui doit être fait ensuite?
Avant tout - Dans de telles circonstances, nous vous recommandons de faire d'abord une sauvegarde de vos données. Ainsi, même si vous devez formater le lecteur ou modifier le système de fichiers, vous pouvez tirer parti d'une sauvegarde des données que vous possédez déjà. Passons maintenant à la partie résolution -
Meilleures façons de résoudre le disque dur affichant une mauvaise capacité sous Windows 10
Les étapes répertoriées ci-dessous peuvent même vous aider si un disque dur externe affiche une mauvaise capacité.
Reformatez le disque dur
Si votre disque dur Windows affiche une mauvaise capacité et que vous ne pouvez même pas le formater, voici ce que vous pouvez faire. Windows vous offre la possibilité de formater le disque dur à l'aide de l'invite de commande.
- Dans la barre de recherche Windows, tapez cmd , puis choisissez Exécuter en tant qu'administrateur dans la partie droite
- Lorsque l'invite de commande s'ouvre, tapez d'abord la commande diskpart
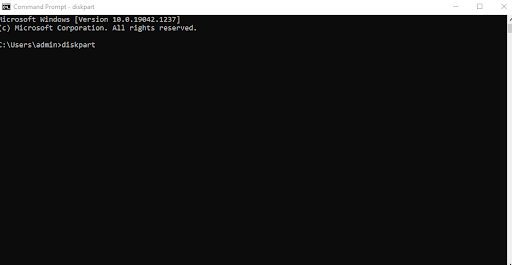
- Ensuite, tapez list disk qui vous donnera les détails de tous les disques de votre système
- Après ce type , sélectionnez le disque n . Ici, vous spécifierez le numéro du disque dur. Par exemple, si vous souhaitez choisir le premier type de disque, sélectionnez le disque 1
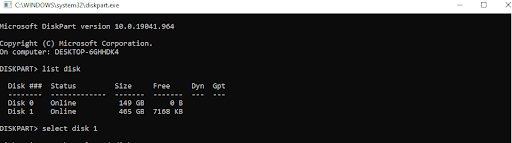
- Dans la ligne suivante, tapez clean . Cette commande nettoiera ou supprimera toutes les partitions sur le disque que vous avez sélectionné
- Une fois que vous avez nettoyé le disque que vous avez choisi, tapez la commande créer une partition primaire Ce que cette commande va faire, c'est qu'elle va créer une partition primaire sur le disque que vous avez choisi
Comme alternative à l'étape 6, vous pouvez utiliser le format de commande fs-ntfs quick . Cette commande remplacera NTFS par exFAT ou FAT32 selon votre choix. Vous dites à DiskPart de formater le lecteur avec un système de fichiers. Soyez donc très prudent avec cette étape.
Lisez aussi : La bonne façon de formater un disque dur externe sous Windows 10
– Convertissez votre disque dur de MBR en GBT
Parfois, si votre disque dur Windows affiche une mauvaise capacité, vous pouvez essayer de le changer de MBR à GPT. Votre stockage sur disque actuel a peut-être dépassé la taille de stockage maximale du MBR. Encore une fois, cette conversion est quelque chose que vous pouvez faire avec l'aide de DiskPart dans l'invite de commande. Mais, vous devrez peut-être supprimer toutes les partitions existantes.
Mais que se passe-t-il si je ne veux pas perdre de partitions et conserver des données ?
Vous pouvez à la place prendre l'aide d'un outil tiers qui vous aidera à convertir MBR en GPT tout en gardant les partitions intactes et en préservant ainsi vos données. L'un de ces outils est EaseUS Partition Master. Pour convertir MBR en GPT sans perdre de partitions ou de données, voici comment vous pouvez utiliser EaseUS Partition Master.
- Téléchargez, installez et exécutez EaseUS Partition Master
- Faites un clic droit sur le disque que vous souhaitez convertir en GPT
- Sélectionnez Convertir en GPT
- Sous Opérations en attente, sélectionnez Opération 1
- Cliquez sur le bouton Appliquer et la conversion commencera le traitement
Vérifiez maintenant si votre disque dur Windows 10 affiche la capacité correcte ou non.
- Mettre à jour les pilotes du lecteur
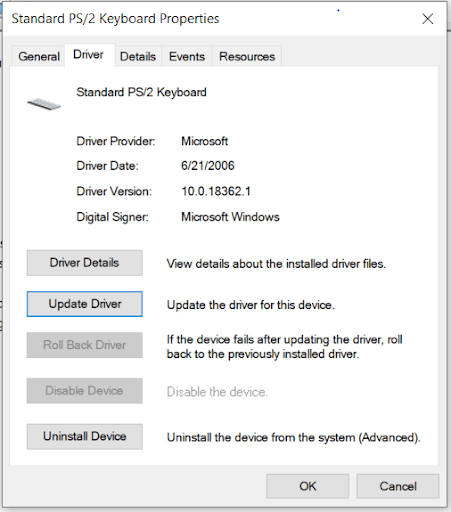
En supposant qu'un disque dur externe affiche la mauvaise capacité sur votre système, il y a de fortes chances que son pilote soit obsolète. Et, si tel est le cas, le disque dur externe peut commencer à mal fonctionner. Dans ce cas, vous pouvez mettre à jour le pilote de disque dur externe défectueux. Un moyen simple de le faire est d'utiliser un utilitaire de mise à jour du pilote. Cependant, si vous souhaitez d'autres moyens de mettre à jour manuellement les pilotes de périphérique, vous pouvez consulter cet article.

– Initialiser le disque dur
Avant d'aller plus loin, comme condition préalable, nous vous recommandons de créer une sauvegarde des données du lecteur que vous souhaitez initialiser. Même généralement, vous devriez prendre l'habitude de sauvegarder les données sur votre ordinateur de temps en temps. Vous devez vous demander comment l'initialisation du disque dur peut-elle m'aider si mon disque dur n'affiche pas sa pleine capacité ? En effet, les erreurs MBR et l'en-tête GPT peuvent entraîner des erreurs de taille de disque et, dans de tels cas, l'initialisation du disque dur peut être un moyen de résoudre le problème. Pour faire ça -
- Appuyez sur Windows + R et tapez msc et appuyez sur Entrée
- Choisissez maintenant le disque dur ou même le SSD que vous souhaitez initialiser
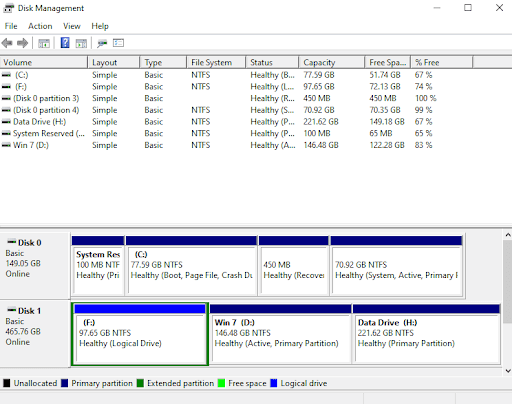
- Faites un clic droit dessus et sélectionnez Initialiser le disque . De plus, si le disque apparaît Hors ligne , vous devez cliquer dessus avec le bouton droit de la souris, puis sélectionner En ligne
- Sélectionnez le disque que vous souhaitez initialiser et cliquez sur OK . Ici, vous pouvez même sélectionner le style si vous voulez MBR ou GPT comme style de partition de votre disque dur
– Analysez vos disques durs
Une autre chose que vous pouvez faire si votre disque dur affiche une mauvaise capacité sous Windows est de vérifier exactement la quantité d'espace consommée par les fichiers et dossiers résidant sur ce disque dur. Maintenant, vous pourriez demander ou plutôt réaffirmer que c'est exactement le problème . Je ne parviens pas à comprendre pourquoi le disque dur affiche-t-il le mauvais espace? Ce que nous allons vous aider, c'est exactement combien d'espace est occupé par les fichiers et les dossiers sur votre ordinateur. Inutile de plonger dans Ce PC, de cliquer à l'intérieur, puis de passer plusieurs heures à vérifier chaque fichier et dossier. Au lieu de cela, vous pouvez utiliser un outil comme Disk Analyzer Pro qui analyse de manière complète et facile vos disques durs et trie davantage tous vos fichiers et dossiers en catégories. Il vous montre l'espace de stockage exact sous forme de graphiques à l'aide desquels vous pouvez vous familiariser avec l'espace de stockage d'un disque dur en quelques coups d'œil -
Exécutons l'utilitaire, puis vérifions comment il peut vous aider. Alors téléchargez d'abord Disk Analyzer Pro et exécutez l'utilitaire.
Cliquez ici pour télécharger Disk Analyzer Pro
Revue complète sur Disk Analyzer Pro
1. Sélectionnez un lecteur que vous souhaitez analyser. Ici, nous allons sélectionner un lecteur qui affiche la mauvaise capacité 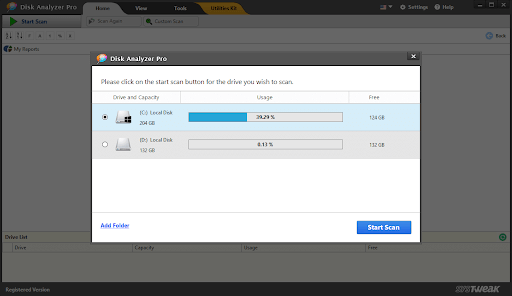
2. Appuyez sur le bouton Démarrer l'analyse dans le coin inférieur droit de l'écran
3. Comme vous pouvez le voir sur la capture d'écran ci-dessous, tous les différents fichiers et dossiers de votre lecteur seront soigneusement triés. Vous pourrez voir quel pourcentage est consommé par quel type de fichiers 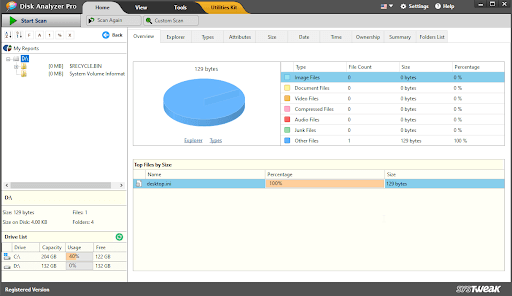
4. Vous pouvez également cliquer sur chacune de ces catégories et afficher les fichiers en dessous. De plus, vous pouvez même effectuer plusieurs fonctions telles que renommer des fichiers, les supprimer, passer à un autre chemin et bien d'autres choses 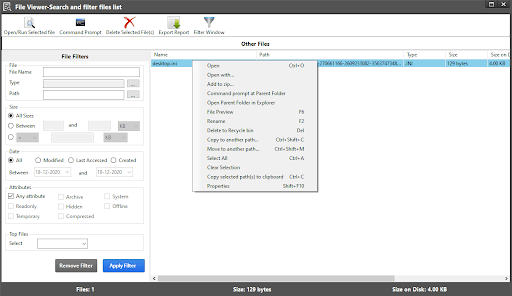
Emballer:
Si votre disque dur externe ou interne affiche une mauvaise capacité, vous pouvez vous aider des correctifs mentionnés ci-dessus. Et, si le blog vous a aidé à sortir de la situation, faites-le nous savoir dans la section commentaires ci-dessous. Pour plus de mises à jour de ce type, continuez à lire Tweak Library