Comment réparer un ordinateur portable HP ne s'allume pas {Résolu}
Publié: 2022-03-18Votre ordinateur portable HP ne s'allume pas même lorsqu'il est branché ? Ne vous inquiétez pas, essayez ces moyens puissants et simples pour résoudre ce problème, facilement et rapidement.
Rien ne peut être pire que de rencontrer un écran noir juste après avoir appuyé sur le bouton d'alimentation afin d'allumer votre ordinateur portable ou votre ordinateur portable. Vous essayez simplement d'allumer votre ordinateur portable HP pour travailler et vous découvrez que vous ne pouvez pas y arriver. Comme c'est énervant ! Non seulement pour les utilisateurs HP, mais cela pourrait arriver à n'importe qui, y compris ceux qui ont des ordinateurs portables des plus grandes marques du monde. Nous avons vu de nombreux utilisateurs se plaindre des problèmes de leurs ordinateurs portables HP. Cela peut se produire lorsque la batterie de votre ordinateur portable est endommagée ou en raison de conflits matériels externes. Eh bien, quelle que soit la raison, la bonne nouvelle est que le problème peut être résolu.
Donc, pas de panique, si votre ordinateur portable HP ne s'allume pas, après avoir lu ce guide, vous pourrez résoudre le problème par vous-même.
Des solutions simples et rapides pour résoudre le problème de l'ordinateur portable HP ne s'allument pas
Êtes-vous en train de crier "comment puis-je réparer mon ordinateur portable HP lorsqu'il ne s'allume pas" ? Voici quelques solutions de contournement potentielles que vous pouvez essayer afin de résoudre le problème. Inutile de tous les essayer, travaillez simplement à votre guise et choisissez celui qui vous convient le mieux. Maintenant, lisons-les ci-dessous :
Solution 1 : solutions de contournement initiales
Avant d'essayer les autres tactiques compliquées et avancées, essayez simplement ces hacks basiques mais puissants pour réparer l'ordinateur portable HP qui ne s'allume pas. Ceux-ci ont fonctionné pour de nombreux utilisateurs qui ont eu des problèmes avec leurs ordinateurs portables HP.
- Comme vous le savez, vous ne démarrerez pas votre ordinateur portable si la source d'alimentation ne fonctionne pas correctement. Donc, avant tout, vous devez vous assurer que votre batterie fonctionne correctement. Si vous constatez que la batterie est corrompue ou endommagée, vous devez la remplacer. Quoi d'autre, vous pouvez également essayer d'utiliser le chargeur d'ordinateur portable pour résoudre le problème.
- Une autre façon de réparer l'ordinateur portable HP qui ne s'allume pas sous Windows 10 consiste à déconnecter les périphériques externes liés à votre ordinateur portable HP. Étant donné que certains périphériques externes peuvent entraîner des conflits matériels avec votre ordinateur portable, il est donc important de déconnecter les périphériques externes pour résoudre le problème.
Si ces hacks simples n'ont apporté aucun changement, essayez d'autres solutions avancées mentionnées ci-dessous.
Lisez également : Téléchargez, installez et mettez à jour les pilotes HP EliteBook 8560p sous Windows
Solution 2 : Installer les dernières mises à jour système
Si les éléments de base ne vous ont pas aidé, vous devrez peut-être vérifier les dernières mises à jour du système. Et, si vous trouvez une mise à jour disponible, téléchargez-la immédiatement. Pour mettre à jour votre version de Windows, il vous suffit d'utiliser Windows Update, puis vous pourrez télécharger et installer les dernières mises à jour pour votre ordinateur portable HP. Suivez les étapes ci-dessous :
- Allez sur le bouton du menu Démarrer et faites un clic dessus.
- Passez votre souris sur l'icône d'engrenage (Paramètres) et cliquez dessus.
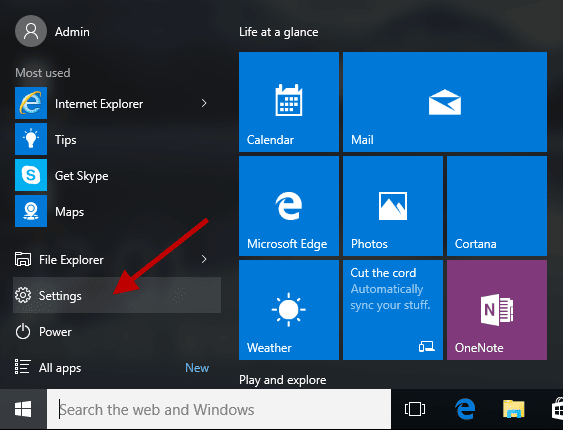
- Cette action vous amènera à l'invite des paramètres Windows, ici vous devez choisir l'option Mise à jour et sécurité .
- Ensuite, assurez-vous que Windows Update est sélectionné dans le panneau de gauche. Ensuite, cliquez sur Rechercher les mises à jour.
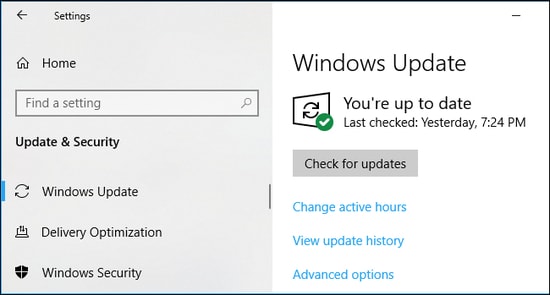
Attendez un moment et laissez Windows Update terminer le processus de recherche des dernières mises à jour du système. Si une mise à jour est disponible, elle sera téléchargée et installée automatiquement. Une fois que tout est fait, redémarrez votre ordinateur.

Solution 3 : mettre à jour les pilotes de périphérique
De nombreux problèmes de PC ou d'ordinateur portable surviennent généralement lorsque vous n'avez pas mis à jour les pilotes de périphérique depuis si longtemps. Cela signifie que des pilotes de périphérique obsolètes, défectueux ou corrompus empêchent votre PC ou votre ordinateur portable de fonctionner correctement. Par conséquent, vous devez mettre à jour les pilotes pour résoudre le problème.
Pour mettre à jour les pilotes, vous pouvez visiter le site officiel de HP et rechercher les derniers pilotes. Ensuite, sélectionnez la version correcte du système d'exploitation Windows et téléchargez le fichier de pilote correspondant. Ensuite, exécutez le fichier téléchargé et suivez les instructions à l'écran pour installer les pilotes.
La mise à jour manuelle des pilotes peut prendre du temps et être gênante, en particulier pour les débutants. Par conséquent, nous vous suggérons d'utiliser Bit Driver Updater. C'est l'un des meilleurs logiciels de mise à jour de pilotes tiers qui permet aux utilisateurs de mettre à jour sans tracas les pilotes obsolètes. Le logiciel reconnaît automatiquement le système et trouve ensuite les pilotes les plus compatibles pour celui-ci.
Cela nettoie également les fichiers indésirables du système dans les coins et améliore les performances globales du PC. Maintenant, jetez un œil aux étapes ci-dessous pour utiliser Bit Driver Updater :
- Téléchargez et installez Bit Driver Updater depuis son site officiel ou depuis le bouton fourni ci-dessous.
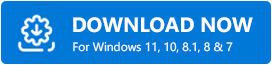
- Ouvrez Bit Driver Updater et cliquez sur l'option Analyser pour commencer le processus.
- Attendez que le processus soit terminé.
- Passez en revue les résultats de l'analyse et cliquez sur Mettre à jour maintenant à côté du pilote que vous souhaitez mettre à jour.
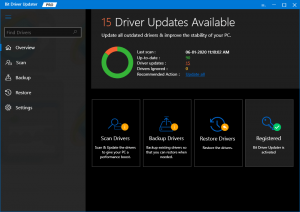
- Si vous utilisez la version complète de Bit Driver Updater, cliquez sur le bouton Tout mettre à jour. Cela vous aidera à effectuer des téléchargements de pilotes en masse.

Cependant, la version gratuite ne prend pas en charge la fonctionnalité de mise à jour du pilote en un clic. Avec la version gratuite, vous devez mettre à jour les pilotes un par un. À noter que la version complète de Bit Driver Updater offre une assistance technique 24 heures sur 24 et 7 jours sur 7 et une politique de remboursement garantie de 60 jours.
Après avoir mis à jour les pilotes, redémarrez votre ordinateur portable HP et vérifiez si le problème "L'ordinateur portable HP ne s'allume pas" est corrigé. Si ce n'est pas le cas, passez au dernier recours.
Lire aussi : Téléchargement, installation et mise à jour des pilotes HP Pavilion dv6000 pour Windows
Solution 4 : Réinitialisez votre ordinateur portable
Si rien ne fonctionne, essayez d'actualiser et de réinitialiser votre ordinateur portable HP pour contourner le problème. Voici les étapes que vous devez prendre en considération :
- Assurez-vous que votre ordinateur portable est éteint.
- Ensuite, débranchez tous les périphériques externes pour continuer.
- Retirez la batterie et débranchez l'alimentation de votre ordinateur portable.
- Maintenant, appuyez sur le bouton d'alimentation et maintenez-le enfoncé pendant environ 60 secondes.
- Rebranchez l'adaptateur d'alimentation (chargeur d'alimentation).
- Après cela, appuyez sur le bouton d'alimentation pour allumer votre ordinateur portable HP.
Enfin, insérez la batterie et essayez d'accéder à votre ordinateur portable HP pour tester le problème. Cela devrait définitivement résoudre votre problème.
L'ordinateur portable HP ne s'allume pas : CORRIGÉ
Si vous constatez que votre ordinateur portable HP ne fonctionne pas comme prévu, ne paniquez pas. Ce n'est pas un problème rare, de nombreux utilisateurs d'ordinateurs portables HP connaissent ou ont déjà été dérangés par la même perturbation dont nous parlons actuellement. Que votre ordinateur portable HP ne fonctionne pas correctement ou s'arrête complètement de fonctionner, vous pouvez remettre l'appareil sur la bonne voie en utilisant l'une des tactiques expliquées dans ce guide de dépannage. Ce didacticiel a présenté quelques méthodes testées et essayées pour résoudre le problème de l'ordinateur portable HP qui ne s'allume pas même lorsqu'il est branché.
Nous espérons que ce document vous sera utile. Veuillez nous indiquer via la case ci-dessous si vous avez des questions, des préoccupations ou d'autres suggestions. Pour plus d'informations sur la technologie, abonnez-vous à notre newsletter et suivez-nous sur Facebook, Twitter, Instagram et Pinterest.
