Correction des appels entrants ne s'affichant pas sur l'écran du téléphone Android
Publié: 2019-10-26Nous sommes tous d'accord sur le fait que peu importe à quel point nos téléphones sont devenus intelligents, leur travail principal est toujours d'envoyer et de recevoir des appels. Imaginez un beau jour si votre téléphone ne parvient tout simplement pas à accomplir ce travail de base, que feriez-vous ?
Allez-vous le mettre à la poubelle ou voudriez-vous résoudre le problème ?
Si vous optez pour ce dernier, nous verrons ici comment réparer la notification d'appel entrant qui ne s'affiche pas sur l'écran du téléphone.
Étapes pour réparer les appels entrants ne s'affichant pas sur le téléphone Android
De quoi parle le problème ?
Habituellement, lorsque quelqu'un nous appelle, notre téléphone vibre ou sonne (selon le réglage) et l'écran se réveille en affichant le nom de l'appelant ou le numéro. Mais certains utilisateurs ne voient même pas ces détails. Cela signifie que leur téléphone sonne ou vibre, mais que la notification d'appel entrant ne s'affiche pas à l'écran.
Alors, que devons-nous faire dans un tel cas ?
S'ils souhaitent résoudre ce problème et prendre l'appel, ils doivent ouvrir le panneau de notification en faisant glisser leur doigt du haut vers le bas de l'écran.
Donc, lecteurs, si vous aussi êtes confrontés au même problème, ne vous inquiétez pas car dans cet article, nous vous expliquerons quelques ajustements qui résoudront le problème. Et une fois le problème résolu, votre appel entrant commencera à s'afficher sur l'écran de votre téléphone comme avant.
Méthode 1 : Redémarrez votre téléphone Android :
Bien que cela semble être un ajustement assez simple, mais souvent, cela fait des merveilles. Donc, avant d'essayer une autre résolution, redémarrez simplement votre téléphone Android. Pour ce faire, maintenez enfoncé le bouton d'alimentation de votre téléphone jusqu'à ce qu'un menu apparaisse demandant de redémarrer/redémarrer. Appuyez sur l'option de redémarrage.
Une fois le téléphone redémarré, vérifiez si les notifications d'appels entrants s'affichent ou non sur l'écran de votre téléphone.
Méthode 2 : Activer les notifications d'appels entrants :
Par défaut, les notifications d'appels entrants sont activées, mais parfois une mise à jour, une application tierce ou un malware peuvent bricoler ce paramètre. Cependant, vous pouvez suivre les étapes ci-dessous pour définir les paramètres d'appel entrant par défaut :
1. Ouvrez Paramètres sur votre téléphone Android et appuyez sur Applications et notifications.
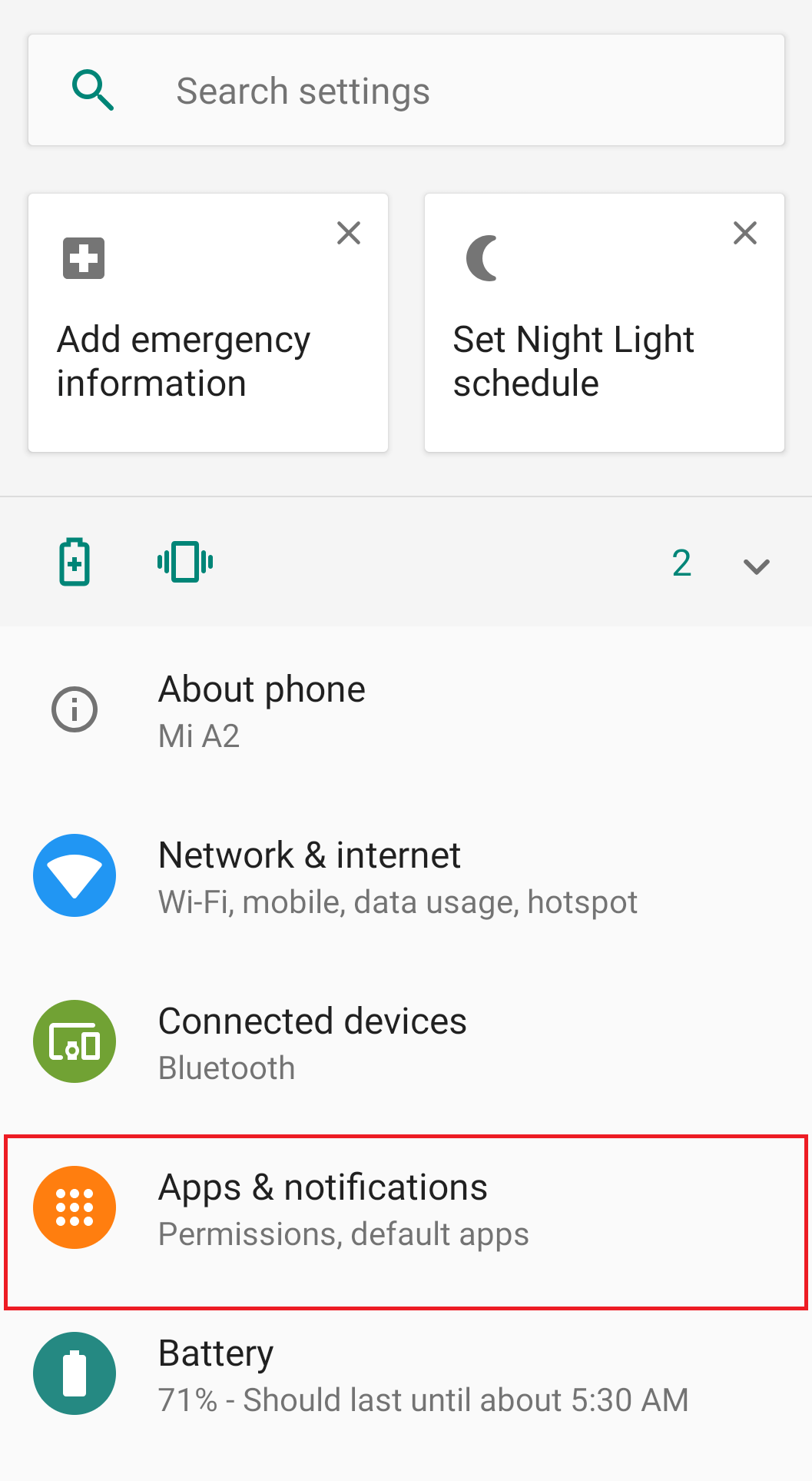
2. Dans la liste des applications, appuyez sur l'application Téléphone par défaut. Vous pouvez également appuyer longuement sur l'application Téléphone située sur l'écran d'accueil de votre téléphone. Sélectionnez les informations sur l'application, cela ouvrira l'application Téléphone.
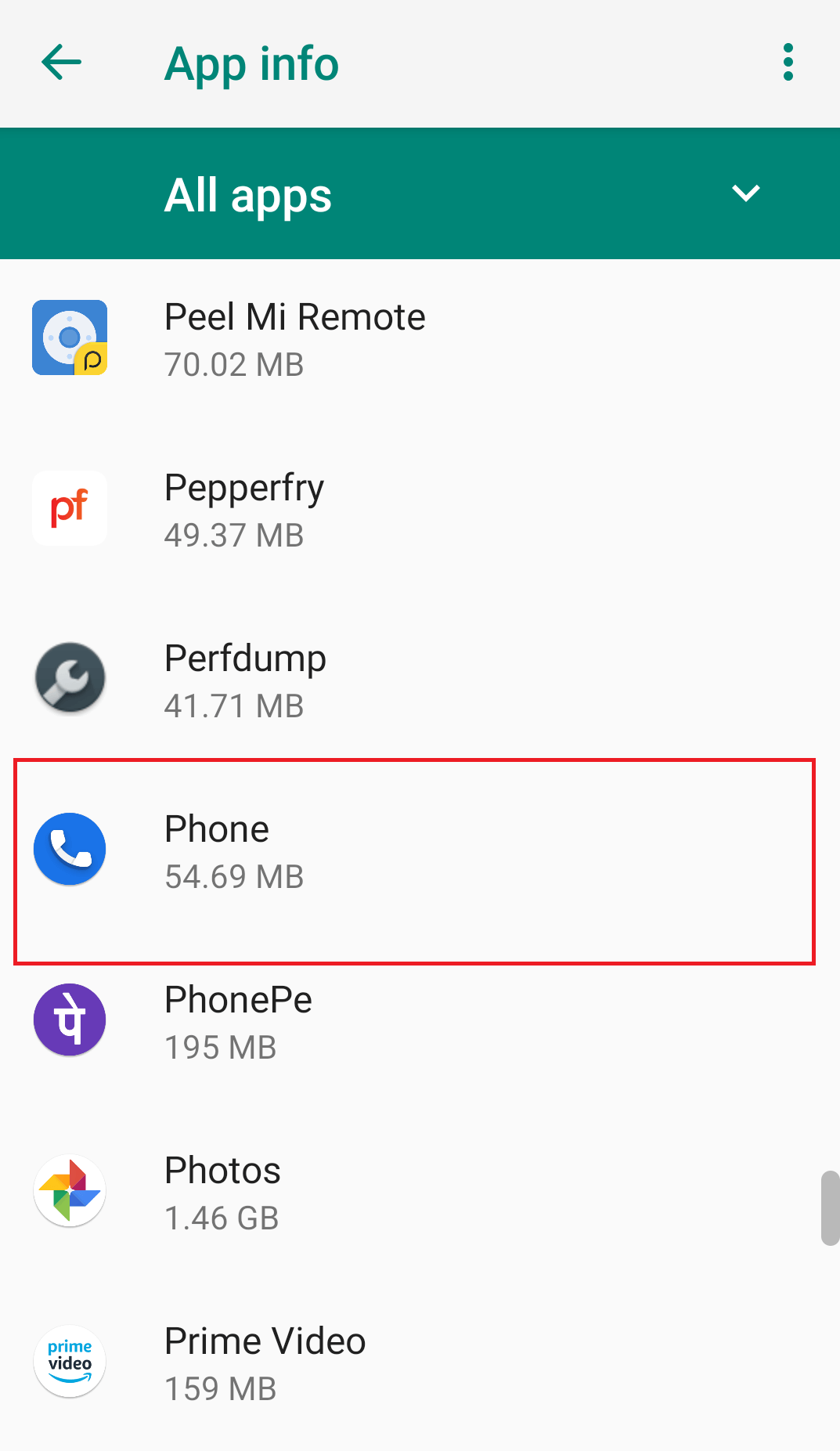
3. Maintenant, dans la fenêtre d'informations sur l'application de l'application Téléphone, appuyez sur l'option Notifications.
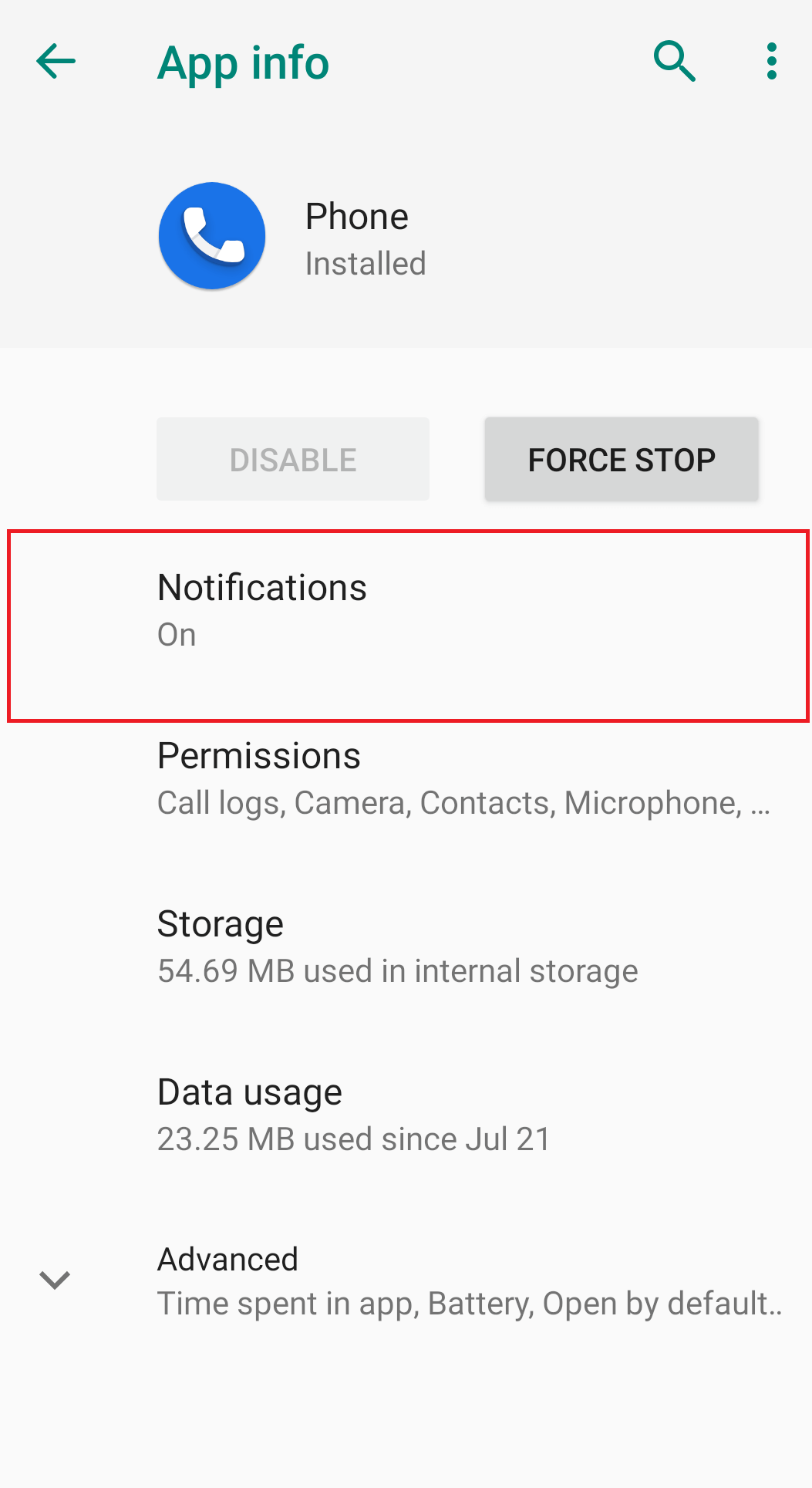
4. Dans l'écran des paramètres de notification qui s'ouvre, assurez-vous que l'option Afficher les notifications est activée. Assurez-vous également que le paramètre Appels entrants est également coché.
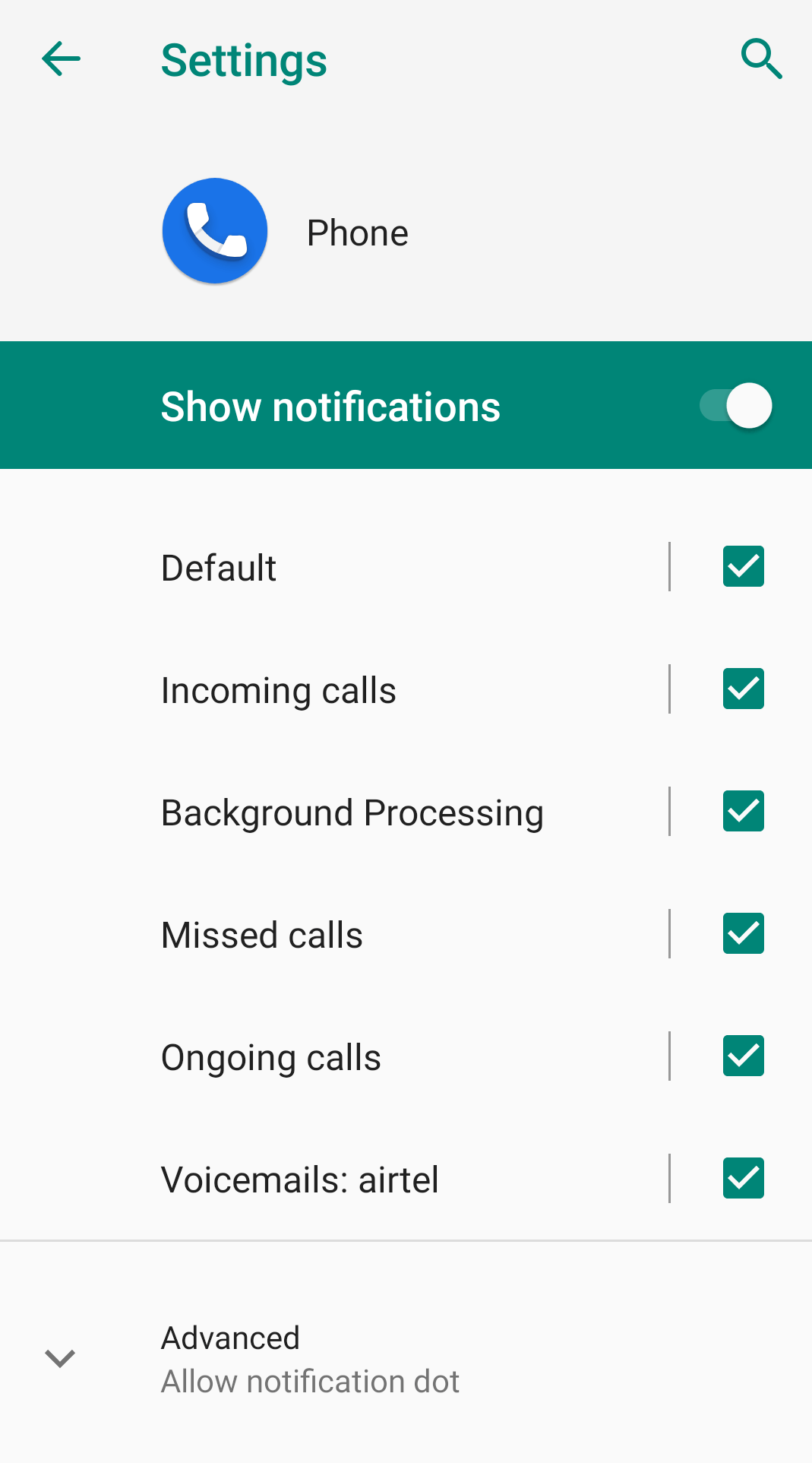
5. Appuyez maintenant sur Appels entrants et dans le nouvel écran, appuyez sur Comportement. Si vous trouvez le comportement défini sur Afficher en silence et réduire, c'est la principale raison pour laquelle les appels entrants ne s'affichent pas à l'écran.
6. Modifiez ce comportement en "Émettre un son et une fenêtre contextuelle à l'écran".
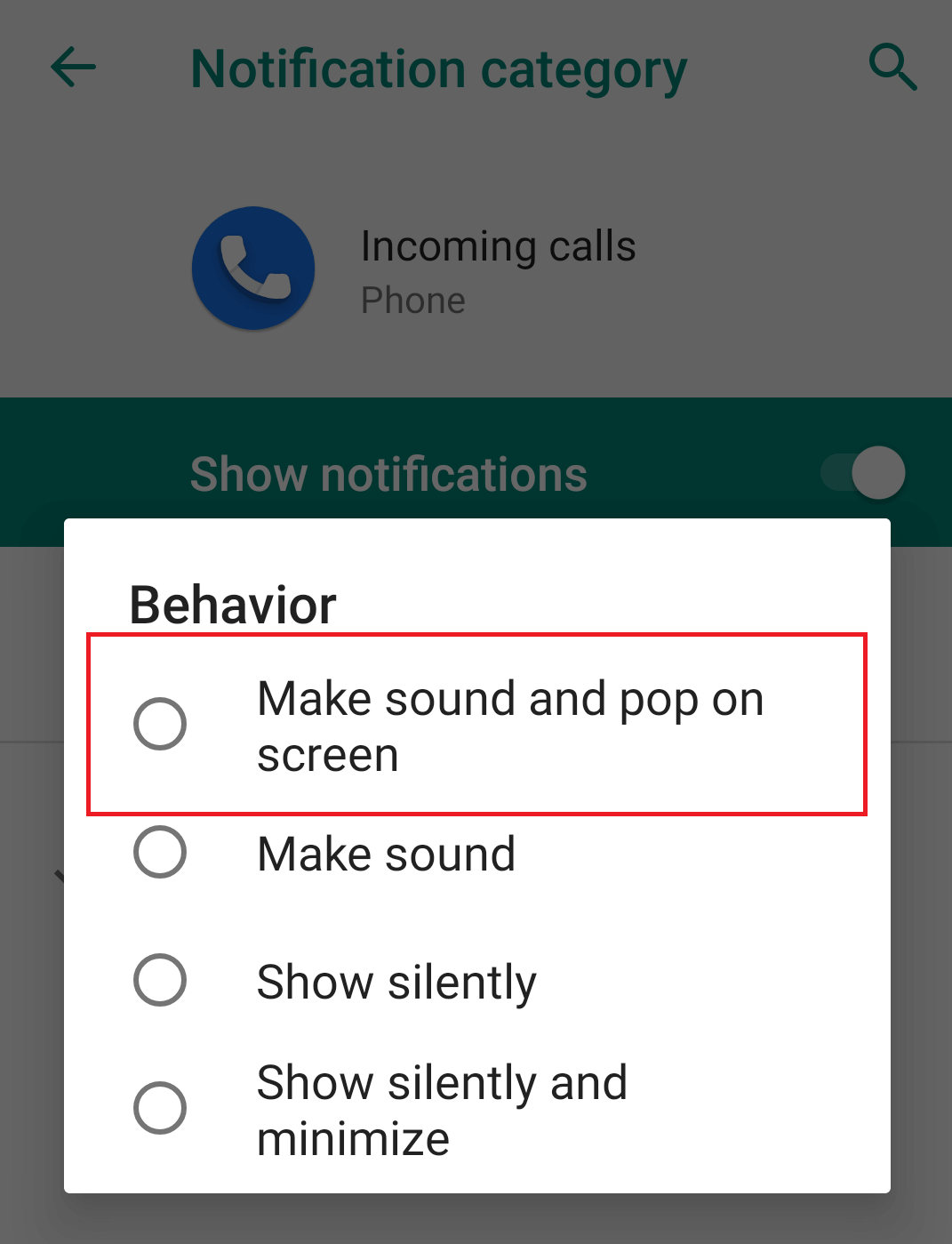
Si vous constatez que le paramètre est déjà défini sur "Faire du son et apparaître à l'écran", changez-le d'abord en une autre option, puis sélectionnez à nouveau l'option "Faire du son et apparaître à l'écran".
Essayez maintenant d'appeler sur votre téléphone pour savoir si vous pouvez maintenant recevoir des notifications d'appels entrants sur votre écran.
Méthode 3 : Effacer le cache et les données sur votre téléphone Android pour l'application du téléphone :
Si la solution ci-dessus ne fonctionne pas pour vous, vous pouvez essayer de supprimer le cache de l'application de votre téléphone.
Remarque : la suppression du cache sur les téléphones Android ne supprime aucune donnée personnelle.
Si la suppression du cache sur le téléphone Android ne fonctionne pas, vous pouvez supprimer les données de l'application Phone.
Cependant, notez que contrairement à la suppression du cache sur Android, cela supprimera tout l'historique des appels, c'est-à-dire les détails de vos appels entrants, sortants et manqués.
Suivez les étapes ci-dessous pour vider le cache dans Android :
1. Ouvrez Paramètres sur votre téléphone Android et appuyez sur Applications et notifications.
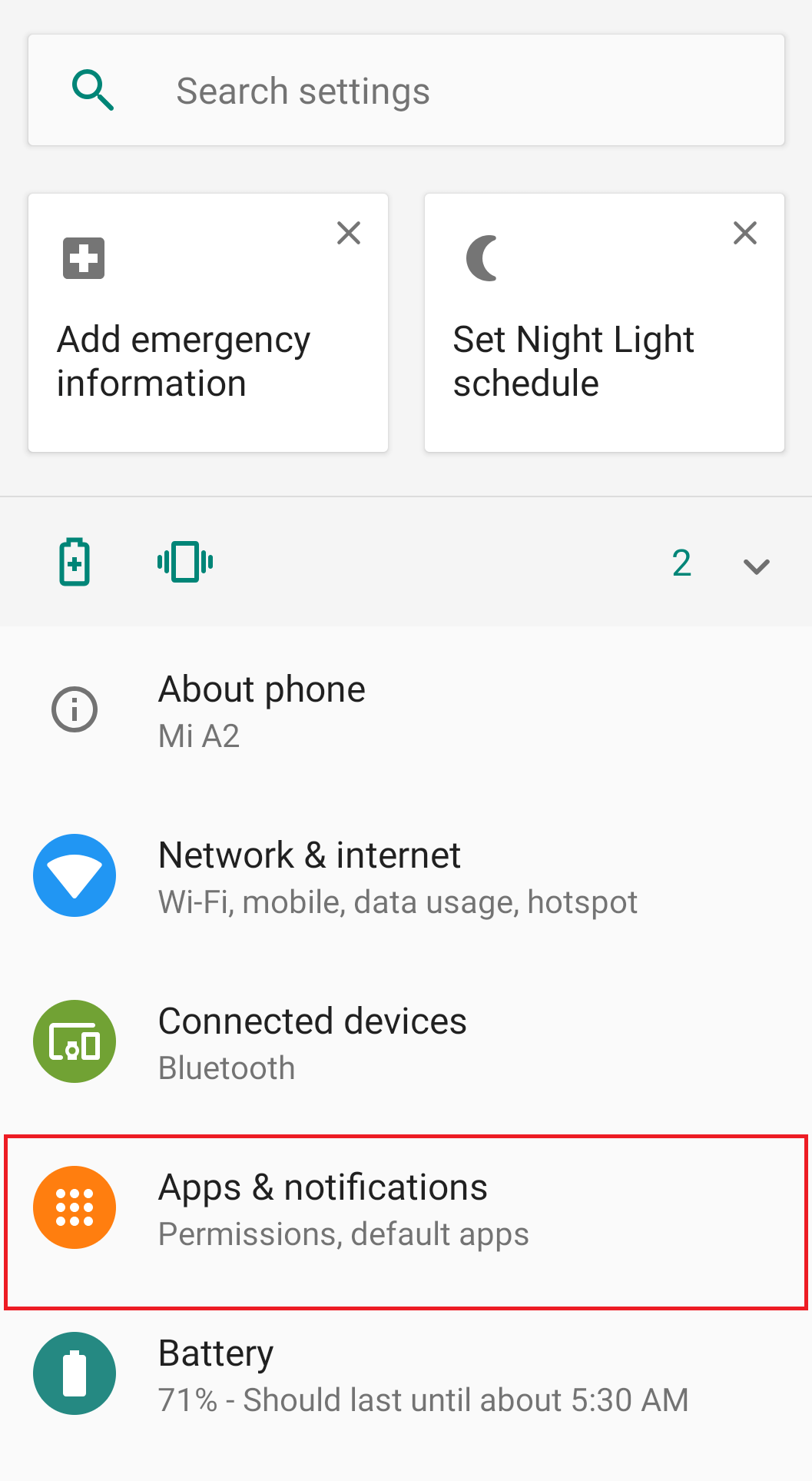
2. Dans la liste des applications, appuyez sur l'application Téléphone par défaut. Vous pouvez également appuyer longuement sur l'application Téléphone située sur l'écran d'accueil de votre téléphone. Sélectionnez les informations sur l'application, cela ouvrira l'application Téléphone.
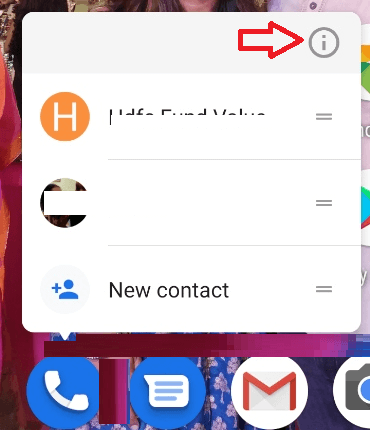
3. Maintenant, dans la fenêtre d'informations sur l'application de l'application Téléphone, appuyez sur l'option Stockage.
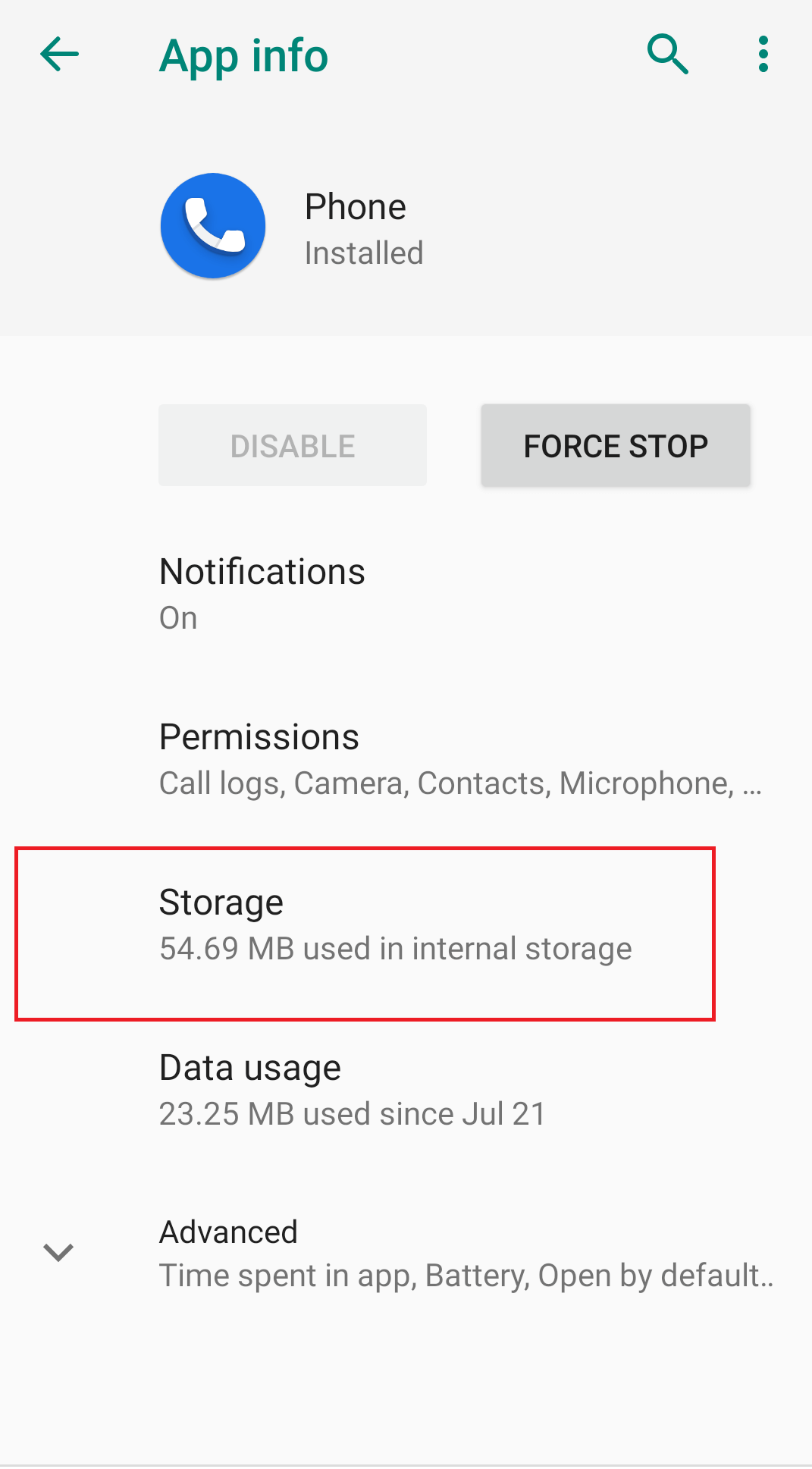
4. Sur l'écran suivant, appuyez sur Effacer le cache et redémarrez votre téléphone Android pour vérifier si le problème est résolu.
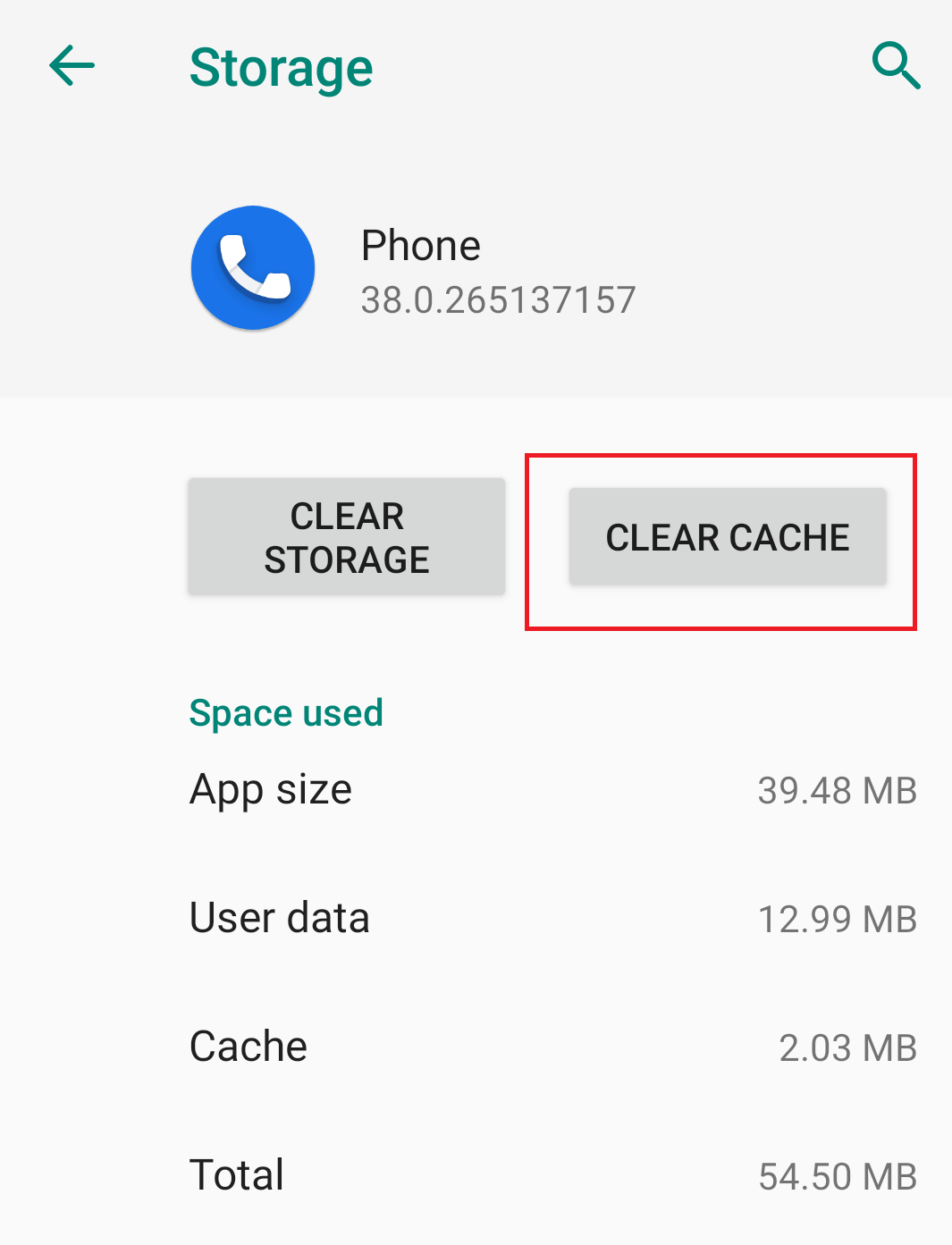
5. Si le problème persiste, appuyez sur Effacer le stockage ou effacer les données pour effacer les données de l'application du téléphone.
Méthode 4 : Réinitialiser les préférences de l'application
Si la suppression du cache sur les téléphones Android ne fonctionne pas, la réinitialisation des préférences de l'application est une autre option. Cependant, veuillez noter que la réinitialisation des préférences de l'application ne fonctionne pas individuellement sur l'application Téléphone, mais également sur toutes les applications installées sur votre téléphone Android. Mais soyez assuré que la réinitialisation des préférences de l'application ne supprimera aucune donnée d'application. Cependant, cela a réinitialisé toutes les préférences pour :

- 1. Applications désactivées.
- 2. Notifications d'application désactivées.
- 3. Applications par défaut pour les actions.
- 4. Restriction des données d'arrière-plan pour les applications.
- 5. Toute restriction d'autorisation.
Vous pouvez suivre les étapes ci-dessous pour réinitialiser les préférences de l'application :
1. Ouvrez Paramètres sur votre téléphone Android et appuyez sur Applications et notifications.
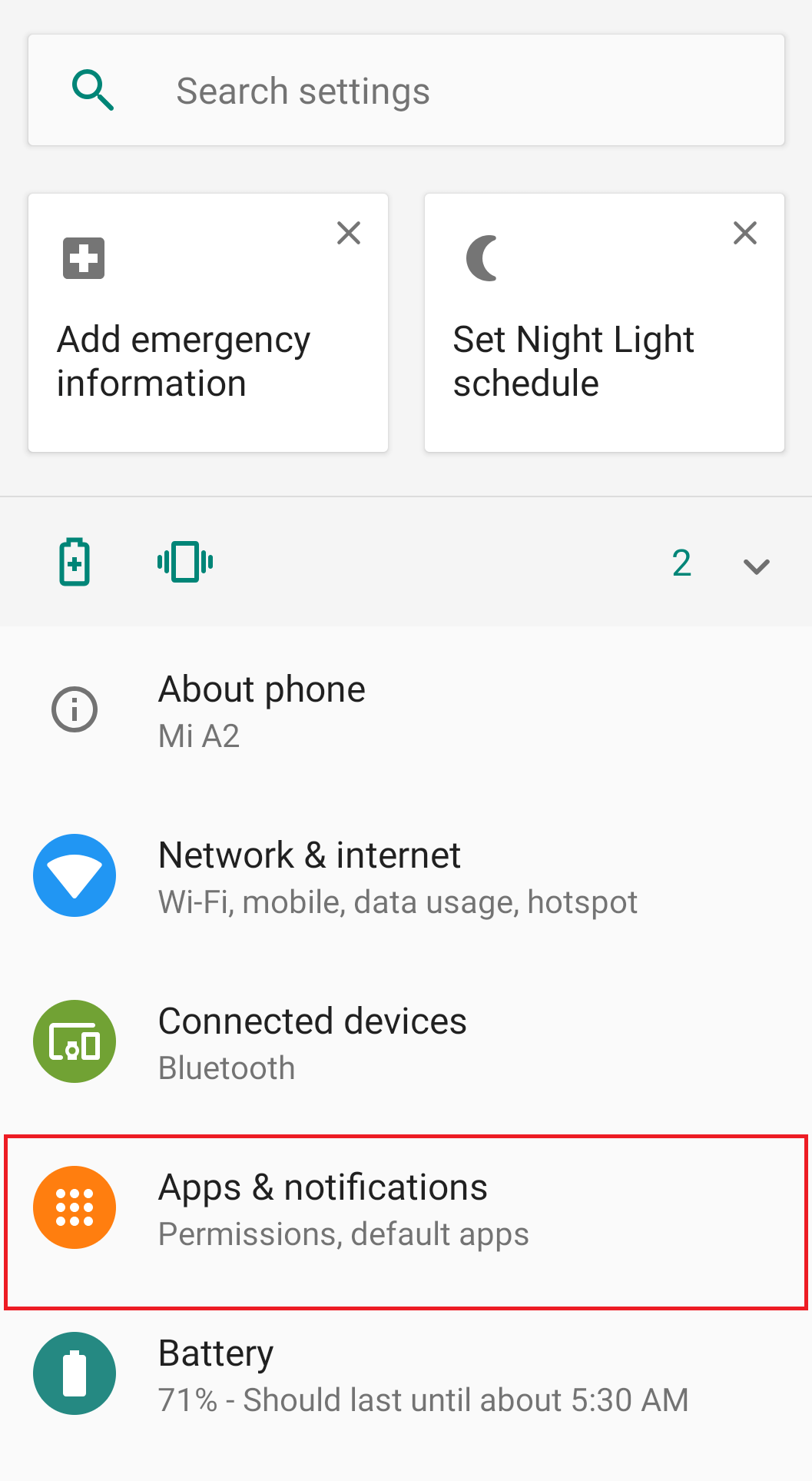
2. Appuyez sur Voir toutes les applications pour ouvrir la liste des applications.
3. Maintenant, dans le coin supérieur droit de l'écran, appuyez sur l'icône à trois points et sélectionnez Réinitialiser les préférences de l'application dans le menu.
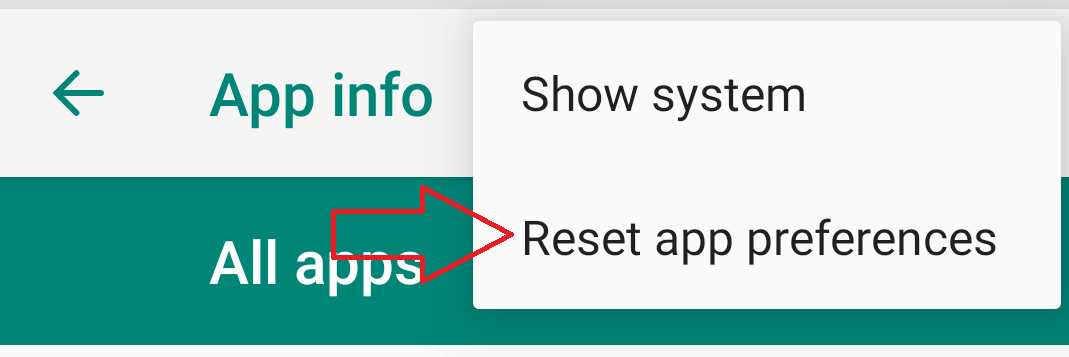
4. Vous pouvez également accéder à Paramètres > Système > Options de réinitialisation > Réinitialiser les préférences de l'application.
5. Appuyez maintenant sur RESET APPS pour réinitialiser les préférences de l'application.
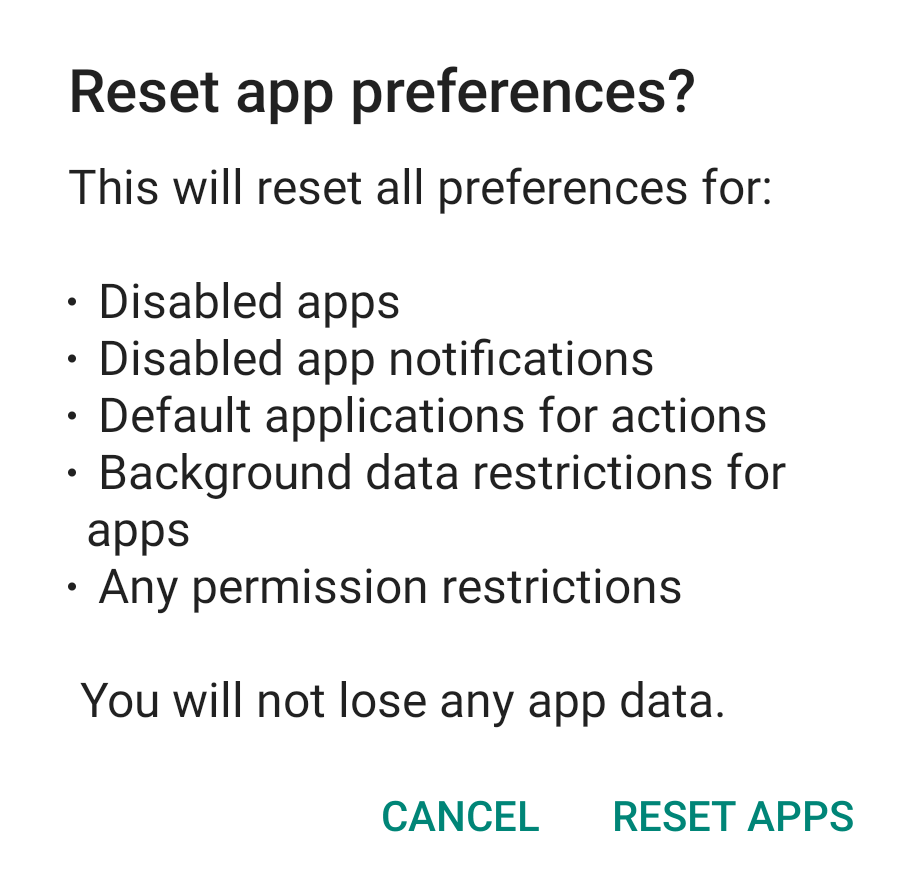
Méthode 5 : accorder des autorisations à l'application téléphonique :
Si votre application Téléphone ne dispose pas des autorisations suffisantes, les notifications d'appels entrants ne s'afficheront pas à l'écran. En effet, l'application Téléphone nécessite toujours une autorisation appropriée pour afficher tout type de contenu sur d'autres applications. Par conséquent, une fois que vous avez fourni l'autorisation souhaitée à l'application téléphonique, le problème peut être résolu. Pour accorder l'autorisation nécessaire à Phone App, suivez les étapes ci-dessous :
1. Ouvrez Paramètres sur votre téléphone Android et appuyez sur Applications et notifications.
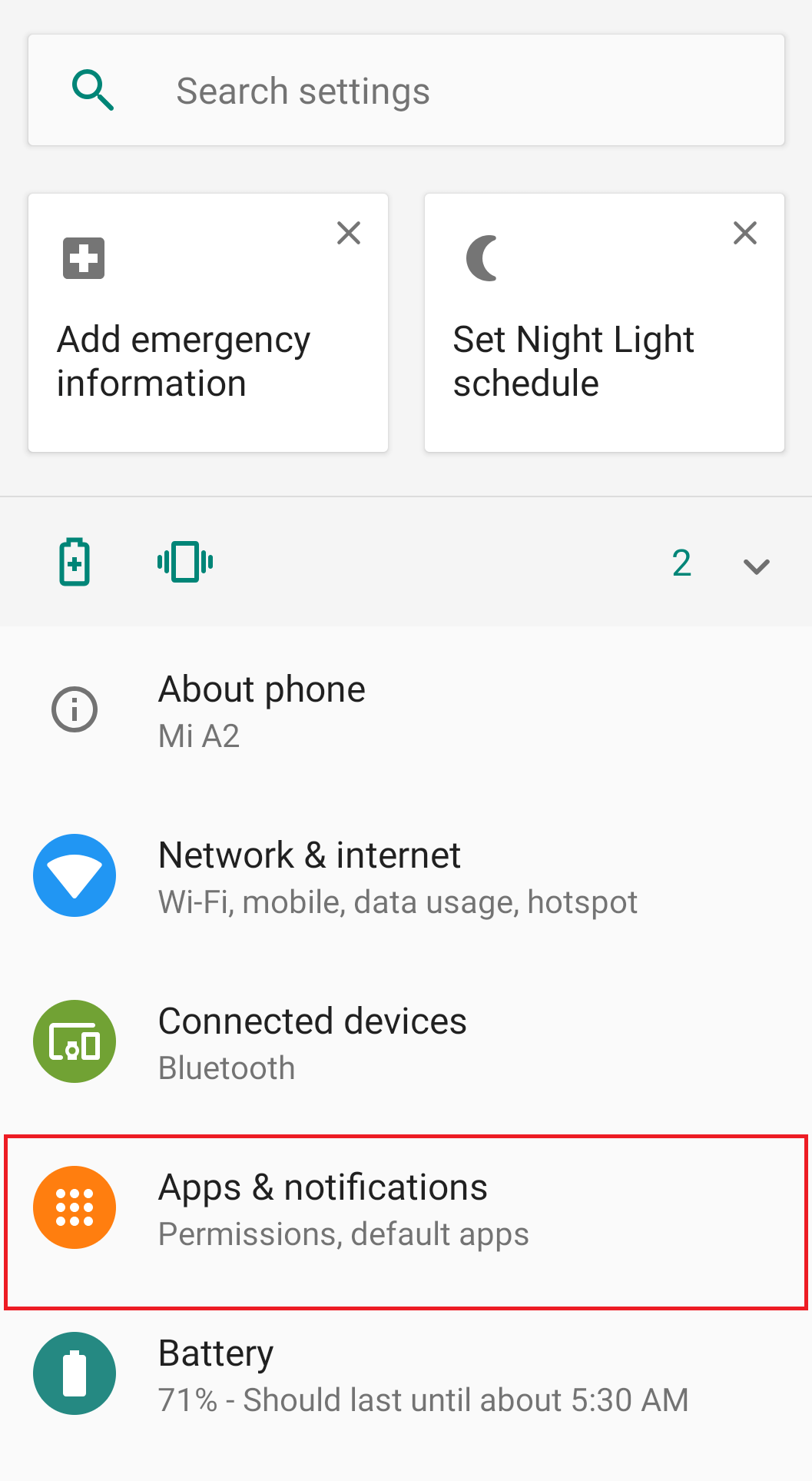
2. Faites défiler un peu et appuyez sur Option avancée> Accès spécial aux applications.
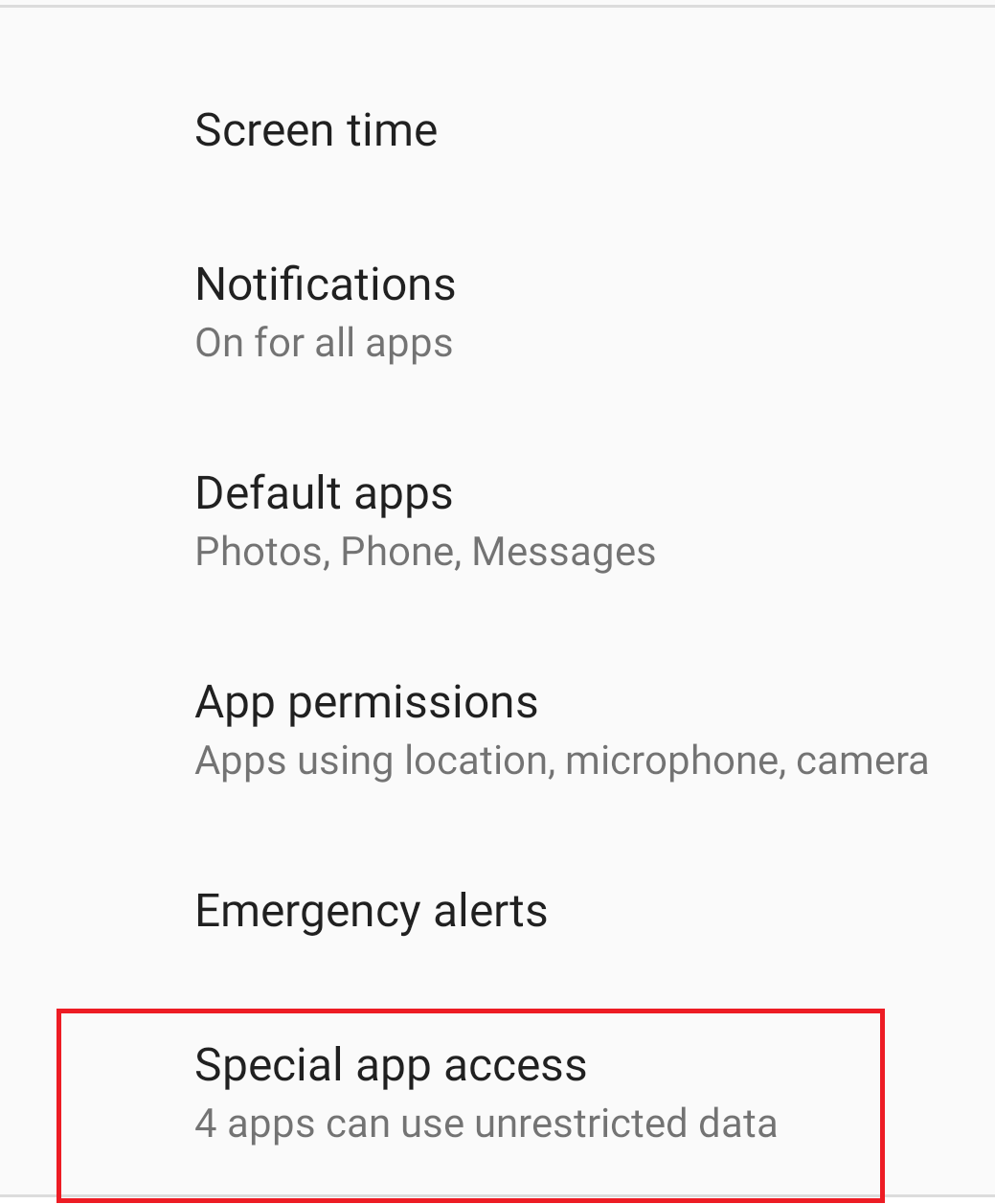
3. Maintenant, dans la liste d'accès aux applications spéciales, appuyez sur Afficher sur d'autres applications.
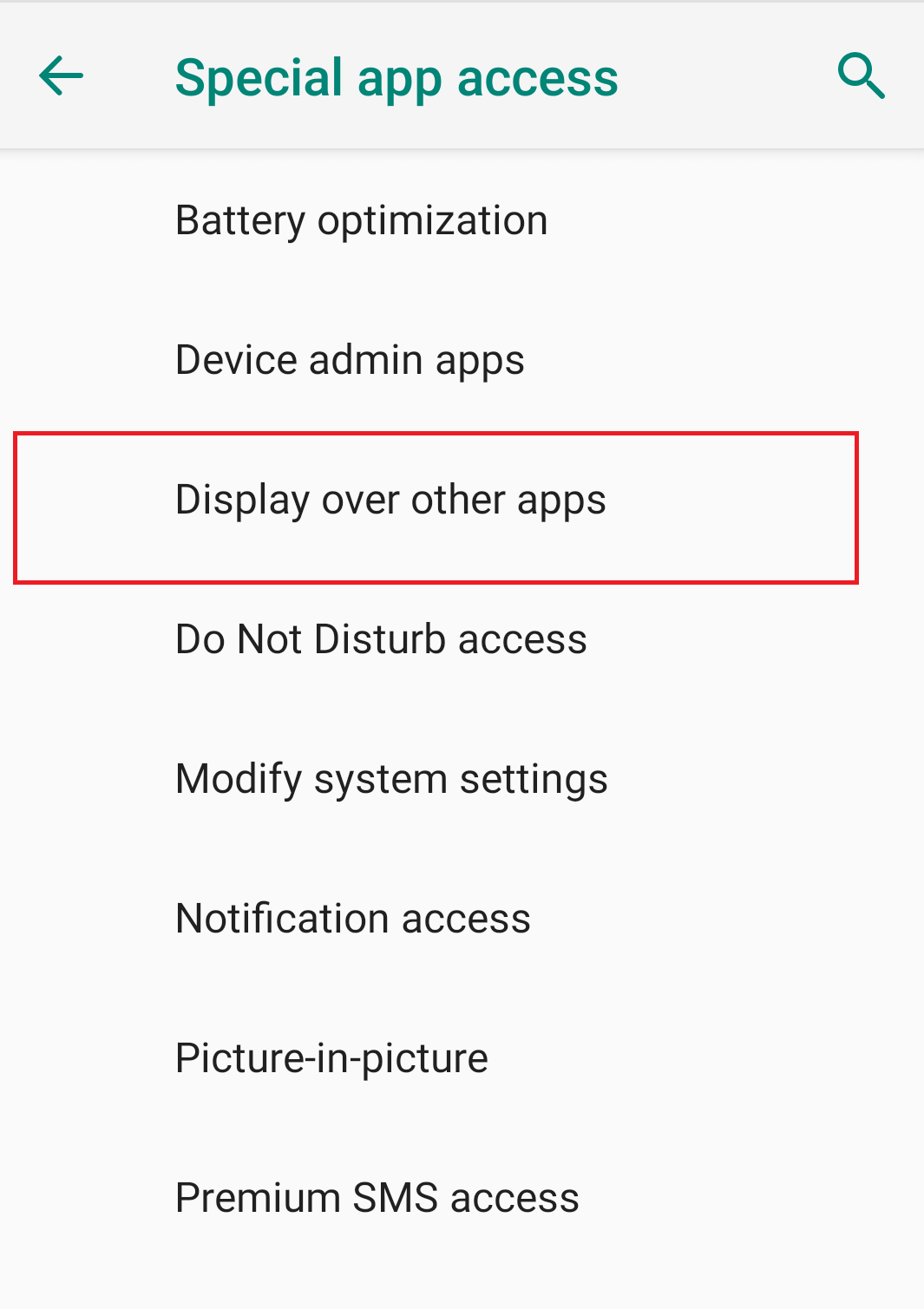
4. Faites défiler vers le bas et vérifiez si les autorisations sont définies sur Autorisé pour l'application Téléphone.
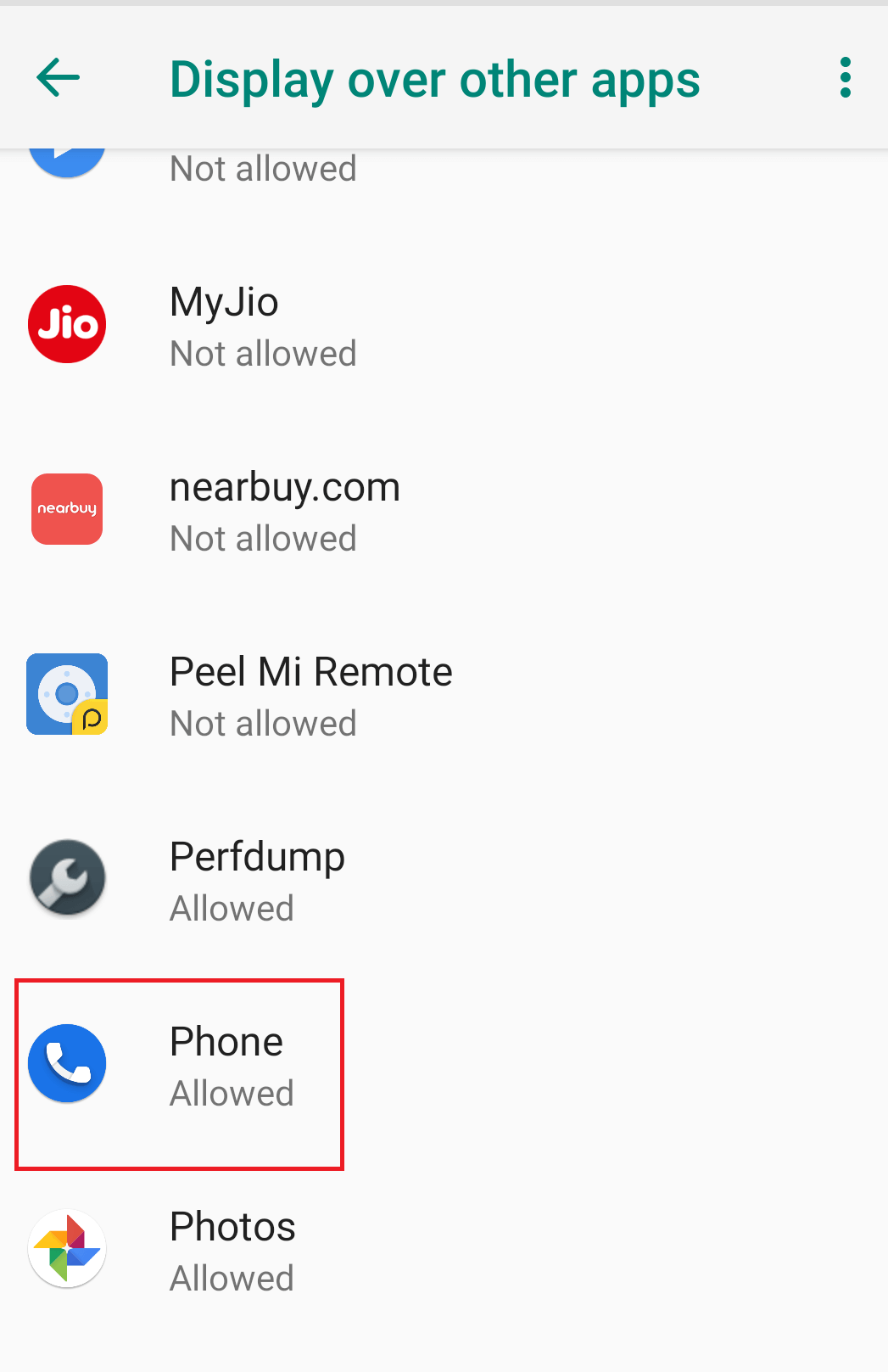
5. S'il est défini sur Non autorisé, c'est le coupable qui évite que vos appels entrants ne s'affichent à l'écran.
6. Appuyez maintenant sur l'application Photos et activez l'option Autoriser l'affichage sur d'autres applications.
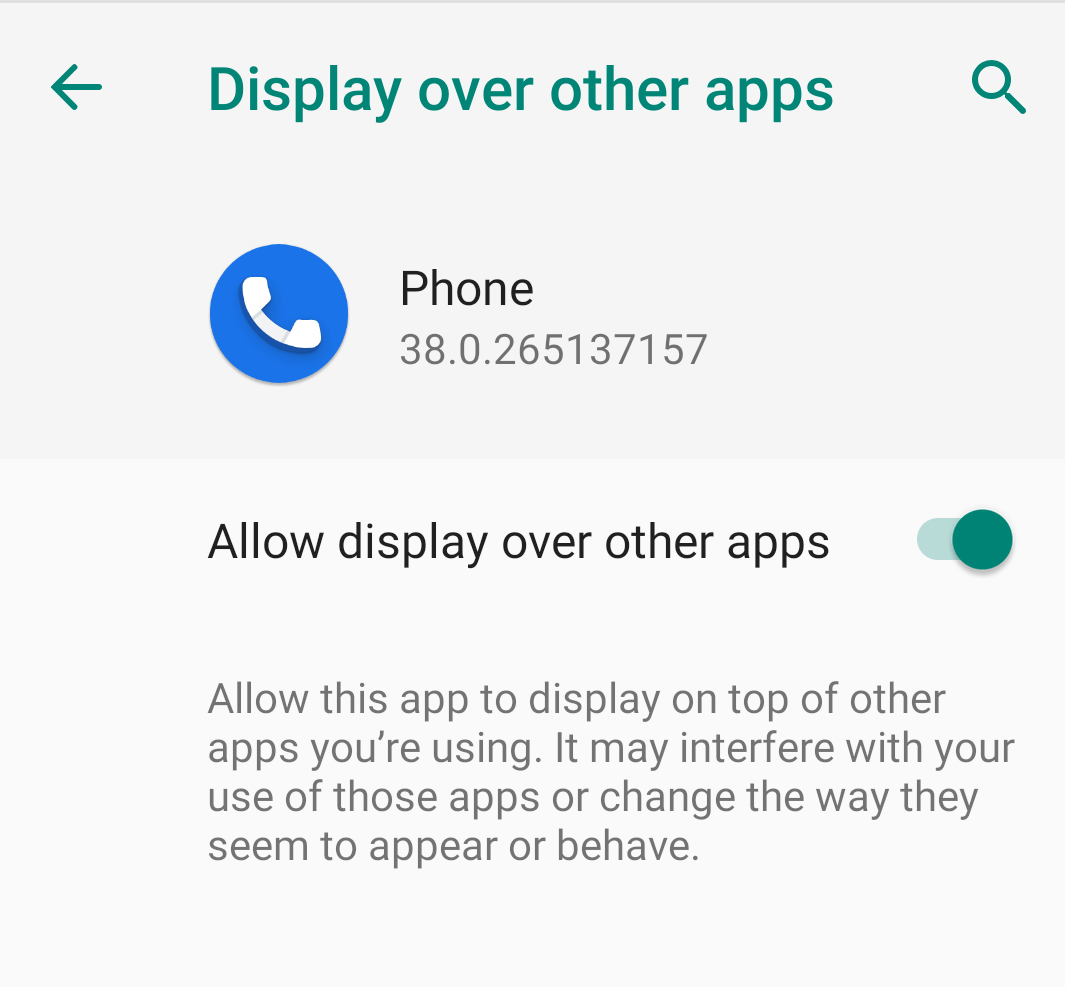
7. Une fois terminé, vérifiez si les notifications d'appels entrants apparaissent ou non à l'écran.
Méthode 6 : Vérifier le mode Ne pas déranger (NPD)
De nombreux utilisateurs considèrent parfois le mode Ne pas déranger (NPD) comme le mode silencieux. Et activez-le lorsqu'ils souhaitent couper les appels. Cependant, ils sont tous les deux différents car le mode Ne pas déranger (NPD) une fois activé, bloque toutes sortes d'interruptions qui apparaissent sous forme de notifications visuelles. Ainsi, si vous avez activé le mode NPD, vous recevrez les notifications dans le panneau de notification, mais toutes les notifications contextuelles seront bloquées, y compris la notification d'appel entrant. Pour désactiver le mode Ne pas déranger (NPD), suivez les étapes ci-dessous :
1. Ouvrez Paramètres sur votre téléphone Android et appuyez sur Son.
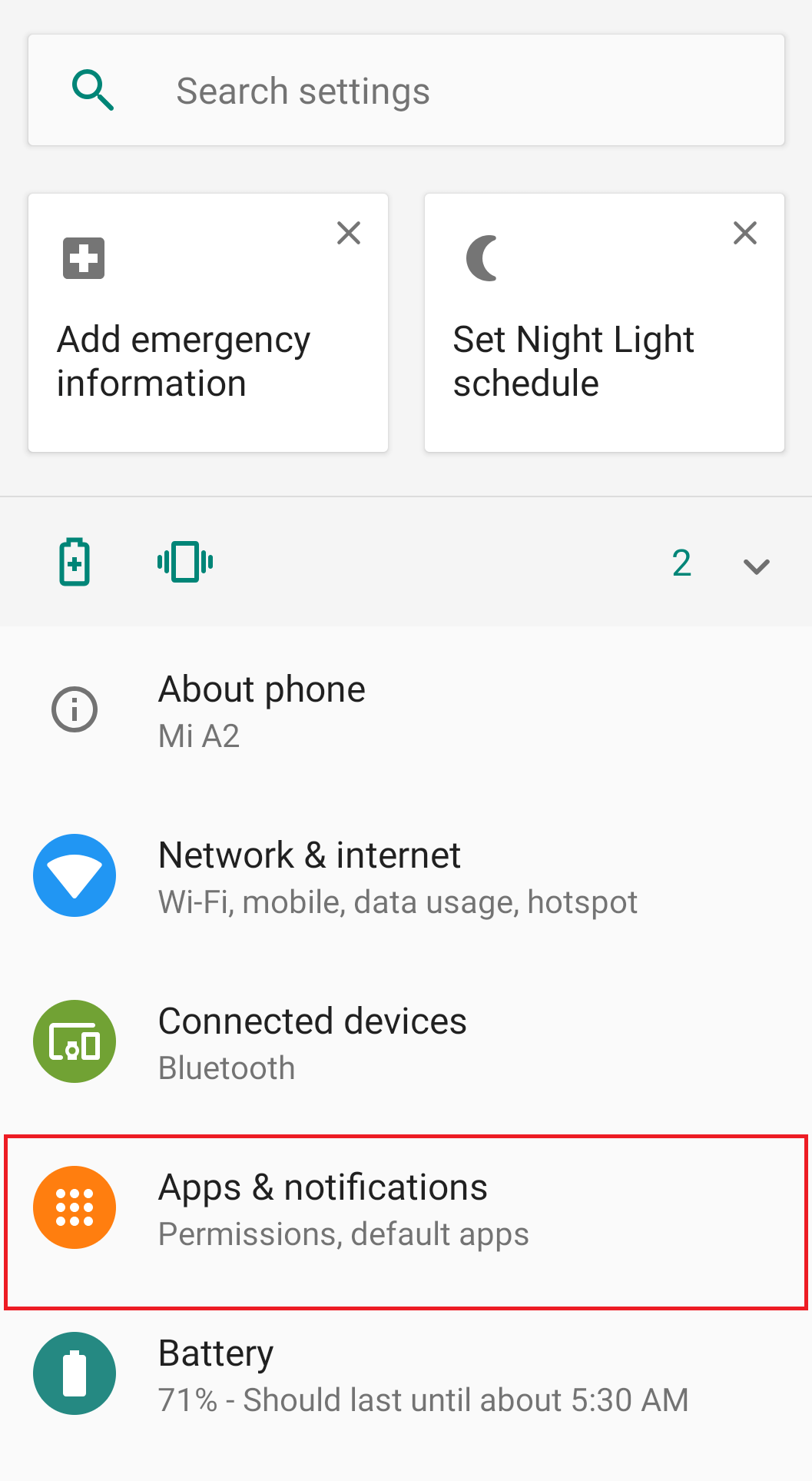
2. Dans les paramètres de son, assurez-vous que le mode Ne pas déranger est désactivé.
3. Si le mode Ne pas déranger est activé, appuyez dessus, puis appuyez sur DÉSACTIVER MAINTENANT.
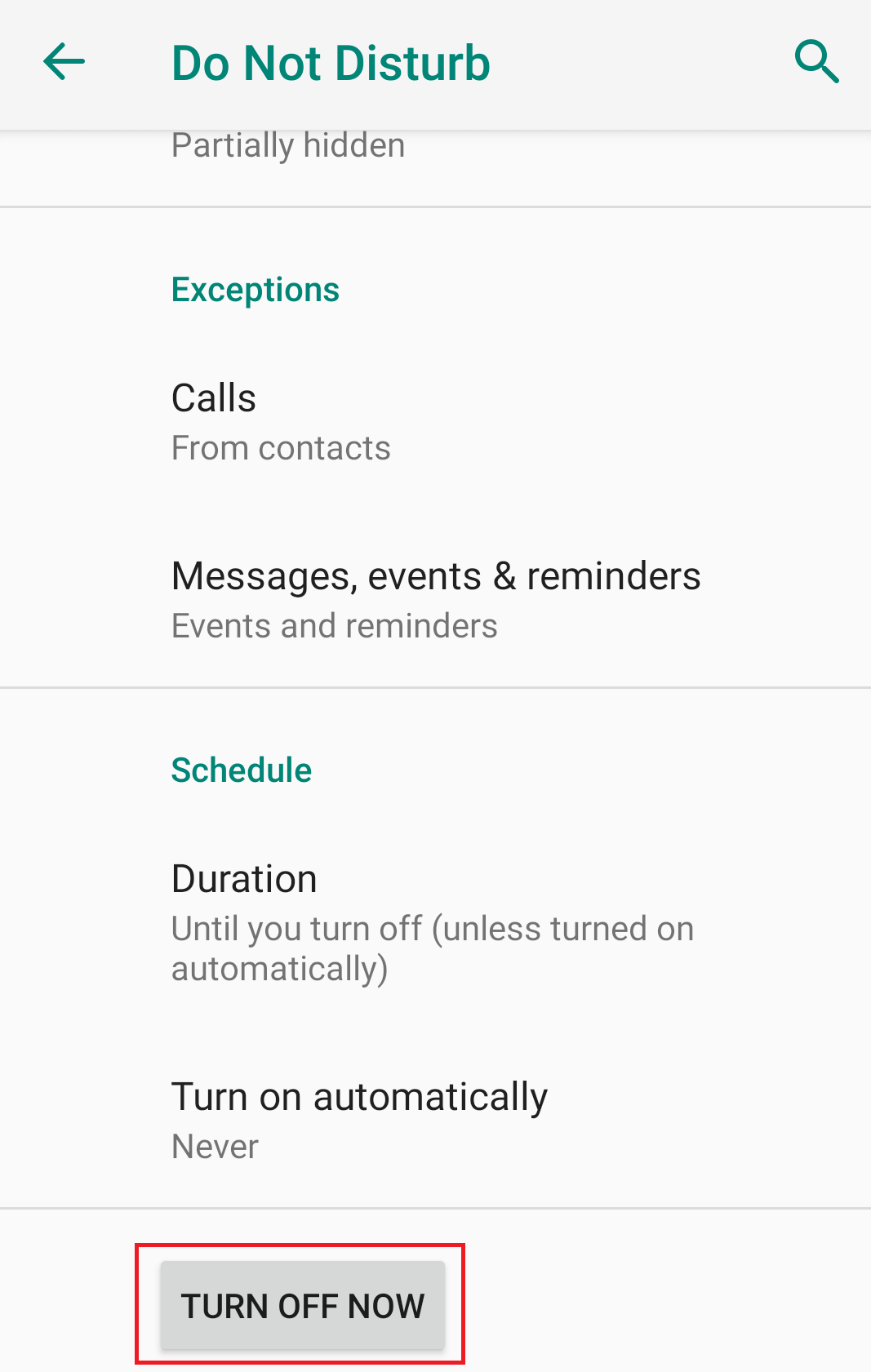
Le mode Ne pas déranger peut également être activé et désactivé à partir du panneau de notification en appuyant dessus.
Maintenant, si vous souhaitez utiliser le mode Ne pas déranger, mais que vous souhaitez en même temps que le mode NPD ne désactive pas vos notifications d'appels entrants, suivez les étapes ci-dessous :
1. Ouvrez Paramètres sur votre téléphone Android et appuyez sur Son. 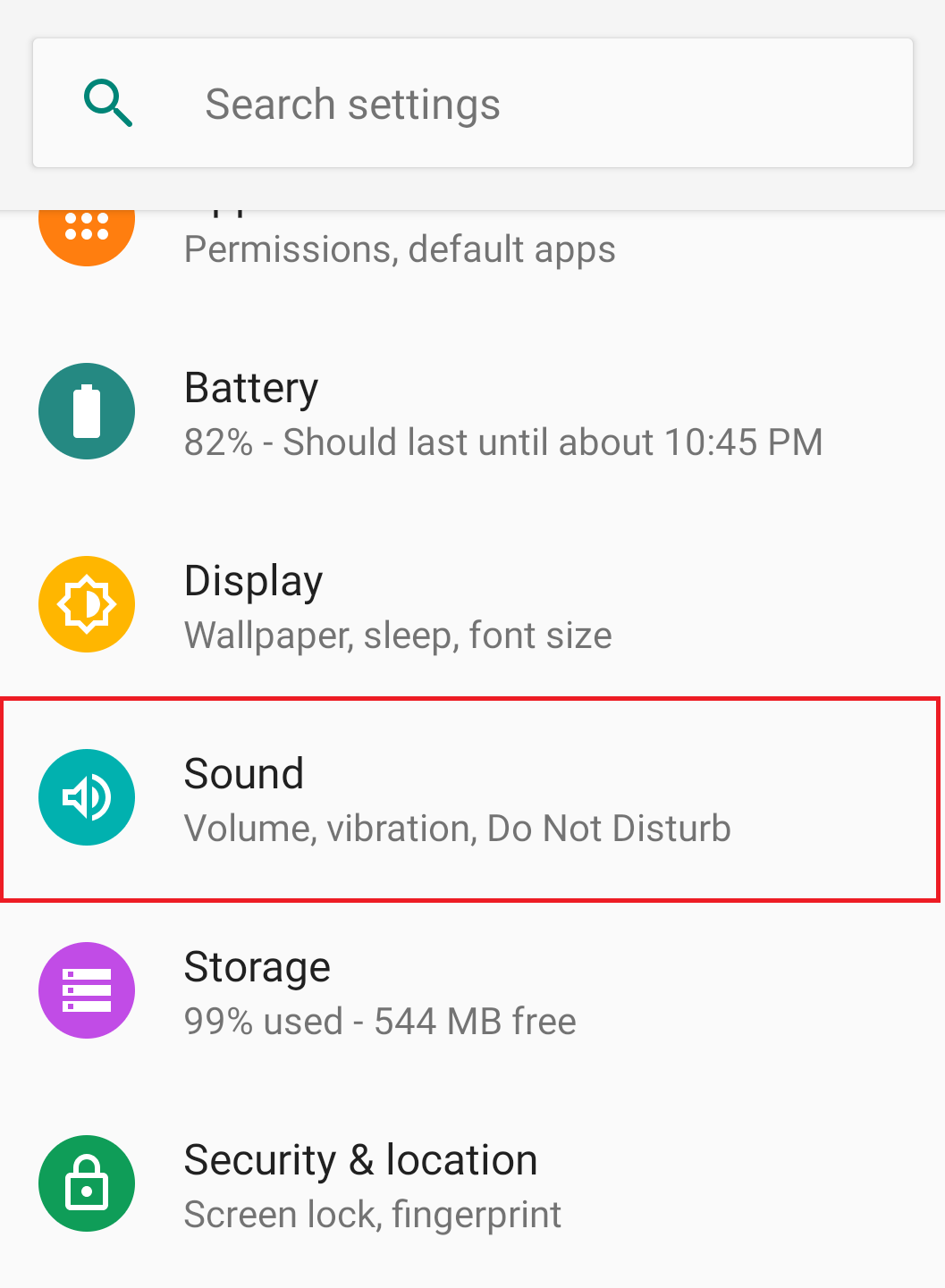
2. Dans les paramètres de son, appuyez sur le mode Ne pas déranger.
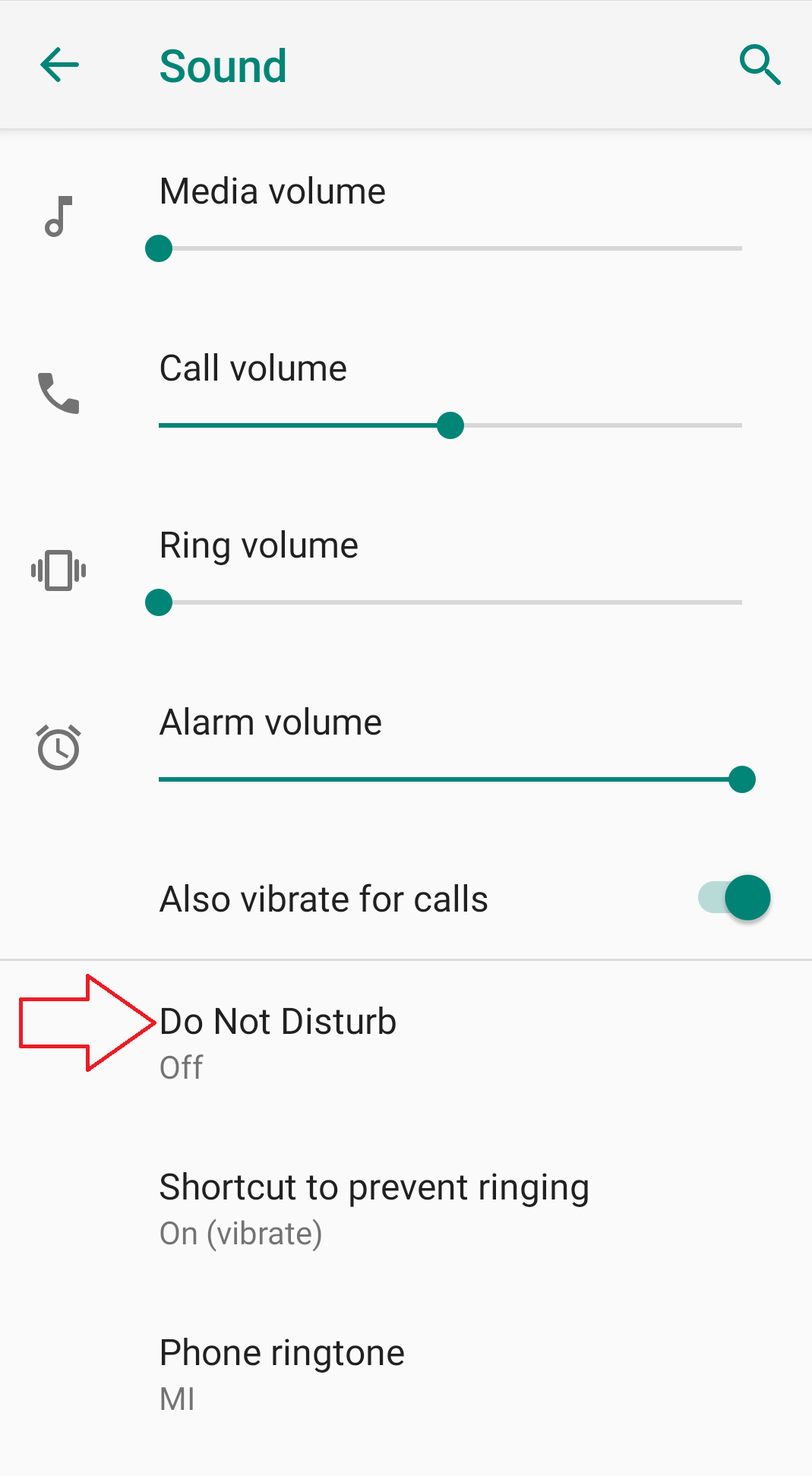
3. Maintenant, dans Ne pas déranger, appuyez sur Notification et assurez-vous que l'option Aucun visuel ou son des notifications n'est pas cochée. S'il est coché par défaut, changez-le en Aucun son des notifications.
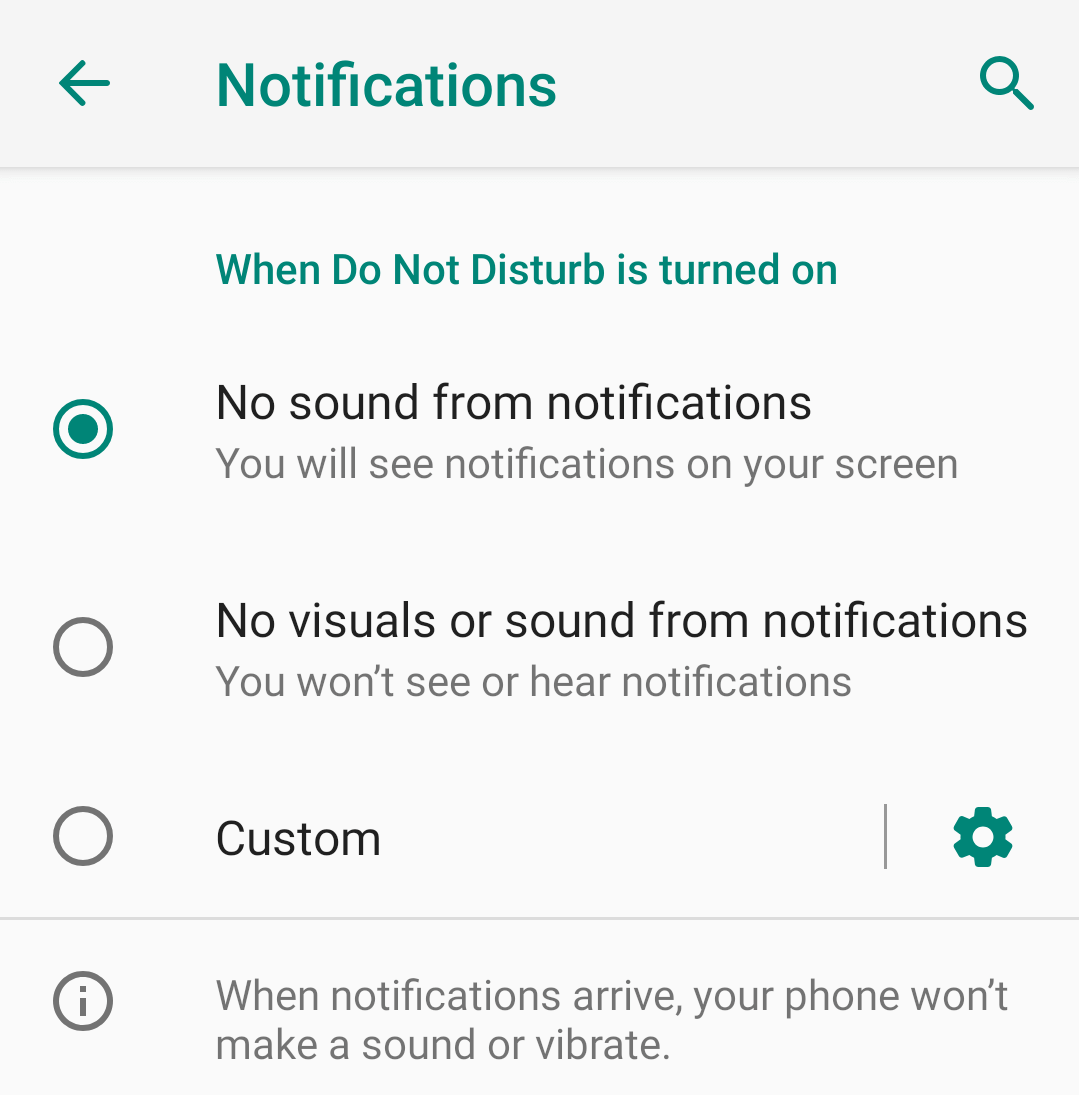
Une fois cela fait, vous commencerez à recevoir des notifications et des pop-ups mais sans aucun son.
Conseil : ne configurez jamais le mode Ne pas déranger pour qu'il s'active automatiquement.
Donc, les amis, voici quelques-uns des conseils qui vous aideront à résoudre le problème de la notification d'appel entrant qui n'apparaît pas à l'écran. Nous espérons que vous trouverez cet article utile. Si vous avez d'autres suggestions ou commentaires, ils les partagent dans la zone de commentaires ci-dessous.
Suivez nous:
