16 façons complètes de résoudre les problèmes de décharge de la batterie de l'iPad
Publié: 2023-09-04Les problèmes de batterie sont difficiles à digérer. Cela peut être très frustrant lorsque le niveau de la batterie de votre appareil chute considérablement. Il peut y avoir de nombreuses raisons à cela, notamment un problème logiciel, des facteurs externes tels que des températures élevées ou des problèmes matériels qui peuvent considérablement vider la batterie.
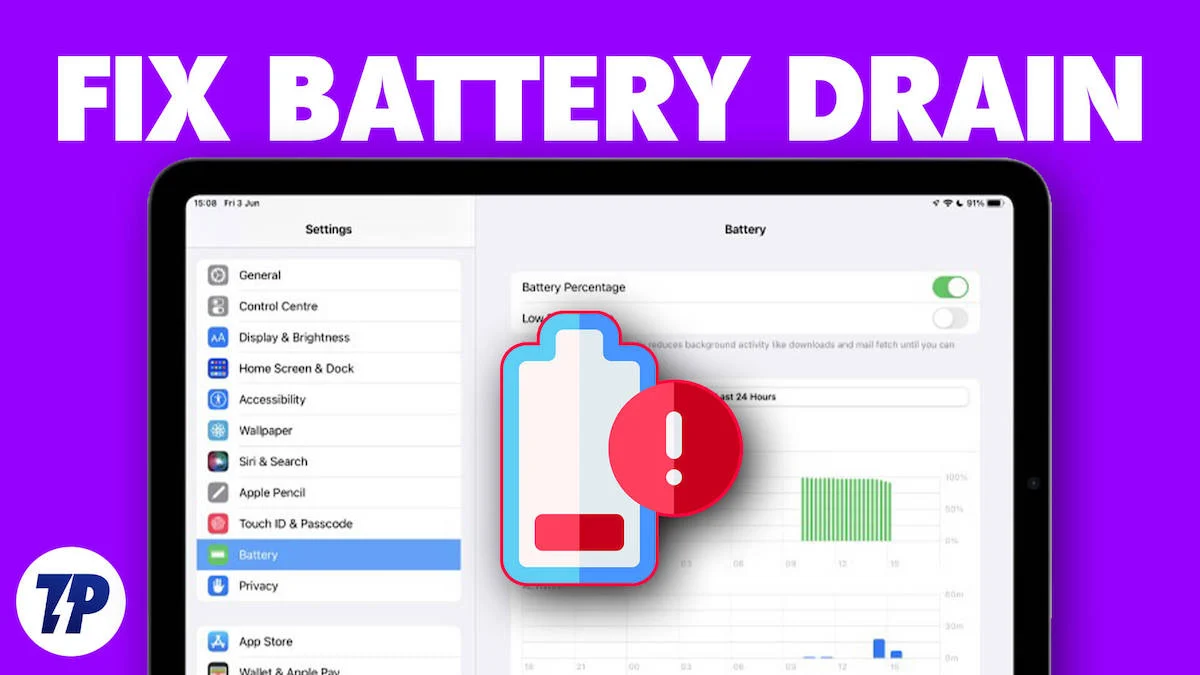
La plupart de ces problèmes peuvent être résolus avec des méthodes de dépannage simples. Si vous êtes ici, nous allons supposer que vous rencontrez des problèmes avec la durée de vie de la batterie de votre iPad. C'est pourquoi, dans ce guide, nous avons compilé les meilleures solutions pour résoudre les problèmes de batterie de votre iPad. Si vous êtes prêt, nous pouvons résoudre le problème rapidement.
Table des matières
Comment résoudre les problèmes d'épuisement de la batterie de votre iPad
Redémarrez votre iPad
Commencez par le dépannage le plus simple et le plus efficace : redémarrez votre iPad. Le redémarrage de votre iPad efface les données temporaires et les informations mises en cache qui auraient pu provoquer des problèmes inutiles ou consommer des ressources sur votre iPad. Le redémarrage de votre iPad forcera l'arrêt de toutes les applications et processus en arrière-plan en cours d'exécution, dont certains peuvent avoir consommé de l'énergie à votre insu.
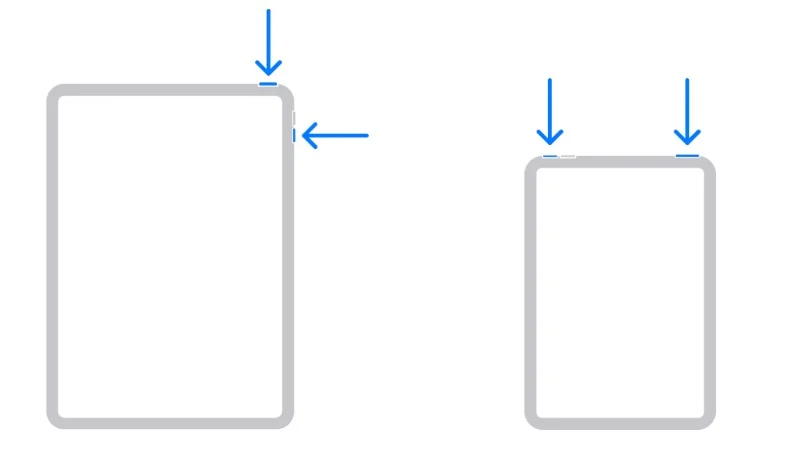
Vous pouvez simplement utiliser la méthode traditionnelle pour redémarrer votre iPad. Disons que vous utilisez un iPad sans bouton d'accueil. Dans ce cas, vous pouvez maintenir enfoncé n'importe quel bouton de volume ainsi que le bouton du haut jusqu'à ce que vous voyiez un curseur sur l'écran. Si vous utilisez un iPad avec un bouton d'accueil, maintenez le bouton du haut enfoncé jusqu'à ce qu'un curseur apparaisse sur l'écran. Faites glisser le curseur, attendez environ 30 secondes que l'iPad s'éteigne, puis maintenez enfoncé le bouton du haut jusqu'à ce que le logo Apple apparaisse pour redémarrer votre iPad.
Mettez à jour le logiciel de votre iPad
Si vous rencontrez des problèmes d'épuisement de la batterie après une mise à jour logicielle, ou si l'épuisement de la batterie augmente progressivement, le problème vient probablement du logiciel de votre iPad. La mise à jour logicielle récemment installée sur votre iPad peut inclure de nouvelles fonctionnalités consommant plus d'énergie.
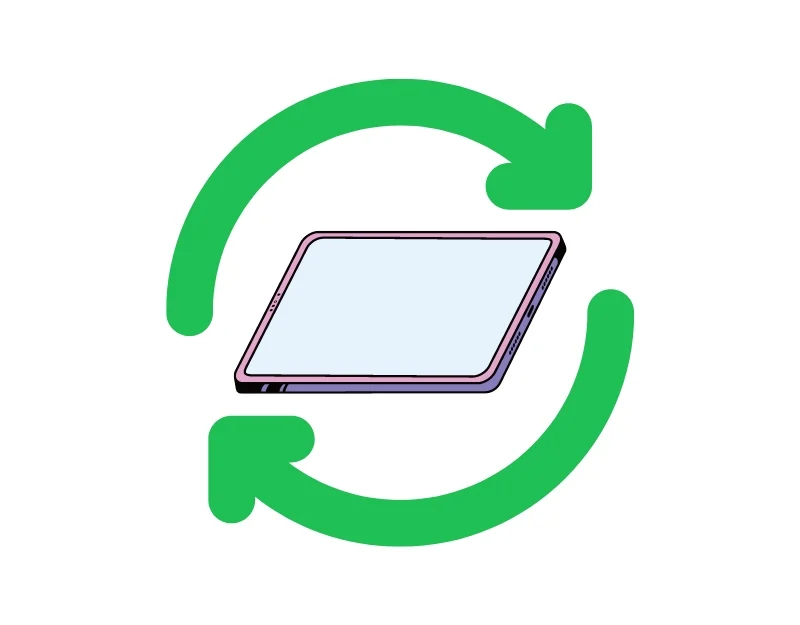
Pour résoudre le problème, vous pouvez rechercher les fonctionnalités qui consomment plus de batterie et les désactiver rapidement pour prolonger la durée de vie de la batterie. Parfois, la mise à jour du logiciel peut également contenir des bugs entraînant une décharge de la batterie, ou une certaine version du logiciel est mal optimisée pour le modèle iPad. Dans ce cas, vous pouvez rétrograder la mise à jour du logiciel ou attendre quelques jours jusqu'à ce que le fabricant publie une nouvelle mise à jour qui résout le problème. Si vous utilisez une version bêta, vous pouvez également la désinstaller et installer la version stable sur votre iPad.
D'un autre côté, si vous utilisez un logiciel obsolète, cela peut également entraîner des problèmes d'épuisement de la batterie de votre iPad. Le logiciel obsolète de votre iPad peut ne pas fonctionner correctement avec le dernier matériel iPad, ce qui entraînera une décharge plus rapide de la batterie. Il peut également contenir des bugs qui entraînent une décharge de la batterie. De plus, l'ancien logiciel peut ne pas disposer des dernières fonctionnalités permettant d'économiser la batterie. Pour résoudre ce problème, vous pouvez mettre à jour le logiciel iPad vers la dernière version. Pour mettre à jour votre iPad, ouvrez Paramètres > Général > Mise à jour du logiciel. Si la mise à jour est disponible, téléchargez-la et installez-la.
Lecture connexe : 10 façons de résoudre le problème de non-fonctionnement de l'écran tactile de l'iPad
Comment rétrograder les mises à jour logicielles sur iPad
Vous aurez besoin d'un Mac ou d'un PC Windows pour rétrograder la version du logiciel de l'iPad. Dans ce guide, nous utilisons Mac pour rétrograder iPad OS.
- Assurez-vous que la dernière version de macOS ou iTunes est installée sur votre Mac.
- Connectez votre iPad à votre ordinateur.
- Suivez les étapes correspondant à votre appareil : Pour iPad sans bouton d'accueil : appuyez et relâchez rapidement les boutons de volume, puis maintenez le bouton du haut jusqu'à ce que le mode de récupération démarre. Pour les iPad dotés d'un bouton d'accueil, vous pouvez appuyer sur le bouton d'accueil et le bouton d'augmentation du volume jusqu'à ce que l'iPad passe en mode de récupération.
- Dans iTunes, cliquez sur l'option Restaurer. Cela effacera votre appareil et installera la dernière version du système d'exploitation non bêta sur votre iPad. Si le téléchargement prend plus de 15 minutes, votre iPad quittera le mode de récupération. Entrez votre identifiant Apple et votre mot de passe pour désactiver le verrouillage d'activation lorsque vous y êtes invité.
- Après la restauration, vous pouvez configurer votre iPad avec une sauvegarde précédente qui n'a pas été créée avec la version bêta.
Fermez les applications inutiles
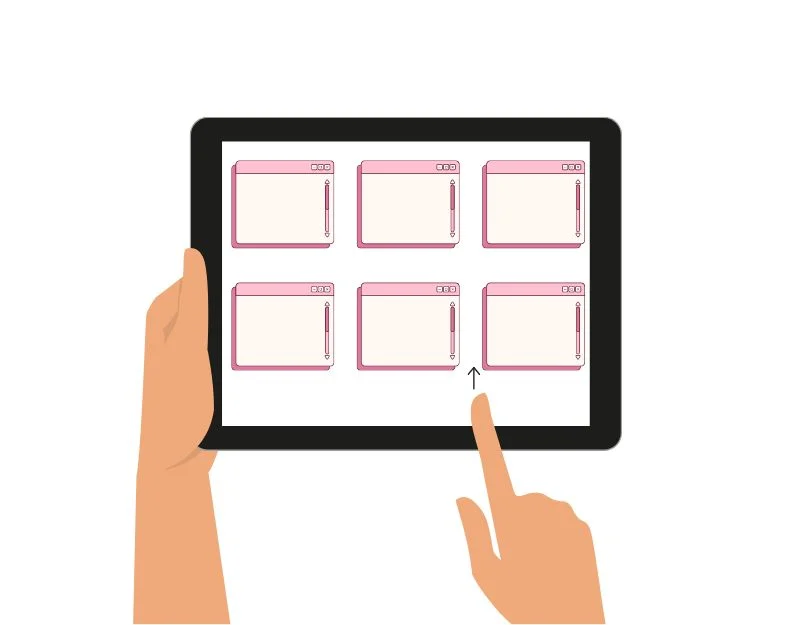
Des applications inutiles exécutées en arrière-plan peuvent également être à l'origine du problème de batterie sur votre iPad. Ces applications continuent de récupérer des ressources et d'effectuer des activités en arrière-plan, telles que la récupération de données, le suivi de localisation ou la lecture de musique, et consomment ainsi plus de batterie. Pour résoudre le problème, vous pouvez fermer ces applications et les empêcher de s'exécuter en arrière-plan pour économiser la batterie. Vous pouvez afficher l'utilisation de la batterie de chaque application sur iPad dans les paramètres avancés de gestion de la batterie et rechercher les applications qui consomment plus de batterie.
- Appuyez sur les paramètres de votre iPad.
- Faites défiler le menu des paramètres et appuyez sur Batterie .
- Dans la section Batterie, vous verrez une liste des applications et le pourcentage de batterie qu'elles ont utilisé au cours des 24 dernières heures ou 10 jours. Vous pouvez basculer entre ces deux vues en appuyant sur l'option correspondante.
- Si disponible, vous pouvez appuyer sur l'icône de l'horloge à côté du pourcentage d'utilisation de la batterie pour voir plus de détails, tels que la durée pendant laquelle l'application est restée active à l'écran et la durée pendant laquelle elle a fonctionné en arrière-plan.
- Si vous remarquez qu'une application utilise plus de batterie que prévu, vous devez vérifier ses paramètres spécifiques. Ouvrez l'application sur votre iPad, accédez à Paramètres et ajustez les paramètres en fonction de la consommation électrique de l'application.
Mettre à jour les applications

Comme pour les logiciels, il se peut qu’une version particulière de l’application soit à l’origine de l’épuisement de la batterie de votre iPad. Pour résoudre ce problème, vous pouvez mettre régulièrement à jour les applications sur votre iPad. Faites également attention à ce que l’application vide rapidement la batterie après une mise à jour. Pour mettre à jour l'application sur votre iPad, ouvrez l'App Store >, cliquez sur votre photo de profil dans le coin supérieur droit de l'écran et accédez à la section « Mises à jour ». Ici, vous verrez la liste des applications disponibles pour la mise à jour. Vous pouvez appuyer sur le bouton Mettre à jour pour mettre à jour les applications vers la dernière version.
Supprimer les applications gourmandes en énergie
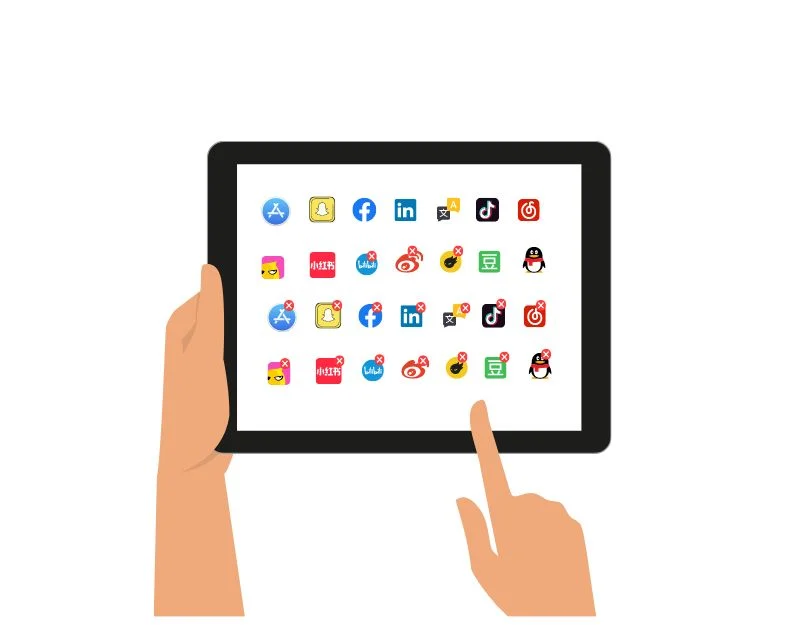
Certaines applications peuvent consommer plus de batterie que d’autres. Cela peut être dû à des fonctionnalités gourmandes en énergie ou au fait que l'application utilise beaucoup de ressources système. Si possible, vous pouvez remplacer les applications par la version Web ou par d'autres applications moins gourmandes en énergie et optimisées pour votre iPad. Si vous n’avez pas d’autre choix, vous pouvez continuer à utiliser l’application. Vous pouvez ajuster les paramètres individuels au sein de l'application pour réduire la consommation d'énergie de l'application.
Désinstaller les applications suspectes
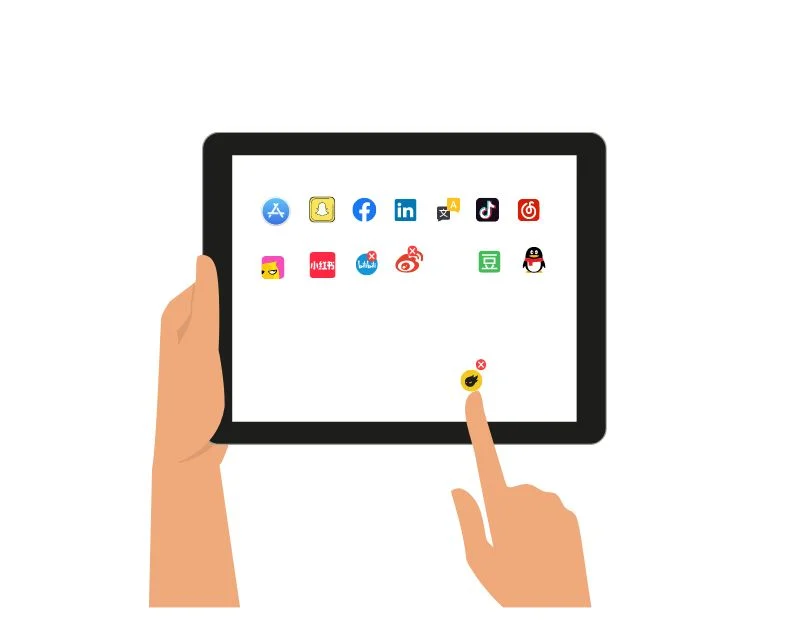
Si vous trouvez une application suspecte sur votre iPad, désinstallez-la immédiatement. Les applications suspectes sur les iPad peuvent être dangereuses et également être à l'origine de problèmes de batterie. Vous pouvez gérer les applications dans les paramètres de votre iPad.
Réduire la luminosité de l'écran
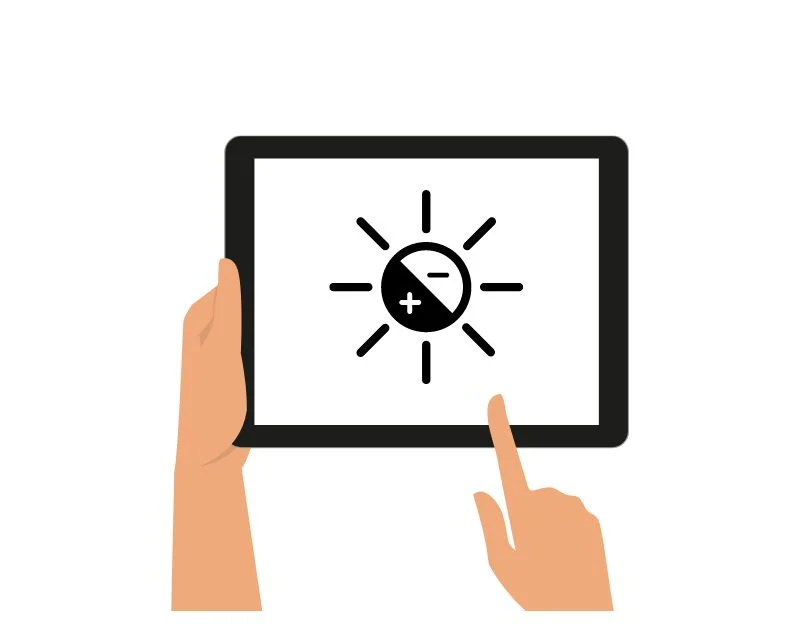
L'augmentation de la luminosité de votre appareil peut également affecter la durée de vie de la batterie de votre iPad. Les pixels nécessitent plus d’énergie et consomment plus de courant de la batterie. Lorsque la luminosité augmente, d'autres parties de l'appareil, comme le processeur graphique, doivent également travailler plus fort. Cela peut également contribuer à l’échauffement global de l’appareil. Pour résoudre ce problème, vous pouvez réduire la luminosité de l'écran ou activer la luminosité automatique pour une utilisation efficace. Accédez aux paramètres d'affichage de votre iPad et activez la luminosité automatique.
Désactivez l'application en arrière-plan et actualisez
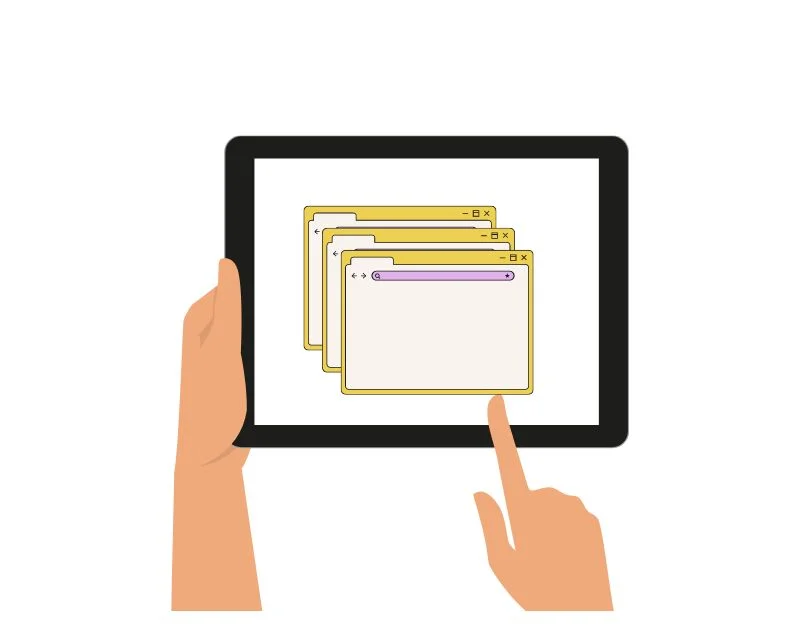
L'actualisation de l'application en arrière-plan sur iPad permet aux applications d'actualiser le contenu en arrière-plan lorsqu'elles ne sont pas utilisées. Cette fonctionnalité aide les applications à actualiser et à charger automatiquement le contenu important lorsque vous y revenez. L'actualisation automatique de l'application en arrière-plan vous aide également à reprendre là où vous vous étiez arrêté. Il s'agit d'une fonctionnalité pratique pour rester à jour, mais elle consomme des ressources système et de l'énergie lors de la mise à jour en arrière-plan, ce qui épuise votre batterie. Pour résoudre ce problème, vous pouvez désactiver la fonctionnalité pour les applications qui ne nécessitent pas de mises à jour en arrière-plan, comme les applications YouTube et les lecteurs multimédias, et désactiver les jeux.
- Ouvrez les paramètres sur votre appareil.
- Appuyez sur Général.
- Appuyez ensuite sur Actualiser et désactiver l'application en arrière-plan pour empêcher toutes les applications de s'actualiser en arrière-plan.
Désactiver les services de localisation
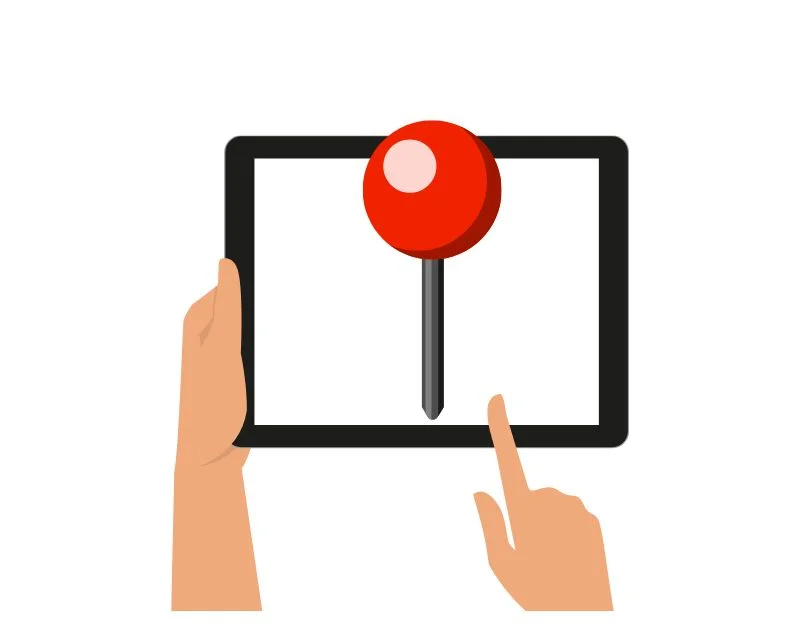
Les services de localisation sur votre iPad l'aident à trouver votre position et proposent rapidement des services en fonction de votre position. Cela entraîne également une consommation élevée de la batterie. Lorsque les services de localisation sont activés, l'appareil vérifie également en permanence votre position via le GPS, le Wi-Fi et les réseaux mobiles. Cette surveillance constante consomme de l’énergie et peut rapidement vider la batterie. Pour résoudre le problème, vous pouvez désactiver les services de localisation sur votre iPad lorsque vous n'en avez pas besoin ou désactiver les autorisations de localisation pour les applications que vous n'utilisez pas.
Activer/Désactiver les services de localisation pour toutes les applications :
- Ouvrez Paramètres sur votre iPad et accédez à Confidentialité.
- Recherchez les services de localisation et appuyez sur le commutateur à côté de Services de localisation pour les activer ou les désactiver.
Désactivez les services de localisation pour des applications individuelles :
- Ouvrez Paramètres sur votre iPad, accédez à Confidentialité et appuyez sur Services de localisation.
- Recherchez l'application que vous souhaitez gérer et appuyez dessus. Choisissez l'option souhaitée :
Toujours : l'application peut toujours voir votre position.
Lors de l'utilisation de l'application : l'application ne peut voir votre position que lorsqu'elle est ouverte.
Jamais : l'application ne peut pas du tout utiliser votre position.
Limiter les notifications push
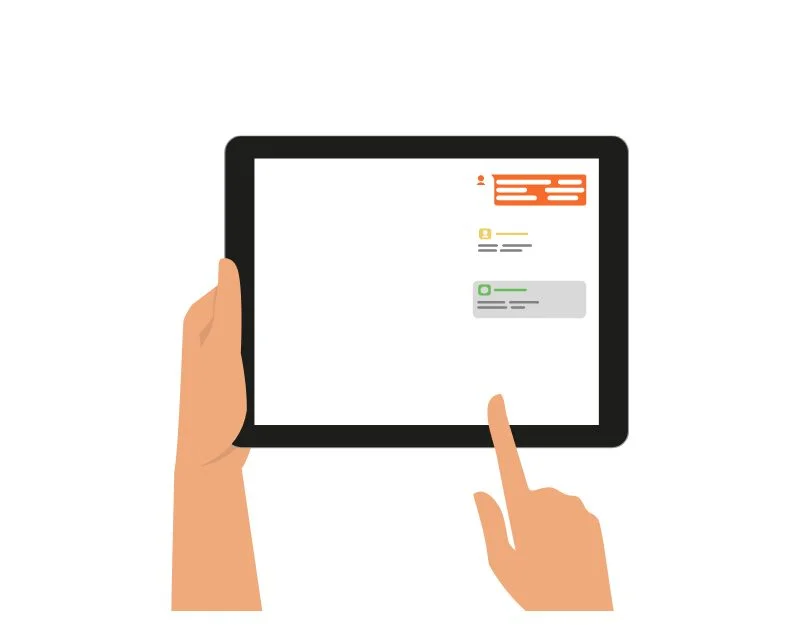

Les notifications push sont des messages provenant d'applications et de services sur votre appareil qui vous informent des mises à jour, des actualités, des messages et d'autres informations opportunes. Ils peuvent être un moyen pratique de rester informé et parfois vous distraire ; cependant, ils peuvent également être à l'origine de problèmes d'épuisement de la batterie de votre iPad.
Lorsqu'une notification arrive, l'application peut effectuer certaines tâches en arrière-plan, telles que la récupération de nouvelles données, qui consomment de l'énergie. De plus, ces applications restent connectées à Internet et consomment des ressources réseau supplémentaires. Enfin, les notifications push peuvent éclairer l’écran et utiliser des sons et des vibrations, qui peuvent également consommer de l’énergie. Pour résoudre ce problème, vous pouvez désactiver les notifications push ou désactiver les notifications push pour les applications individuelles dont vous n'avez pas besoin.
- Appuyez sur Paramètres sur l'écran d'accueil de votre iPad.
- Appuyez sur Notifications.
- Sélectionnez l'application que vous souhaitez gérer.
- Désactivez Autoriser les notifications .
Gérer l'utilisation des widgets
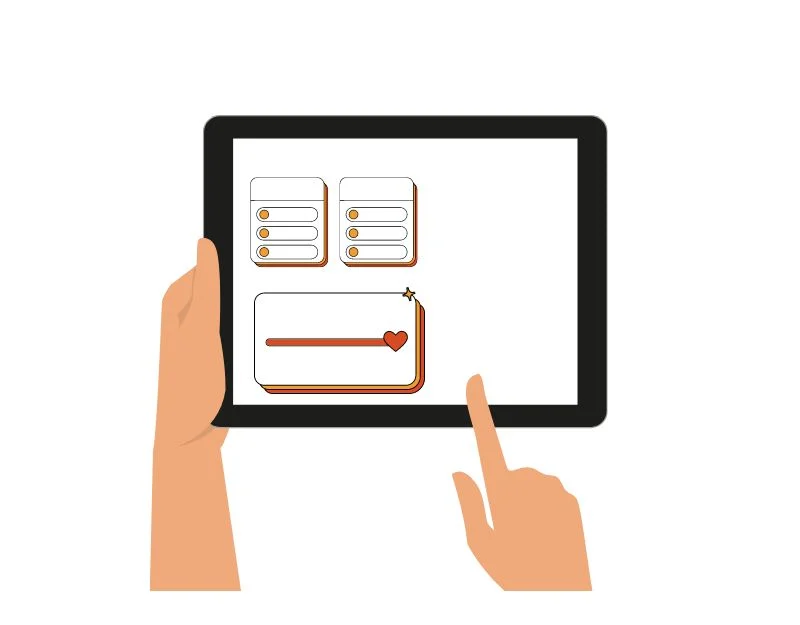
Les widgets sont le dernier ajout à iPadOS 17 et vous pouvez désormais ajouter des widgets à l'écran de verrouillage et à l'écran d'accueil de votre iPad. Les widgets sont mis à jour régulièrement pour fournir des informations actuelles. Cette mise à jour constante nécessite de la puissance, surtout si les mises à jour sont fréquentes ou si vous disposez de beaucoup de widgets. Les widgets utilisent également Internet pour obtenir la dernière version ; certains widgets incluent même des graphiques améliorés pour une meilleure visibilité. Tous ces facteurs peuvent affecter la durée de vie de la batterie de votre iPad.
Pour résoudre ce problème, vous pouvez supprimer les widgets indésirables de l'écran d'accueil ou utiliser les simples widgets alternatifs proposés par l'application pour réduire la consommation de la batterie. Vous pouvez appuyer longuement sur les widgets et cliquer sur le (-) pour supprimer le widget de l'écran d'accueil ou obtenir des widgets alternatifs pour l'application dans la section des widgets.
Désactivez le Bluetooth et le WiFi lorsque vous ne les utilisez pas
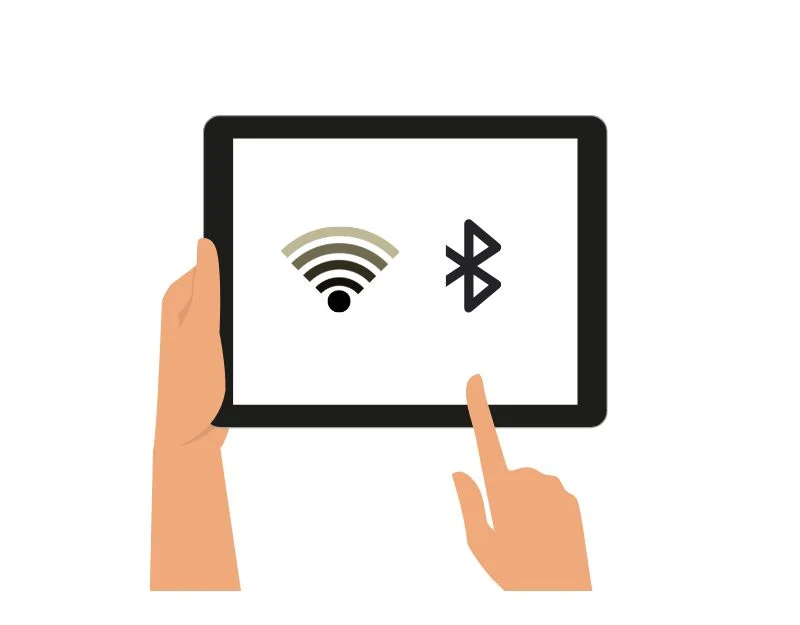
Bluetooth et Wi-Fi permettent une connectivité importante, mais ils peuvent également réduire la durée de vie de la batterie de l'iPad s'ils ne sont pas utilisés correctement. Vous pouvez ajuster les paramètres afin qu'ils consomment moins d'énergie et les désactiver lorsqu'ils ne sont pas utilisés.
Désactivez le Bluetooth :
- Désactivez Bluetooth pour économiser la batterie lorsque vous n'utilisez pas d'appareils Bluetooth. Accédez à Paramètres > Bluetooth et désactivez-le. Vous pouvez également faire glisser votre doigt depuis le coin supérieur droit vers le bas pour accéder au centre de contrôle et appuyer sur l'icône Bluetooth.
- Si vous avez plusieurs appareils Bluetooth connectés à votre iPad que vous n'utilisez pas, vous devez éteindre les appareils dont vous n'avez pas besoin pour économiser davantage de batterie. Accédez à Paramètres > Bluetooth et appuyez sur le « i » à côté de l'appareil que vous souhaitez déconnecter, puis appuyez sur Oublier cet appareil.
Modifications du Wi-Fi
- Lorsque vous n'utilisez pas le Wi-Fi, désactivez-le pour économiser la batterie. Allez dans « Paramètres » > « Wi-Fi » et désactivez-le. Vous pouvez également utiliser le Centre de contrôle en faisant glisser votre doigt depuis le coin supérieur droit et en appuyant sur l'icône Wi-Fi. Lorsque vous vous connectez à un signal Wi-Fi faible, l'iPad doit travailler plus fort pour maintenir la connexion, ce qui épuise la batterie.
- Désactiver Demander à rejoindre les réseaux : cette fonctionnalité vous invite à rejoindre les réseaux Wi-Fi disponibles, mais peut être désactivée pour économiser la batterie. Allez dans « Paramètres » > « Wi-Fi » et désactivez « Demander à rejoindre les réseaux ». "
- Vous pouvez également utiliser le mode Low Data. Ce mode réduit la quantité de données utilisées par les applications en arrière-plan, ce qui peut économiser la batterie. Allez dans « Paramètres » > « Wi-Fi » > appuyez sur le « i » à côté de votre réseau connecté > activez « Mode données faibles ». "
Activer le mode avion
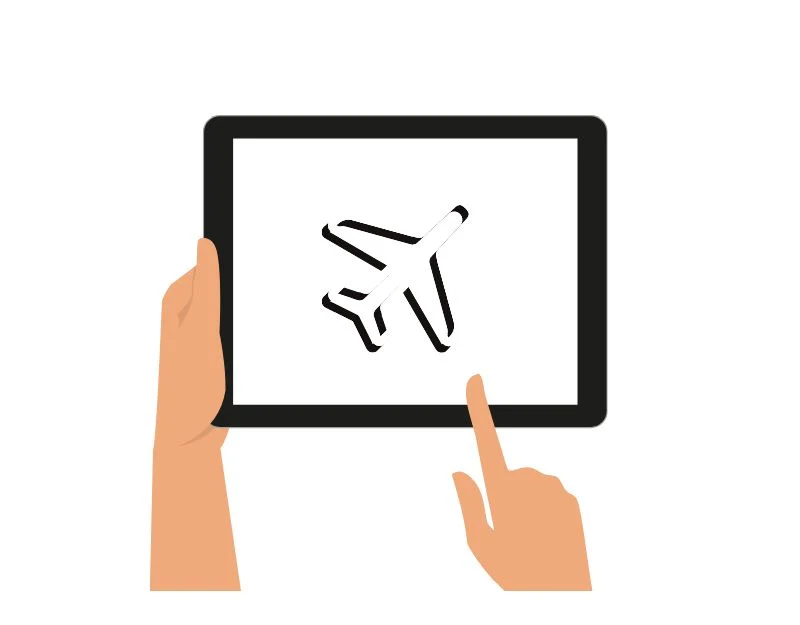
Lorsque vous activez le mode avion, cela restreint les connexions sur l'iPad. Il désactive la connectivité cellulaire et restreint de nombreuses applications et services qui dépendent de ces connexions pour mettre à jour le contenu, synchroniser les données ou effectuer d'autres activités en arrière-plan. Vous pouvez toujours vous connecter à Internet via la connexion Wi-Fi. Cela ne fait pas beaucoup de différence si vous utilisez un modèle d'iPad sans connexion cellulaire. Si vous utilisez un modèle d'iPad doté d'une connectivité cellulaire, vous pouvez activer le mode Avion pour améliorer la durée de vie de la batterie.
Le mode avion a ses propres limites. Vous ne pouvez pas utiliser Internet ; si vous ne disposez pas d'une autre connexion Wi-Fi, vous ne pouvez pas passer d'appels et les applications qui nécessitent une connexion Internet constante risquent de ne pas être en mesure de mettre à jour le contenu. Pour activer le mode avion sur votre iPad, ouvrez le Centre de contrôle sur l'écran d'accueil et appuyez sur l'icône Avion pour activer le mode avion.
Réinitialiser tous les paramètres de l'iPad
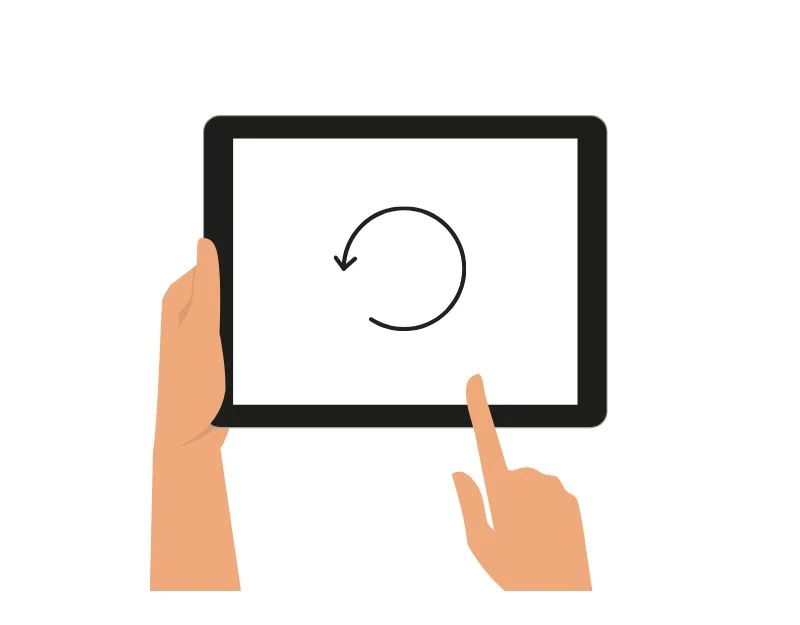
Les paramètres que vous avez modifiés récemment peuvent avoir affecté la durée de vie de la batterie de votre iPad. Pour résoudre ce problème, vous pouvez réinitialiser tous les paramètres de votre iPad. Lorsque vous réinitialisez tous les paramètres de l'iPad, tous les paramètres que vous avez définis dans les paramètres système, tels que les réseaux Wi-Fi, les connexions Bluetooth, les paramètres de confidentialité et les niveaux de luminosité, seront réinitialisés à leurs paramètres par défaut. Aucune donnée ne sera supprimée au cours du processus.
Pour réinitialiser tous les paramètres de votre iPad, accédez à Paramètres , puis appuyez généralement sur Transférer et réinitialiser l'iPad , cliquez sur Réinitialiser et sélectionnez Réinitialiser tous les paramètres . Entrez le mot de passe lorsque vous y êtes invité. Cela réinitialisera tous les paramètres de votre iPad. Vos paramètres Wi-Fi et Bluetooth seront également réinitialisés à leurs valeurs par défaut.
Activer le mode faible consommation
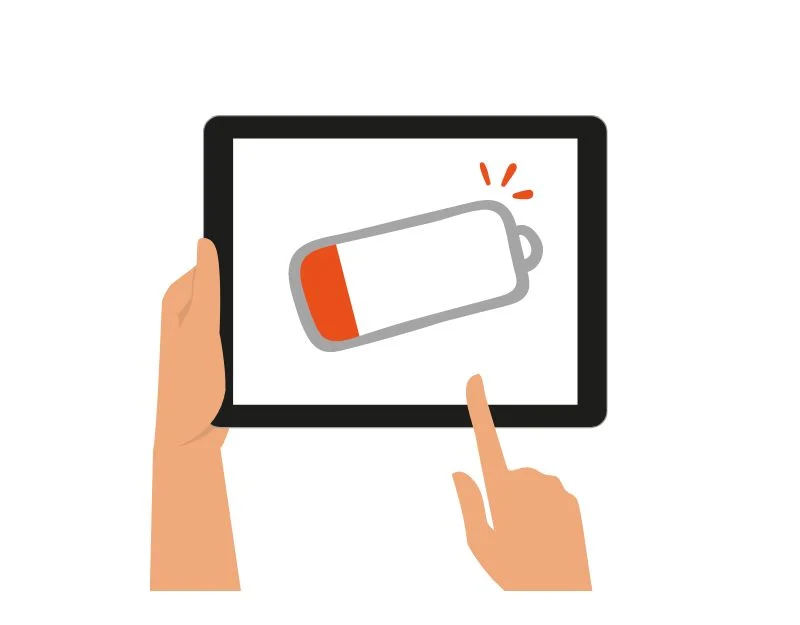
Vous pouvez activer le mode économie d'énergie pour limiter la consommation de la batterie de votre iPad. C'est la méthode la plus pratique et la plus efficace pour prolonger la durée de vie de la batterie. Lorsque vous activez le mode d'économie d'énergie, le système restreint les fonctionnalités et réduit l'utilisation en arrière-plan des applications. Il ajuste également les paramètres du système, tels que la luminosité et le volume, et bien plus encore. Pour activer le mode d'économie d'énergie sur iPad, ouvrez Paramètres, appuyez sur Batterie et activez le mode d'économie d'énergie sur iPad.
Vérifiez les conditions environnementales optimales
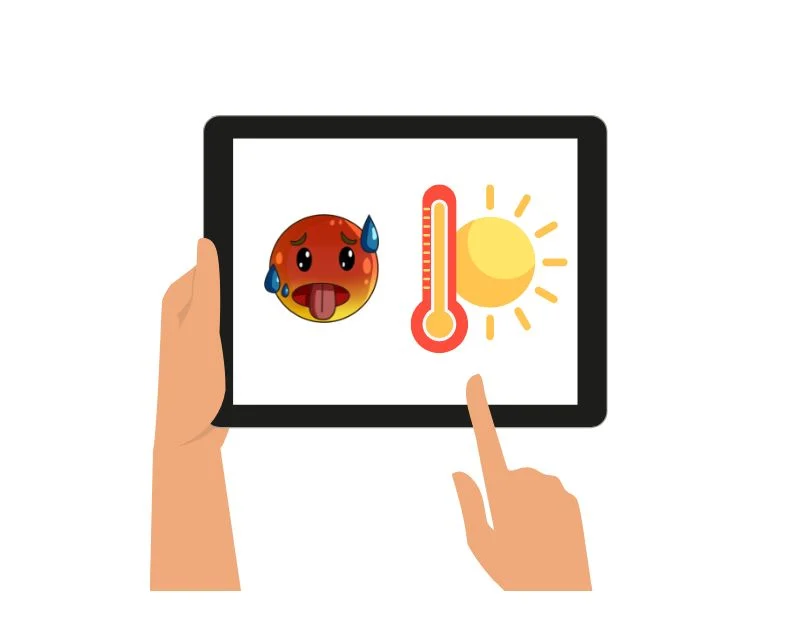
Les étés chauds peuvent épuiser plus rapidement les batteries des appareils. Si vous rencontrez des problèmes avec les performances de la batterie en été, cela peut être dû à des conditions extrêmement chaudes. Pour économiser la batterie de votre iPad en été, conservez-le à l'abri de la lumière directe du soleil et ne le laissez jamais dans un endroit trop chaud.
Si vous l'utilisez et qu'il fait trop chaud, faites une pause et laissez-le refroidir. Vous pouvez également forcer l'arrêt de toutes les applications que vous n'utilisez pas, car elles pourraient exercer davantage de pression sur l'iPad et le rendre plus chaud. Lorsque vous chargez votre iPad, vous pouvez le charger dans un endroit frais, et vous ne devriez pas le charger jusqu'à 100 % lorsqu'il fait chaud. En suivant ces étapes, vous pouvez réduire le problème d'épuisement de la batterie de l'iPad et garder l'appareil au frais.
FAQ sur la résolution des problèmes de décharge de la batterie de l'iPad
1. Pourquoi mon iPad se charge-t-il lentement ?
La vitesse de chargement d'un iPad dépend du type de chargeur que vous utilisez. Les iPads plus anciens sont souvent livrés avec un adaptateur secteur USB 10 W ou 12 W, tandis que les modèles plus récents peuvent inclure un adaptateur secteur USB-C 18 W ou 20 W. Si la vitesse de chargement de votre iPad est plus lente, vous devriez essayer de charger votre iPad avec un chargeur rapide. Gardez à l’esprit que tous les modèles d’iPad ne prennent pas en charge la charge rapide. En outre, plusieurs raisons peuvent expliquer pourquoi votre iPad se charge lentement. Cela peut être dû à un câble endommagé ou à de la saleté coincée dans le port de chargement. Assurez-vous également que votre iPad ne dispose pas de fonctionnalités optimisées pour la batterie, car ces fonctionnalités réduisent la vitesse de chargement pour préserver la durée de vie de la batterie.
2. Puis-je utiliser mon iPad pendant qu'il est en charge ?
Il n'est pas recommandé d'utiliser un iPad pendant qu'il est en charge. Si vous utilisez l'appareil pendant qu'il est en charge, la température de l'appareil peut augmenter, ce qui pourrait entraîner des problèmes futurs avec la batterie. Pour des raisons de sécurité, il est recommandé de ne pas utiliser d'iPad ou tout autre appareil électronique, y compris un smartphone, pendant qu'il est en charge.
3. Comment savoir si ma batterie est endommagée ?
Contrairement aux iPhones, il est un peu plus compliqué de déterminer le niveau de batterie des iPad. Cependant, vous pouvez toujours consulter la durée de vie de la batterie de votre iPad en suivant ces étapes :
- Ouvrez l'application Paramètres sur votre iPad, appuyez sur Confidentialité et sécurité, puis sur Analyses et améliorations.
- Maintenant, activez Partager iPad Analytics dans les paramètres et activez Partager iPad Analytics. Vous devrez peut-être attendre un jour ou deux pour que les données soient enregistrées.
- Après avoir appuyé sur Open Analytics Data. Appuyez sur l'un des fichiers en haut de la liste avec une date récente. Il devrait être nommé quelque chose comme Analytics-année-mois-jour-heure. IPS. Californie. synchronisé.
- Faites défiler vers le bas et copiez le dernier bloc de texte. Recherchez les mentions de mots de batterie dans le texte. Vous pouvez coller le texte dans n'importe quel éditeur de texte et rechercher MaximumCapacityPercent pour connaître le pourcentage actuel de capacité de la batterie de votre iPad.
- Recherchez maintenant MaximumFCC et NominalChargeCapacity et notez-les. Divisez maintenant le nombre NominalChargeCapacity par le nombre MaximumFCC pour obtenir la capacité maximale actuelle de votre batterie en pourcentage de ce qu'elle était lorsqu'elle était neuve. Vous pouvez utiliser l'application calculatrice sur votre iPad pour effectuer le calcul.
4. Quelles sont les meilleures pratiques pour charger mon iPad afin de maximiser la durée de vie de la batterie ?
Vous pouvez suivre des pratiques de charge de base pour prolonger la durée de vie de la batterie de votre iPad. Utilisez le bon chargeur et évitez de le vider complètement. Évitez également les surcharges et les températures extrêmes qui pourraient endommager la batterie. Si possible, chargez l'appareil à température ambiante. Vérifiez l'état de santé de la batterie : vérifiez périodiquement la section État de la batterie des paramètres de votre iPad pour suivre l'état de santé général et la capacité de la batterie.
5. Puis-je configurer des tâches automatisées pour gérer les performances de la batterie ?
Vous pouvez configurer des tâches automatiques, telles que le passage en mode d'économie d'énergie lorsque le pourcentage de batterie atteint un certain niveau. Activation automatique du mode Avion les nuits où l'iPad n'est pas utilisé, et plus encore.
