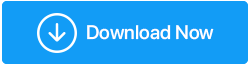Face au décalage du clavier dans Windows 10 ? Voici comment réparer
Publié: 2020-08-02Nous savons tous qu'un clavier est la source d'entrée qui vous aide à taper n'importe quel type de texte, comme des lettres, des chiffres ou des caractères spéciaux sur les éditeurs de texte ou d'autres programmes. La fonctionnalité est assez simple : vous appuyez sur n'importe quelle touche de votre clavier et la même chose est tapée sur l'écran de votre ordinateur, sans aucun décalage. Mais que se passe-t-il si tout à coup vous commencez à ressentir un décalage entre le caractère que vous avez tapé sur le clavier et le texte qui apparaît sur l'écran de l'ordinateur. Ennuyeux, non ?
Il est bien vrai qu'aucun d'entre nous ne veut attendre ne serait-ce qu'une fraction de seconde pour qu'un texte apparaisse après avoir appuyé dessus sur le clavier. Mais ce problème peut être facilement résolu en modifiant le délai de répétition et le taux de répétition dans les paramètres du clavier ou en mettant à jour un pilote de clavier défectueux. Alors sans plus tarder, discutons en détail de la façon de résoudre les problèmes de retard du clavier dans Windows 10.
Quelle pourrait être la raison du décalage du clavier
Il peut y avoir plusieurs raisons à la lenteur de la réponse du clavier, comme des problèmes de connectivité dus à des connexions lâches en cas de clavier filaire et de batterie faible s'il s'agit d'un appareil sans fil. Un pilote de clavier obsolète ou corrompu peut également entraîner un décalage du clavier. Ou il est possible que, par curiosité, vous apportiez des modifications au contrôle du clavier qui ont entraîné des problèmes de retard du clavier. Quelle que soit la raison, dans cet article, nous essaierons de couvrir tous les aspects possibles pour résoudre ce problème.
A lire également - Comment utiliser le clavier à l'écran sous Windows 10
Comment réparer le décalage du clavier dans Windows 10
Nous commencerons par les étapes simples en vérifiant les problèmes de connectivité, et nous passerons ensuite à la recherche du pilote obsolète et le mettrons à jour avec la version compatible et la plus récente. Mais avant de commencer, vous devrez peut-être disposer de droits d'administration pour effectuer certaines des étapes de dépannage. En outre, il est toujours conseillé de créer un point de restauration système si vous effectuez tout type de dépannage.
Faites attention aux problèmes liés au matériel
La première chose que vous devez vérifier après avoir été confronté au problème de retard du clavier concerne les problèmes matériels. Selon le type de clavier, c'est-à-dire si vous utilisez un clavier filaire, vérifiez soigneusement tous les câbles de connexion pour exclure toute possibilité de connexions desserrées. Vous pouvez également déconnecter le clavier et le reconnecter à votre ordinateur.
Si vous utilisez un clavier sans fil, vérifiez les piles, cela fait peut-être longtemps que vous n'avez pas remplacé la pile. Remplacez-les ou rechargez-les (s'ils sont rechargeables) s'ils sont épuisés. Vous pouvez également désactiver le Bluetooth pour mettre fin à toutes les connexions actives et le réactiver pour vérifier s'il résout le problème.
Vous pouvez également essayer avec un autre clavier fonctionnel. Si, après avoir remplacé le clavier existant par un autre, résout le problème de décalage du clavier, cela signifie que votre clavier est défectueux et que vous devez le remplacer. Mais si le problème persiste, passez à l'étape suivante.
Lisez également - Maîtrisez le travail à distance au-delà des bases
Exécutez l'utilitaire de résolution des problèmes de clavier
Le système d'exploitation Windows 10 dispose d'un dépanneur intégré qui permet d'analyser et de résoudre les problèmes courants liés au matériel et aux périphériques connectés à l'ordinateur.
- Cliquez sur le bouton Démarrer de Windows> cliquez sur l'icône d'engrenage pour ouvrir les paramètres Windows.
- Dans les paramètres Windows, cliquez sur Mise à jour et sécurité.
- Cliquez maintenant sur l'option Dépannage dans le volet de gauche. Dans le volet de droite, sélectionnez Clavier> Exécuter l'utilitaire de résolution des problèmes
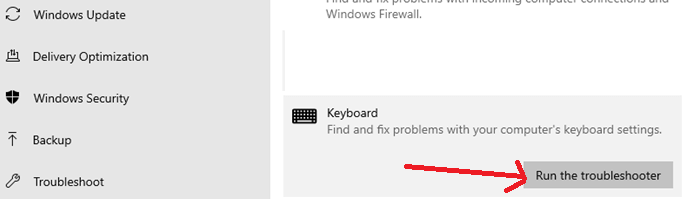
4.L'assistant de dépannage recherchera le problème et proposera une solution si elle est disponible.
Maintenant, vérifiez si le décalage de frappe au clavier est résolu ou non. Si le problème persiste, passez à l'étape suivante.
Désactiver les touches de filtre sur Windows 10
FilterKeys est une fonctionnalité d'accessibilité de Windows qui permet au clavier d'ignorer les frappes répétées qui se produisent dans un court laps de temps. Maintenant, au cas où vous auriez accidentellement activé les touches de filtre, il y a un risque d'obtenir une réponse lente du clavier.
Pour désactiver les clés de filtrage, vous avez deux options :
- Ouvrez les paramètres Windows et cliquez sur l'option Facilité d'accès.
- Sous Facilité d'accès, sélectionnez Clavier dans le volet de gauche.
- Tournez maintenant le bouton à bascule sur la position OFF qui se trouve sous les touches de filtre.
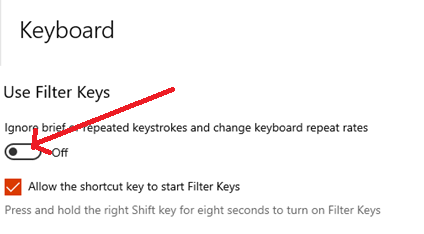
Un autre moyen rapide de désactiver les touches de filtrage consiste à maintenir enfoncée la touche Maj située sur le côté droit du clavier pendant 8 secondes.
Maintenant, une fois que vous avez désactivé les touches de filtre, vérifiez si le retard auquel vous faisiez face est résolu ou non. Si résolu, le coupable était les clés de filtre, sinon passez à l'étape suivante.

Désinstaller et réinstaller le pilote du clavier
Avez-vous déjà installé un logiciel bogué qui a entraîné un dysfonctionnement de votre ordinateur ? Si votre réponse est oui, il est possible que le logiciel ait entraîné la corruption de certains de vos pilotes de périphérique. Et nous savons tous qu'un pilote est l'interface qui connecte votre système d'exploitation à un matériel. Par conséquent, un pilote de clavier corrompu entraînera des problèmes tels qu'un retard de frappe ou une réponse lente du clavier.
La prochaine étape de dépannage que nous allons suivre consiste donc à désinstaller le clavier, puis à le réinstaller.
- Appuyez sur Windows + R pour ouvrir la boîte de commande d'exécution. Tapez maintenant msc et appuyez sur Entrée.
- Cela ouvrira le Gestionnaire de périphériques sur votre ordinateur.
- Dans le Gestionnaire de périphériques, double-cliquez sur les claviers pour développer la section et sélectionnez votre clavier.
- Maintenant, faites un clic droit sur votre clavier et dans le menu, sélectionnez Désinstaller l'appareil. Cela désinstallera le pilote du clavier.
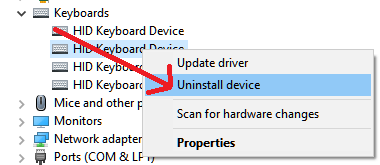
5. Redémarrez maintenant l'ordinateur. Lorsque l'ordinateur redémarre, il installe automatiquement le pilote du clavier.
Si cela résout le problème, alors c'est super. Mais si le problème persiste, le pilote du clavier est obsolète et doit être mis à jour.
Lisez aussi : Les touches du clavier ne fonctionnent pas sous Windows 10 ? Voici comment y remédier !
Mettre à jour le pilote de clavier obsolète
Plusieurs fois, nous avons discuté dans le passé de la façon dont les pilotes obsolètes peuvent causer divers problèmes à votre PC, et les mettre à jour avec les derniers pilotes peut résoudre ces problèmes. Donc, si la réinstallation d'un pilote de clavier n'a pas résolu le problème de décalage du clavier, vous devez essayer de mettre à jour le pilote.
Vous pouvez mettre à jour un pilote obsolète de deux manières, l'une en recherchant manuellement le pilote compatible et le dernier pilote sur le site du fabricant de l'appareil (cela peut impliquer des risques car si vous finissez par installer un pilote incompatible, cela fera plus de mal que de bien). Et l'autre est automatiquement en utilisant un outil de mise à jour de pilote dédié. Notre recommandation est Systweak Advanced Driver Updater qui est une solution unique pour mettre à jour tous les pilotes obsolètes en un clic.
Le moteur d'analyse avancé d'Advanced Driver Updater reconnaît automatiquement les pilotes obsolètes de votre système et trouve les pilotes les plus compatibles. La meilleure chose à propos de cet outil est que vous n'avez pas à vous soucier de la version et du bit (32 ou 64) du système d'exploitation installé sur votre système. En outre, cela minimise le risque d'obtenir un pilote incompatible à presque zéro.
Cliquons, téléchargeons, installons et explorons ce logiciel avancé de mise à jour du pilote pour Windows 10.
Après avoir installé le produit, il vérifiera l'ensemble de votre système pour les pilotes obsolètes. Une fois l'analyse terminée, il vous montrera le nombre total de pilotes obsolètes qui existent sur votre ordinateur. Vous pouvez tous les mettre à jour en un seul clic. Vous pouvez obtenir une description détaillée du produit sur notre blog, Complete Product Review – Advanced Driver Updater.
Maintenant, après la mise à jour du pilote du clavier, redémarrez votre ordinateur. Espérons que le dernier pilote que vous avez installé à l'aide de Advanced Driver Updater a résolu le problème du décalage d'entrée du clavier.
Ajuster le taux de répétition/délai dans les propriétés du clavier (astuce bonus)
Il existe un paramètre caché dans Windows que vous pouvez sélectionner pour modifier l'intervalle de répétition des touches. Cela vous aidera à ajuster la synchronisation entre la touche que vous tapez et le texte qui apparaît sur l'écran de l'ordinateur.
- Ouvrez la fenêtre Exécuter en appuyant sur les touches Windows + R.
- Dans la fenêtre Exécuter, tapez Control Keyboard et appuyez sur la touche Entrée. Cela ouvrira l'écran Propriétés du clavier.
- Sélectionnez maintenant l'onglet Vitesse, puis essayez de régler le délai de répétition et le taux de répétition pour le clavier.
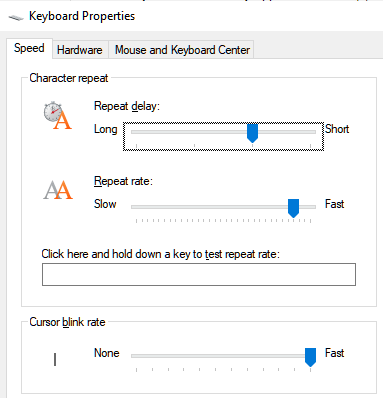
Emballer
Nous espérons que les étapes ci-dessus vous ont aidé à résoudre le problème de décalage du clavier. Faites-nous savoir dans la zone de commentaire ci-dessous laquelle des étapes fonctionne pour vous. De plus, si nous avons manqué l'une des étapes (bien que nous ayons essayé d'inclure presque toutes les étapes de dépannage), partagez-les dans la zone de commentaire ci-dessous. Et si vous aimez lire notre article et que vous ne vous êtes pas abonné sur nos plateformes de médias sociaux, faites-le dès maintenant pour ne manquer aucun de nos articles.
Prochaine lecture
Meilleures applications de clavier pour Android et iOS