Comment réparer la réponse lente du clavier dans Windows 10, 11
Publié: 2023-03-14Voici un guide complet qui vous aidera si vous corrigez l'erreur de réponse lente du clavier sur Windows 11/10 en utilisant quelques méthodes et étapes simples.
Que vous jouiez à un jeu, rédigiez une thèse, accomplissiez une tâche de bureau, enregistriez un journal, saisissiez des données ou fassiez autre chose sur votre ordinateur, vous devez vous aider du clavier. Bien sûr, le clavier à l'écran peut également aider dans de telles tâches, mais seulement dans une certaine mesure. Après une heure, une journée, une semaine ou même une semaine d'utilisation du clavier à l'écran, vous avez besoin d'un clavier physique pour répondre à vos besoins.
L'appareil est irremplaçable et, par conséquent, lorsque des erreurs liées à la réponse lente du clavier ou à la réponse retardée du clavier apparaissent, cela crée le chaos pour les utilisateurs. Le problème du décalage d'entrée du clavier est assez courant et facile à résoudre également. C'est quelque chose que nous aborderons à l'aide de ce guide simple.
Façons de corriger la réponse lente du clavier sous Windows 10/11
Dans les prochaines sections de ce didacticiel, nous examinerons les méthodes les plus courantes pour corriger la réponse lente du clavier sous Windows 10. En utilisant les solutions fournies ci-dessous, vous pouvez corriger toute erreur qui oblige le clavier à fonctionner lentement. Notre seule suggestion ? Suivez les méthodes dans l'ordre chronologique comme indiqué afin de pouvoir arrêter l'exécution des solutions lorsque l'erreur disparaît.
Solution 1 : tout redémarrer
Avant de vous lancer dans le dépannage, commencez simplement. Que vous utilisiez un clavier externe ou intégré, sans fil ou filaire, la première chose à faire est de déconnecter le clavier. Après cela, éteignez l'ordinateur, reconnectez l'appareil et redémarrez l'appareil. De plus, vous pouvez vous assurer que l'adaptateur est branché sur un port de travail. Essayez de changer les ports si nécessaire.
Pour les claviers sans fil, essayez de remplacer les piles pour éliminer les erreurs liées à l'alimentation et rapprochez le clavier de l'appareil (ou de l'adaptateur). Cela peut sembler long, mais fonctionne la plupart du temps pour corriger les erreurs Windows 10 lentes à répondre au clavier. Toutefois, si cette méthode de mise en garde échoue, essayez la solution suivante.
Lisez également : Comment réparer le clavier ne fonctionne pas sous Windows 10
Solution 2 : modifier les paramètres des clés de filtre
Une autre solution qui s'est avérée utile pour corriger la réponse lente du clavier consiste à désactiver les paramètres des touches de filtre. Bien que cette fonctionnalité ait été introduite sur les appareils Windows 11/10 pour faciliter la saisie correcte, elle peut également causer des problèmes pour l'appareil. Essayez donc de désactiver la fonctionnalité pour voir si l'erreur est corrigée. Suivez les instructions fournies ci-dessous pour obtenir de l'aide :
- Appuyez sur les touchesWin+S , tapez activer les touches de rebondet appuyez sur la toucheEntrée.
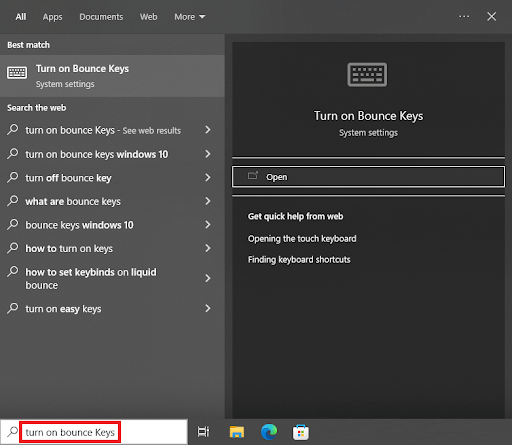
- Dans les paramètres du clavier qui s'affichent, recherchez la catégorie nomméeUtiliser les touches de filtrage .Désactivez la fonction .
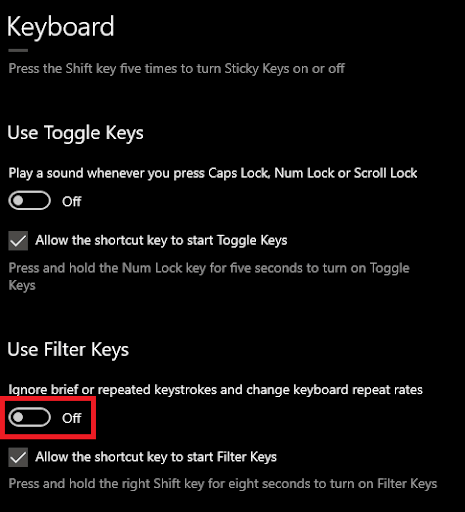
Cette méthode s'est avérée corriger assez rapidement la réponse lente du clavier dans Windows 10. Cependant, si l'erreur persiste, suivez la solution suivante.
Solution 3 : mettre à jour le pilote du clavier pour corriger la réponse lente du clavier
Ensuite, une autre excellente solution pour corriger toutes les erreurs liées à la réponse retardée du clavier consiste à mettre à jour le pilote du clavier. Le pilote de clavier, comme tout autre pilote pour n'importe quel périphérique, est un package de prise en charge qui définit le fonctionnement du clavier sur le système. Par conséquent, si le pilote du clavier est obsolète ou défectueux, des problèmes liés au clavier sont censés apparaître. Par conséquent, la meilleure solution dans un tel cas consiste à mettre à jour le pilote.
Il existe plusieurs façons de télécharger et de mettre à jour n'importe quel pilote de clavier. Manuellement, vous pouvez soit télécharger le pilote depuis le site Web du fabricant, soit utiliser le Gestionnaire de périphériques. Mais ces deux méthodes sont assez compliquées et peuvent être difficiles à suivre. Ainsi, vous pouvez vous aider de la solution automatique qui vous suggère de télécharger et d'utiliser Bit Driver Updater.
C'est un outil incroyable qui :
- fournit des mises à jour automatiques pour tous les pilotes
- vous permet de programmer la mise à jour ou de l'exécuter instantanément
- propose des mises à jour WHQL en un seul clic pour les pilotes
- scanne le système en profondeur pour des résultats complets
- offre des fonctionnalités pour sauvegarder et restaurer les pilotes
- dispose d'une interface multilingue
Ce n'est pas tout, Bit Driver Updater offre de nombreuses autres fonctionnalités pour les utilisateurs de la version pro et de la version gratuite. Vous les découvrirez lorsque vous les utiliserez. Voyons comment cela peut vous aider à corriger la réponse lente du clavier dans Windows 10.

Comment utiliser Bit Driver Updater pour les mises à jour de pilotes ?
Suivez les étapes ci-dessous et corrigez toutes les erreurs liées aux erreurs de réponse lente du clavier à l'aide des mises à jour de pilotes :
- Cliquez sur le bouton ci-dessous et téléchargez laconfiguration de Bit Driver Updater .
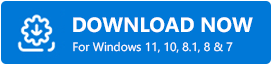
- Installez l'outil et exécutez-le pour lancer l'analyse du système à la recherche de pilotes obsolètes. Utilisez le boutonAnalyser les pilotes si nécessaire.
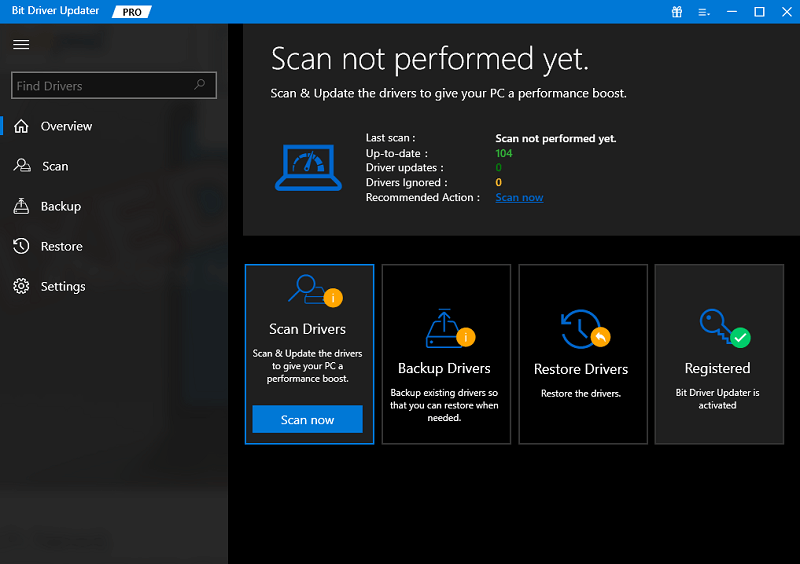
- Lorsque la liste des pilotes obsolètes apparaît, recherchez le pilote du clavier et cliquez sur le boutonMettre à jour maintenant en face de celui-ci.Alternativement, vous pouvez également utiliser le boutonTout mettre à jour pour mettre à jour tous les pilotes.
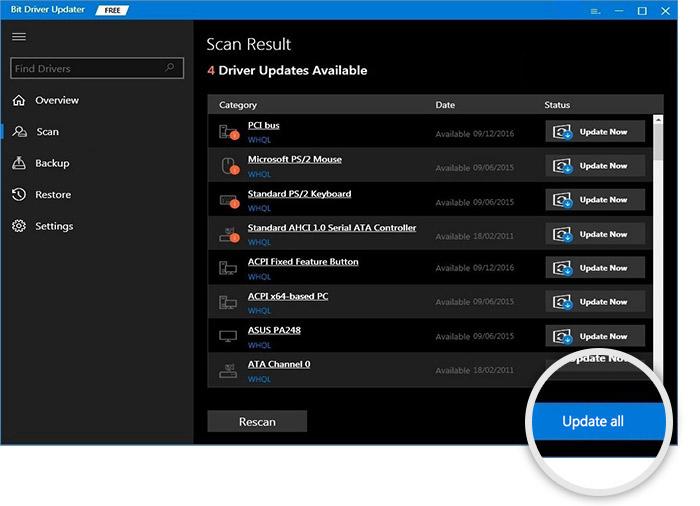
- Lorsque l'ensemble du processus est terminé, redémarrez le système.
Cette méthode a permis de corriger les erreurs de réponse retardée du clavier dans plus de 80 % des cas. Cependant, si l'erreur persiste, suivez la solution suivante.
Lisez également: Comment réparer les chiffres du clavier en tapant des symboles
Solution 4 : modifier les paramètres du clavier
Une autre solution que vous pouvez essayer de corriger l'erreur de clavier consiste à modifier les paramètres du clavier. Parfois, les mauvaises configurations des paramètres du clavier peuvent également affecter les performances de l'appareil et entraîner des retards et d'autres erreurs. Vous devez modifier les paramètres du clavier de manière à ce qu'il se configure correctement avec le système. Suivez les étapes ci-dessous pour comprendre ce que vous devez faire pour corriger la réponse lente du clavier :
- Appuyez sur les touchesWin+S , tapez clavieret appuyez sur la toucheEntrée.
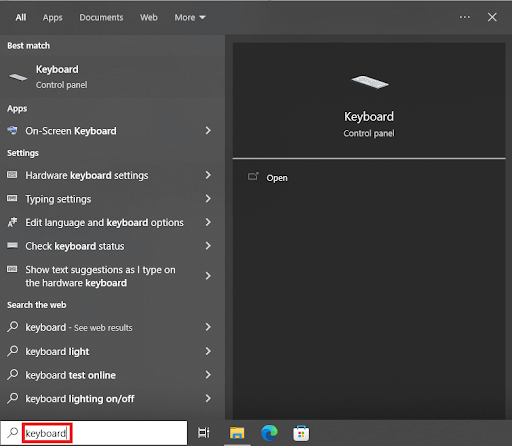
- Dans les propriétés de l'appareil, ajustez ledélai de répétition et le taux de répétition. Réglez lesparamètres au maximum et cliquez sur Ok.
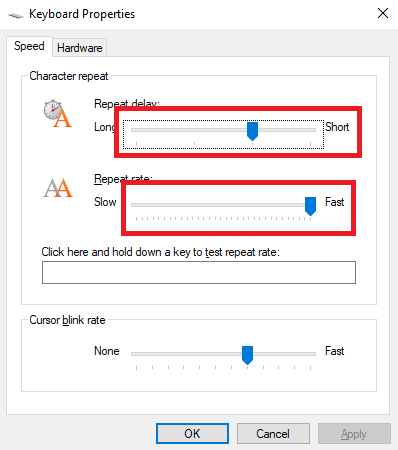
Cette méthode corrigera probablement l'erreur de réponse lente du clavier. Cependant, il existe une autre solution que vous pouvez essayer si le problème persiste. Retrouvez le même ci-dessous.
Solution 5 : Corrigez la réponse lente du clavier avec le dépannage
Enfin, la seule solution qui vous reste pour réparer le clavier lent à répondre dans Windows 10 est d'utiliser l'utilitaire de dépannage de Windows. Cet outil est intégré à chaque appareil Windows et fait ce qu'il dit, le dépannage. Cet utilitaire peut être utilisé pour corriger toutes les erreurs liées au matériel, y compris les claviers. Tout ce que vous avez à faire est de suivre les étapes ci-dessous pour plus de précision :
- Appuyez sur les touchesWin+S , tapez paramètres de dépannageet appuyez sur la toucheEntrée.
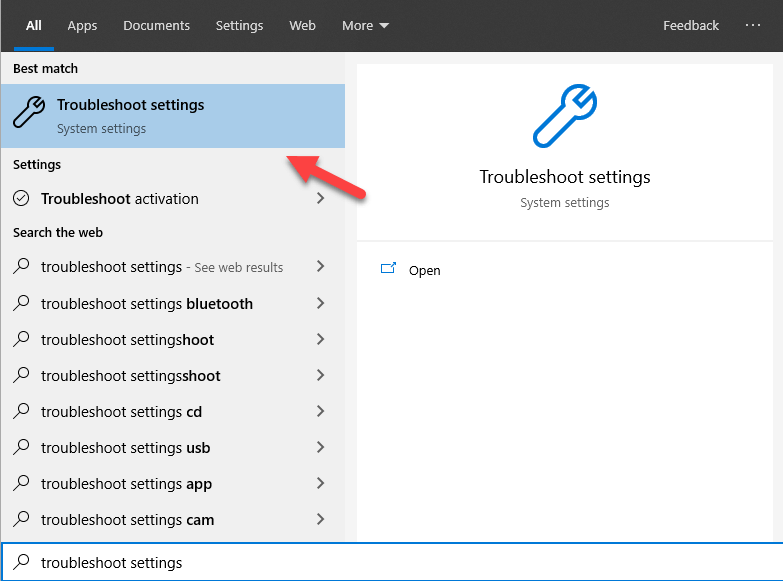
- Cliquez surDépanneurs supplémentaires .
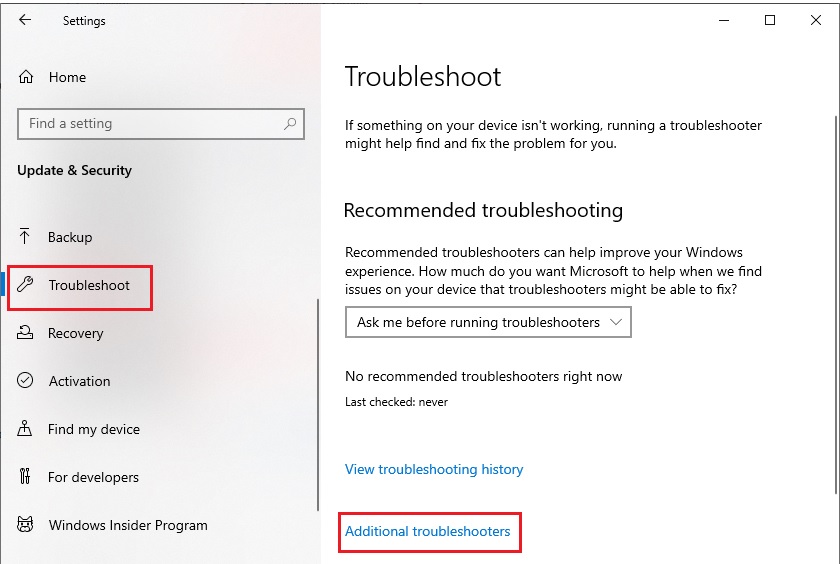
- Sélectionnez leclavier sur la page et cliquez sur Exécuter le dépanneur.
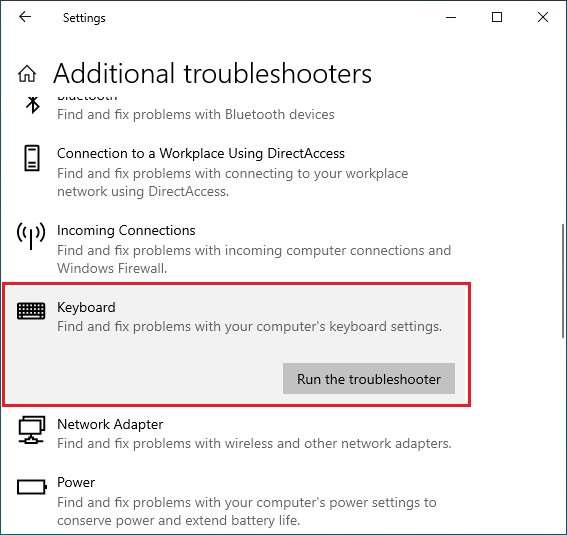
- Si une erreur est détectée, suivez les instructions à l'écran qui s'affichent pour vous débarrasser de ces erreurs.
Lisez également: Comment réparer le retard du clavier Logitech sous Windows
Réponse lente du clavier sous Windows 10 : corrigé
Donc, nous résumons ici ce guide complet sur la façon de corriger la réponse lente du clavier dans Windows 10. Nous sommes à peu près sûrs que tous les problèmes liés au clavier disparaîtront après avoir suivi les méthodes fournies dans cet article. Si vous avez des questions concernant les solutions ou les étapes fournies ci-dessus, posez-les dans les commentaires ci-dessous. Vous pouvez également fournir des suggestions le cas échéant. Nous aimons entendre votre appréciation pour le poste.
Suivez-nous sur Facebook, Twitter, Instagram et Pinterest, et ne manquez jamais aucun autre guide ou blog de notre page. Vous pouvez également vous abonner à notre newsletter si vous avez aimé ce guide sur la façon de corriger la réponse lente du clavier dans Windows 10.
