Comment réparer un ordinateur portable bloqué en veille prolongée [Windows 10,11]
Publié: 2022-08-08Si vous utilisez un ordinateur portable mais que vous rencontrez à plusieurs reprises des problèmes liés au fait que l'ordinateur portable Windows 10/11 est bloqué en veille prolongée, vous devez consulter ce guide complet et résoudre le problème facilement, très rapidement et en toute sécurité.
Le mode Hibernation de Windows peut être une bouée de sauvetage pour de nombreux utilisateurs. Ce mode est activement utilisé par des milliers d'utilisateurs pour tirer le meilleur parti de leurs ordinateurs portables. Bien que le mode veille prolongée soit une bénédiction pour vous en tant qu'utilisateur Windows, il peut également être très troublant si l'ordinateur portable est bloqué en veille prolongée.
Ainsi, le problème est rencontré à plusieurs reprises par de nombreux utilisateurs et si vous êtes l'un de ces utilisateurs, nous pouvons vous aider à surmonter l'erreur de manière permanente.
Cet article répertorie certaines des meilleures solutions pour corriger l'erreur d'hibernation de Windows 10. Cependant, avant d'aller de l'avant avec les solutions, apprenons-en plus sur le mode d'hibernation pour plus de détails.
Qu'est-ce que le mode Hibernation sous Windows ?
L'hibernation est assez similaire au mode veille sur les appareils Windows. Tout comme le mode veille, vous pouvez utiliser l'hibernation pour stocker temporairement votre travail afin de pouvoir reprendre le travail chaque fois que vous rallumez l'ordinateur portable. La seule différence entre le mode veille et le mode hibernation est que le premier utilise la RAM pour stocker des données et des documents tandis que le second utilise votre disque dur ou votre ROM. Par conséquent, en mode hibernation, vous n'avez pas à vous soucier de la consommation d'énergie car la ROM ne consomme pas d'énergie pour conserver des données comme la RAM.
Passons maintenant aux solutions pour corriger les erreurs liées à l'hibernation bloquée en toute simplicité.
Solutions pour réparer l'ordinateur portable bloqué en veille prolongée
Vous trouverez ci-dessous quelques-unes des solutions les plus utiles et les plus efficaces pour réparer facilement l'ordinateur portable bloqué sur des erreurs d'hibernation sous Windows 10 ou Windows 11. Vous devez suivre les solutions successivement jusqu'à ce que le problème soit résolu. Essayez le correctif, puis passez au second, et ainsi de suite pour résoudre l'erreur.
Solution 1 : déconnectez tous les périphériques externes
Si votre ordinateur portable est bloqué en veille prolongée, la première chose à faire est de déconnecter tous les périphériques externes de votre ordinateur portable. Certains appareils peuvent interrompre le démarrage de l'ordinateur portable et causer des problèmes pendant que l'ordinateur est en veille prolongée. Ainsi, vous devez déconnecter toutes sortes de périphériques externes comme la souris, le clavier, l'adaptateur réseau, la clé USB, le câble auxiliaire, le CD/DVD, le dongle, l'adaptateur Bluetooth, etc.
Une fois que chaque appareil est déconnecté, vous devez redémarrer l'ordinateur portable pour voir si l'appareil démarre. Si Windows 11/10 est bloqué en veille prolongée, essayez la solution suivante.
Lisez aussi: Problèmes d'écran étiré horizontalement dans Windows
Solution 2 : drainer l'alimentation de l'ordinateur portable
La deuxième chose que vous devez faire pour réparer un ordinateur portable Windows 10 bloqué en veille prolongée est de vider l'alimentation de l'appareil. Que votre batterie soit amovible ou non, le processus fonctionne pour les deux. Cela permettra au système d'oublier l'hibernation et de fonctionner très facilement.
Pour vider la batterie de l'ordinateur portable, vous devez suivre la procédure ci-dessous :
- Tout d'abord, éteignez l'ordinateur portable et débranchez le chargeur . Vous devez également déconnecter tous les appareils et périphériques connectés .
- Maintenant, retirez la batterie de votre ordinateur portable. Si la batterie n'est pas détachable, vous devez passer à l'étape suivante.
- Maintenant, appuyez longuement sur le bouton d'alimentation de votre ordinateur portable pendant au moins 60 secondes. Cela permettra à l'alimentation de s'écouler de l'ordinateur portable.
- Reconnectez la batterie à l'ordinateur portable. (si la batterie n'est pas détachable, vous devez passer à l'étape suivante.)
- Branchez la charge et démarrez l'ordinateur portable.
Vous sortirez très probablement du mode d'hibernation de l'ordinateur portable en suivant la procédure ci-dessus. Essayez le suivant si le problème persiste.
Solution 3 : utilisez la fonction de réparation au démarrage
La solution suivante si l'ordinateur portable bloqué sur le problème d'hibernation est répétitif, vous devriez essayer d'utiliser la fonction de réparation du démarrage. Windows est livré avec des paramètres de dépannage dans le menu du BIOS qui vous permettent de résoudre et de surmonter les problèmes et d'exécuter parfaitement le système d'exploitation.
Vous pouvez suivre les étapes ci-dessous pour savoir comment utiliser l'option de réparation du démarrage et réparer l'hibernation de l'ordinateur portable.
- Éteignez votre ordinateur portable, puis redémarrez -le.
- Lorsque le logo Windows apparaît, appuyez sur le bouton d'alimentation pour l'éteindre instantanément. Répétez ce processus 2 ou 3 fois.
- Le système d'exploitation Windows entrera en mode de récupération après ce processus. Lorsque l'écran de réparation automatique apparaît, cliquez sur Options avancées .
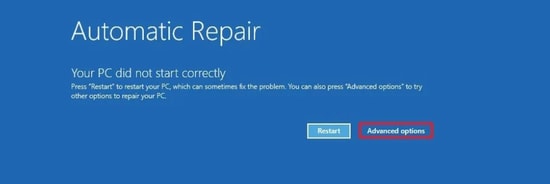
- Après cela, cliquez sur Dépanner puis allez dans Options avancées .
- Enfin, sélectionnez l'option nommée Réparation au démarrage et suivez les instructions à l'écran qui s'affichent.
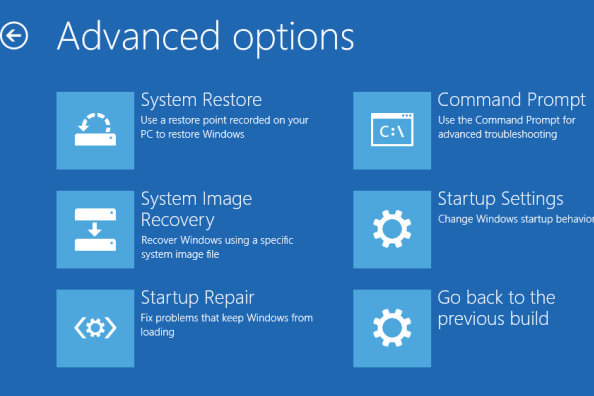
Si cette solution échoue d'une manière ou d'une autre, essayez la solution suivante pour le problème d'hibernation de Windows 10.
Solution 4 : utilisez l'option de dépannage de Windows
La solution suivante pour réparer un ordinateur portable bloqué en veille prolongée sur n'importe quel appareil Windows consiste à utiliser l'option de dépannage. Cette option de dépannage est intégrée au système d'exploitation Windows pour résoudre toutes sortes de problèmes liés au matériel auxquels vous pourriez être confronté. Par conséquent, cela peut facilement réparer l'hibernation de l'ordinateur portable.
Utilisez l'ensemble de procédures ci-dessous pour corriger l'erreur à l'aide de l'outil de dépannage :
- Recherchez les paramètres de dépannage dans la barre de recherche Windows .
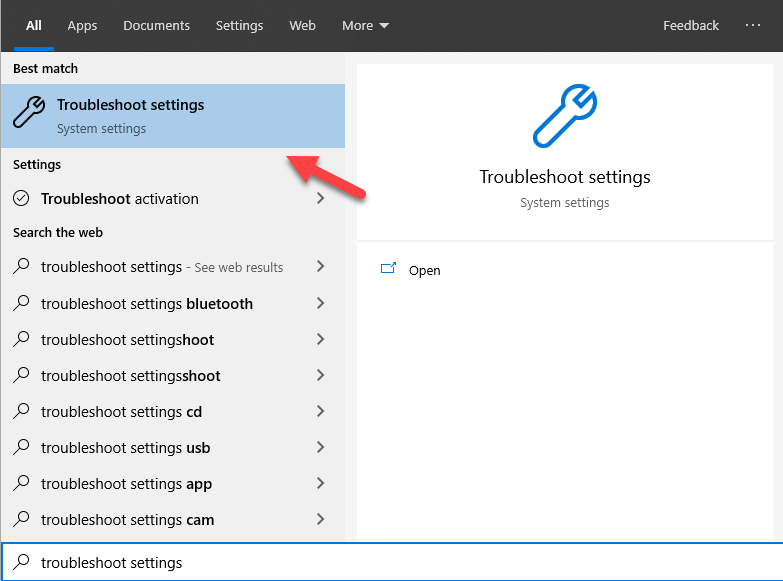
- Ensuite, cliquez sur Dépanneurs supplémentaires .
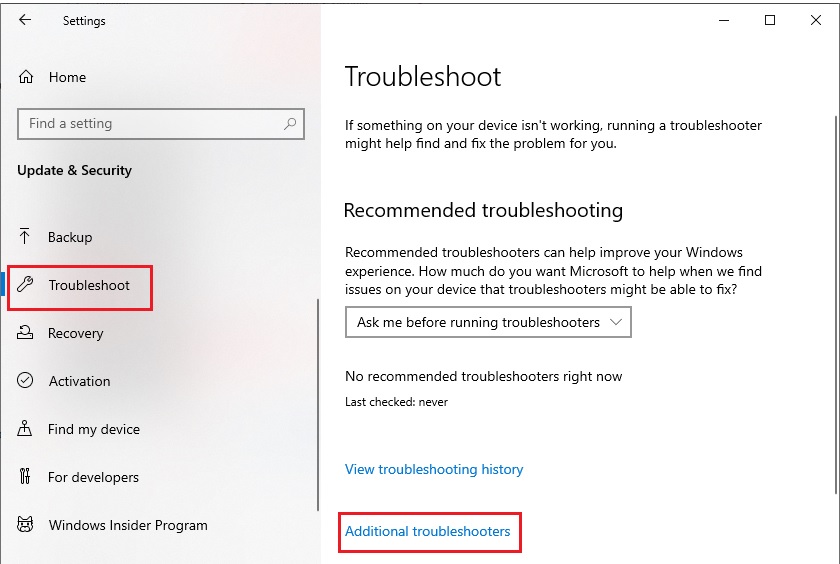
- Faites défiler vers le bas, cliquez sur Alimentation et sélectionnez Exécuter l'utilitaire de résolution des problèmes .
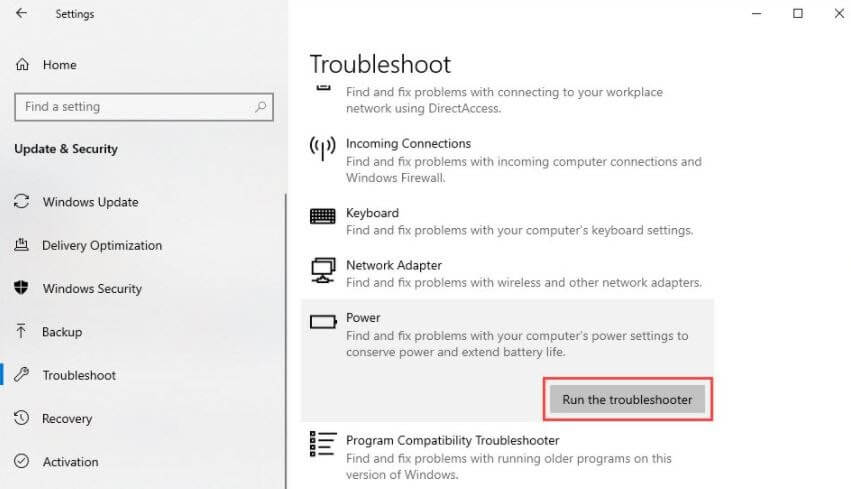
- Suivez les instructions à l'écran qui s'affichent et corrigez les erreurs.
Utilisez la solution ci-dessous si cette erreur bloquée en hibernation échoue.

Lisez également: Résoudre le problème de blocage aléatoire de l'ordinateur Windows 10
Solution 5 : modifier les paramètres d'alimentation de l'ordinateur portable
Les problèmes d'alimentation de votre appareil peuvent également entraîner le blocage de l'ordinateur portable Windows 10 en veille prolongée. Par conséquent, pour obtenir les meilleurs résultats de votre appareil et résoudre ces problèmes, vous devez modifier les paramètres d'alimentation de l'ordinateur portable. Cela vous permettra de faire fonctionner parfaitement l'ordinateur portable. Alors, suivez les étapes ci-dessous et modifiez les paramètres d'alimentation de votre ordinateur portable :
- Appuyez sur Win+S , saisissez Panneau de configuration et appuyez sur Entrée .

- Définissez Afficher par sur Petites icônes et cliquez sur Options d'alimentation.

- Cliquez sur l'option nommée Modifier les paramètres du plan dans le plan existant utilisé par votre ordinateur portable.
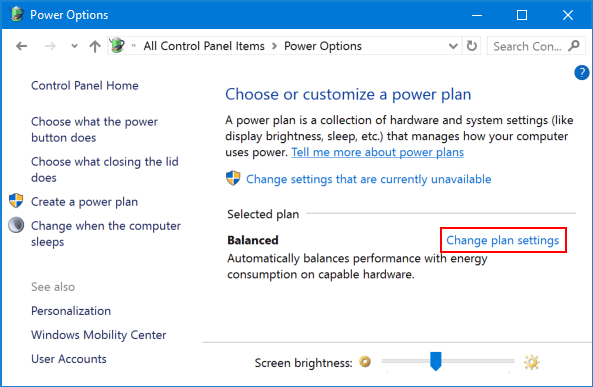
- Enfin, cliquez sur l'option nommée Restaurer les paramètres par défaut pour ce plan et fermez tout après avoir cliqué sur Enregistrer les modifications .
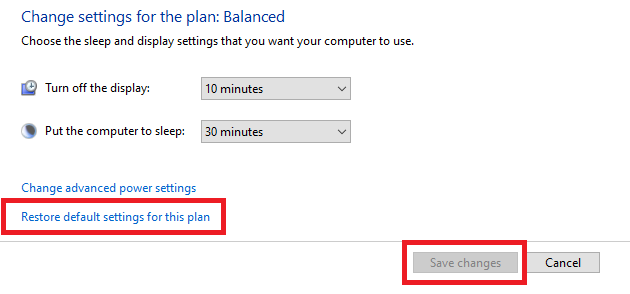
Si cette solution ne résout pas le problème d'hibernation de Windows 10, essayez la suivante.
Solution 6 : Désactivez les options de démarrage rapide
Une autre solution éprouvée pour l'ordinateur portable bloqué sur le problème d'hibernation consiste à désactiver les paramètres de démarrage rapide. Cela permettra à l'ordinateur portable de démarrer et de fonctionner correctement sans tomber à plusieurs reprises en mode hibernation. Suivez les étapes ci-dessous pour savoir comment désactiver les paramètres :
- Appuyez sur Win+S , saisissez Panneau de configuration et appuyez sur Entrée .

- Définissez Afficher par sur Petites icônes et cliquez sur Options d'alimentation.

- Dans la section de gauche, sélectionnez Choisir l'action des boutons d'alimentation .
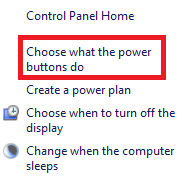
- Cliquez sur l'option nommée Modifier les paramètres actuellement indisponibles .
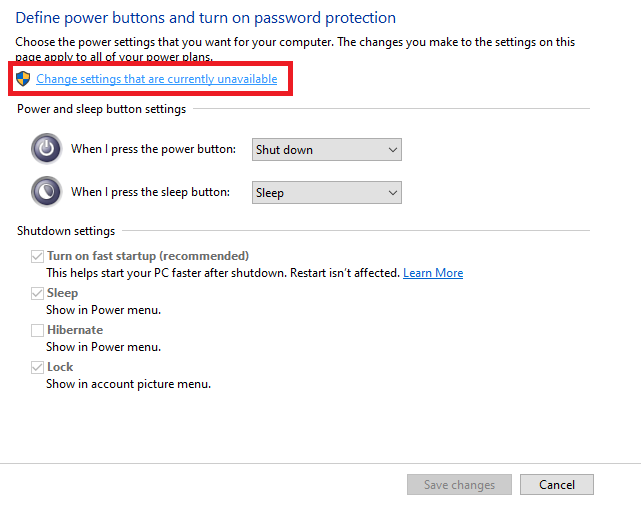
- Décochez la case à côté d'Activer le démarrage rapide (recommandé). Cliquez sur Enregistrer les modifications et fermez tout.
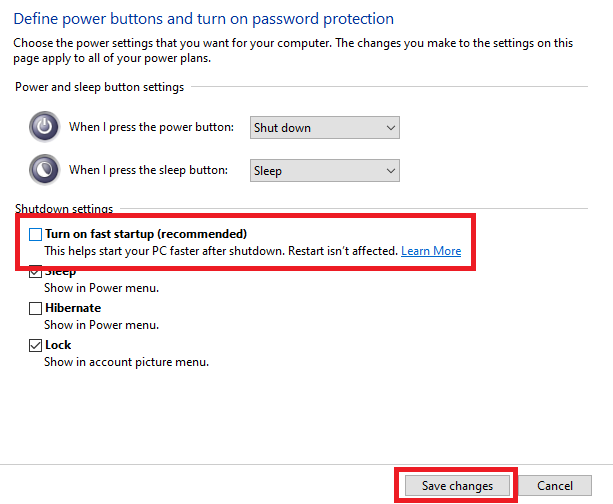
Cette méthode est très susceptible de résoudre tous les types de problèmes de veille prolongée de Windows 10. Essayez la solution suivante si le problème persiste.
Solution 7 : Mettez à jour les pilotes de votre ordinateur portable
La dernière et ultime solution pour corriger toutes sortes d'erreurs liées à un ordinateur portable bloqué en veille prolongée consiste à mettre à jour les pilotes, en particulier le pilote d'affichage. Le pilote joue un rôle majeur dans l'exécution de vos périphériques matériels. Par conséquent, lorsque les pilotes sont obsolètes, des problèmes tels que l'hibernation répétitive apparaissent. Comme le système ne peut pas utiliser correctement votre périphérique d'affichage en raison d'un pilote d'affichage obsolète, le système ne pourra pas démarrer correctement.
Vous devez donc mettre à jour les pilotes disponibles sur votre ordinateur portable. Comme la méthode manuelle pour rechercher puis télécharger des pilotes individuels est compliquée, vous pouvez vous aider du logiciel de mise à jour de pilote intelligent nommé Bit Driver Updater. L'outil a été certifié par diverses sources renommées et fournit des mises à jour fiables et rapides pour vos pilotes en un seul clic. Mais ce n'est pas le seul avantage de l'utilisation de l'outil.
Bit Driver Updater dispose de plusieurs options intelligentes et futuristes pour vous aider. Vous pouvez programmer les mises à jour pour n'importe quelle période selon vos besoins à l'aide de Bit Driver Updater. De plus, vous pouvez également créer des sauvegardes de pilotes et avoir la possibilité de les restaurer si nécessaire. Et ce n'est pas tout, avec une interface utilisateur simple et multilingue, tout utilisateur peut obtenir instantanément des mises à jour de pilotes pour son ordinateur portable.
L'une des meilleures caractéristiques de Bit Driver Updater est qu'il a deux versions, à savoir gratuite et payante. Vous pouvez utiliser l'une ou l'autre version. Cependant, la version payante a plus d'options pour vous que la version gratuite. Ce n'est pas encore tout sur l'outil. Vous en trouverez plus lorsque vous téléchargerez le logiciel.
Voyons comment n'importe qui peut utiliser l'outil avec facilité.
Comment utiliser Bit Driver Updater pour mettre à jour les pilotes ?
Vous pouvez utiliser la procédure ci-dessous pour utiliser Bit Driver Updater pour mettre à jour les pilotes et vous débarrasser du problème d'hibernation de Windows 10 :
- Cliquez sur le bouton ci-dessous pour télécharger la configuration de l'outil Bit Driver Updater.
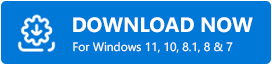
- Installez la configuration et exécutez le logiciel sur votre appareil.
- Le logiciel commencera à analyser votre appareil pour les mises à jour dès son lancement. Cliquez sur Scan Drivers si la numérisation ne démarre pas.
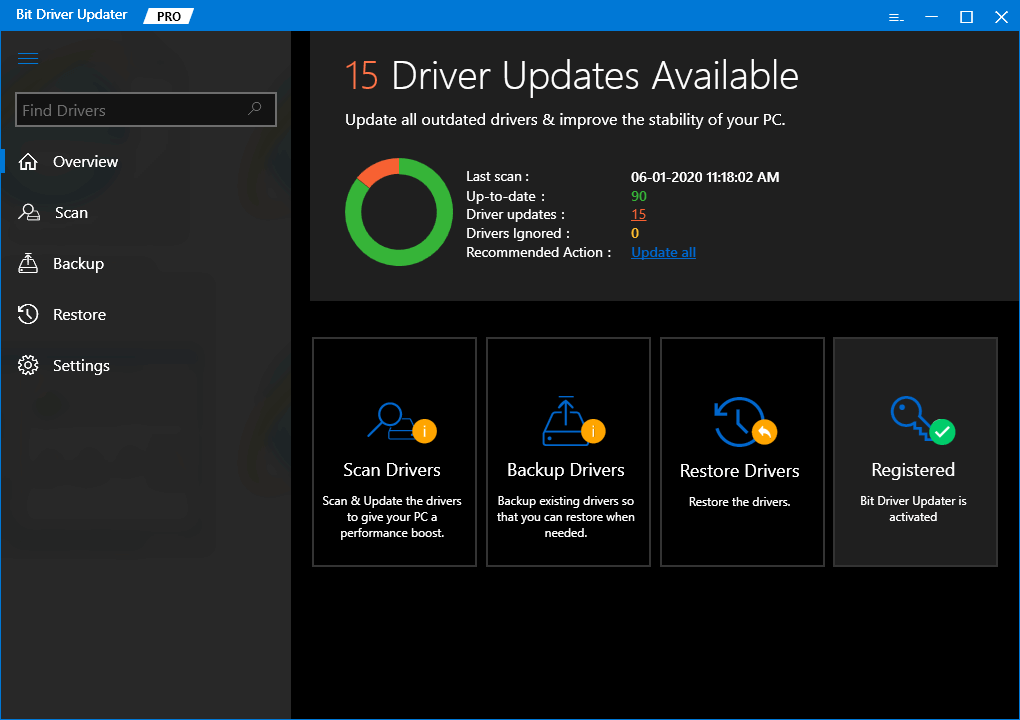
- Lorsque l'analyse s'arrête, cliquez sur le bouton Tout mettre à jour pour mettre à jour l'affichage et d'autres formes de pilotes sur votre ordinateur portable.
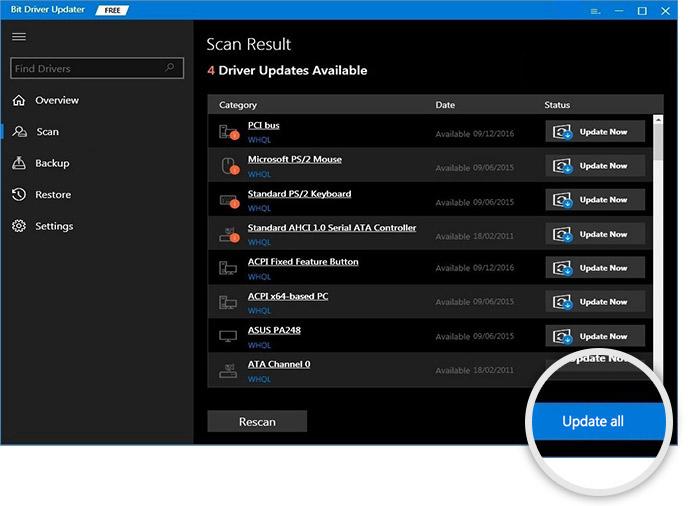
- Redémarrez votre ordinateur portable lorsque le processus de mise à jour est terminé.
A lire aussi : Corrigé : Problèmes de double-clic de la souris sous Windows 10
Ordinateur portable bloqué en veille prolongée : corrigé
Nous espérons que les solutions ci-dessus pour réparer l'ordinateur portable bloqué en hibernation ont permis de résoudre le problème. Si vous rencontrez des problèmes lors de l'utilisation des solutions ou autres, posez vos questions dans la section des commentaires ci-dessous. Vous pouvez également faire part de vos suggestions. Nous apprécions que vous nous écriviez.
Si vous avez aimé ce guide pour réparer l'ordinateur portable bloqué sur les erreurs d'hibernation, abonnez-vous à notre newsletter en fournissant votre adresse e-mail dans la case prévue à cet effet.
