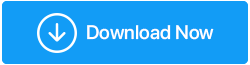Comment réparer le clic gauche ne fonctionne pas sur la souris
Publié: 2020-09-09C'est enfin arrivé ! J'ai démarré mon ordinateur pour poursuivre le travail quotidien pour constater que le clic gauche de ma souris ne fonctionnait pas. Je l'ai légèrement cogné sur la table, l'ai débranché et remis au port pour le faire fonctionner, mais en vain. Ensuite, j'ai ouvert l'ordinateur portable de mon frère qui se trouvait juste à côté de ma table et j'ai cherché la solution possible au problème. Et en cherchant la résolution je constate que je ne suis pas le seul à rencontrer ce problème. Je suis accompagné de plusieurs utilisateurs de toutes les parties du globe.
Pour moi, heureusement, après une recherche de 1 à 2 heures sur Internet et la vérification de divers formulaires sociaux, j'ai pu résoudre le problème du clic gauche qui ne fonctionnait pas sur mon PC. Ici, dans cet article, je partagerai toutes les étapes de dépannage que j'ai moi-même essayées avant d'obtenir une solution à mon problème.
Lisez aussi : Comment utiliser un ordinateur sans souris
Le clic gauche de votre souris ne fonctionne pas
Avant d'essayer le dépannage avancé pour le problème du clic gauche ne fonctionnant pas sur la souris, vérifiez d'abord les problèmes liés au matériel en changeant le port de votre souris. Débranchez votre souris du port auquel elle est actuellement connectée, puis branchez-la sur un autre port. Si cela résout le problème, le problème est dû à un port défectueux. Si le problème persiste, passez à l'étape suivante.
Confirmer que le clic gauche est sélectionné comme bouton principal
Tout d'abord, confirmez que le clic gauche est défini comme bouton principal en suivant les étapes ci-dessous :
- Cliquez sur le bouton Démarrer de Windows, puis sur l'icône d'engrenage pour ouvrir les paramètres de Windows. Vous pouvez également ouvrir les paramètres Windows en utilisant le raccourci clavier, appuyez simultanément sur la touche Windows + I de votre clavier.
- Maintenant, dans l'écran Paramètres de Windows, cliquez sur l'option Périphérique.
- Dans la nouvelle fenêtre qui s'ouvre, cliquez sur Souris dans le volet de gauche et dans le volet de droite sous Sélectionnez votre bouton principal, sélectionnez Gauche dans le menu déroulant.
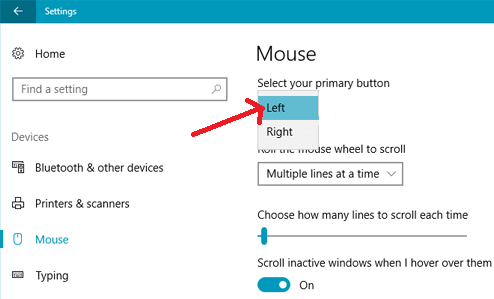
Vérifiez maintenant si cela résout le problème du clic gauche ou si le travail sur la souris est résolu.
Redémarrez l'explorateur de fichiers Windows
Il s'agit d'une autre étape de dépannage qui a aidé de nombreux utilisateurs à résoudre leur problème de clic gauche ne fonctionnant pas sur la souris. De plus, comme il s'agit d'une étape simple, il n'y a donc aucun mal à l'essayer.
Pour redémarrer l'Explorateur Windows, suivez les étapes ci-dessous :
- Appuyez simultanément sur les touches Ctrl + Maj + Échap de votre clavier pour ouvrir le Gestionnaire des tâches sur votre ordinateur.
- Dans l'onglet Processus, sélectionnez l'Explorateur Windows en cliquant sur la touche fléchée vers le bas. Cliquez maintenant sur Redémarrer à partir de l'option disponible que vous obtenez après avoir appuyé sur la touche Tab. Appuyez ensuite sur la touche Entrée de votre clavier pour relancer le processus.
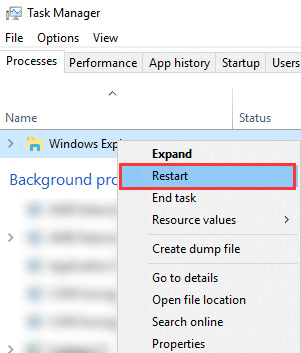
Maintenant, une fois l'Explorateur Windows redémarré, vérifiez si vous pouvez utiliser le clic gauche de la souris sans aucun problème. Si cela résout le problème, c'est très bien, mais si le problème persiste, passez à l'étape suivante.
Supprimer le programme récemment installé
Rencontrez-vous ce problème après avoir installé un nouveau logiciel sur votre ordinateur ? Si votre réponse est Oui, essayons de désinstaller ce programme pour vérifier si le nouveau programme est en conflit avec le fonctionnement de votre souris.
- Cliquez sur le bouton Démarrer de Windows et tapez Panneau de configuration dans la recherche Windows.
- Maintenant, sur le résultat supérieur, cliquez sur Panneau de configuration pour ouvrir la liste complète des éléments du panneau de configuration.
- Dans les éléments du Panneau de configuration, cliquez sur Programmes et fonctionnalités. Cela ouvrira une liste complète des programmes installés.
- Recherchez maintenant le programme après lequel le problème a commencé. Faites un clic droit sur le programme et sélectionnez Désinstaller.
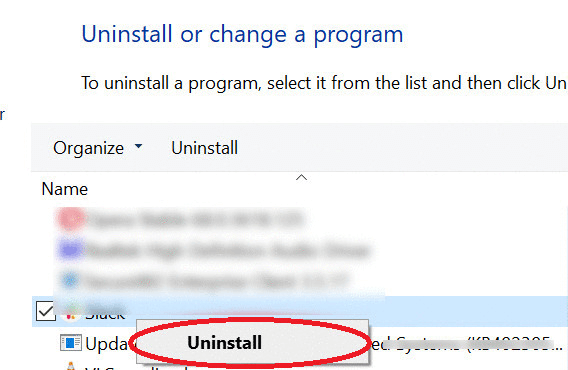
5. Pour certains programmes, vous devrez peut-être redémarrer Windows pour que le processus de désinstallation se termine.
Après avoir désinstallé le programme, vérifiez si le clic gauche de votre souris a commencé à fonctionner correctement.
Réinstallez le pilote de la souris
Une autre raison pour laquelle le problème du clic gauche ne fonctionne pas correctement sur votre souris est un pilote obsolète ou corrompu. Par conséquent, pour résoudre ces problèmes, vous pouvez réinstaller le pilote de la souris en suivant les instructions ci-dessous :
1. Appuyez simultanément sur les touches Windows + R de votre clavier pour ouvrir la boîte Exécuter la commande.
2. Tapez devmgmt.msc et appuyez sur la touche Entrée pour ouvrir le Gestionnaire de périphériques sur votre écran.
3. Dans le Gestionnaire de périphériques, double-cliquez sur la souris et les autres périphériques de pointage pour le développer.
4. Maintenant, faites un clic droit sur l'adaptateur de souris et sélectionnez l'option Désinstaller le périphérique dans le menu déroulant.
5. Dans les invites qui s'affichent, cliquez sur le bouton Désinstaller pour confirmer.
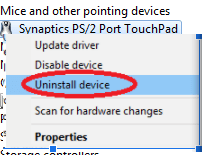
6. À l'invite de confirmation qui s'affiche, cliquez sur le bouton Oui.
7. Redémarrez votre ordinateur pour que les modifications prennent effet.
8. Après le redémarrage du PC, Windows réinstallera automatiquement les pilotes de la souris.
9. Pour reconfirmer, vous pouvez ouvrir le Gestionnaire de périphériques et cliquer avec le bouton droit sur le bouton Action en haut et sélectionner l'option Rechercher les modifications matérielles dans la liste déroulante.

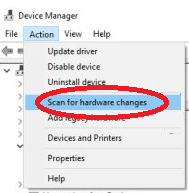
Après avoir réinstallé les pilotes de la souris, vérifiez si vous pouvez maintenant utiliser le clic léger sur votre souris. Si le problème persiste, vous devez mettre à jour les pilotes de votre souris.
Mettez à jour vos pilotes de souris
La réinstallation des pilotes corrige ou répare uniquement les pilotes corrompus. Il vous fournit rarement la dernière mise à jour pour les pilotes obsolètes. Si vous souhaitez obtenir les mises à jour de pilote les plus récentes pour votre appareil, vous devez soit consulter le site du fabricant de l'appareil, soit opter pour un outil de pilote dédié.
Mais notre recommandation est d'utiliser un outil de mise à jour de pilote dédié, car la vérification manuelle des pilotes est un processus fastidieux. Vous devez également être un peu technophile pour installer les pilotes directement à partir du site Web du fabricant. Comme vous devez connaître le modèle et la version exacts de l'appareil pour lequel vous souhaitez installer le pilote, ainsi que la version correcte du système d'exploitation installé sur votre PC.
Et si vous manquez l'une de ces informations vitales et installez un mauvais pilote, cela fera plus de mal que de bien.
Par conséquent, pour éviter tout problème de ce type, nous vous suggérons d'installer les derniers pilotes sur votre PC à l'aide d'un outil de mise à jour de pilote dédié. Vous pouvez consulter notre liste complète des 10 meilleurs logiciels de mise à jour de pilotes gratuits pour Windows 10, 8, 7 en 2020.
Parmi ces programmes logiciels de mise à jour de pilotes disponibles, notre recommandation est le programme Smart Driver Care de Systweak. Avec une énorme base de données de pilotes, cet outil de mise à jour de pilotes permet non seulement de mettre à jour les pilotes obsolètes, mais également d'améliorer les performances du système, de résoudre facilement les BSOD et d'autres problèmes liés aux pilotes système.
Smart Driver est également entièrement compatible avec les versions 32 bits et 64 bits de Windows 10/8/8.1/7.
Cliquez sur le bouton ci-dessous pour télécharger ce Smart Driver Care facile à utiliser - Meilleur outil logiciel de mise à jour du pilote aujourd'hui !
Après avoir installé cet outil incroyable sur votre ordinateur, lancez simplement l'analyse en cliquant sur le bouton Analyser maintenant sur l'écran d'accueil du produit. Le programme listera alors tous les pilotes obsolètes sur votre PC.
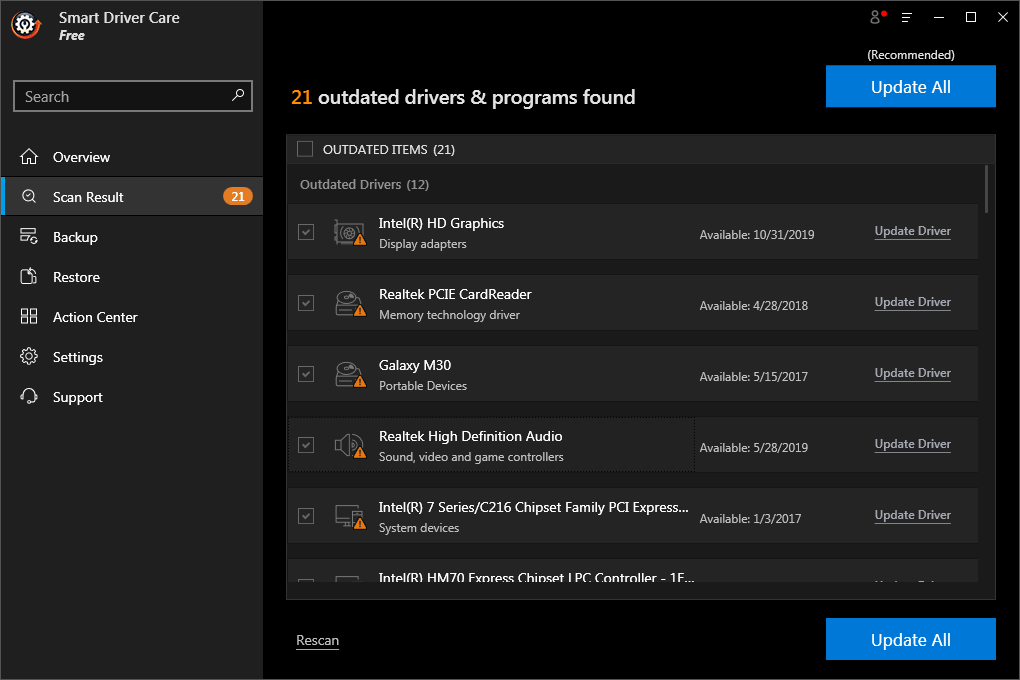
Si vous utilisez une version gratuite de l'outil, vous devez mettre à jour un pilote à la fois. Cependant, si vous mettez à niveau vers la version Pro, vous pouvez mettre à jour tous les pilotes obsolètes en une seule fois.
Créer un nouveau compte utilisateur
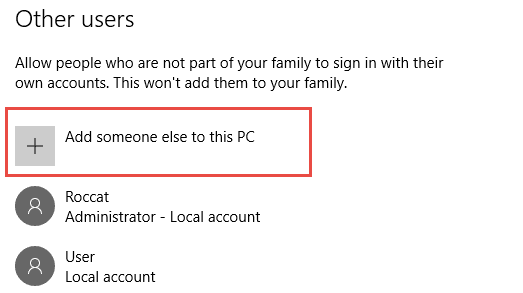
Une autre raison du problème de clic gauche de la souris peut être un compte d'utilisateur corrompu. Par conséquent, pour résoudre ce problème, vous devrez peut-être créer un nouveau compte d'utilisateur. Ou si nécessaire, supprimez le profil utilisateur corrompu. Nous avons couvert cela en détail dans l'un de nos articles Comment créer ou supprimer un compte utilisateur Windows 10
Effectuer un démarrage propre
Vous pouvez également effectuer un démarrage propre et vérifier si le problème avec le bouton de clic gauche de votre souris persiste. Si, dans le cas où les clics gauche et droit de la souris fonctionnent normalement, vous devez identifier manuellement le processus coupable, puis l'arrêter ou le désinstaller complètement.
Vous ne savez pas quoi faire et comment faire et quoi faire dans un état de démarrage en mode minimal ? Pas de soucis. Nous avons un article détaillé sur Comment effectuer un démarrage propre sur Windows 10
Lisez également : Meilleures applications et optimiseurs de nettoyage Android en 2020
Exécuter l'outil DISM
Deployment Image & Servicing Management abrégé en DSIM est un outil de ligne de commande présent dans Windows qui vous aide à réparer les fichiers système corrompus. Donc, si le problème du clic gauche qui ne fonctionne pas sur la souris est dû à un fichier système corrompu, l'outil DISM peut facilement le résoudre. Et comme il s'agit d'un outil intégré, vous n'avez pas à payer pour cela.
- Cliquez sur le bouton Démarrer de Windows et sur la barre de recherche Windows tapez Invite de commande. Maintenant, faites un clic droit sur le résultat affiché en haut, Invite de commandes et sélectionnez Exécuter en tant qu'administrateur.
- Maintenant, dans l'invite de commande, entrez la commande suivante
exe /Online /Cleanup-image /Restorehealthet appuyez sur Entrée.
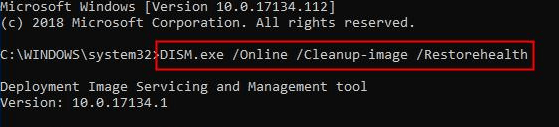
3. Il faudra un certain temps à l'outil DISM pour rechercher les fichiers système corrompus et les réparer. Si cela prend plus de temps, vous devez être patient pendant un certain temps.
Une fois le processus terminé, redémarrez votre PC pour vérifier s'il résout le problème du clic gauche qui ne fonctionne pas sur votre souris.
Emballer
Donc, lecteurs, nous espérons que les étapes de dépannage énumérées ci-dessus vous ont aidé à résoudre le problème du clic gauche qui ne fonctionne pas sur votre souris. Partagez-nous dans la zone de commentaire ci-dessous l'étape ou la méthode qui vous a aidé. Suivez-nous également sur les plateformes sociales pour ne manquer aucune de nos dernières mises à jour technologiques.
Prochaine lecture
Comment réparer la souris qui ne fonctionne pas sur un PC Windows 10
Comment réparer le décalage de la souris dans Windows 10 en 2020