Comment réparer l'erreur matérielle LiveKernelEvent 141 en 2022
Publié: 2022-02-15Si vous rencontrez l'erreur LiveKernelEvent 141, récemment. Tu n'es pas seul. Divers utilisateurs ont signalé cette erreur et elle est généralement causée par les performances léthargiques de votre PC.
Cela suggère que quelque chose ne va pas avec les composants de votre ordinateur. Cependant, il est difficile de spécifier ce qui déclenche cette erreur, mais il a été remarqué qu'elle se produit lorsque vous essayez d'effectuer une tâche gourmande en graphiques.
Cependant, après avoir lu cet article, vous pourrez corriger assez facilement l'erreur 141 de l'événement du noyau en direct.
4 solutions rapides pour corriger l'erreur matérielle LiveKernelEvent 141 sur un PC Windows
Il existe des solutions éprouvées et testées de qualité industrielle que vous pouvez utiliser pour vous débarrasser de l'erreur LiveKernelEvent 141. Ces solutions incluent la mise à jour des pilotes GPU, l'arrêt de l'overclocking, l'installation des dernières mises à jour système et l'exécution d'une vérification du disque.
Eh bien, vous ne pouvez pas tous les essayer, il vous suffit de les parcourir jusqu'à ce que vous trouviez la solution qui vous convient et que vous répondiez à "comment réparer l'erreur matérielle LiveKernelEvent 141". Alors, sans trop d'accumulation, commençons par les solutions.
Solution 1 : mettre à jour le pilote GPU
Le GPU est un contributeur substantiel aux performances de votre système, en particulier pendant le jeu.
Un pilote obsolète ou défectueux peut empêcher votre GPU d'offrir ses meilleures performances et peut être la cause principale de l'erreur LiveKernelEvent 141.
Donc, avant de plonger dans des solutions plus complexes, assurons-nous que votre pilote est mis à jour.
Voici deux façons que vous pouvez utiliser pour mettre à jour votre pilote :
Mise à jour manuelle du pilote : si vous disposez de suffisamment de temps, de patience et de compétences pour mettre à jour votre pilote manuellement, vous pouvez opter pour cette voie. Pour mettre à jour manuellement votre pilote, les étapes sont :
Étape 1 : Accédez au site officiel du fabricant.
Étape 2 : Recherchez le dernier pilote disponible pour votre système.
Étape 3 : Téléchargez et installez le pilote sur votre PC.
Remarque : La méthode manuelle de mise à jour du pilote peut être un peu délicate et sujette aux erreurs. Par conséquent, ce n'est pas recommandé pour quelqu'un qui ne possède pas suffisamment de quotient informatique pour le faire. Pour toutes ces personnes, nous vous suggérons d'opter pour une mise à jour automatique du pilote.
Mise à jour automatique du pilote : donc, si vous souhaitez économiser votre temps, vos efforts et souhaitez une expérience de mise à jour du pilote sans tracas. Nous vous avons apporté un Bit Driver Updater.
Bit Driver Updater est l'un des meilleurs outils de mise à jour de pilotes disponibles sur Internet. Il a quelques fonctionnalités intéressantes et il est également facile à utiliser. Il vous permettra de mettre à jour votre pilote sans effort.
La palette de fonctionnalités de Bit Driver Updater contient :
- Mise à jour en un clic
- Planificateur d'analyse
- Assistant de restauration
- Analyses automatiques
- Énorme base de données de pilotes
- Pilotes les plus récents et vérifiés, etc.
En utilisant ces fonctionnalités, vous obtiendrez une expérience de premier ordre et vous pourrez également mettre à jour facilement vos pilotes.
Voici un guide étape par étape sur la façon dont vous pouvez utiliser Bit Driver Updater pour mettre à jour vos pilotes :
Étape 1 : Téléchargez Bit Driver Updater depuis son site officiel. Vous pouvez également obtenir son fichier d'installation à partir du bouton de téléchargement ci-dessous. Plus tard, suivez l'assistant pour l'installer sur votre PC.
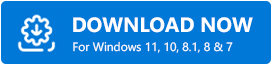
Étape 2 : Lancez Bit Driver Updater et cliquez sur l'option ' Scan '
Bit Driver Updater analysera ensuite en profondeur votre PC à la recherche de tout signe de pilotes obsolètes ou défectueux.

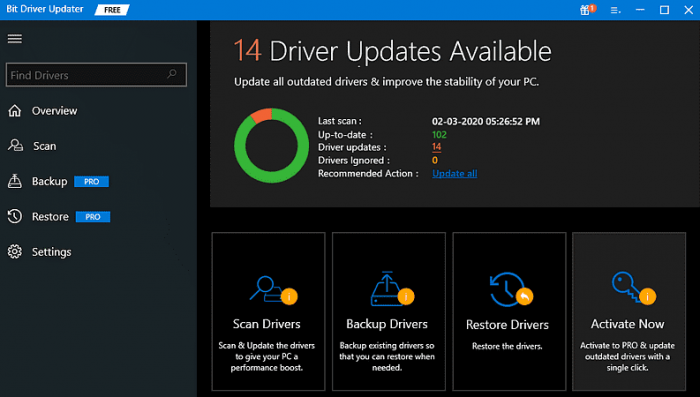
Étape 3 : Cliquez sur le bouton « Mettre à jour maintenant » figurant à côté du pilote graphique signalé pour télécharger automatiquement la dernière version de ce pilote.
Ensuite, vous pouvez l'installer sur votre PC.
Étape 4 : Ou vous pouvez simplement cliquer sur le bouton « Tout mettre à jour » et il téléchargera et installera automatiquement les derniers pilotes sur votre PC.
Remarque : L'utilisation de la fonctionnalité "Tout mettre à jour" nécessite une version professionnelle.
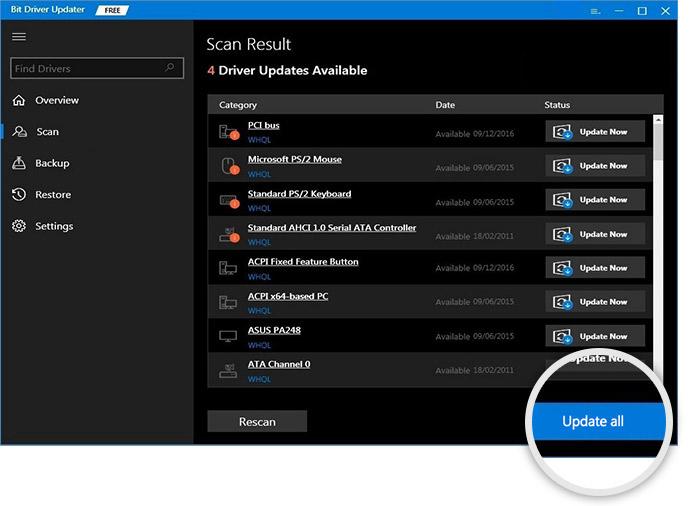
Lisez également: [Résolu] Erreur de dysfonctionnement du dernier périphérique USB que vous avez connecté à cet ordinateur
Solution 2 : arrêter l'overclocking
Vous souhaitez corriger l'erreur matérielle 141 de l'événement de noyau en direct ? Essayez d'arrêter l'overclocking. L'overclocking peut être la raison de toutes les erreurs que vous rencontrez. L'overclocking peut donner un coup de pouce à votre gameplay. Mais cela peut détériorer la stabilité de votre système en même temps.
Pour résoudre ce problème, vous pouvez simplement fermer les utilitaires d'overclocking tels que MSI Afterburner et reconfigurer la vitesse d'horloge à la normale.
Cela peut résoudre vos erreurs, sinon, passons à la solution suivante.
Solution 3 : recherchez les mises à jour Windows
Si votre système n'est pas à jour, cela donne également naissance à l'erreur LiveKernelEvent 141.
Si vous n'avez pas vérifié les mises à jour Windows depuis longtemps, nous pensons qu'il est temps de le faire.
Les étapes pour le faire sont :
Étape 1 : Tapez « Mettre à jour » dans la zone de recherche Windows, puis cliquez sur « Rechercher les mises à jour ».
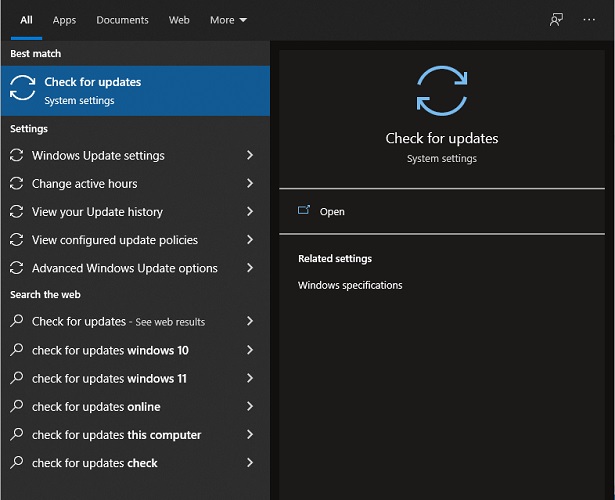
Étape 2 : Après avoir cliqué sur ' Vérifier les mises à jour ', il recherchera toutes les mises à jour disponibles pour votre PC. Si oui, il les téléchargera et les installera automatiquement.
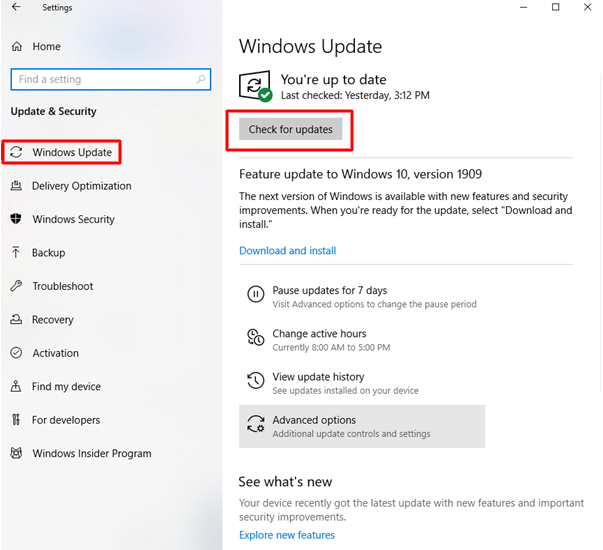
Étape 3 : Une fois terminé, redémarrez votre système pour normaliser les modifications.
Voir, si le problème persiste ou non. Si oui, jetons un coup d'œil à la solution suivante.
Lisez également : Comment réparer une erreur de données (contrôle de redondance cyclique) [RÉSOLU]
Solution 4 : essayez d'exécuter une vérification de disque
Un disque dur est l'une des parties les plus importantes d'un PC. Pour vérifier si le problème vient de votre disque dur, vous pouvez exécuter une simple vérification à l'aide de l'outil CHKDSK.
Ici, nous listons les étapes pour le faire:
Étape 1 : Tapez « cmd » dans le champ de recherche Windows. Ensuite, faites un clic droit sur ' Invite de commandes ' et sélectionnez ' Exécuter en tant qu'administrateur '.
Étape 2 : Cliquez sur « Oui » lorsque vous y êtes invité.
Étape 3 : Dans l'invite de commande, tapez "chkdsk C: /f /r /x ", puis appuyez sur "Entrée".
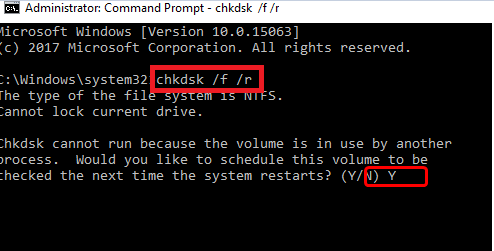
Étape 4 : Redémarrez votre PC.
Faire tout cela analysera votre lecteur de disque et essayera de réparer les erreurs si elles sont détectées.
Une fois cela fait, vérifiez si l'erreur 141 de l'événement du noyau en direct est toujours résolue ou non.
Lisez aussi: Comment réparer l'erreur BSOD du processus critique mort
Derniers mots sur la façon de corriger l'erreur matérielle LiveKernelEvent 141
Nous espérons que les solutions mentionnées ci-dessus vous aideront à corriger l'erreur matérielle LiveKernelEvent 141. Ne les essayez pas tous, parcourez-les jusqu'à ce que vous trouviez celui qui vous convient.
Dites-nous dans les commentaires ci-dessous si vous avez des questions ou d'autres suggestions. Enfin, abonnez-vous à notre newsletter pour plus de conseils de dépannage.
