Comment réparer Logitech G HUB ne se charge pas sous Windows 11, 10, 8, 7
Publié: 2022-02-08Dans cet article, vous apprendrez "comment réparer Logitech G HUB qui ne se charge pas sous Windows 11, 10 ou des versions antérieures". Pour plus d'informations, lisez l'intégralité de l'article.
Sans aucun doute, les produits de Logitech sont mondialement connus pour leurs fonctionnalités uniques et puissantes. Mais récemment, de nombreux utilisateurs de Logitech se sont plaints des problèmes liés à leurs créations Logitech et à des logiciels comme G HUB.
En parlant de Logitech G HUB, il s'agit d'un logiciel qui fournit un portail unique pour optimiser tous les accessoires liés à Logitech G HUB comme les haut-parleurs, les claviers, les webcams, les casques et les souris. Cependant, de nombreux utilisateurs ont rencontré Logitech G HUB ne se chargeant pas sur un PC Windows. C'est vraiment frustrant, surtout quand vous êtes un joueur. Mais, ne vous inquiétez pas, car vous pouvez facilement résoudre les problèmes avec Logitech G HUB comme Logitech G HUB bloqué sur l'écran de chargement et plus encore.
Solutions simples et rapides pour réparer Logitech G HUB qui ne se charge pas sur un PC Windows
Il existe de nombreuses façons de résoudre les problèmes de chargement de Logitech G HUB sur un PC Windows. Cependant, vous n'avez pas besoin de tous les essayer, il vous suffit de parcourir chacun d'eux et de choisir celui qui vous convient le mieux. Commençons:
Solution 1 : Redémarrez votre ordinateur
Cela peut sembler trop basique, mais fonctionne parfois aussi comme par magie. Ainsi, plutôt que de plonger dans les solutions avancées, nous vous recommandons de redémarrer simplement votre PC chaque fois que vous rencontrez une erreur ou un problème informatique. Cela permettra de reconnaître les problèmes et de les résoudre automatiquement, ce qui permettra finalement à votre PC de fonctionner plus rapidement qu'auparavant. Cela vous aidera probablement à résoudre le problème de fonctionnement de Logitech G HUB, mais si ce n'est pas le cas, vous pouvez passer à la tactique suivante partagée ci-dessous dans ce guide de dépannage.
Voir également : Comment mettre à jour le pilote de la souris Logitech sous Windows 11,10 PC
Solution 2 : mettez à jour vos pilotes de périphérique
Votre système informatique ou les périphériques matériels connectés ont brusquement cessé de fonctionner lorsque les pilotes de périphérique deviennent obsolètes ou disparaissent. Cela est susceptible de se produire en raison de pilotes de périphérique défectueux ou corrompus qui empêchent votre Logitech G HUB de se charger ou de fonctionner sur votre PC. Par conséquent, il est crucial de mettre à jour les pilotes de périphérique de temps en temps. Cela peut être fait manuellement en visitant le site Web officiel du fabricant ou automatiquement en utilisant un outil de mise à jour de pilote tiers comme Bit Driver Updater.
Étant donné que l'exécution manuelle des mises à jour des pilotes nécessite beaucoup de temps, de patience et des compétences informatiques particulières, nous vous conseillons de le faire automatiquement à l'aide de Bit Driver Updater.
Bit Driver Updater est un utilitaire de mise à jour de pilotes bien connu qui reconnaît et analyse automatiquement votre PC pour les pilotes Windows obsolètes, plus tard, vous fournit une liste détaillée des pilotes qui doivent être mis à jour. Ce programme de mise à jour du pilote est livré avec des outils intégrés tels que le planificateur d'analyse, l'optimiseur de système et l'assistant de sauvegarde et de restauration automatiques.
Pour utiliser ce magnifique programme de mise à jour du pilote, il vous suffit de suivre les étapes ci-dessous :
Étape 1 : Tout d'abord, téléchargez Bit Driver Updater à partir du bouton partagé ci-dessous.
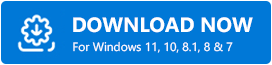
Étape 2 : Exécutez le fichier téléchargé et suivez l'assistant d'installation.

Étape 3 : Après cela, lancez le programme de mise à jour du pilote sur votre PC et cliquez sur Analyser dans le panneau de gauche.
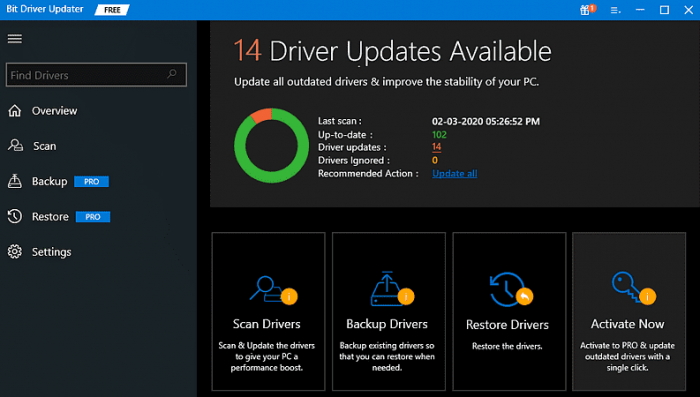
Étape 4 : Attendez que le programme de mise à jour du pilote vous fournisse une liste des pilotes nécessitant une mise à jour.
Étape 5 : Ensuite, cliquez sur le bouton Mettre à jour maintenant à côté du pilote que vous souhaitez mettre à jour. La mise à jour des pilotes un par un prend beaucoup de temps, ne vous inquiétez pas, vous pouvez mettre à jour tous les pilotes défectueux ou obsolètes en une seule fois en cliquant sur le bouton Tout mettre à jour .
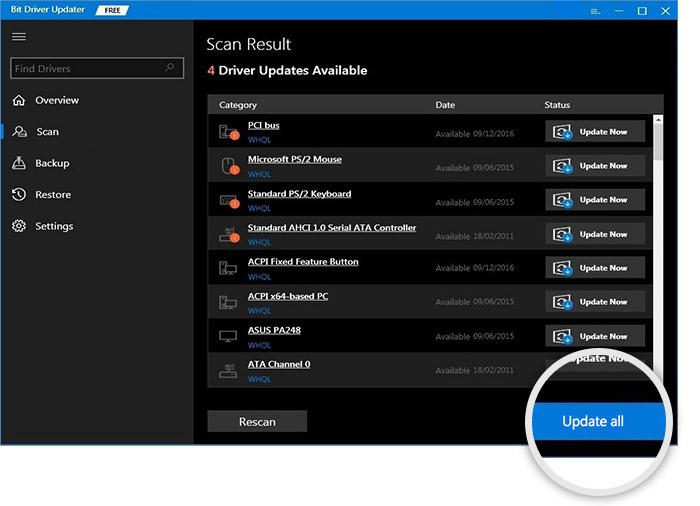
La version pro de Bit Driver Updater est beaucoup plus intéressante que gratuite car elle est livrée avec un support technique complet et une garantie de remboursement complète de 60 jours.
Voir également : Télécharger, installer et mettre à jour les pilotes Logitech HD Webcam C270 pour Windows 10, 11, 8, 7
Solution 3 : réinstallez vos pilotes de périphérique
Si votre Logitech G HUB ne fonctionne toujours pas sur un PC Windows, essayez de désinstaller puis de réinstaller les pilotes de périphérique. Pour ce faire, suivez les étapes décrites ci-dessous :
Étape 1 : Appuyez sur les boutons du clavier Windows + X à la fois et choisissez Gestionnaire de périphériques parmi les options disponibles.
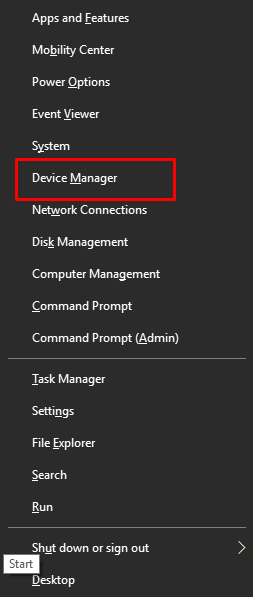
Étape 2 : Dans la fenêtre Gestionnaire de périphériques, double-cliquez sur la catégorie de périphérique que vous souhaitez désinstaller. Par exemple, si vous souhaitez désinstaller les pilotes graphiques, vous devez double-cliquer sur la catégorie Display Adapters.
Étape 3 : Ensuite, faites un clic droit sur l'appareil que vous souhaitez désinstaller et cliquez sur Désinstaller l'appareil .
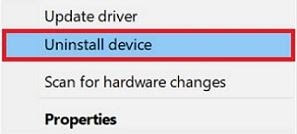
Étape 4 : Cliquez sur OUI si une boîte de confirmation apparaît.
Attendez la fin du processus, puis redémarrez votre PC pour enregistrer les modifications récentes. Une fois cela fait, rendez-vous ensuite sur le site officiel du fabricant pour réinstaller les pilotes de périphérique.
Solution 4 : réinstallez Logitech G HUB
Enfin, vous pouvez également essayer de réinstaller le logiciel Logitech G HUB si aucune des solutions susmentionnées ne vous a aidé à réparer Logitech G HUB ne fonctionnant pas sur un PC Windows. Pour cela, vous devez d'abord désinstaller le logiciel Logitech G HUB ainsi que ses fichiers associés. Voici comment procéder :
Étape 1 : Sur votre clavier, appuyez simultanément sur les touches Windows Logo + R .
Étape 2 : Cela déclenchera la boîte de dialogue Exécuter, ici vous devez taper control appwiz.cpl et appuyer sur le bouton Entrer du clavier.
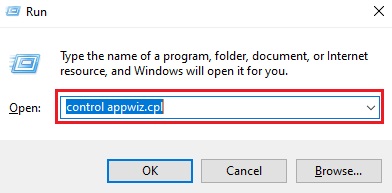
Étape 3 : Localisez le Logitech G HUB et double-cliquez dessus pour le désinstaller.
Une fois cela fait, redémarrez votre PC et réinstallez le Logitech G HUB depuis le site officiel de Logitech.
Voir aussi: Comment réparer Logitech G933 Pas de son [Conseils faciles]
Logitech G HUB ne se charge pas sous Windows 11, 10, 8, 7 : TERMINÉ
Ce sont donc des solutions 100% fonctionnelles qui vous aident à trouver et à résoudre les problèmes avec votre logiciel Logitech G HUB. Veuillez nous faire savoir dans les commentaires ci-dessous si vous avez des doutes ou d'autres suggestions sur la façon de réparer Logitech G HUB qui ne se charge pas sur un PC Windows.
Pour plus d'informations techniques ou des conseils de dépannage, abonnez-vous à notre newsletter et suivez-nous sur Facebook, Twitter, Instagram et Pinterest.
