Comment réparer le retard du clavier Logitech sur Windows 10, 8, 7 PC [RÉSOLU]
Publié: 2022-02-09Votre clavier Logitech est-il à la traîne sur un PC Windows ? Ensuite, nous pouvons vous aider. Dans cet article, nous allons vous montrer quelques solutions simples mais efficaces pour résoudre ce problème.
Un clavier en retard ou en panne peut entraîner une gêne excessive lorsque vous jouez à des jeux en ligne comme Call Of Duty et plus encore sur votre système informatique. De la même manière, nous avons récemment vu de nombreux utilisateurs se plaindre du comportement insensible de leur clavier Logitech. Si vous utilisez également un clavier Logitech et que vous rencontrez des problèmes avec celui-ci, nous sommes là pour vous. En utilisant les solutions décrites dans la section suivante de ce guide didacticiel, vous pouvez résoudre tous les problèmes et le faire fonctionner à nouveau.
Solutions pour corriger le retard ou le plantage du clavier Logitech sous Windows 10, 8, 7
De nombreux utilisateurs de clavier Logitech ont réussi à résoudre les problèmes de retard de leur appareil en mettant en œuvre les résolutions suivantes. Cependant, vous n'avez pas besoin de tous les essayer, il vous suffit de les parcourir et de choisir celui qui vous convient le mieux. Sans plus tarder, lisons-les :
Solution 1 : Mettez à jour votre pilote de clavier Logitech
Faire face à des problèmes tels que le retard, le plantage avec le clavier Logitech, se produit principalement lorsque vous utilisez des pilotes de clavier obsolètes ou défectueux. Pour résoudre ce problème, vous devez mettre à jour les pilotes de votre clavier Logitech.
Tout comme d'autres fabricants, Logitech publie également les dernières versions des pilotes pour eux-mêmes. Donc, pour les installer, vous devez visiter le site officiel de Logitech. Ensuite, téléchargez et installez manuellement les pilotes appropriés en fonction de la version de votre système d'exploitation Windows.
Le téléchargement manuel du pilote prend du temps et est sujet aux erreurs. Si vous n'avez pas le temps ou les compétences informatiques particulières pour mettre à jour les pilotes manuellement, vous pouvez utiliser Bit Driver Updater pour effectuer la même tâche automatiquement avec un minimum d'effort.
Bit Driver Updater est un logiciel mondialement reconnu qui détecte automatiquement votre système et trouve les pilotes les plus authentiques pour celui-ci. Vous pouvez mettre à jour les pilotes avec sa version gratuite ou pro. Avec la version pro de Bit Driver Updater, vous pouvez effectuer des téléchargements de pilotes en masse à la fois. De plus, vous bénéficiez d'une garantie de remboursement complète de 60 jours et d'un support technique complet.
Pour utiliser Bit Driver Updater, suivez les étapes ci-dessous :
Étape 1 : Téléchargez et installez gratuitement Bit Driver Updater à partir du bouton ci-dessous.
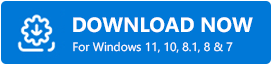
Étape 2 : Ensuite, lancez l'utilitaire de mise à jour du pilote sur votre PC et cliquez sur le bouton Analyser dans le volet de menu de gauche.

Étape 3 : Après cela, attendez que la numérisation soit terminée.
Étape 4 : Vérifiez les résultats de l'analyse et cliquez sur le bouton Tout mettre à jour .

Si vous utilisez une version gratuite, vous devez localiser le pilote de clavier Logitech obsolète et cliquer sur le bouton Mettre à jour maintenant affiché à côté. La version gratuite est en partie manuelle, vous devez donc mettre à jour les pilotes un par un.
Enfin, redémarrez votre PC et vérifiez si le retard du clavier Logitech est corrigé ou non. Essayez une autre solution si cela ne fonctionne pas.
Voir aussi : Comment réparer le clavier ne fonctionne pas sous Windows 10

Solution 2 : exécutez l'utilitaire de résolution des problèmes de clavier Windows
Windows est livré avec un dépanneur par défaut qui analyse automatiquement votre PC pour détecter les problèmes liés au matériel et les résout également. Ainsi, pour corriger le retard du clavier Logitech, vous pouvez utiliser un dépanneur de clavier Windows. Voici comment:
Étape 1 : Dirigez-vous vers les paramètres Windows .
Étape 2 : Cliquez sur l'option Mise à jour et sécurité .
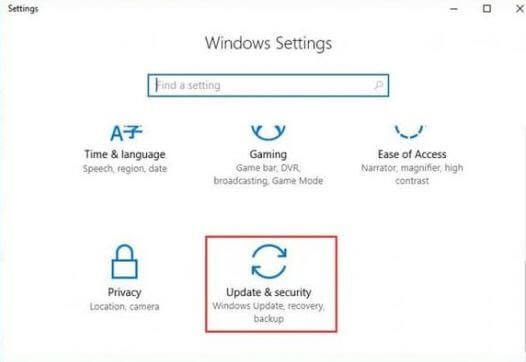
Étape 3 : Après cela, choisissez Dépanner dans le volet de gauche.
Étape 4 : Ensuite, cliquez sur Exécuter le dépanneur sous Clavier.

Attendez que le dépanneur trouve et corrige les problèmes. Une fois cela fait, redémarrez votre PC et testez le problème. Si votre clavier Logitech est toujours à la traîne, passez aux solutions suivantes.
Solution 3 : désactiver les touches de filtrage
Il ne fait aucun doute que les touches de filtre sont une fonctionnalité pratique du système d'exploitation Windows qui permet au système d'ignorer les frappes répétées et courtes. Cette fonctionnalité peut ne pas lire vos frappes qui se produisent constamment. Pour vérifier si c'est le cas, essayez de désactiver les touches de filtrage, puis testez les performances de votre clavier Logitech. Suivez les étapes pour le faire :
Étape 1 : Ouvrez la boîte de dialogue Exécuter en appuyant rapidement sur les touches du clavier logo Win + R à la fois.
Étape 2 : Ensuite, tapez control dans la zone d'exécution et appuyez sur la touche Entrée.
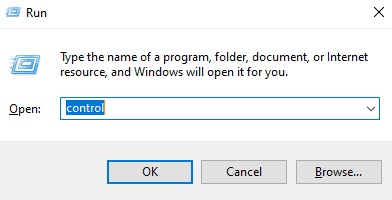
Étape 3 : Ensuite, définissez Afficher par : en tant que petites icônes et cliquez sur Centre d'ergonomie .
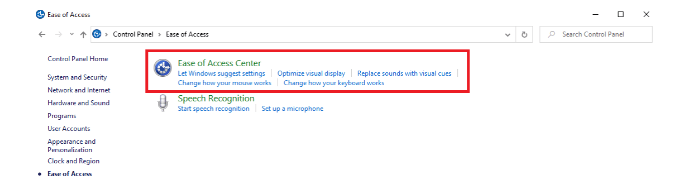
Étape 4 : Cliquez sur Rendre le clavier plus facile à utiliser.
Étape 5 : Ici, assurez-vous simplement que l' option Activer les touches de filtrage n'est pas cochée.
Étape 6 : Enfin, cliquez sur OK .
Après avoir désactivé les touches de filtre, vérifiez si votre clavier fonctionne comme prévu. Sinon, essayez le dernier recours.
Voir également : Le clavier de surface ne fonctionne pas sous Windows 10, 8, 7{FIXED}
Solution 4 : effectuez DISM
La configuration incorrecte de votre PC peut également entraîner un dysfonctionnement du clavier Logitech. Pour résoudre le problème, vous pouvez utiliser la commande DISM et remettre votre clavier sur la bonne voie. Voici comment procéder :
Étape 1 : Appelez l'invite de commande en tant qu'administrateur.
Étape 2 : Ensuite, saisissez les commandes suivantes dans la fenêtre d'invite de commande et appuyez sur la touche Entrée après chaque commande.
DISM /En ligne /Cleanup-Image /ScanHealth
DISM /En ligne /Cleanup-Image /CheckHealth
DISM /En ligne /Cleanup-Image /RestoreHealth
Une fois que tout est fait, redémarrez votre système informatique pour mettre en œuvre les modifications récentes. Ensuite, essayez d'utiliser votre clavier Logitech pour tester le problème. Maintenant, cela devrait fonctionner correctement comme prévu.
Voir également : Télécharger et mettre à jour le pilote de périphérique de clavier HID pour Windows 10/8/7
Clavier Logitech à la traîne sous Windows 10, 8, 7 : FIXE
Espérons que maintenant votre clavier Logitech fonctionnera correctement comme prévu. Ces résolutions ont-elles été utiles ? S'il vous plaît laissez-nous savoir dans les commentaires ci-dessous si vous avez de meilleures suggestions. Déposez également vos questions ou vos doutes dans les commentaires ci-dessous.
Si vous avez aimé ce guide de dépannage, abonnez-vous à notre newsletter pour plus d'articles et d'informations liés à la technologie. Parallèlement à cela, vous pouvez également nous suivre sur Facebook, Twitter, Instagram ou Pinterest.
