Comment réparer le clavier sans fil Logitech ne fonctionne pas
Publié: 2023-07-27Le clavier Logitech ne fonctionne pas ?Si oui, alors vous êtes au bon endroit.Vous trouverez ici quelques solutions éprouvées pour résoudre le problème.Lisez l'intégralité de l'article pour des informations complètes !
L'un des noms les plus connus et les plus respectés dans le monde des accessoires informatiques est Logitech. Ils proposent un certain nombre de produits qui ont remporté des prix, notamment des claviers et des souris sans fil, ainsi que divers composants et accessoires informatiques. Le clavier et la souris sans fil Logitech sont probablement l'appareil le plus connu de la société.
Cependant, récemment, de nombreux utilisateurs ont signalé que leur clavier sans fil Logitech ne fonctionnait pas correctement ou cessait parfois brusquement de répondre. Si vous faites également partie de ces utilisateurs qui rencontrent des problèmes avec leur clavier Logitech, cet article pourrait vous aider. Dans ce didacticiel, nous vous expliquerons les solutions potentielles pour résoudre le problème.
Pourquoi mon clavier sans fil Logitech ne fonctionne-t-il pas ?
Vous trouverez ci-dessous les raisons possibles suivantes de l'inconvénient lorsque votre clavier Logitech ne fonctionne pas correctement.
- Problèmes de port USB.
- Piles endommagées ou faibles.
- Pilotes obsolètes
- Problèmes de récepteur.
Les solutions pour réparer le clavier sans fil Logitech ne fonctionnent pas
La résolution des problèmes avec votre clavier sans fil Logitech est souvent un processus simple et simple. Si votre clavier Logitech ne fonctionne pas, voici une liste de solutions que vous pouvez essayer.
Solution 1 : vérification du port USB et du clavier
Vous devez d'abord vous assurer de ces éléments avant de mettre en œuvre l'une des stratégies suivantes :
- Assurez-vous que l'interrupteur d'activation et de désactivation fonctionne correctement.
- Passez de votre récepteur USB par défaut à un autre port USB de votre ordinateur.
- Remplacement des piles, si vous utilisez un clavier sans fil.
- Gardez une distance appropriée de tous les différents appareils sans fil.
Vous devez commencer par faire ces choses en premier pour vous assurer qu'il n'y a pas de problèmes physiques. De plus, effectuer ces vérifications n'est pas difficile du tout, et elles ont le potentiel de résoudre le problème où le clavier sans fil Logitech ne fonctionne pas correctement.
Lisez également: Comment réparer la souris sans fil Logitech qui ne fonctionne pas
Solution 2 : désinstallation du pilote du clavier Logitech
Un clavier défectueux peut être le résultat d'un pilote inapproprié. La désinstallation du pilote obligera le système à réinstaller un pilote approprié au bon emplacement. Pour réparer le clavier Logitech qui ne fonctionne pas, suivez les étapes ci-dessous :
Étape 1 : Pour accéder au Gestionnaire de périphériques, vous devrez cliquer avec le bouton droit sur l'icône Windows, puis la choisir dans le menu contextuel qui apparaît.
Étape 2 : Double-cliquez sur la catégorie Claviers pour la développer, cliquez avec le bouton droit sur le nom de l'appareil pour le clavier sans fil Logitech et choisissez l'option Désinstaller l'appareildans le menu contextuel. 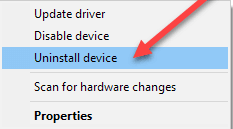
Étape 3 : Cliquez sur le bouton Rechercher les modifications matérielles. Vous avez également la possibilité de redémarrer la machine. 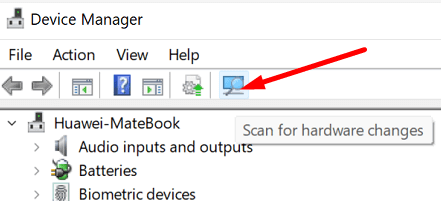
Windows reconnaîtra désormais automatiquement vos périphériques d'entrée, en incorporant le clavier sans fil, puis installera le pilote compatible pour celui-ci.
Solution 3 : mise à jour du pilote du clavier sans fil Logitech
Si la suppression du pilote ne résout pas le problème, vous devriez plutôt envisager de le mettre à jour. Le clavier Windows 10 Logitech ne fonctionnant pas correctement peut être corrigé en téléchargeant la version la plus récente de la mise à jour du pilote du clavier. S'il réussit à restaurer les fonctionnalités normales du clavier Logitech, cela indique que le problème concerne uniquement le logiciel du pilote.
Il existe principalement 2 approches différentes que vous pouvez utiliser pour obtenir et mettre à jour le pilote de votre clavier sans fil Logitech.
Méthode 1 : effectuez manuellement la mise à jour du pilote du clavier sans fil Logitech
Étape 1 : La première chose que vous devez faire est de visiter le Centre de téléchargement Logitech.
Étape 2 : Entrez le nom du modèle du clavier sans fil Logitech, tel que le clavier K440r ou le clavier sans fil k750, entre autres.Par exemple, écrivez « clavier k750 » dans cette case. Dans la page Téléchargements, choisissez le modèle nommé Clavier solaire sans fil K750.

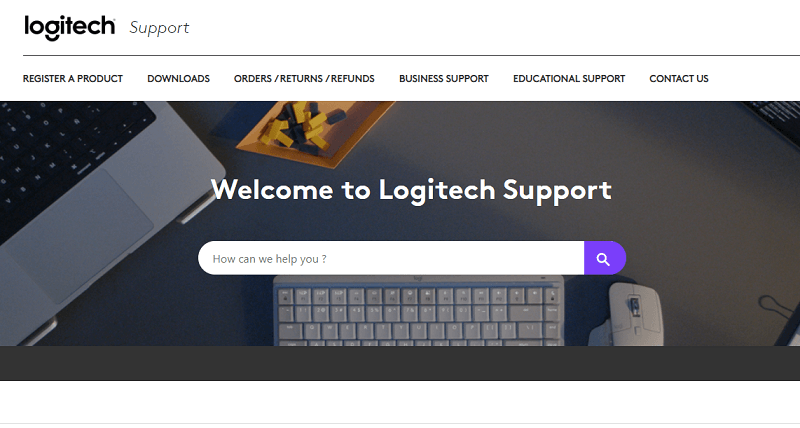
Étape 3 : L'étape suivante consiste à choisir l'option Téléchargements pour continuer.
Étape 4 : Après cela, choisissez le système d'exploitation et le type de version, puis téléchargez-le.
Logitech identifie votre système d'exploitation comme Windows 10 ici. Vous pouvez choisir votre choix dans le menu déroulant pour obtenir le pilote du clavier sans fil Logitech compatible avec Windows 7 et Windows 8.
Étape 5 : Une fois le téléchargement terminé, vous devrez suivre la procédure d'installation afin d'installer le pilote le plus récent pour votre clavier sans fil Logitech.
Lisez également: Comment télécharger le pilote Logitech K270 Windows 10,11
Méthode 2 : mise à jour automatique des pilotes du clavier sans fil Logitech
Si vous utilisez un processus automatisé pour mettre à jour le pilote de votre clavier sans fil Logitech, vous pouvez résoudre le problème de votre Logitech K330, K750 et d'autres claviers qui ne fonctionnent pas plus facilement et plus rapidement.
Le programme connu sous le nom de Bit Driver Updater est un logiciel de mise à jour de pilote efficace que vous pouvez utiliser. Il s'agit du programme de mise à jour des pilotes le mieux noté, et il a la capacité d'identifier les pilotes les plus obsolètes et manquants pour votre ordinateur, puis de mettre à jour automatiquement ces pilotes. L'utilitaire de mise à jour des pilotes ne fournit que des pilotes testés et certifiés WHQL.
En outre, il résout de nombreux autres problèmes liés à Windows, tels que les erreurs d'écran bleu, les problèmes liés à l'affichage, etc. L'outil est disponible en versions gratuite et premium. Mais la version pro ne prend que 2 clics de souris pour mettre à jour tous les pilotes obsolètes sur un PC Windows. Voici comment réparer le clavier Logitech qui ne fonctionne pas en mettant à jour le pilote via Bit Driver Updater :
Étape 1 : Téléchargez et installez Bit Driver Updater à partir du bouton ci-dessous.
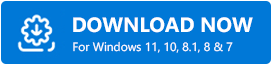
Étape 2 : Lancez Bit Driver Updater et sélectionnez "Scan" dans le menu.Bit Driver Updater effectuera une vérification pour identifier les pilotes de souris et de périphérique de pointage manquants ou obsolètes, y compris votre clavier Logitech. 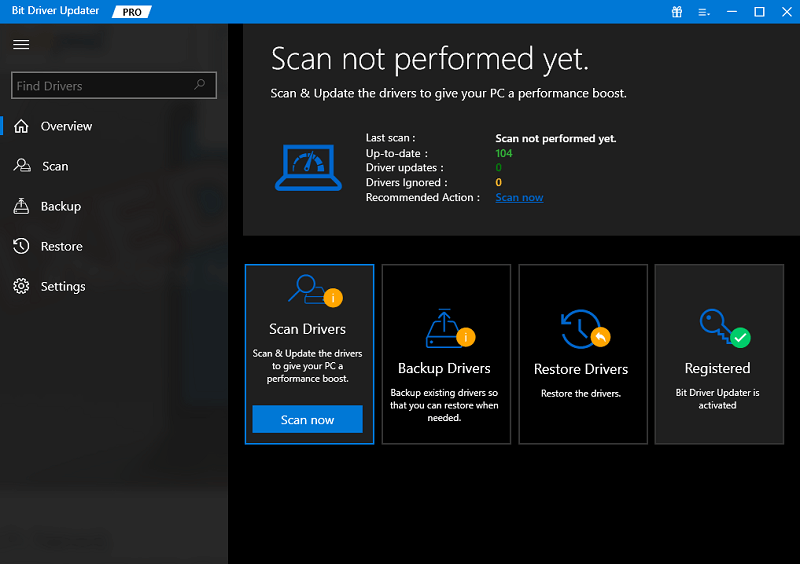
Étape 3 : Recherchez le pilote de clavier sans fil Logitech correspondant et cliquez sur le bouton Mettre à jour maintenant disponible à côté.Et, si vous utilisez la version pro, vous pouvez cliquer sur le bouton Tout mettre à jour à la place. Cela installera toutes les dernières mises à jour du pilote PC en une seule fois. De plus, la version pro est livrée avec un support technique complet et une garantie de remboursement complète de 60 jours. 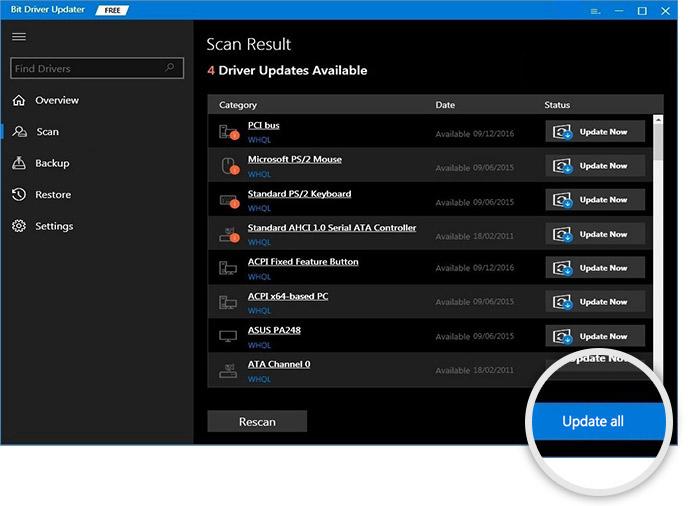
Découvrez à quel point il est facile de mettre à jour des pilotes obsolètes, corrompus ou manquants avec Bit Driver Updater. Une fois que tout est fait, redémarrez votre appareil et essayez de tester le problème. Si votre clavier Logitech est à la traîne, essayez la solution suivante.
Lisez également: Comment réparer le microphone de la webcam Logitech ne fonctionne pas
Solution 4 : vérification de l'accès au service HID
Il est de notoriété publique que la souris, le clavier et tout autre périphérique d'entrée différent font partie de l'interface HID (Human Interface Device). Par conséquent, vérifiez si le service d'accès HID fonctionne correctement. Ce service est responsable de la lenteur de réponse de votre clavier Logitech. Pour vérifier le service, procédez comme suit :
Étape 1 : Tout d'abord, ouvrez la fenêtre Service en tapant services dans le champ de recherche, puis sélectionnez les services dans la liste des résultats qui s'affichent.
Étape 2 : Dans la liste des services locaux, localisez l'entrée Human Interface Device Access, cliquez dessus avec le bouton droit de la souris, puis choisissez « Propriétés » dans le menu qui s'affiche.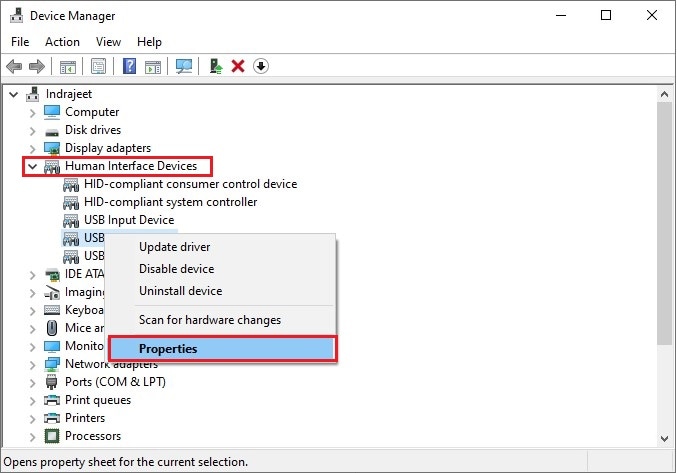
Étape 3 : Ensuite, choisissez Automatique dans la liste déroulante Type de démarrage située dans l'onglet Général.
Après avoir sélectionné Appliquer, puis cliqué sur OK, vous devrez redémarrer l'ordinateur pour que les modifications prennent effet. Cette approche peut aider à résoudre le problème La barre d'espacement du clavier ne fonctionne pas.
Solution 5 : Utilisation du récepteur Logitech Unifying
Dans les cas habituels, la connexion du récepteur USB au port USB de l'ordinateur est l'option par défaut. Cependant, nombreux sont ceux qui aiment utiliser USB HUB. Par conséquent, la connexion du récepteur USB au périphérique USB HUB sera une alternative supplémentaire pour les tests dans le cas où la technique de connexion directe ne fonctionne pas et si vous avez un périphérique USB HUB. Cela vous aidera sûrement à réparer le récepteur Logitech Unifying qui ne fonctionne pas.
Lisez également: Comment réparer le récepteur Logitech Unifying ne fonctionne pas sur un PC Windows
Comment réparer le clavier Logitech ne fonctionne pas : expliqué
Nous espérons vraiment que l'une des solutions susmentionnées vous aidera à résoudre le problème avec votre clavier sans fil Logitech. N'hésitez pas à déposer vos questions ou d'autres suggestions dans la section des commentaires ci-dessous concernant le clavier sans fil Logitech qui ne fonctionne pas.
De plus, abonnez-vous à notre newsletter et suivez-nous sur les réseaux sociaux pour ne rien manquer des dernières tendances technologiques.
