20 façons de réparer la batterie du MacBook qui s'épuise en mode veille
Publié: 2023-12-12L’un des plus grands avantages du MacBook par rapport aux autres ordinateurs portables est son incroyable autonomie. Pour de nombreux propriétaires de MacBook, l’épuisement de la batterie en mode veille n’est plus un problème, grâce à l’efficacité inégalée des derniers chipsets Apple.
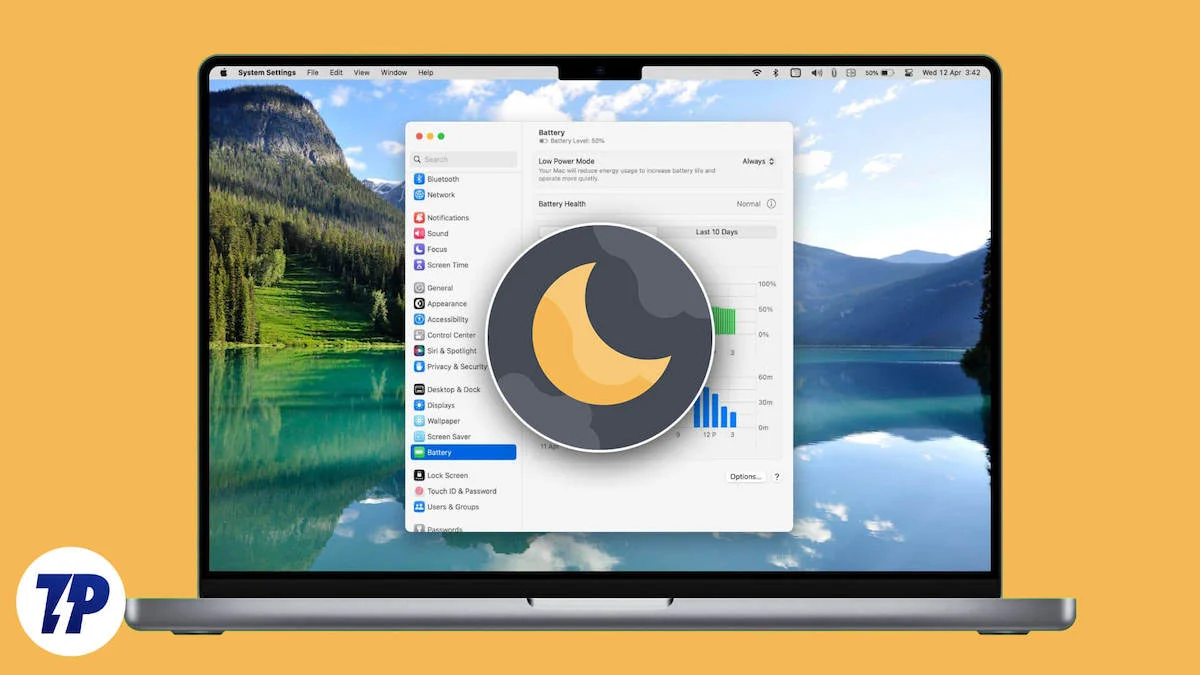
Le mode veille est une petite fonctionnalité intéressante qui vous permet d'économiser la batterie de votre MacBook lorsque vous ne l'utilisez pas pendant de longues périodes, comme le week-end ou la nuit. Alors que la majorité fait l'éloge d'Apple, de nombreux utilisateurs sur des forums comme Reddit et Apple Discussions se plaignent des pourcentages malsains de baisses de charge pendant la nuit et d'épuisement de la batterie en mode veille. Ainsi, si votre MacBook signale également une décharge de batterie alarmante en mode veille, suivez ces conseils de dépannage.
Table des matières
La batterie du MacBook se vide en mode veille ? Dépannons
Vérifiez l'état actuel de la batterie de votre MacBook
La chose la plus évidente à faire est de vérifier l'état actuel de la batterie de votre Mac et de signaler toute anomalie. Une fonctionnalité typique d'Apple est la possibilité de vérifier l'état de la batterie, un indicateur efficace des problèmes potentiels avec la batterie de votre MacBook. Vous pouvez vérifier l'état de la batterie de votre MacBook comme suit :
- Ouvrez les paramètres système .
- Sélectionnez Batterie dans le volet de gauche.

- Cliquez sur le bouton ⓘ à côté de Battery Health et vérifiez la capacité maximale .
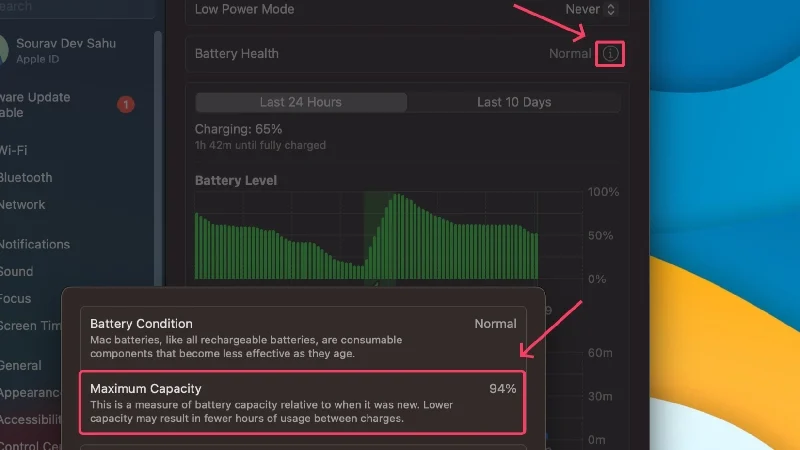
Selon Apple, avoir une batterie en bon état de fonctionnement supérieure à 80 % est idéal pour le fonctionnement normal d'un MacBook. Si le nombre descend en dessous, vous risquez de subir des chutes soudaines de la batterie, une décharge excessive de la batterie en mode veille et une rétention de charge réduite. Il est recommandé de remplacer la batterie de votre MacBook une fois que sa capacité maximale tombe en dessous de la capacité recommandée. En fait, Apple propose le remplacement gratuit de la batterie si l'état de la batterie de votre MacBook descend en dessous de 80 % alors qu'il est encore sous garantie.
Bien que les statistiques ci-dessus soient simples, vous pouvez en savoir encore plus sur la batterie de votre Mac. Voici comment procéder,
- Cliquez sur le logo Apple () dans le coin supérieur gauche.
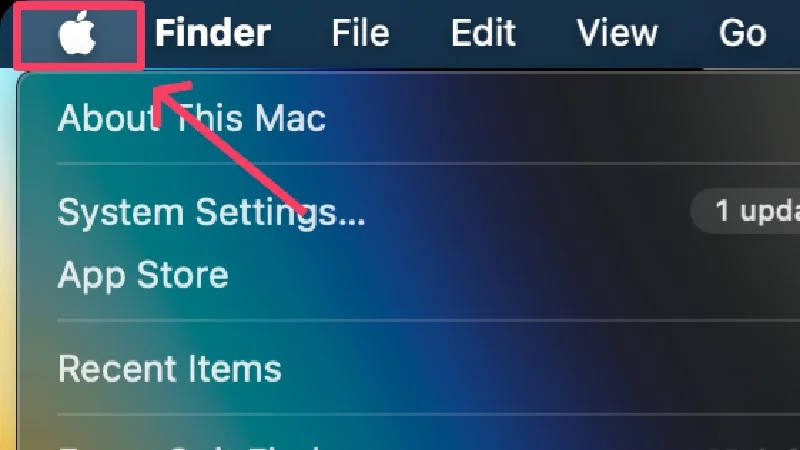
- Appuyez et maintenez la touche option . L'option À propos de ce Mac devrait devenir Informations système . Sélectionnez -le.
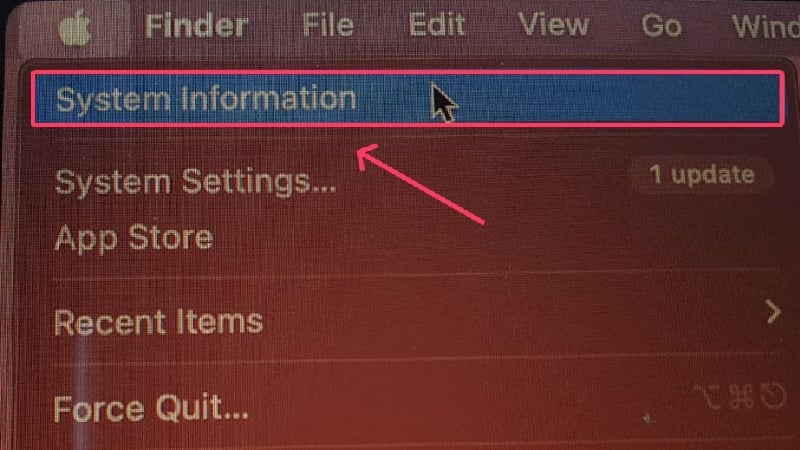
- Entrez la sous-section Alimentation dans le volet de gauche.
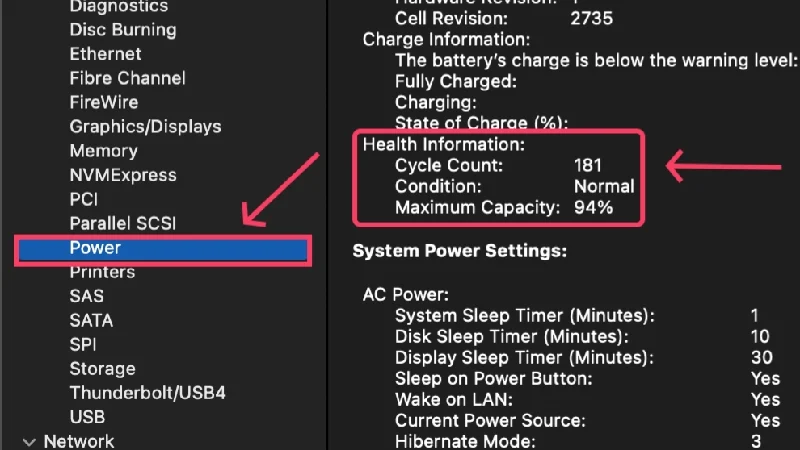
Cette section affiche des statistiques avancées sur la batterie, y compris le nombre de cycles de charge , qui sont des données cruciales à vérifier. Un cycle de charge est atteint lorsque la batterie est complètement déchargée à partir de 100 %. En termes simples, si la batterie se décharge de 100 % à 0 %, cela correspond à un cycle de charge. Si la batterie est déchargée de 50 % à 0 %, cela correspond à un demi-cycle.
Si le nombre de cycles de votre MacBook dépasse le nombre indiqué, la batterie est considérée comme épuisée, c'est-à-dire qu'elle doit être remplacée pour un fonctionnement idéal. Vous pouvez vérifier le nombre de cycles indiqué par votre MacBook en visitant ici . Si vous avez croisé le numéro, pensez à faire remplacer la batterie de votre MacBook.
Redémarrez votre MacBook
Effectuer un simple redémarrage est une solution de contournement efficace pour résoudre les problèmes courants qui peuvent avoir été causés de manière inattendue. Effectuez un redémarrage en cliquant sur le logo Apple () dans le coin supérieur gauche > Redémarrer . Si vous n'avez pas redémarré votre MacBook depuis longtemps, cela aidera à recalibrer votre MacBook et potentiellement à résoudre le problème d'épuisement de la batterie en mode veille.
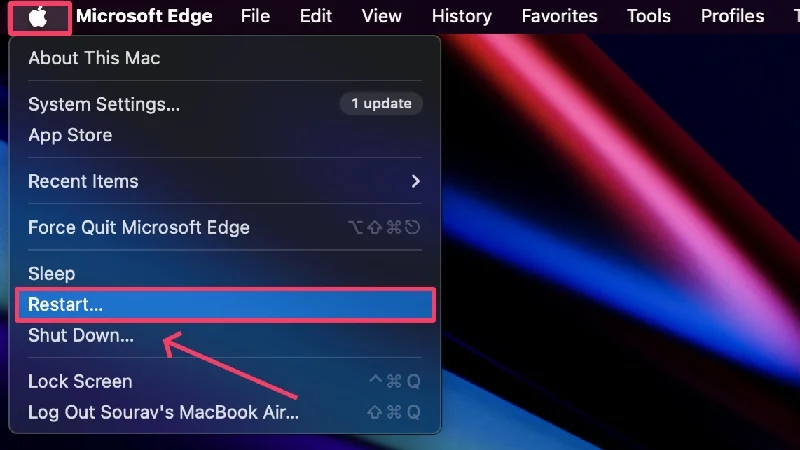
Activer le mode faible consommation
Celui-ci est assez évident : le mode faible consommation limite non seulement les processus et les applications en arrière-plan, mais ralentit également votre MacBook pour conserver la précieuse durée de vie de la batterie. La différence n’est pas très perceptible, surtout lorsque votre MacBook passe en mode veille. Pour l'activer,
- Ouvrez les paramètres système .
- Sélectionnez Batterie dans le volet de gauche.

- Choisissez Toujours ou Uniquement sur batterie dans le menu déroulant à côté de Low Power Node , selon vos préférences.
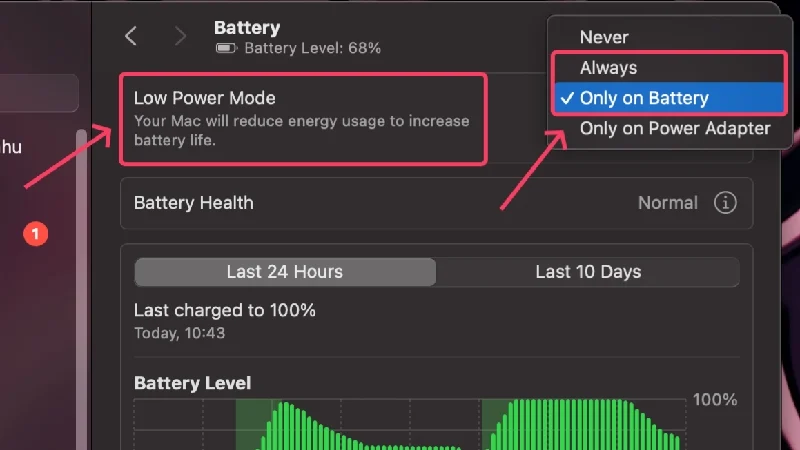
Débranchez les accessoires d'E/S
Une cause probable pour laquelle votre MacBook décharge sa batterie en mode veille plus qu'elle ne devrait être la présence d'accessoires connectés. Les accessoires externes, notamment ceux qui ne disposent pas de leur propre batterie, utilisent la batterie de votre MacBook pour fonctionner. S'ils restent branchés pendant de longues périodes, ils peuvent vider la batterie de votre MacBook. Il est donc préférable de retirer les accessoires connectés immédiatement après utilisation.
Lecture connexe : Pourquoi la batterie de mon iPhone se vide-t-elle si rapidement et que faire
Passer aux applications propriétaires
Même s'il est peu probable qu'une application tierce cause des problèmes de ce calibre, il est toujours recommandé de s'en tenir aux applications propriétaires plutôt qu'aux applications tierces. Apple optimise les applications propriétaires telles que Safari, Final Cut Pro, Mail, etc., pour utiliser le moins de batterie possible. En comparaison, les applications tierces ne sont pas optimisées avec ce niveau de précision.
Désactivez les notifications avant de mettre votre MacBook en veille
Les notifications peuvent être tout aussi ennuyeuses pour votre MacBook que pour vous au milieu de votre sommeil. Les notifications consomment des ressources système même lorsque votre Mac est en veille, et en recevoir beaucoup est un véritable cauchemar pour votre MacBook. Pour résoudre ce problème, vous pouvez activer le mode Ne pas déranger ou NPD ou le programmer à vos intervalles préférés.
- Cliquez sur l'icône Paramètres dans la barre d'état.
- Sélectionnez Mise au point . Vous pouvez choisir de définir le mode NPD à partir d'ici lui-même.
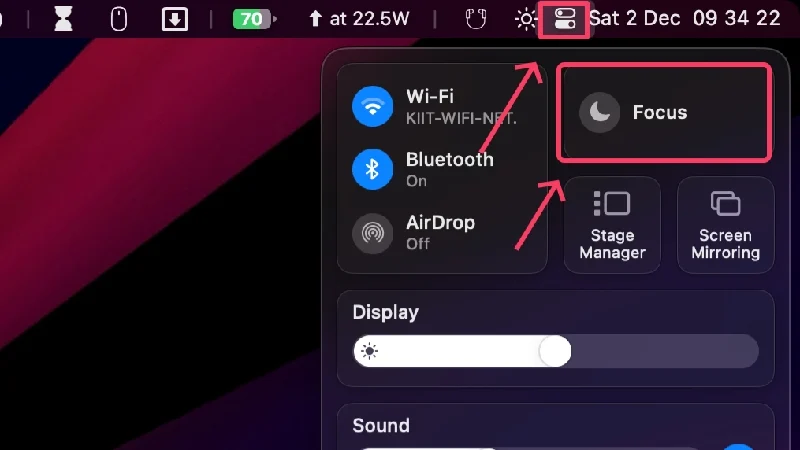
- Cliquez sur Paramètres de mise au point pour des paramètres supplémentaires.
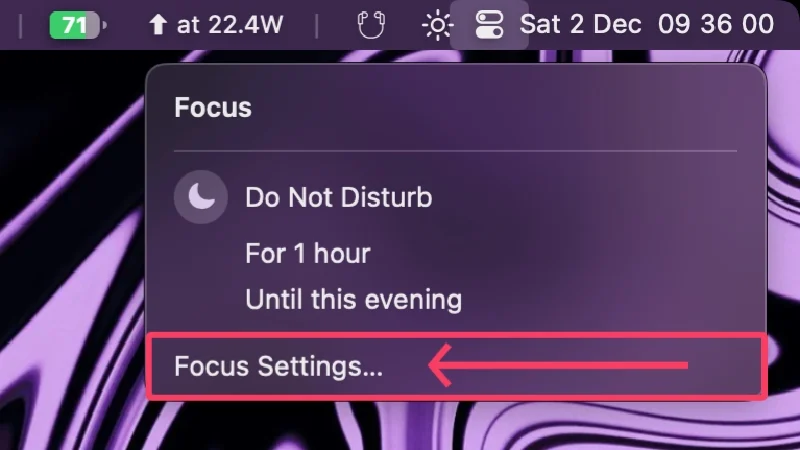
- Ouvrez Ne pas déranger .
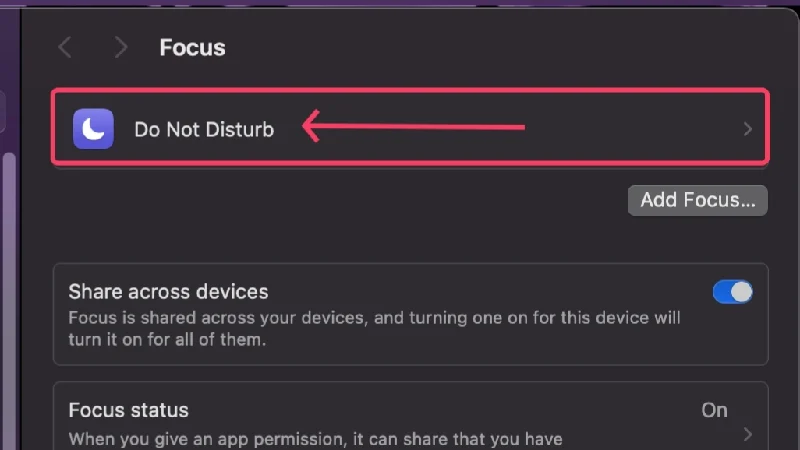
- Vous pouvez modifier les préférences de notification à partir d'ici et planifier le NPD en sélectionnant Ajouter une planification .
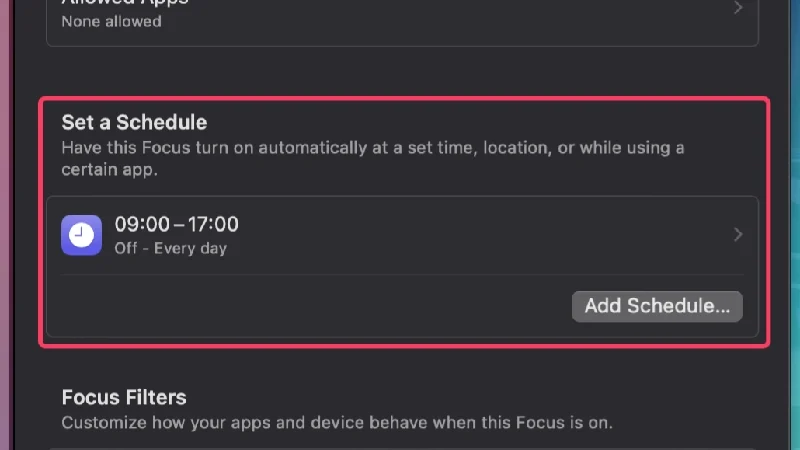
- Outre la définition de programmes basés sur le temps, vous pouvez également ajouter des programmes basés sur d'autres paramètres, comme l'emplacement ou lors de l'utilisation d'une application spécifique.
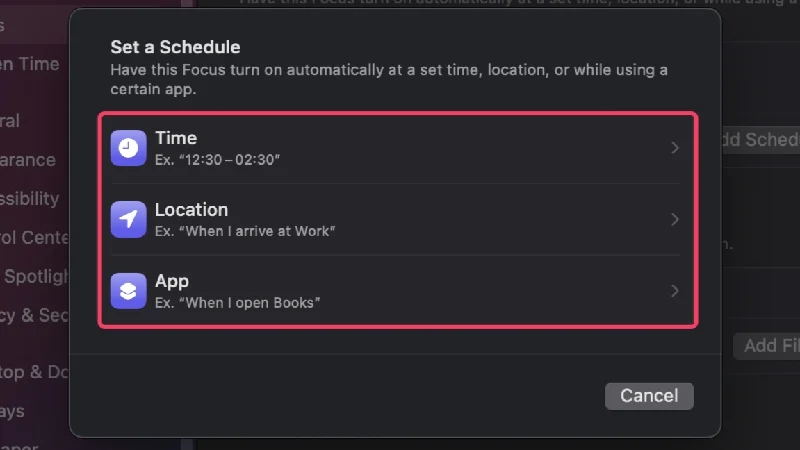
Si vous souhaitez désactiver les notifications lorsque votre écran est verrouillé ou lorsque l'écran de votre MacBook passe en mode veille, voici comment procéder :
- Ouvrez les paramètres système .
- Sélectionnez Notifications dans le volet de gauche.
- Désactivez Autoriser les notifications lorsque l'écran est en veille et Autoriser les notifications lorsque l'écran est verrouillé .
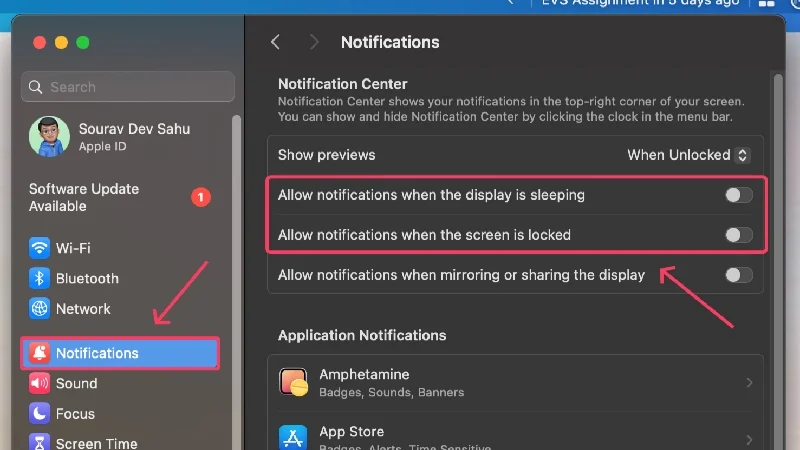
Suspendre ou annuler les téléchargements en cours
Bien entendu, vous devez suspendre ou annuler les téléchargements en cours avant de mettre votre Mac en mode veille, car le téléchargement de fichiers affecte considérablement la durée de vie de la batterie. Si les téléchargements, notamment ceux du navigateur, sont automatiquement mis en pause dès que vous fermez le couvercle de votre MacBook, d'autres peuvent ne pas se comporter tout à fait de la même manière. Il est donc recommandé de suspendre ou d'annuler manuellement les téléchargements en cours.
Désactiver les paramètres clés
Il est normal d'oublier de désactiver les paramètres de base mais importants tels que le Wi-Fi, le Bluetooth, AirDrop et les services de localisation. Mais si vous souhaitez obtenir la meilleure durée de vie de la batterie pour votre MacBook et minimiser l'épuisement de la batterie en mode veille, vous devez désactiver les paramètres ci-dessus. Vous pouvez désactiver le Wi-Fi, le Bluetooth et AirDrop directement dans la barre d'état. Pour désactiver les services de localisation, accédez à Paramètres système > Confidentialité et sécurité > Services de localisation > Désactivez la bascule .
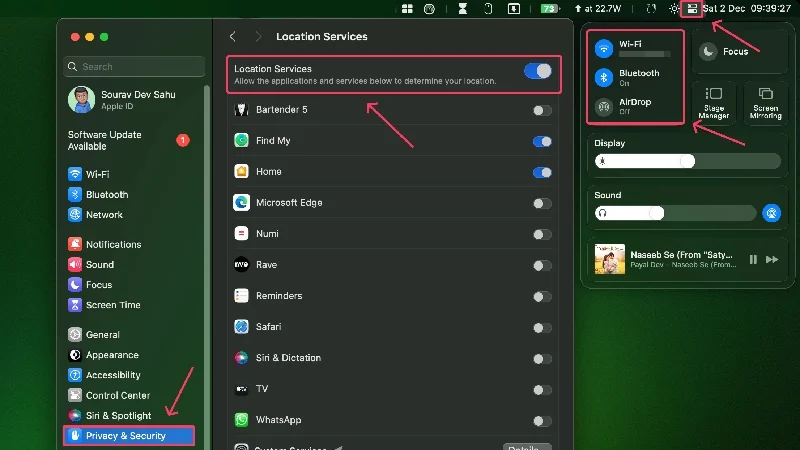
Éteignez Power Nap/Wake pour l’accès au réseau
Si vous possédez un MacBook Intel utilisant un SSD, votre MacBook dispose d'une fonction Power Nap qui lui permet de mettre à jour les informations en mode veille. Cela inclut la recherche de nouveaux e-mails, d'événements de calendrier et d'autres événements iCloud, ce qui épuise la batterie de votre MacBook. Cette fonctionnalité est activée par défaut sauf si elle est désactivée.
Étant donné que les nouveaux processeurs Apple Silicon sont basés sur la technologie « toujours active », cette fonctionnalité est intégrée directement au chipset. Néanmoins, les MacBook équipés de processeurs Apple Silicon ont une fonctionnalité appelée « Wake for network access » au lieu de « Power Nap », mais la fonction est plus ou moins la même.
Pour les MacBook basés sur Intel
- Ouvrez les paramètres système .
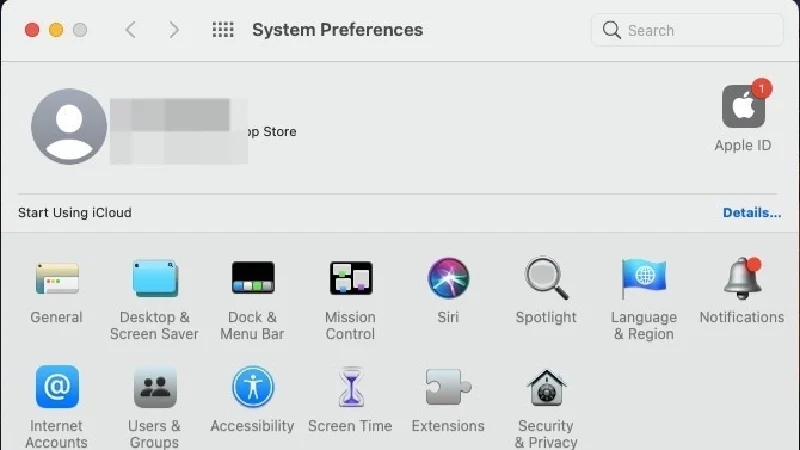
- Cliquez sur Paramètres de la batterie .
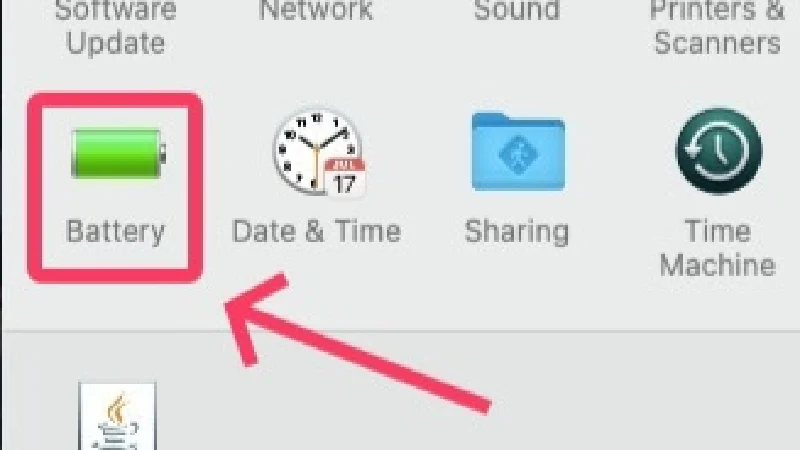
- Désactivez Activer Power Nap lorsque vous êtes alimenté par batterie .
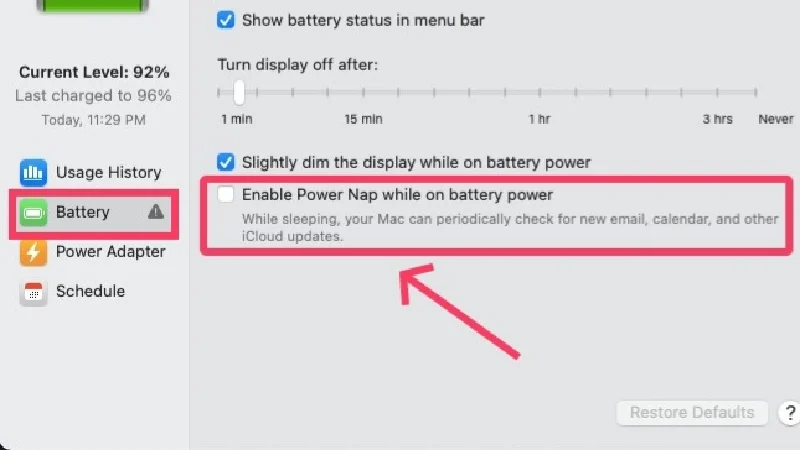
Pour les MacBook basés sur Apple Silicon
- Ouvrez les paramètres système .
- Cliquez sur Batterie dans le volet de gauche.

- Sélectionnez les options .
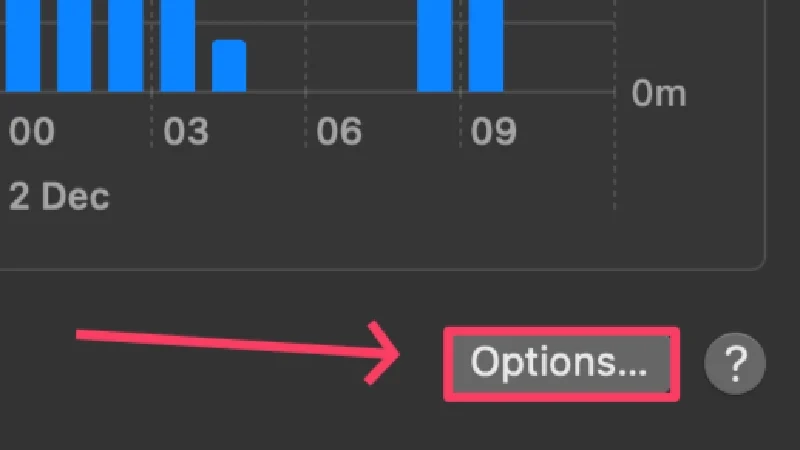
- Cliquez sur le menu déroulant à côté de Wake pour l'accès au réseau .
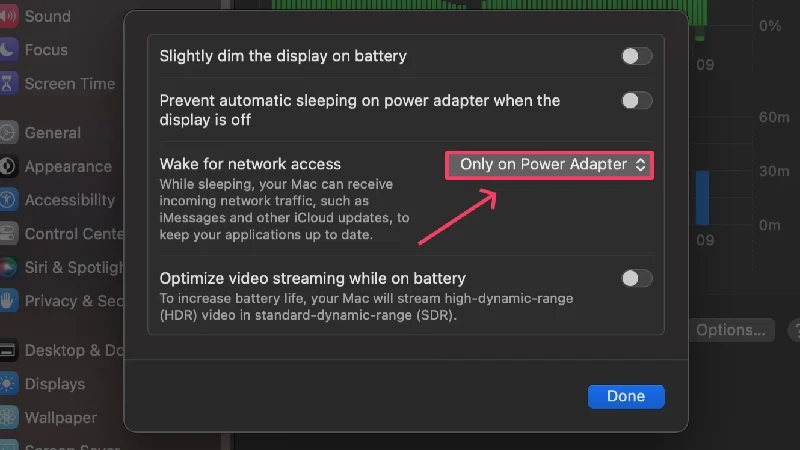
- Cliquez sur Désactiver ou Uniquement sur l'adaptateur secteur .
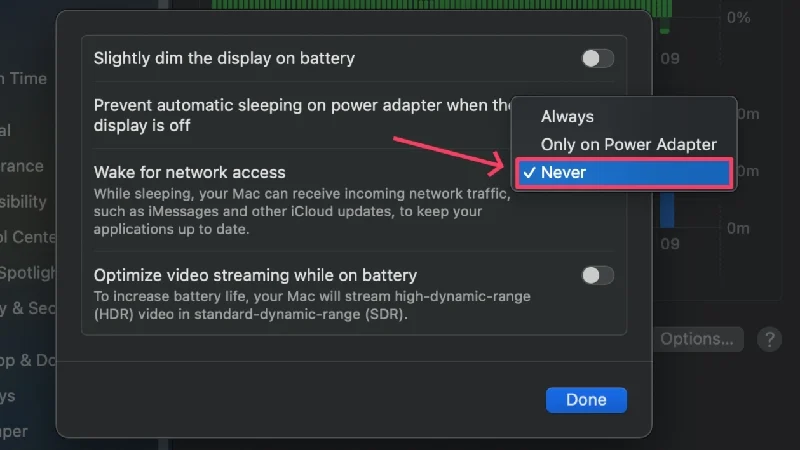
Mettez à jour les applications et votre MacBook
Les applications exécutées sur des versions plus anciennes ont tendance à consommer plus de batterie car elles ne sont pas aussi optimisées que leurs versions plus récentes. Bien que cela ne contribue pas de manière significative au problème, vous devez quand même maintenir vos applications à jour. Il en va de même pour votre Mac : le maintenir à jour avec la version la plus récente garantit qu'il fonctionne dans son meilleur état et avec les dernières améliorations d'efficacité.
Pour vérifier les mises à jour logicielles
- Ouvrez les paramètres système .
- Dirigez-vous vers Général dans le volet de gauche.

- Sélectionnez Mise à jour du logiciel .
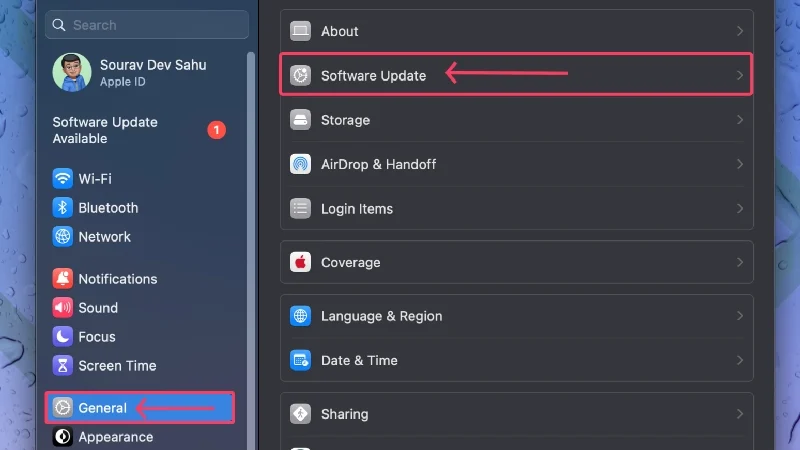
- Assurez-vous que votre MacBook est connecté à Internet et recherchez les mises à jour logicielles, le cas échéant.
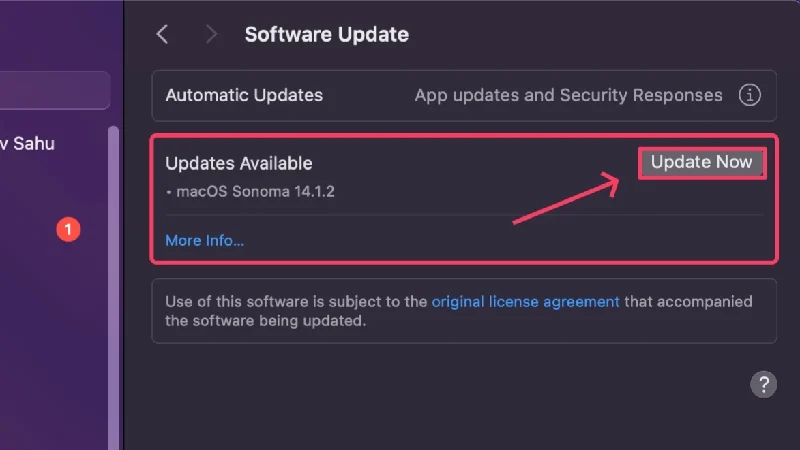
Pour vérifier les mises à jour des applications
- Ouvrez l' App Store .
- Sélectionnez Mises à jour dans le volet de gauche et recherchez les mises à jour, le cas échéant.
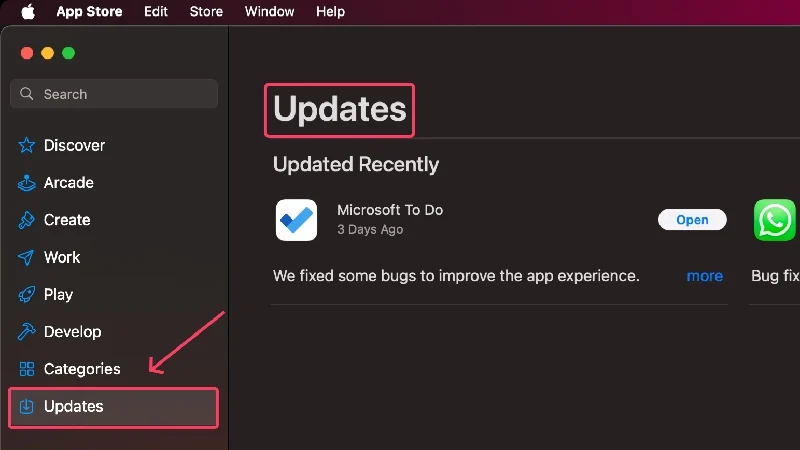
Quittez les applications empêchant le sommeil
Vous ne le savez peut-être pas, mais certaines applications peuvent empêcher votre MacBook de passer en mode veille. Si vous ne souhaitez pas que l'application s'exécute en arrière-plan, vous devez fermer ces applications immédiatement pour économiser la précieuse durée de vie de la batterie. Vous pouvez le faire avec le moniteur d'activité et les étapes suivantes,

- Ouvrez Activity Monitor à l’aide de Spotlight Search (raccourci clavier : commande + espace) ou depuis le Launchpad.
- Basculez vers l’onglet CPU dans la barre d’outils supérieure.
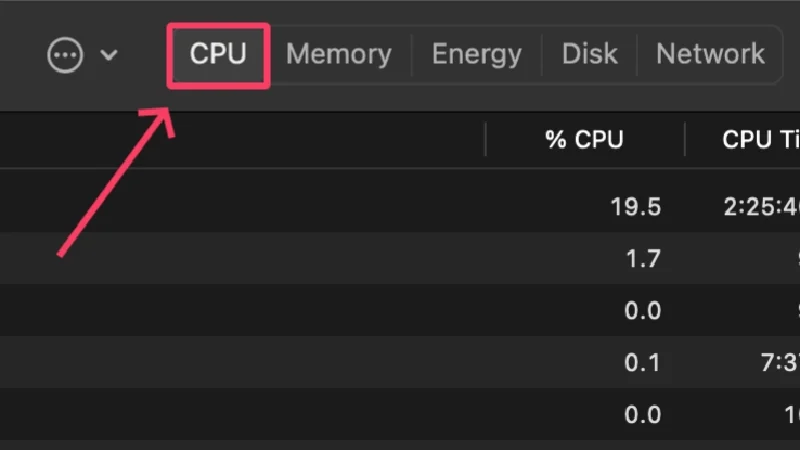
- Sélectionnez Afficher dans la barre d'état de votre MacBook.
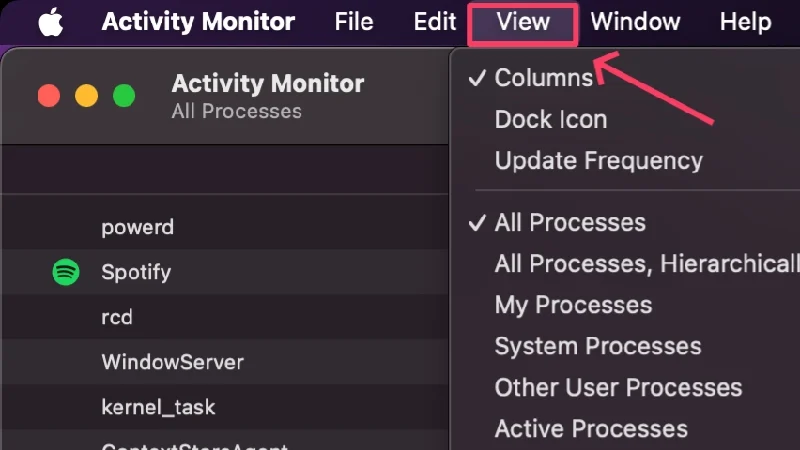
- Passez le curseur sur Colonnes et activez Empêcher le sommeil .
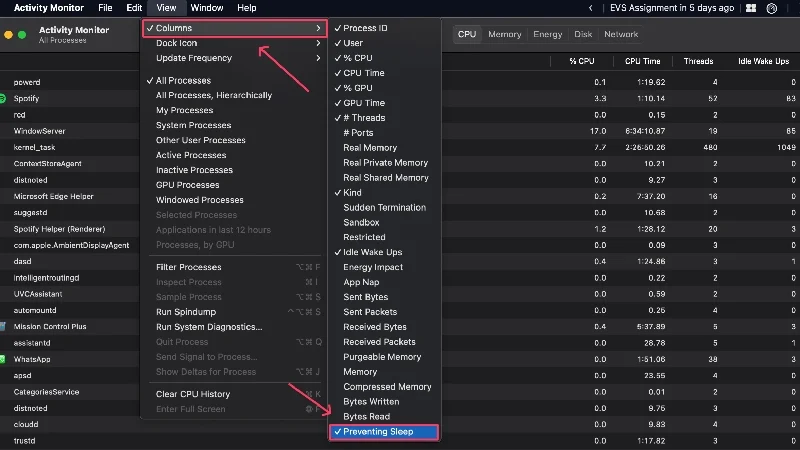
- Une nouvelle colonne devrait apparaître nommée Preventing Sleep . Cliquez sur l'icône pour réorganiser les processus dans cet ordre.
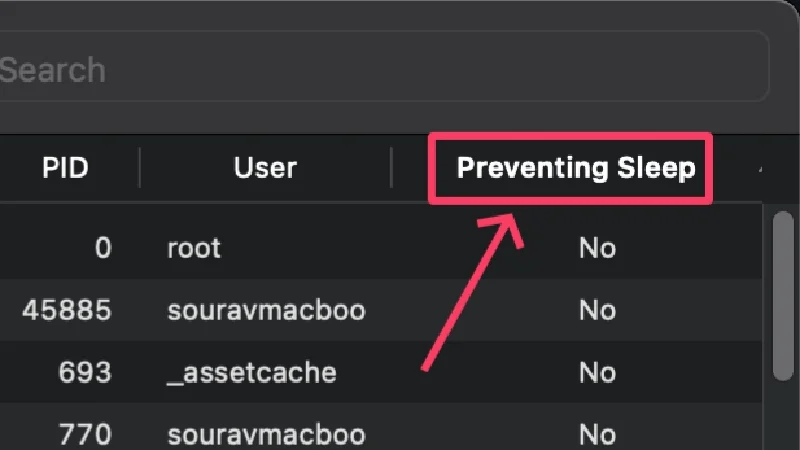
- Recherchez les processus qui empêchent votre Mac de s'endormir et sélectionnez-les. Vous pouvez sélectionner plusieurs processus en appuyant sur la touche Maj .
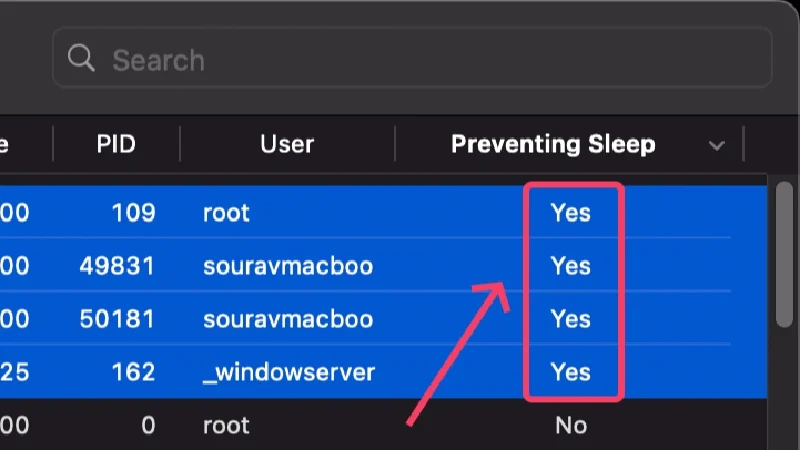
- Cliquez sur l' icône en forme de croix dans la section supérieure.
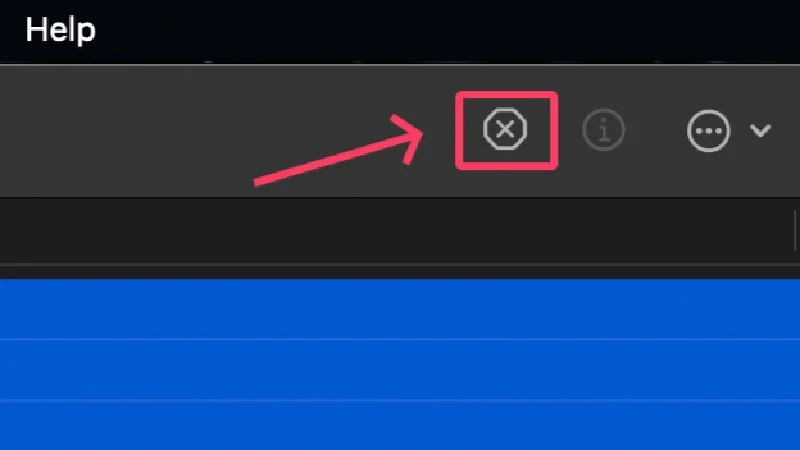
- Sélectionnez Forcer à quitter pour fermer l'application.
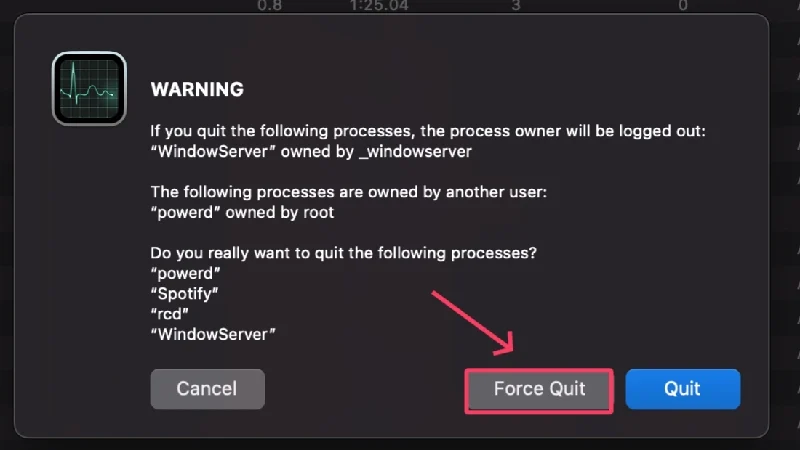
Désactiver les éléments de connexion indésirables
Si de nombreux éléments de connexion ou applications sont exécutés immédiatement après avoir allumé votre MacBook, cela peut entraîner une consommation importante de batterie, même lorsqu'il est en mode veille. Votre MacBook a besoin de beaucoup de puissance de traitement pour répondre aux demandes des éléments de connexion, vous devez donc désactiver les programmes indésirables. Voici comment,
- Ouvrez les paramètres système .
- Sélectionnez Général dans le volet de gauche.

- Cliquez sur Éléments de connexion .

- Sous Ouvrir à la connexion , sélectionnez l'élément de connexion que vous souhaitez supprimer et cliquez sur l'icône moins en bas de la boîte.
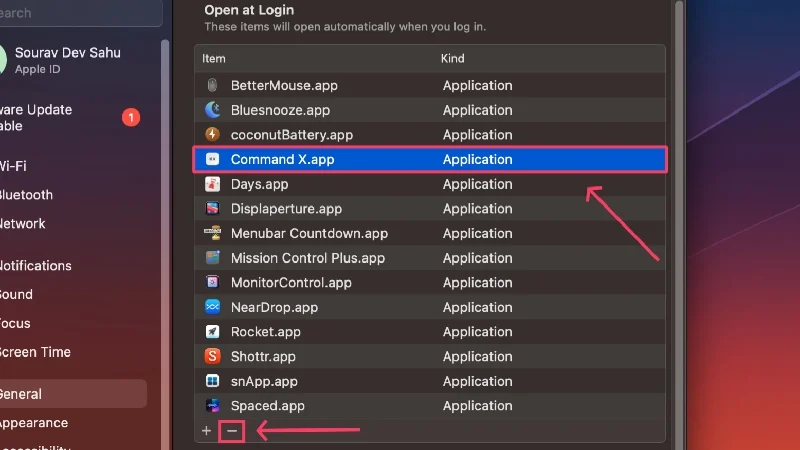
Désactiver les processus en arrière-plan
Tout comme les éléments de connexion, les processus en arrière-plan affectent également de manière significative la durée de vie de la batterie de votre MacBook. Après avoir été autorisées à s'exécuter en arrière-plan, ces applications peuvent exécuter leurs processus en continu, consommant ainsi les ressources de votre MacBook. Suivez les étapes ci-dessous pour désactiver ces applications,
- Ouvrez les paramètres système .
- Sélectionnez Général dans le volet de gauche.

- Cliquez sur Éléments de connexion .

- Sous Autoriser en arrière-plan , désactivez le bouton du processus en arrière-plan que vous souhaitez supprimer.
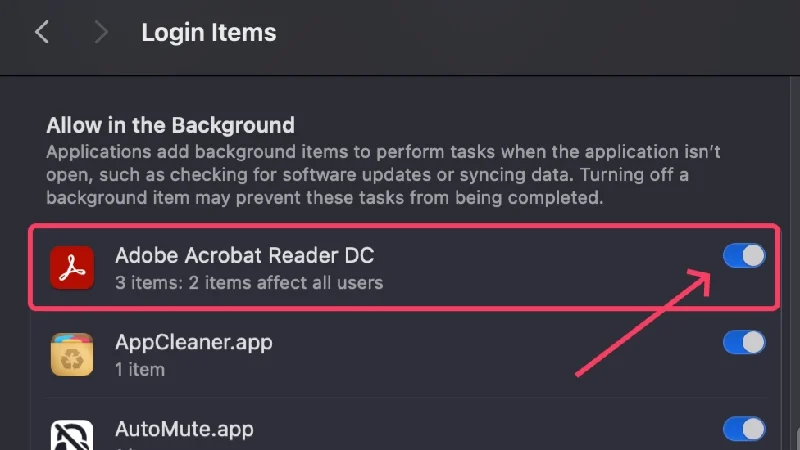
Rechercher des logiciels malveillants
Les logiciels malveillants ne montrent aucune pitié envers le système qu’ils infectent, et un indicateur évident de cela est la performance absurdement élevée de la batterie. Les programmes malveillants lancent des processus en arrière-plan qui vident la batterie plus rapidement et provoquent également divers autres problèmes, tels qu'un échauffement excessif, des ralentissements du système, etc. La meilleure façon de supprimer les programmes malveillants est d'utiliser des programmes de nettoyage tels que CleanMyMac X, Cleaner One Pro et Mac Keeper.
Réinitialiser le contrôleur de gestion du système sur les MacBook basés sur Intel
Le contrôleur de gestion système (SMC) gère et coordonne le matériel et les logiciels de votre MacBook. Il détermine également le comportement de la batterie de votre MacBook. La réinitialisation du SMC devrait donc aider à résoudre le problème. Ne t'inquiète pas. Apple recommande cette méthode pour les MacBook équipés d'un processeur Intel pour les problèmes complexes qui ne peuvent pas être résolus avec les méthodes conventionnelles. Les MacBook à base de silicium d'Apple n'ont pas de SMC, il ne sert donc à rien de le réinitialiser.
- Arrêtez votre Mac en cliquant sur le logo Apple () dans le coin supérieur gauche > Arrêter .
- Attendez un instant et appuyez sur la touche d'alimentation de votre MacBook en maintenant les touches Shift , Control et Option enfoncées pendant au moins 10 secondes .
- Démarrez votre Mac en appuyant à nouveau sur la touche marche/arrêt.
Si une erreur se produit, débranchez votre Mac et attendez 15 secondes. Rebranchez votre MacBook et redémarrez-le comme d'habitude après 5 secondes.
Désactiver le temps d'écran
Si l’on en croit Reddit, la désactivation du temps d’écran peut réduire considérablement la consommation de la batterie en mode veille. Un utilisateur de Reddit, u/zivac, a résolu le problème d'épuisement de la batterie de son MacBook Pro en désactivant simplement Screen Time, ce qui consommait apparemment beaucoup d'autonomie en mode veille. Vous pouvez le faire en suivant la procédure ci-dessous,
- Ouvrez les paramètres système .
- Sélectionnez Temps d'écran dans le volet de gauche.
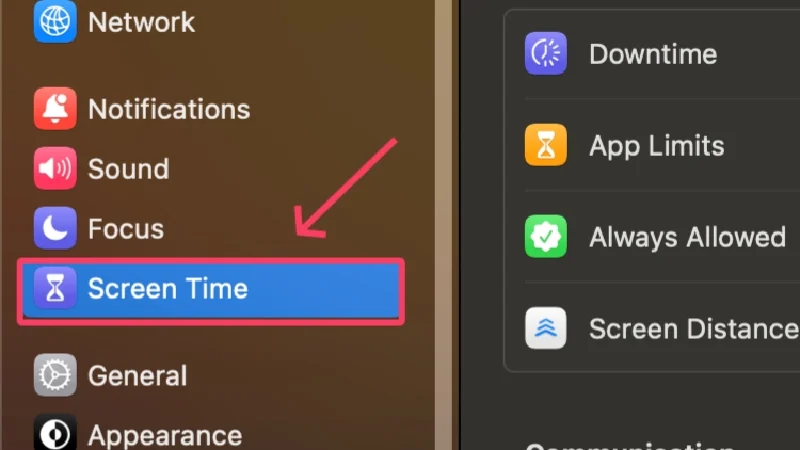
- Faites défiler vers le bas et désactivez l'activité sur les applications et les sites Web .
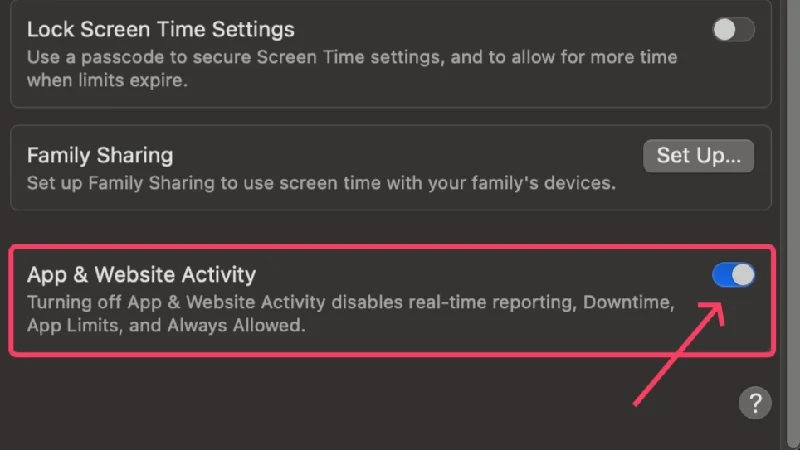
Désactivez « Hey Siri » en mode verrouillé
Si vous utilisez régulièrement Siri sur votre MacBook, il y a de fortes chances que vous ayez activé le réveil vocal en mode verrouillage. Cela permet à Siri de rechercher en permanence une entrée vocale même lorsque votre MacBook est verrouillé, ce qui a un impact négatif sur la durée de vie de la batterie de votre MacBook. Découvrez comment désactiver cette fonctionnalité ici,
- Ouvrez les paramètres système .
- Sélectionnez Siri et Spotlight dans le volet de gauche.
- Si vous souhaitez désactiver complètement Siri, désactivez la bascule à côté de Demander à Siri . Sinon, vous pouvez spécifiquement désactiver la bascule à côté d'Autoriser Siri lorsqu'il est verrouillé . Notez que cette dernière option n'est visible que si vous avez configuré Siri précédemment.
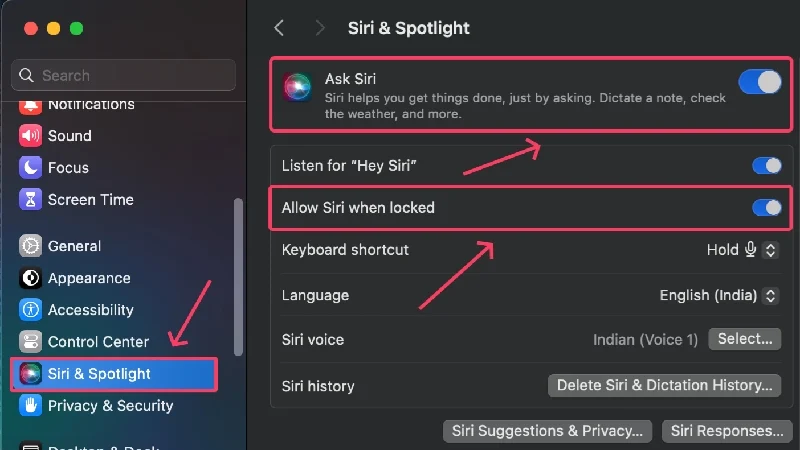
Désactiver la synchronisation des contacts
Votre MacBook peut synchroniser vos contacts avec iCloud en arrière-plan. Cela signifie qu'il peut enregistrer les modifications que vous avez apportées sur d'autres appareils, tels que votre iPhone ou iPad, en temps réel. Bien que cela semble génial, la synchronisation consomme de la batterie, ce qui pourrait expliquer pourquoi la batterie de votre Mac se décharge plus rapidement lorsqu'il est en mode veille. Voici comment le désactiver,
- Ouvrez les paramètres système .
- Cliquez sur l'icône de votre profil dans le volet de gauche.
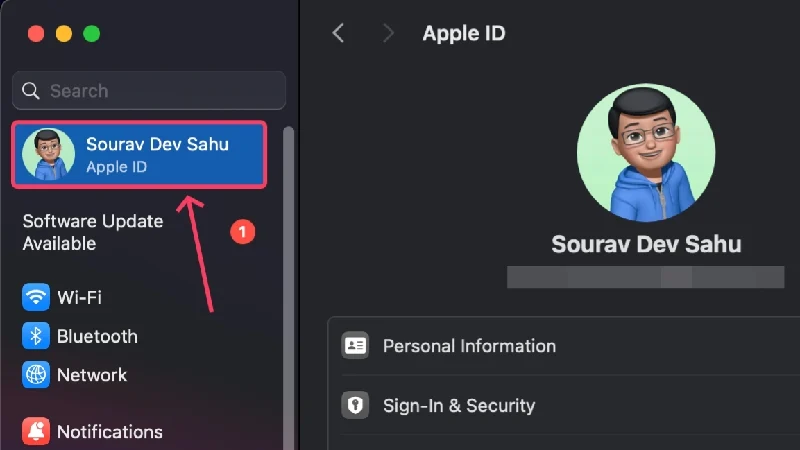
- Sélectionnez iCloud .
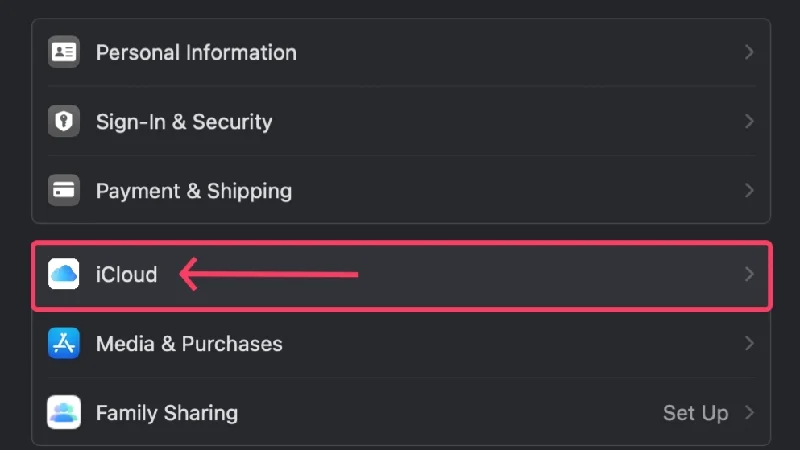
- Cliquez sur Afficher plus d'applications .
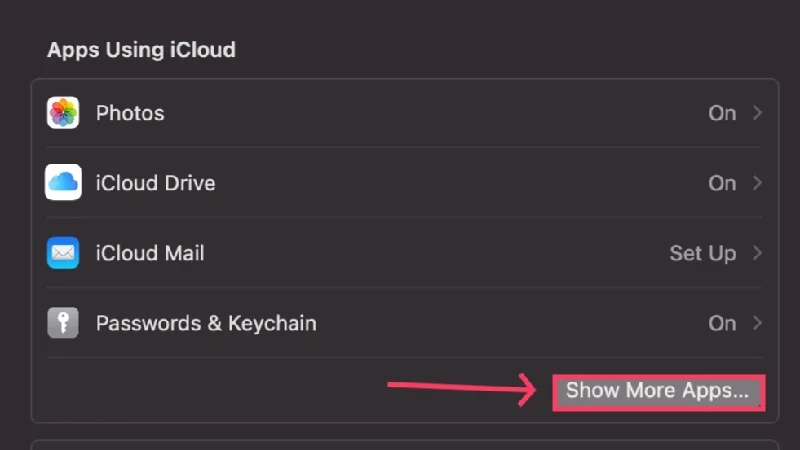
- Désactivez la bascule à côté de Contacts .
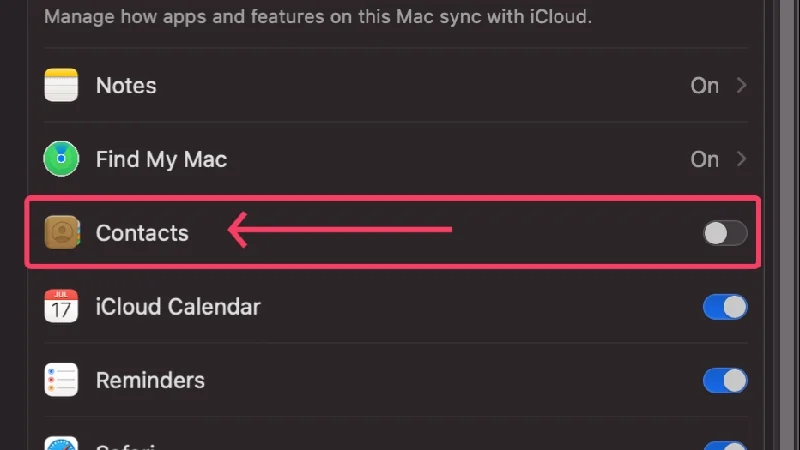
Désactiver la vérification automatique des e-mails
Tout comme la synchronisation des contacts sur votre MacBook épuise votre batterie, la recherche automatique de nouveaux e-mails fait le même mal à votre Mac. L'application Mail doit constamment rechercher les e-mails entrants, ce qui épuise la batterie de votre MacBook. Voici comment le désactiver,
- Ouvrez l'application Mail .
- Cliquez sur Mail dans la barre d'état.
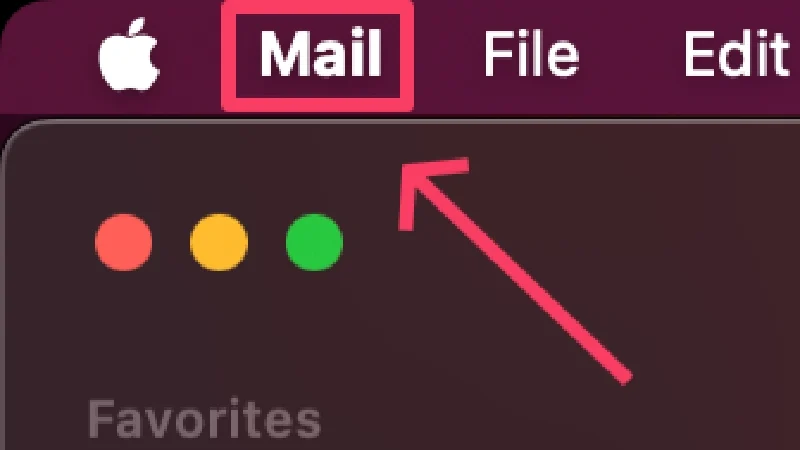
- Ouvrez Paramètres .
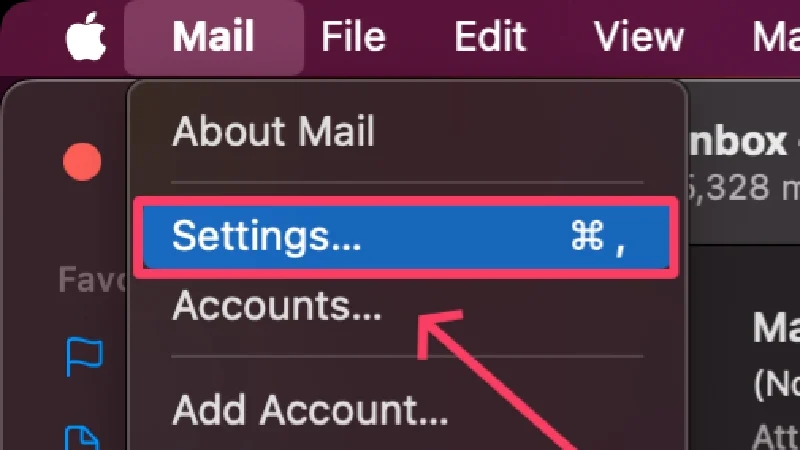
- Passez à l'onglet Général .
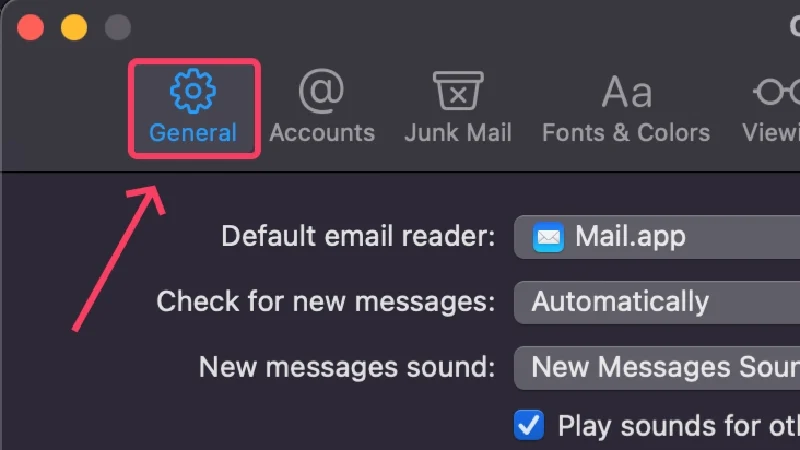
- Ouvrez le menu déroulant à côté de Rechercher de nouveaux messages et sélectionnez Manuellement .
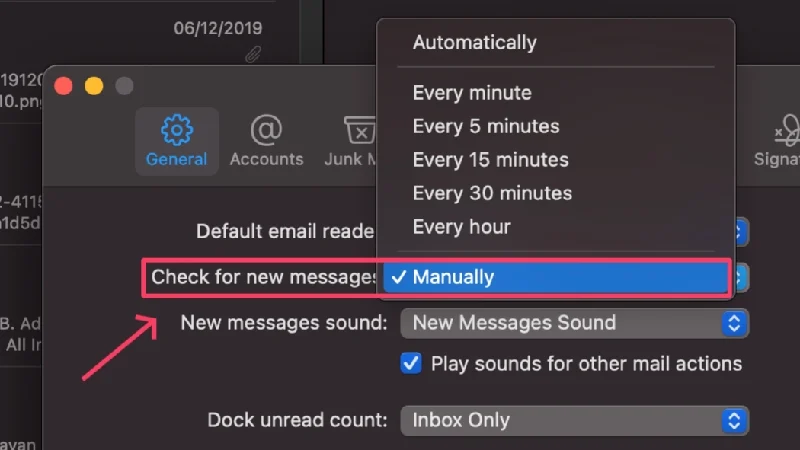
Branchez votre Mac avant de le mettre en veille
Si aucune des méthodes ci-dessus ne fonctionne pour vous, ou si vous ne voulez vraiment pas que votre Mac perde sa charge après s'être endormi, vous pouvez le charger par mesure de sécurité. Si vous craignez une surcharge, ne vous inquiétez pas car les MacBook peuvent optimiser la charge de la batterie. Cela signifie que votre MacBook est suffisamment intelligent pour reconnaître vos habitudes d'utilisation et arrêter de charger à 80 %. Avant de commencer à travailler, votre MacBook se chargera jusqu'à 100 % – et tout se déroulera de manière transparente. Normalement, cette fonctionnalité est activée par défaut, mais voici comment activer la charge optimisée de la batterie,
- Ouvrez les paramètres système .
- Sélectionnez Batterie dans le volet de gauche.

- Cliquez sur le bouton ⓘ à côté de Battery Health .
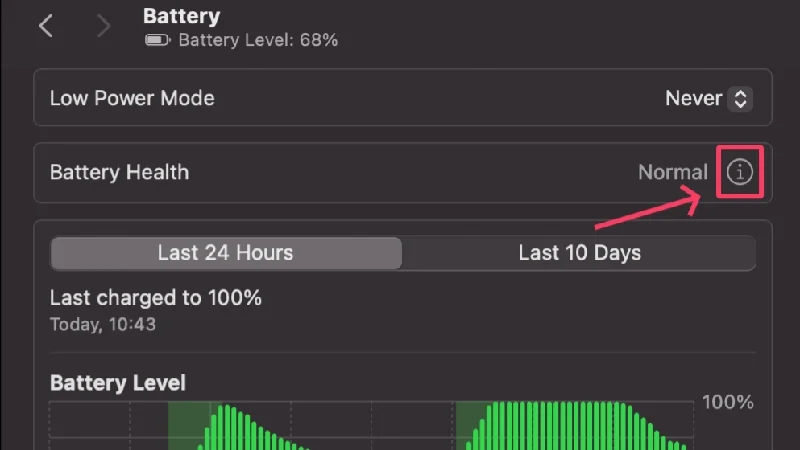
- Activez la charge optimisée de la batterie .
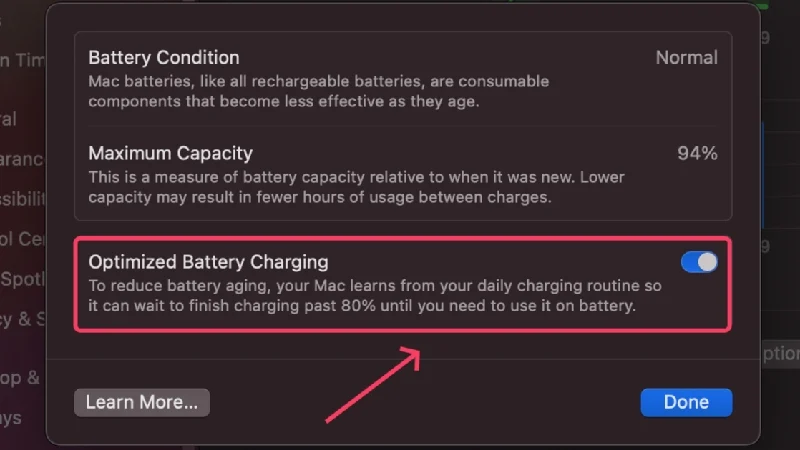
La fonction de charge d'entretien empêche également votre MacBook de surchauffer en réduisant la vitesse de charge dans les étapes finales, généralement entre 80 % et 100 %.
Empêchez votre MacBook de perdre la batterie en mode veille
Si la batterie se décharge en mode veille, il s'agit d'un problème courant qui peut être résolu tout aussi facilement. Même s’il est tout aussi simple d’en trouver la cause, les solutions sont universellement applicables et fonctionnent quel que soit le problème. La désactivation de toutes les formes de processus en arrière-plan est le moyen le plus efficace de prolonger la durée de vie de la batterie de votre Mac.
Si le problème persiste, vous devez consulter un spécialiste Apple ou faire réparer la batterie de votre MacBook dans un centre de service agréé.
FAQ sur la décharge de la batterie du MacBook en mode veille
1. Pourquoi la batterie de mon Mac se décharge-t-elle autant en mode veille ?
Diverses causes peuvent être à l’origine du problème, ce qui rend difficile d’en identifier une seule. Par exemple, le problème peut être dû à un logiciel malveillant, à un mauvais état de la batterie ou même à une application obsolète. De nombreux éléments de connexion et processus en arrière-plan contribuent également à la même chose, ils pourraient donc également en être la cause. Si vous possédez un MacBook basé sur Intel, un contrôleur de gestion du système (SMC) défectueux ou l'activation de la fonction Power Nap peuvent être à l'origine du problème. Dans l’ensemble, plusieurs choses pourraient être à l’origine du problème.
2. Est-il sécuritaire de laisser mon MacBook branché pendant la nuit ?
Oui absolument. Les batteries lithium-ion modernes sont suffisamment puissantes pour résister aux surcharges. Grâce à des commandes logicielles sophistiquées et à des systèmes de gestion de la batterie, il est peu probable que vous surchargez la batterie de votre MacBook, surtout pendant la nuit.
De plus, les MacBook, comme les iPhone, disposent d’une fonction de chargement de batterie optimisée. Cela permet d'interrompre le processus de charge à 80 % et ainsi d'éviter une surcharge. Ne t'inquiète pas. Votre MacBook surveille votre comportement d'utilisation et reprend la charge au bon moment afin que votre MacBook soit complètement chargé avant que vous commenciez à travailler. Tout se passe en arrière-plan, avec brio et fluidité.
3. Qu’est-ce qui indique l’état de la batterie ?
Les appareils Apple disposent d'une fonctionnalité intéressante qui indique si votre batterie est en bon état ou non. Il affiche la capacité de la batterie sous forme de pourcentage, vous permettant ainsi d'avoir une bonne idée si la batterie de votre MacBook est dans un état optimal ou non.
Votre batterie est dans la plage de sécurité si le pourcentage est supérieur à 80 %. Sinon, Apple recommande de remplacer la batterie lorsqu'elle descend en dessous de 80 %. Une telle batterie est sujette à des décharges soudaines, à une rétention de charge réduite, etc.
Accédez à Paramètres système > Batterie > État de la batterie pour vérifier l’état de la batterie de votre MacBook. Cliquez sur le bouton ⓘ à côté de Battery Health pour connaître la capacité actuelle de la batterie de votre MacBook.
4. Qu'est-ce qu'un cycle de charge et quel est son rapport ?
Pour le dire en termes simples, le cycle de charge compte le nombre de fois où la batterie de votre MacBook a subi une décharge complète. Ainsi, si vous videz la batterie de votre MacBook de 100 % jusqu'à un arrêt complet, cela représente un cycle de charge. Cela ne doit pas nécessairement être fait en une seule fois : décharger votre batterie d'une charge complète à 70 %, la recharger à nouveau le lendemain et la décharger à nouveau à 30 % représente également un cycle de charge. Selon Apple, il est recommandé de remplacer votre batterie une fois que le nombre dépasse 1 000.
5. À quoi sert le mode faible consommation ?
Le mode faible consommation permet d'économiser la batterie de votre MacBoo en limitant les processus en arrière-plan, en atténuant la luminosité de l'écran et en limitant d'autres fonctionnalités consommant de la batterie. Il peut être activé en allant dans Paramètres système > Batterie > Mode faible consommation .
