8 façons de réparer le MacBook qui ne se charge pas
Publié: 2023-11-02La meilleure chose à propos d’un MacBook est l’incroyable autonomie de la batterie par rapport à un ordinateur portable Windows, mais les Mac sont connus pour leur chargement. Bien qu'ils offrent de nombreuses fonctionnalités intéressantes telles que la charge optimisée et le mode d'économie de batterie, il arrive parfois que votre MacBook ne se charge pas, soit en raison des protections du système, soit pour d'autres raisons.
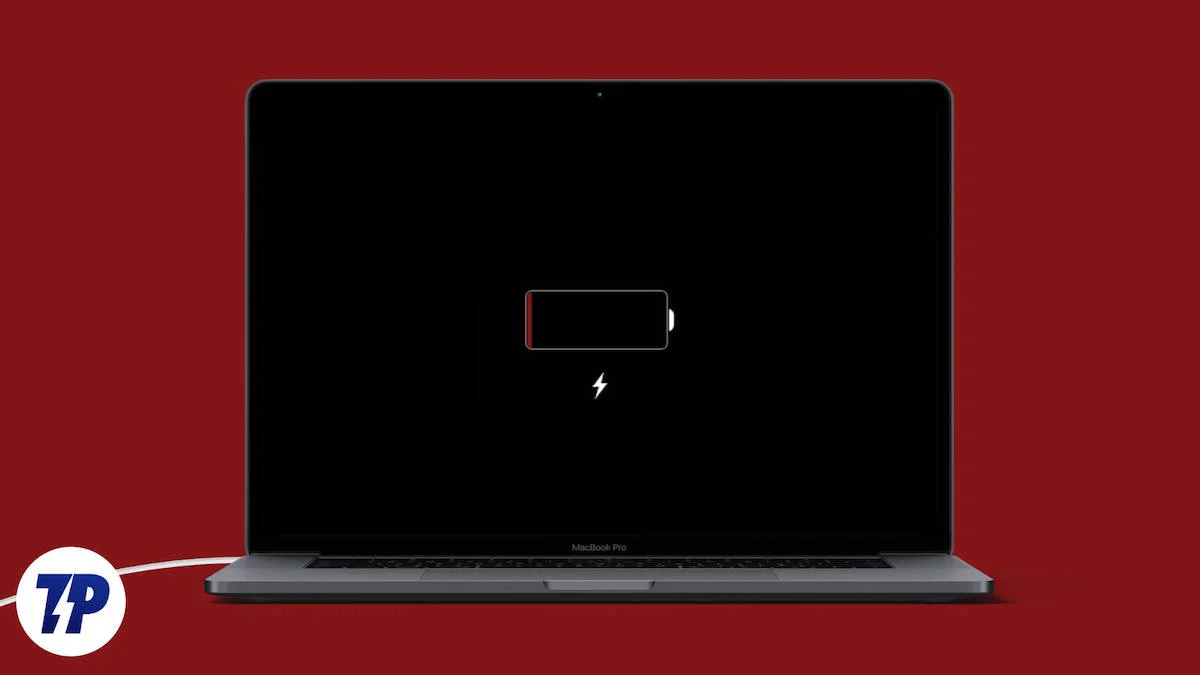
Si vous aussi êtes confronté au problème de votre MacBook qui ne se charge pas et que vous vous demandez quoi faire, vous êtes au bon endroit. Dans cet article, nous vous présenterons plusieurs façons de réparer un MacBook qui ne se charge pas.
Nous commencerons par les étapes les plus élémentaires que vous devez suivre immédiatement, puis passerons à des solutions plus avancées. À la fin de ce blog, vous serez en mesure de réparer votre MacBook lorsqu'il arrête de se charger. Jetons donc un coup d'œil à la première étape pour résoudre le problème.
Table des matières
Vérifiez le câble de charge et l'adaptateur
Dans de nombreux cas, un câble ou un adaptateur de charge défectueux peut être la raison pour laquelle votre MacBook ne se charge pas. Dans ce cas, vous devez d'abord vérifier si votre chargeur et votre câble présentent des signes d'usure, et s'il y a des coupures sur le câble ou si votre chargeur est cassé, vous devriez en acheter un nouveau, car l'ancien adaptateur de charge et le câble pourraient être la cause.
Vous pouvez vérifier votre chargeur et votre câble en chargeant un autre téléphone ou un appareil USB-C avec. Si vous chargez votre Mac avec un câble MagSafe, vous pouvez essayer de le brancher sur un autre Mac prenant en charge le chargement MagSafe.
N'oubliez jamais de charger votre Mac avec le chargeur et le câble d'origine ou si vous n'avez pas de chargeur et de câble d'origine ou s'ils sont cassés, utilisez un chargeur et un câble de haute qualité d'une marque de confiance. Notre article sur les meilleurs accessoires MacBook vous aidera à vous en procurer un.
Si vous chargez votre Mac avec le câble Magsafe, utilisez le câble fourni avec votre MacBook ou procurez-vous-en un auprès d'Apple. Il y a quelques conseils supplémentaires à garder à l’esprit lors de l’achat d’un nouveau câble et d’un nouveau adaptateur pour votre Mac :
- Procurez-vous un adaptateur de charge prenant en charge la charge PD. Sinon, votre Mac ne pourra pas se charger correctement.
- Procurez-vous un adaptateur de charge capable de fournir la puissance appropriée à votre Mac. Par exemple, un chargeur de 30 watts suffit pour un MacBook Air mais n'est pas capable de charger rapidement un MacBook Pro.
- Ne connectez pas de câbles aux chargeurs ; s'ils se cassent, vous devrez en acheter un tout nouveau.
Essayez de nettoyer le port de chargement et de brancher correctement le câble
Chaque MacBook de 2012 à 2023 utilise uniquement deux types de ports de chargement, MagSafe ou USB-C. Si vous avez utilisé un MacBook au cours des dernières années, vous pouvez supposer qu'un port de chargement défectueux sur votre appareil pourrait être la raison pour laquelle votre MacBook ne se charge pas correctement. Un mauvais port de chargement ne signifie pas nécessairement qu'il est cassé. Parfois, de la poussière et de la saleté pénètrent dans le port, ce qui rend le chargement moins efficace.
Si vous possédez un MacBook de 2012 à 2015 ou un MacBook Pro de 2021 à 2023, vous devez le charger avec le port MagSafe. Essayez de nettoyer le port avec de l'alcool isopropylique à 99 % et des cotons-tiges, mais si vous ne savez pas quoi faire, nous vous recommandons de visiter votre Apple Store le plus proche et de lui demander de vérifier ce qui ne va pas.
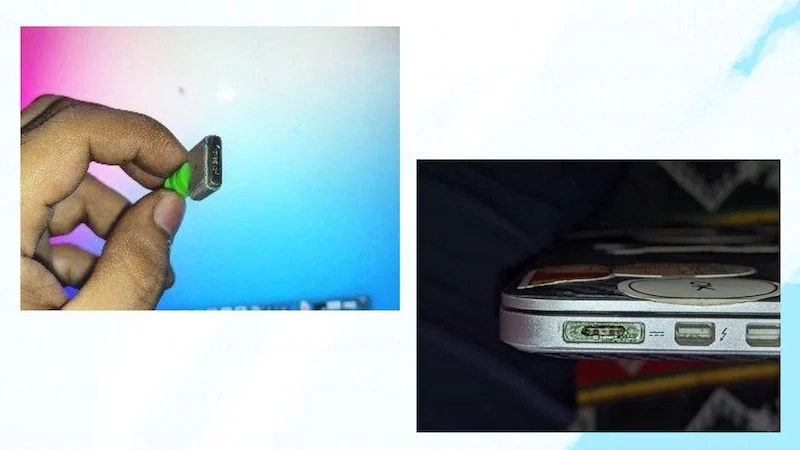
Si vous utilisez un MacBook de 2016 à 2019, chargez-le avec le port USB-C. Vous ne pouvez pas faire grand-chose avec le câble USB, mais rappelez-vous que ces Mac sont notoires et en proie à toutes sortes de problèmes, comme de mauvais ports USB-C et de mauvais claviers – un mauvais port USB-C pourrait être la raison pour laquelle votre MacBook a gagné. Je ne charge pas. Il y a quelques points à surveiller si votre MacBook ne se charge pas via le port USB-C :
- Vérifiez que le câble USB-C est correctement branché sur votre MacBook.
- Vérifiez si le port USB-C est endommagé de quelque manière que ce soit (par exemple physiquement ou par l'eau).
- Vérifiez si votre Mac se charge via un autre port USB-C. S'il se charge via un autre port, le port sur lequel vous avez précédemment branché le câble est endommagé.
Si vous constatez que l'un des problèmes ci-dessus s'applique à votre MacBook, il est préférable de contacter l'assistance Apple et ils vous aideront à résoudre le problème.
Redémarrez votre MacBook
Parfois, un redémarrage rapide suffit pour résoudre de petits problèmes comme celui-ci. Si votre MacBook ne se charge pas correctement, vous devriez essayer de redémarrer votre ordinateur, car un redémarrage peut refroidir votre matériel et réduire la surchauffe ou même corriger de petites erreurs logiques dans votre système d'exploitation qui empêchent votre Mac de se charger correctement. Suivez les étapes ci-dessous pour redémarrer votre MacBook :
- Cliquez sur le logo Apple dans le coin supérieur gauche de votre MacBook.
- Cliquez ensuite sur Redémarrer .
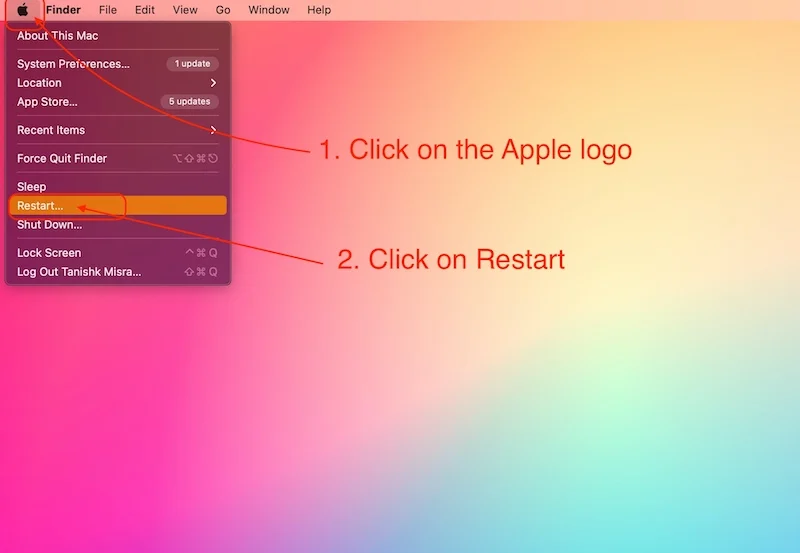
- Cliquez ensuite sur le bouton Redémarrer dans la fenêtre contextuelle.
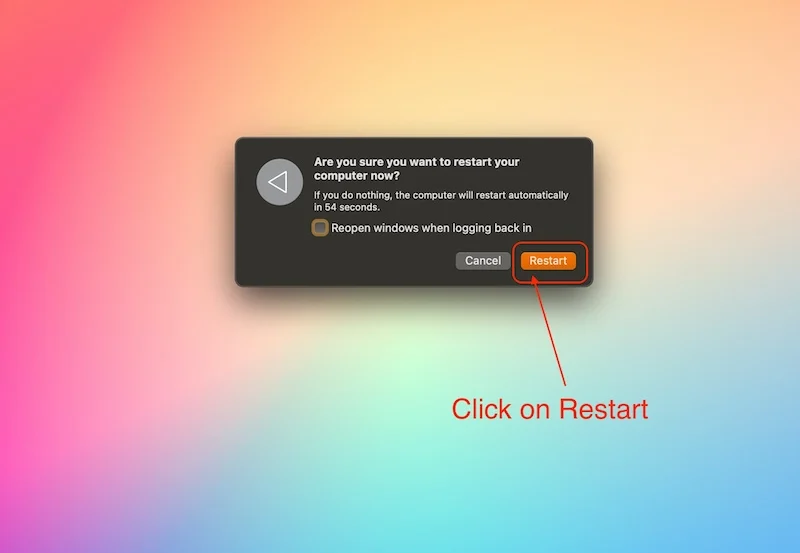
- Une fois le Mac redémarré, entrez votre mot de passe pour vous connecter.
Le redémarrage de votre MacBook refroidira la plupart des composants et reprendra le chargement, ce qui résoudra le problème du MacBook qui ne se charge pas. Cependant, si le problème persiste, vous devez passer à l'étape suivante.
Vérifiez l'état de la batterie de votre MacBook
La principale raison pour laquelle votre MacBook ne se charge pas correctement est le mauvais état de la batterie. Les anciens MacBook ont tendance à perdre leur capacité de charge après quelques années, et quelle que soit la fréquence à laquelle vous chargez votre MacBook, vous devrez toujours faire face à des problèmes. Pour connaître l'état de la batterie de votre Mac, vous devez suivre les étapes ci-dessous :
1. Comment vérifier le niveau de la batterie sur les Mac plus récents exécutant Mac OS 10.14 ou version ultérieure :
- Cliquez sur le logo Apple dans le coin supérieur gauche de votre MacBook
- Ouvrez l'application Préférences Système ou Paramètres .

- Cliquez ensuite sur Paramètres de la batterie .
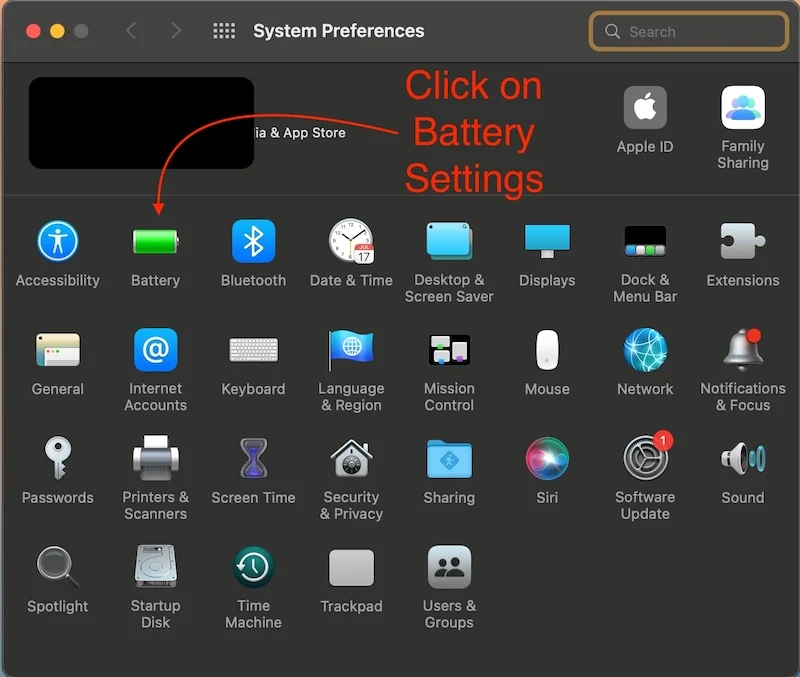
- Cliquez sur Batterie.
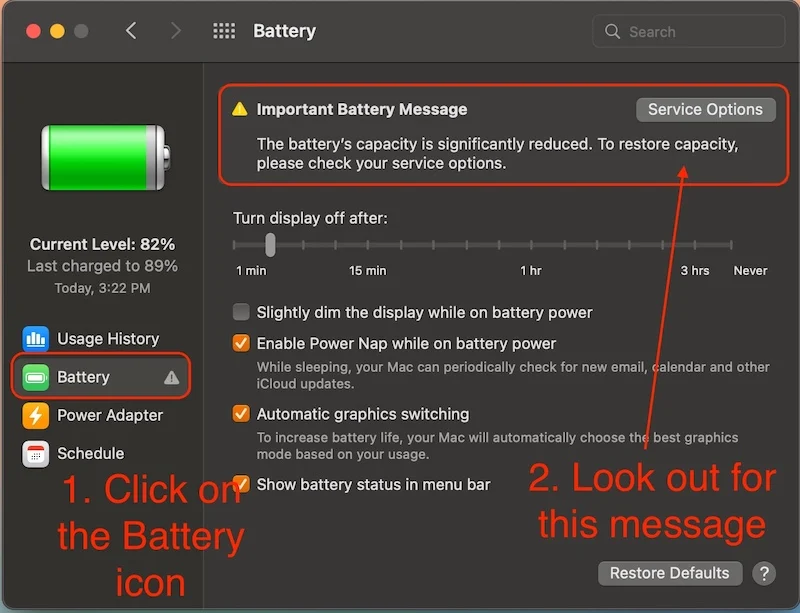
- Si vous recevez un message important concernant la batterie ou si votre Mac affiche le message Service recommandé , il est temps de remplacer la batterie. Une batterie défectueuse peut non seulement réduire les performances de votre Mac, mais également causer de nombreux problèmes, tels que votre MacBook ne se charge pas correctement ou s'éteint de manière aléatoire.
2. Voici comment vérifier l'état de la batterie sur les anciens Mac exécutant un système d'exploitation sous Mac OS 10.14 (Mac plus anciens que 2012).
- Cliquez sur le logo Apple dans le coin supérieur gauche de votre MacBook
- Cliquez sur À propos de ce Mac.
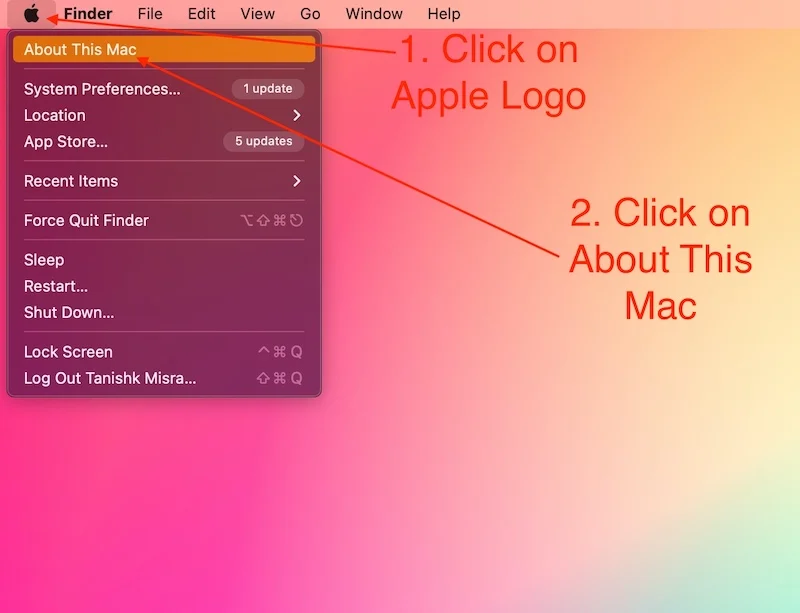
- Cliquez sur Rapport système .
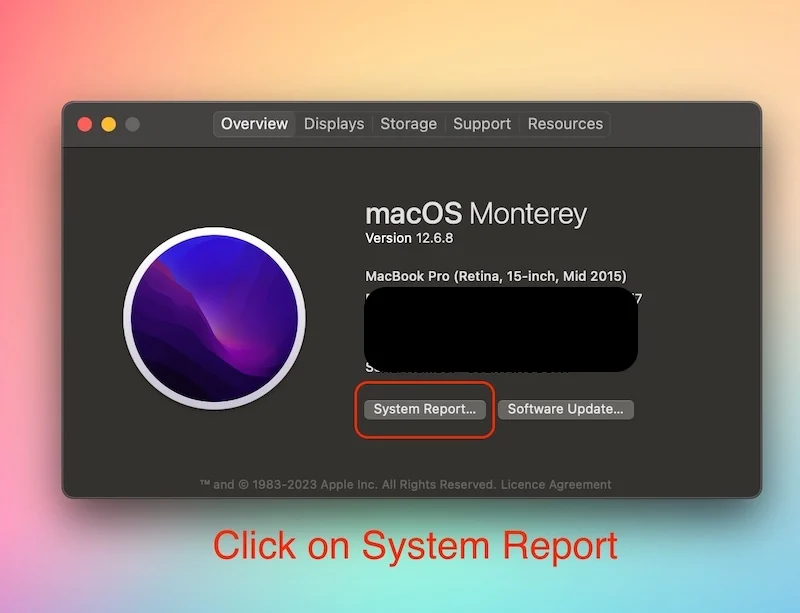
- Dans l'onglet Matériel , cliquez sur Options d'alimentation .
- Sous Informations sur la batterie , vérifiez les informations sur la santé .
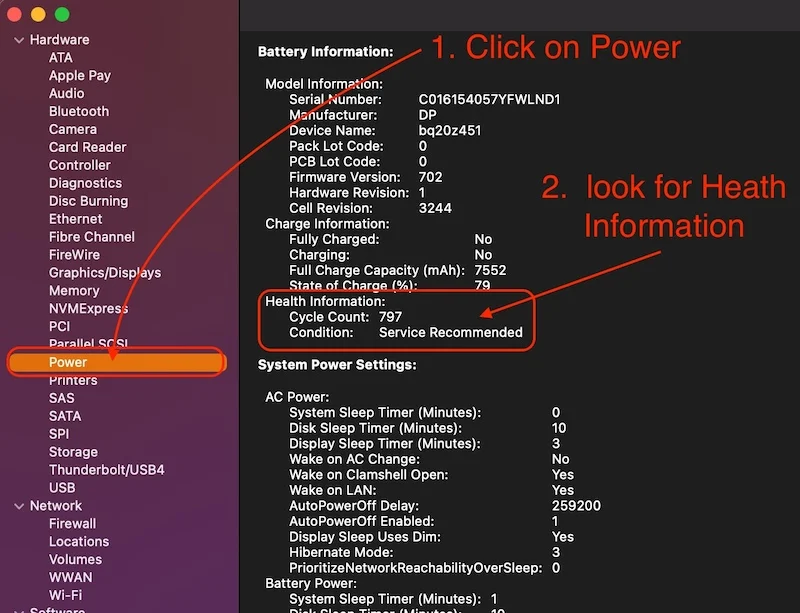
- Si la condition indique « Service recommandé », il est temps de remplacer la batterie de votre MacBook.
Si l'état de la batterie de votre MacBook est bon et que vous rencontrez toujours le problème que votre MacBook ne se charge pas. Ensuite, vous pouvez suivre l'étape suivante pour résoudre ce problème.

Désactiver les utilitaires de batterie MAC
Les utilitaires de batterie Mac sont des applications conçues pour améliorer la santé et la durée de vie de la batterie de votre MacBook. Ce sont d'excellentes applications qui peuvent améliorer l'état de la batterie de votre Mac, mais parfois, ces applications peuvent causer des problèmes et empêcher votre MacBook de se charger correctement.
Il existe de nombreuses applications d'aide à la batterie Mac comme Amphetamine et Al Dante. Vous ne devez les utiliser que lorsque vous le jugez nécessaire et les quitter immédiatement lorsque votre travail avec ces applications est terminé. Voici comment mettre fin à ces applications :
- Ouvrez simplement ces préférences d'application en cliquant sur l'icône de l'application dans la barre de menu.
- Appuyez ensuite sur CMD + Q pour les quitter.
Supprimez également ces applications du démarrage de Mac si vous les avez déjà ajoutées. Si vous ne savez pas comment supprimer des applications du démarrage de Mac, vous pouvez trouver les instructions complètes ici : Comment ajouter et supprimer des applications du démarrage .
Après avoir désactivé ces programmes, vous ne devriez plus avoir de problème de non-chargement de votre MacBook. Cependant, si, pour une raison quelconque, vous ne parvenez toujours pas à charger votre MacBook ou si vous rencontrez des difficultés pour charger votre MacBook, l'étape suivante résoudra le problème.
Mettez à jour votre MacBook Pro
Les mises à jour logicielles constituent une partie importante de macOS. Apple fournit depuis des années d'importantes mises à jour logicielles pour chaque MacBook et continue de le faire pour améliorer l'expérience Mac au fil du temps. Ces mises à jour logicielles peuvent résoudre de nombreux problèmes, tels que le MacBook qui ne se charge pas ou qui fonctionne lentement.
Vous devez mettre à jour le logiciel de votre MacBook chaque fois qu'Apple publie une mise à jour pour votre appareil. Voici les étapes pour mettre à jour le logiciel de votre MacBook :
- Cliquez sur le logo Apple dans le coin supérieur gauche de votre MacBook
- Cliquez sur Préférences Système/Application Paramètres.

- Cliquez sur Mise à jour du logiciel, puis cliquez sur Mettre à jour maintenant.
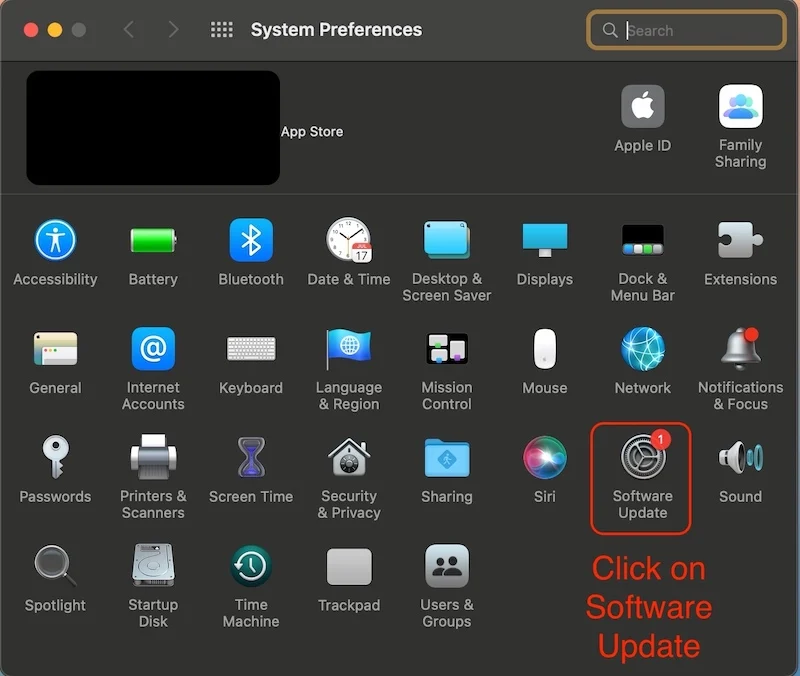
Une fois le logiciel de votre MacBook mis à jour, vous pouvez essayer de rebrancher votre Mac au chargeur et voir si le problème persiste.
Réinitialisez la PRAM sur votre MacBook
PRAM signifie (Parameter Random Access Memory). La PRAM joue un rôle important dans le fonctionnement du système d'exploitation ; il stocke toutes les valeurs par défaut d'éléments tels que le volume, l'alarme, la mise à l'échelle du disque de démarrage et bien plus encore ; vous pouvez le considérer comme la mémoire chargée de restaurer votre Mac dans l'état dans lequel vous l'avez laissé avant de redémarrer.
Lorsque la mémoire PRAM est corrompue, cela peut entraîner des problèmes tels que le son du Mac ne fonctionne pas ou le MacBook ne se charge pas. Voici les étapes à suivre pour résoudre le problème :
- Éteignez votre MacBook.
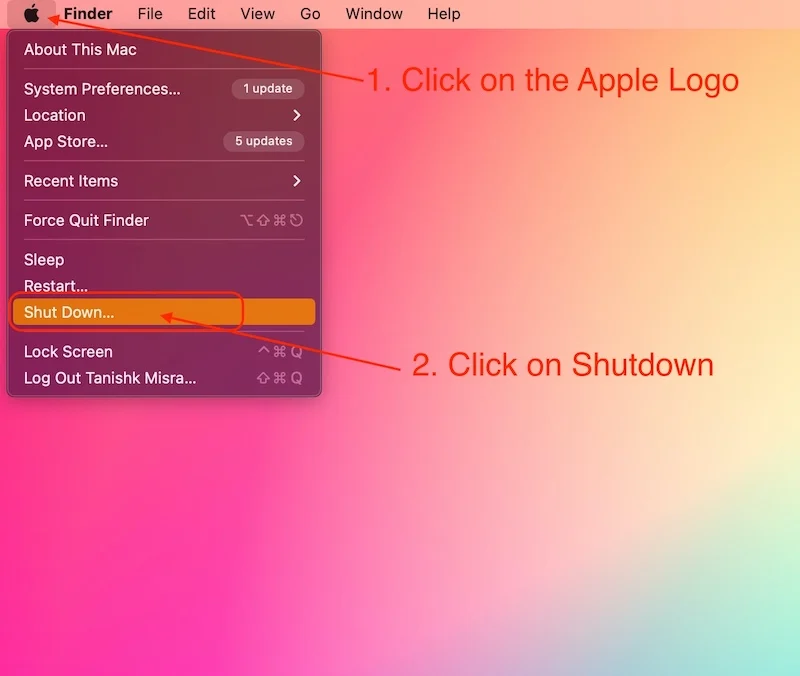
- Ensuite, rallumez-le en appuyant sur le bouton d'alimentation.
- Dès que vous entendez le son de démarrage ou voyez une lumière sur l’écran.
- appuyez simultanément sur cette combinaison de boutons, [ Ctrl + Option + R + P ].
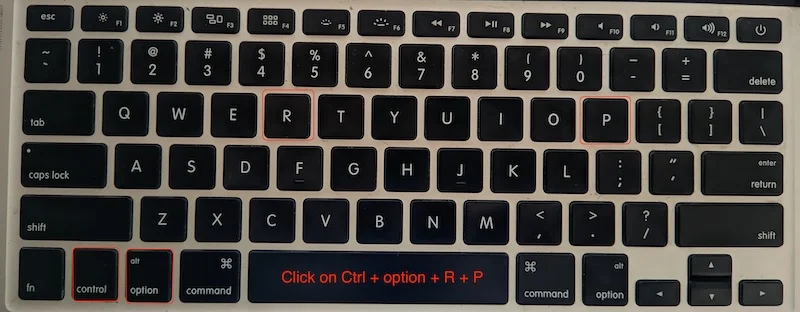
- Relâchez les 4 touches une fois votre Mac redémarré.
Cela réinitialisera la PRAM de votre MacBook et vous n'aurez plus de problèmes comme votre MacBook qui ne se charge pas.
Laissez votre Mac refroidir
Si vous possédez un MacBook Intel, c'est une étape très importante pour vous. Si vous effectuez une tâche gourmande en CPU ou en GPU sur votre Mac, il est important de savoir que votre Mac peut suspendre le chargement jusqu'à ce que votre MacBook refroidisse pour garantir que votre matériel n'est pas endommagé par une chaleur excessive.
Ce problème est plus courant avec les Mac Intel, mais les Mac équipés d'un chipset de série M peuvent également être affectés par ce problème, bien qu'il ne soit pas aussi courant avec les MacBook équipés d'un chipset de série M. Cela pourrait être la principale cause du non-chargement de votre MacBook. Une fois que vous l'avez laissé refroidir pendant un moment, le MacBook se rechargera à nouveau.
Vous pouvez également suivre ces étapes pour empêcher votre Mac de surchauffer :
- Essayez d'utiliser votre MacBook dans un endroit doté d'une sorte de ventilation.
- N'utilisez pas toujours votre MacBook lorsqu'il est branché. Contrairement aux ordinateurs portables Windows, les Mac ne perdent pas de performances lorsqu'ils ne sont pas branchés.
- Si vous utilisez un ancien Mac, il est également utile de remplacer la pâte thermique.
Une fois que votre MacBook aura refroidi, il reprendra la charge et vous pourrez utiliser votre MacBook normalement.
Utilisez toutes les astuces pour réparer le MacBook qui ne charge pas
Si vous suivez correctement toutes les étapes, votre MacBook devrait se recharger à nouveau et vous ne devriez plus avoir de problèmes. Nous avons couvert toutes les étapes importantes depuis la vérification de l'adaptateur secteur et du câble jusqu'à la réinitialisation de la PRAM, mais si, pour une raison quelconque, vous êtes toujours confronté au problème du MacBook qui ne se charge pas correctement, c'est une bonne idée de contacter l'assistance Apple ou de vérifier si vous avez un problème avec le matériel de votre Mac. Parfois, la meilleure solution consiste à demander à Apple de réparer votre MacBook.
Mais s'il s'agit d'un petit problème au niveau logiciel ou d'une prise, d'un câble ou d'un chargeur cassé. Ces étapes résoudront le problème et vous pourrez à nouveau utiliser votre MacBook sans aucun problème.
FAQ sur le MacBook qui ne charge pas
1. Pourquoi mon MacBook ne se charge-t-il pas même une fois branché ?
Il existe de nombreuses raisons pour lesquelles votre MacBook ne se charge pas correctement ou pas du tout, et vous devrez le vérifier vous-même en suivant toutes les étapes mentionnées dans le blog ci-dessus, mais les raisons les plus courantes pour lesquelles votre MacBook ne se charge pas correctement sont la surchauffe et un adaptateur secteur et un câble défectueux. Laissez votre Mac refroidir et vérifiez si le cordon d'alimentation et l'adaptateur sont défectueux.
2. Existe-t-il un moyen de charger de force mon MacBook Pro/Air ?
Oui, il existe un moyen de charger de force votre MacBook, mais cela n'est peut-être pas bon pour la santé de la batterie de votre Mac. Tous les nouveaux Mac disposent d'une fonctionnalité appelée « Chargement optimisé de la batterie » que vous pouvez désactiver. Vous pouvez désactiver cette fonctionnalité, mais nous ne la recommandons pas. Apple l'a introduit pour prolonger la durée de vie de la batterie de votre MacBook.
3. Qu'est-ce que SMC et est-il utile pour résoudre le problème du MacBook qui ne charge pas ?
Tous les MacBook Intel étaient équipés d’une puce SMC spéciale. SMC signifie Contrôleur de gestion système. Tous les MacBook équipés d'un chipset de la série M ne disposent pas de contrôleur SMC, car toutes les opérations sont gérées par le SoC. Bien que la réinitialisation du SMC sur les Mac Intel puisse résoudre le problème du non-chargement du MacBook, tout ce que vous avez à faire est d'éteindre le Mac et de le redémarrer. Appuyez simplement sur la combinaison de touches suivante au démarrage :
[Maj + Ctrl + Option]
Une fois le Mac redémarré, relâchez toutes les touches et vérifiez si la batterie de votre MacBook Intel se charge correctement.
4. Est-il préférable de charger mon Mac avec USB-C ou dois-je utiliser Magsafe ?
Vous pouvez charger votre Mac en utilisant n'importe quel port. Gardez simplement à l’esprit que les MacBook les plus récents se chargeront plus rapidement avec Magsafe qu’avec USB-C si vous utilisez le nouvel adaptateur de 140 watts. Le port Type-C est limité à 100 watts de charge rapide.
