Comment réparer l'erreur macOS n'a pas pu être installé sur votre ordinateur
Publié: 2022-01-26Chaque fois qu'un nouveau système d'exploitation est déployé, nous sommes généralement ravis de l'installer et de le télécharger et de découvrir les nouvelles modifications et fonctionnalités qui y sont ajoutées. Cependant, vous pourriez être déçu si ou lorsque vous rencontrez le problème de l'erreur "macOS n'a pas pu être installé sur votre ordinateur".
Eh bien, si vous rencontrez l'erreur, l'étape suivante consiste à déterminer la raison pour laquelle la mise à jour a échoué.
Dans ce blog, nous avons mentionné quelques raisons courantes de l'erreur "macOS n'a pas pu être installé sur votre ordinateur". De plus, nous avons suggéré quelques méthodes de dépannage pour limiter ce problème.
A lire aussi :- Faites place à macOS Monterey
Diverses raisons pour lesquelles macOS n'a pas pu être installé sur les ordinateurs : -
- Stockage insuffisant sur Mac
- Problème de connexion internet
- Fichier d'installation macOS corrompu
- Disque de démarrage Mac défectueux
- Matériel non pris en charge
- Le chemin /System/Installation/Packages/OSInstall.mpkg semble être manquant ou endommagé
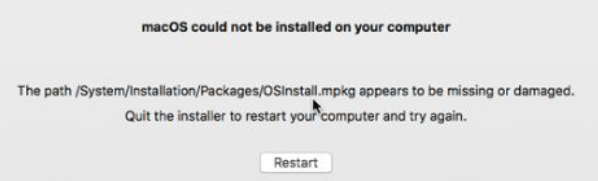
Étapes à suivre avant de résoudre l'erreur d'installation de macOS : -
1. Démarrez Mac en mode sans échec
Lorsque Mac est démarré en mode sans échec, de nombreux programmes moins importants ne se lancent pas au démarrage, y compris le programme d'installation de macOS et donc aucun programme problématique ne s'exécute en arrière-plan.
Le démarrage peut différer en fonction du Mac à processeur Intel et du Mac à puce Apple Silicon.
- Pour démarrer en mode sans échec sur un ordinateur à processeur Intel, redémarrez le Mac, puis maintenez enfoncée la touche Option + Cmd + R Relâchez la touche lorsque vous voyez le logo Apple à l'écran. Vous verrez Safe Boot dans la barre de menu sur l'écran de connexion.
- Pour démarrer en mode sans échec sur un Mac à puce Apple Silicon, éteignez l'ordinateur et maintenez enfoncé le bouton d'alimentation jusqu'à ce que les options de démarrage s'affichent à l'écran. Une fois les options de démarrage disponibles, sélectionnez Démarrer le disque, puis maintenez la touche Maj enfoncée. Cliquez maintenant sur Continuer en mode sans échec.
2. Créez une nouvelle sauvegarde à l'aide de Time Machine
Faites une sauvegarde de Mac pour assurer la sécurité de vos données et vous pourrez récupérer vos données en cas d'échec de l'installation. Il existe diverses options de sauvegarde disponibles comme Time Machine, iCloud et divers logiciels de sauvegarde tiers. Faites une sauvegarde de Mac pour éviter la perte de données, de sorte qu'en cas de perte d'un fichier par erreur, vous puissiez le récupérer via la sauvegarde et économiser votre temps et vos efforts.
Lisez également : - Comment effectuer une sauvegarde à l'aide de Time Machine
Lisez également : - Comment restaurer un Mac à partir d'une sauvegarde Time Machine
3. Vérifiez la compatibilité Mac
Avant d'installer le dernier système d'exploitation sur votre Mac, il est conseillé de vérifier la compatibilité de votre ordinateur. Parfois, le matériel et les logiciels d'un ordinateur sont très anciens selon la nouvelle mise à jour qui n'est pas capable d'exécuter le dernier système d'exploitation et vous vous retrouvez donc face à l'échec de l'installation.
Pour vérifier la compatibilité, lisez d'abord la configuration minimale requise pour le nouveau système d'exploitation, puis vérifiez la compatibilité de votre Mac en accédant au logo Apple dans la barre de menus, puis en sélectionnant À propos de ce Mac. Comparez maintenant les exigences et si tout va bien, installez la dernière mise à jour.
Étapes à suivre lorsque l'installation de macOS n'a pas pu être terminée : -
1. Redémarrez Mac et réessayez d'installer le nouveau système d'exploitation.
Généralement, le redémarrage de Mac résout le problème de l'échec de l'installation du nouveau système d'exploitation. Ouvrez le menu Pomme et sélectionnez Redémarrer.
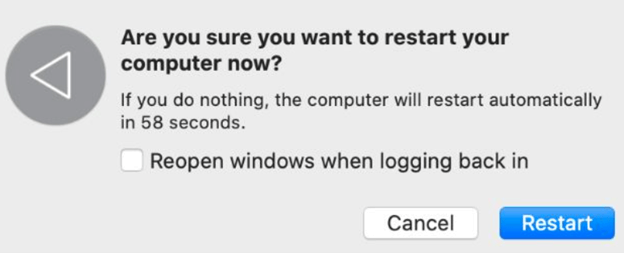
2. Vérifiez la date et l'heure du Mac
Lorsque la date et l'heure sur Mac sont erronées, cela crée un problème de connexion au serveur Apple et il est donc recommandé de définir la bonne date et l'heure sur Mac pour éviter l'échec de l'installation du système d'exploitation.
Ouvrez les Préférences Système, accédez à Date et heure et corrigez-les. Cliquez ensuite sur Cadenas, entrez votre mot de passe administrateur et choisissez de définir automatiquement une date et une heure pour éviter de tels problèmes à l'avenir.


3. Créez suffisamment d'espace libre pour installer la mise à jour
Si vous avez un Mac avec 256 Go de stockage, il est conseillé de vérifier l'espace avant d'installer le nouveau système d'exploitation. Une nouvelle installation de système d'exploitation peut occuper jusqu'à 20 Go d'espace sur Mac.
Ouvrez le menu Apple et accédez à À propos de ce Mac> Stockage pour vérifier l'espace libre sur votre Mac.
Si vous souhaitez supprimer quoi que ce soit pour libérer de l'espace, cliquez sur Gérer le stockage et sélectionnez les éléments à supprimer.
4. Réinitialiser la PRAM et la NVRAM
PRAM & NVRAM sont responsables de l'enregistrement de vos paramètres et préférences sur votre Mac comme le son, la luminosité de l'écran, les résolutions d'affichage, etc. Si PRAM & NVRAM a rencontré une erreur, cela peut créer un problème dans le processus d'installation du nouveau système d'exploitation.
Pour réinitialiser les paramètres, redémarrez le PC et maintenez enfoncée Option + Cmd + P + R. Maintenez toutes les touches enfoncées jusqu'à ce que vous voyiez un deuxième logo Apple, ce qui signifie que la réinitialisation est terminée.
5. Exécutez First Aid sur votre disque de démarrage
La fragmentation du disque ou une erreur d'autorisation de disque sur le disque de démarrage peut entraîner un échec de l'installation du nouveau système d'exploitation. En utilisant l'outil utilitaire de disque, ces erreurs peuvent être corrigées en un rien de temps.
Ouvrez Utilitaire de disque et ouvrez le disque de démarrage de votre Mac dans la barre latérale appelée Macintosh HD. Cliquez maintenant sur Premiers soins parmi les options disponibles en haut. Cliquez sur Exécuter et les erreurs seront supprimées le cas échéant.
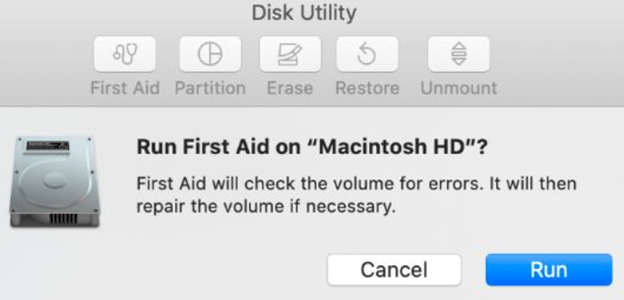
6. Téléchargez une nouvelle copie du programme d'installation de macOS
Si le programme d'installation de macOS est corrompu sur votre Mac, cela peut entraîner l'échec de l'installation du nouveau système d'exploitation. Il est conseillé de remplacer le programme d'installation macOS par un nouveau.
Pour télécharger le nouveau programme d'installation de macOS, vous pouvez ouvrir l'App Store et le télécharger et l'installer. macOS Installer est également directement disponible en téléchargement sur le site Web d'assistance d'Apple.
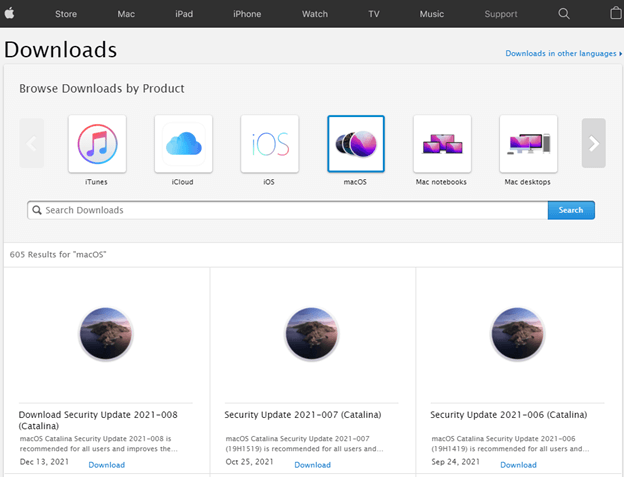
7. Utilisez macOS Recovery pour réinstaller macOS
L'installation complète du système d'exploitation résoudra le problème pour vous.
Le démarrage peut différer en fonction du Mac à processeur Intel et du Mac à puce Apple Silicon.
- Pour démarrer en mode sans échec sur un ordinateur à processeur Intel, redémarrez le Mac, puis maintenez enfoncée la touche Option + Cmd + R Relâchez la touche lorsque vous voyez le logo Apple à l'écran. Vous verrez Safe Boot dans la barre de menu sur l'écran de connexion.
- Pour démarrer en mode sans échec sur un Mac à puce Apple Silicon, éteignez l'ordinateur et maintenez enfoncé le bouton d'alimentation jusqu'à ce que les options de démarrage s'affichent à l'écran. Une fois les options de démarrage disponibles, sélectionnez Démarrer le disque, puis maintenez la touche Maj enfoncée. Cliquez maintenant sur Continuer en mode sans échec
Par le processus ci-dessus, vous entrerez dans macOS Recovery. Cliquez maintenant sur Réinstaller macOS pour installer la dernière version disponible.
8. Effacer Mac et restaurer à partir de la sauvegarde
La dernière étape si aucune des méthodes ci-dessus ne fonctionne pour vous sera d'effacer le disque de démarrage et de réinstaller macOS. Assurez-vous de sauvegarder l'ordinateur dans Time Machine avant d'effacer toutes les données.
Conclusion:-
Le problème « macOS n'a pas pu être installé sur votre ordinateur » a plusieurs raisons. Dans ce blog, nous avons mentionné différentes manières de résoudre ce problème. Nous vous conseillons de commencer par effectuer la sauvegarde de votre Mac avant de procéder aux étapes de dépannage mentionnées ci-dessus afin de ne perdre aucune donnée importante. Si ces méthodes vous ont aidé et que vous avez pu installer le nouveau système d'exploitation sur votre ordinateur, veuillez nous en informer dans la section commentaires ci-dessous. Vous pouvez également nous contacter pour tout autre problème de dépannage technique.
