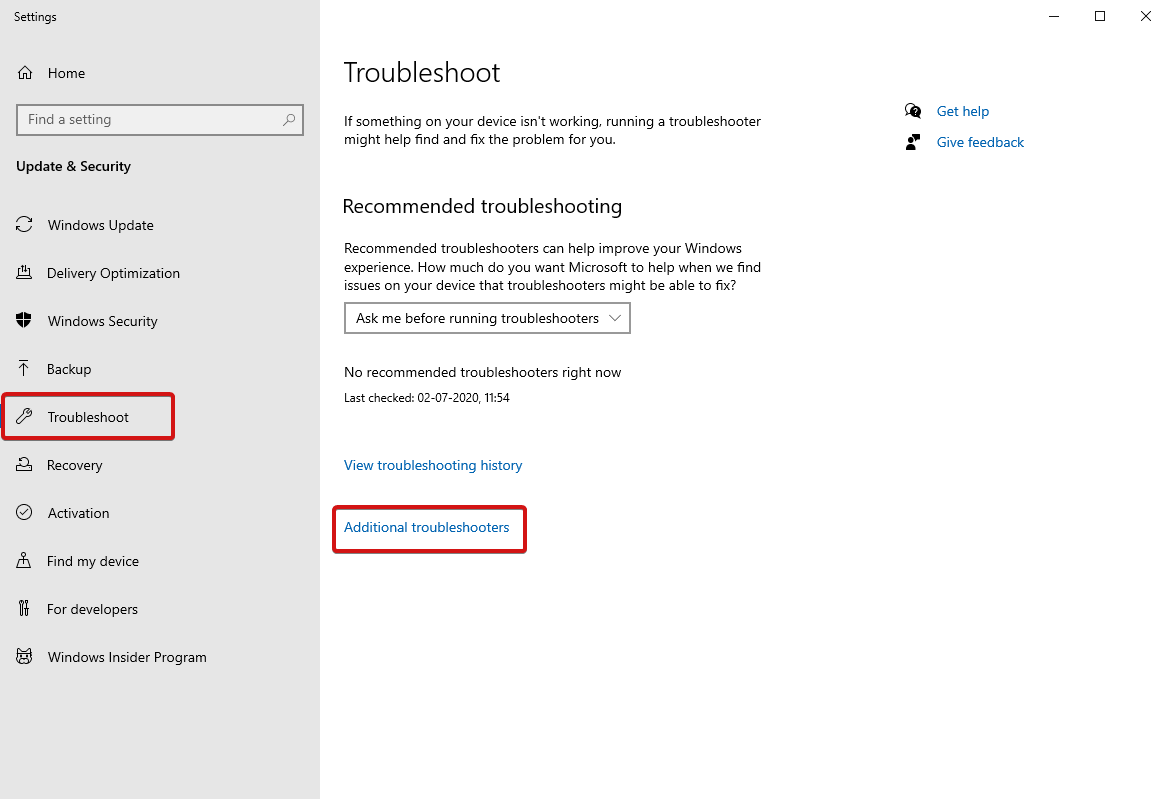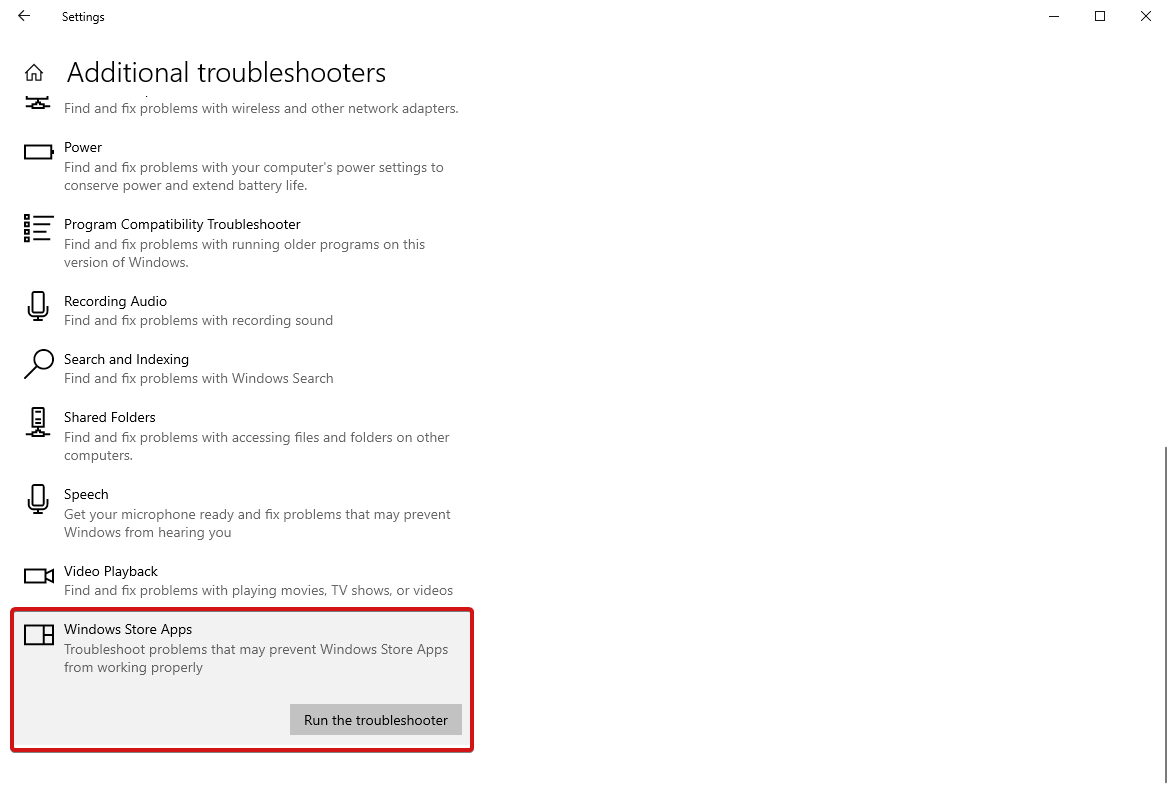Découvrez ces erreurs courantes du Microsoft Store avec des correctifs possibles
Publié: 2021-01-29Microsoft Store est une place de marché officielle pour le téléchargement d'applications, de jeux et bien plus encore. Lors de l'utilisation de Microsoft Store, nous rencontrons systématiquement que Microsoft Store ne fonctionne pas, que Microsoft Store ne peut pas télécharger d'applications et bien d'autres erreurs similaires. Vous vous demandez s'il existe des correctifs pour ces erreurs ou plusieurs erreurs courantes similaires ? Eh bien, oui, il existe en effet des solutions à presque tous les problèmes possibles liés au Microsoft Store que vous rencontrez. Quelles sont ces erreurs courantes du Microsoft Store et comment les corriger sont expliquées dans cet article.
Lisez l'article complet pour en savoir plus sur ces problèmes courants ainsi que leurs solutions.
Outil de dépannage des applications Microsoft Store La toute première étape consiste à exécuter le dépanneur Microsoft Store Apps chaque fois que vous rencontrez des problèmes avec Microsoft Store. Cela détectera la plupart des problèmes et les corrigera sur-le-champ. Parfois, il n'est pas si facile de résoudre tous les problèmes, mais l'exécution d'un dépanneur vous donne une idée du problème si vous n'avez pas reçu de notification d'erreur spécifique. Pour utiliser le dépannage,
Attendez la fin du processus et notez les erreurs qui n'ont pas pu être résolues. |
Liste des 7 erreurs les plus courantes du Microsoft Store
Liste des matières
- Microsoft Store ne s'ouvrira pas
- Cache du Microsoft Store endommagé
- Erreur Microsoft Store manquante
- Impossible de télécharger à partir du Microsoft Store
- Code d'erreur 0x80072EFD
- Code d'erreur 0x80072EE7
- Impossible de charger la page ou code d'erreur 0x8000ffff
Microsoft Store ne s'ouvrira pas
C'est l'une des erreurs les plus courantes rencontrées par de nombreux utilisateurs. Pendant que vous obtenez un message d'erreur Microsoft Store Won't Open , la toute première chose à faire est un Restart . Souvent, le redémarrage d'un ordinateur résout de nombreux problèmes et remet simplement les choses sur la bonne voie. Si le problème persiste,
- Dirigez-vous vers Windows PowerShell et choisissez d'exécuter en tant qu'administrateur.
- Dans la console qui s'ouvre, tapez powershell -ExecutionPolicy Unrestricted Add-AppxPackage -DisableDevelopmentMode -Register $Env:SystemRoot\WinStore\AppxManifest.xml.
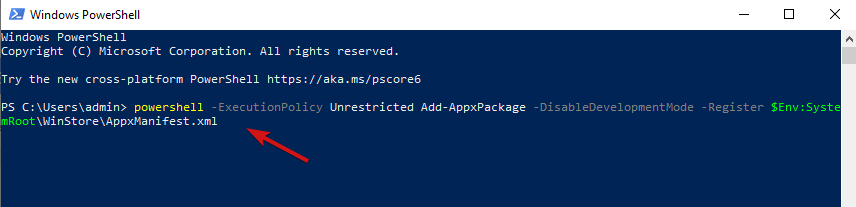
- Appuyez sur Entrée et fermez PowerShell.
Cette commande corrigera les erreurs avec Windows Store et fonctionnera à nouveau.
Si vous avez besoin de plus d'aide, consultez Windows Store ne fonctionne pas Windows 10
Cache du Microsoft Store endommagé
Un autre moyen étonnant consiste à vider le cache. Pour ce faire, appuyez sur la touche Windows + R pour ouvrir Exécuter, saisissez WSReset.exe et appuyez sur OK. Après cela, une fenêtre cmd vide s'ouvrira et Windows Store s'ouvrira automatiquement.
Ça ne marche pas ? Pas de soucis. Ouvrez à nouveau la fenêtre Exécuter et saisissez la commande suivante : C:\Users\%USERNAME%\AppData\Local\Packages\Microsoft.WindowsStore_8wekyb3d8bbwe\LocalState.
Cela ouvrira l' Explorateur de fichiers et verra s'il existe déjà un dossier de cache. Renommez l'ancien fichier cache en cache.old.
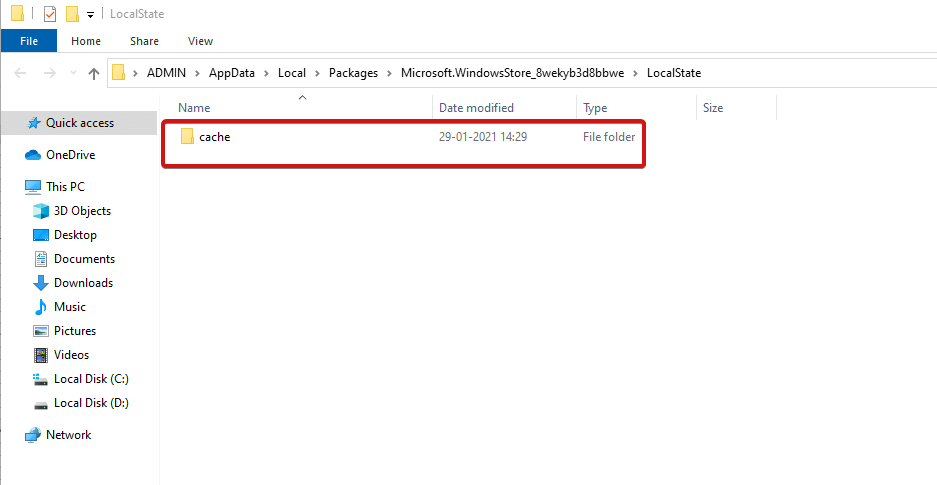
Peu importe si le dossier existait déjà ou non, vous devez créer un nouveau dossier et le nommer Cache. Ensuite, exécutez le dépanneur comme mentionné précédemment dans l'article et c'est tout.
En savoir plus sur les plantages du Microsoft Store ici.
Erreur Microsoft Store manquante
Que faire si vous ne parvenez pas à trouver le Microsoft Store sur Windows 10 ? Eh bien, comme tout problème, celui-ci a aussi une solution. Lorsque vous ne parvenez pas à trouver Microsoft Store, vous devez le réinstaller. Sinon, vous pouvez exécuter PowerShell en tant qu'administrateur et entrer la ligne de commande suivante : Get-AppXPackage *WindowsStore* -AllUsers | Pour chaque {Add-AppxPackage -DisableDevelopmentMode -Register "$($_.InstallLocation)\AppXManifest.xml"}.

Appuyez sur Entrée, fermez PowerShell et redémarrez votre ordinateur pour rétablir le Microsoft Store.
Impossible de télécharger à partir du Microsoft Store
Plusieurs fois, plusieurs utilisateurs rencontrent des erreurs du Microsoft Store dans lesquelles ils ne peuvent ni télécharger ni mettre à jour les applications du Microsoft Store. Vérifiez d'abord si vous ne les téléchargez pas sur un disque externe. Cela crée souvent des tracas et vous empêche de télécharger des applications et des programmes. Microsoft Store vous permet d'installer des applications sur votre stockage interne.
- Pour résoudre ce problème, ouvrez Paramètres en appuyant sur la touche Windows + I.
- Dirigez-vous vers Système, puis
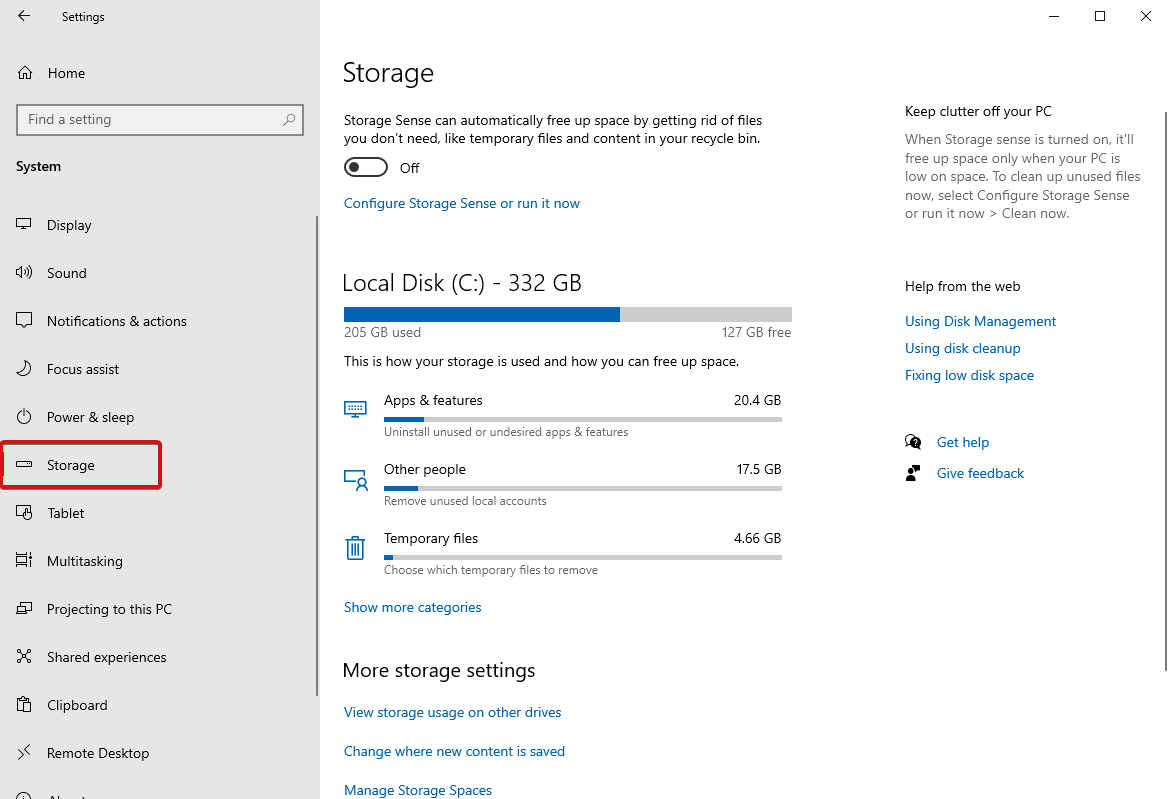

- Sur votre disque externe, accédez à Applications et fonctionnalités.
- Vérifiez l'application qui crée un problème et choisissez de
- Sélectionnez maintenant votre lecteur interne dans le menu déroulant et cliquez à nouveau sur Déplacer.
Remarque : Assurez-vous que le lecteur que vous avez choisi n'est pas plein de stockage. Si vous ne disposez pas d'espace de stockage interne, essayez de libérer de l'espace sur Windows.
Si le problème persiste, essayez d'exécuter l'utilitaire de résolution des problèmes de Windows Update.
- Pour cela, recherchez Rechercher et résoudre les problèmes avec Windows Update et sélectionnez-le.
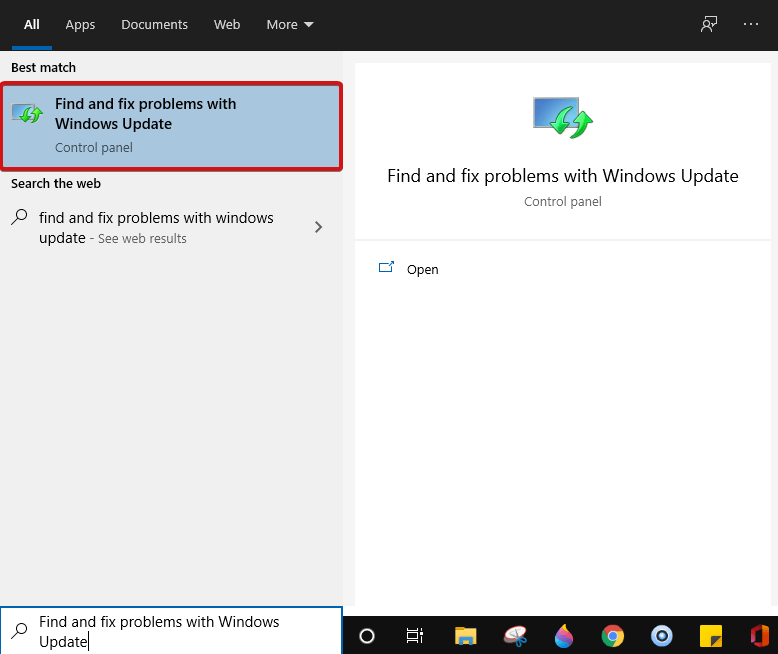
- Appuyez sur Suivant pour progresser.
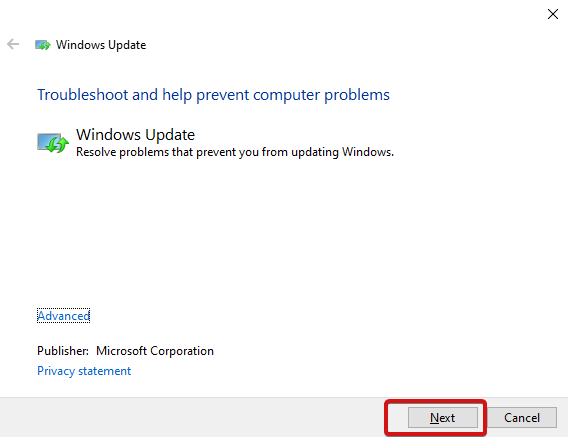
Ouvrez maintenant Microsoft Store et vérifiez si les téléchargements fonctionnent.
Code d'erreur 0x80072EFD
Le code d'erreur 0x80072EFD représente des problèmes de réseau. Ici, vous avez différentes méthodes à suivre. Exécutez une mise à jour Windows, désactivez l'antivirus ou assurez-vous que la date et l'heure de votre système sont correctes. Si tout cela ne vous aide pas, il est temps d'opter pour Registry. Pour ça,
- Ouvrez la fenêtre Exécuter en utilisant Windows + R et tapez regedit .
- Appuyez sur Entrée pour lancer la commande.
- Dans la barre d'adresse, tapez Computer\HKEY_LOCAL_MACHINE\SOFTWARE\Microsoft\Windows NT\CurrentVersion\NetworkList\Profiles
Remarque : Si vous ne voyez pas la barre d'adresse, appuyez sur Affichage > Barre d'adresse, puis saisissez la commande indiquée ci-dessus.
- Dans le panneau de gauche, cliquez avec le bouton droit sur Profils > Autorisations > Avancé.
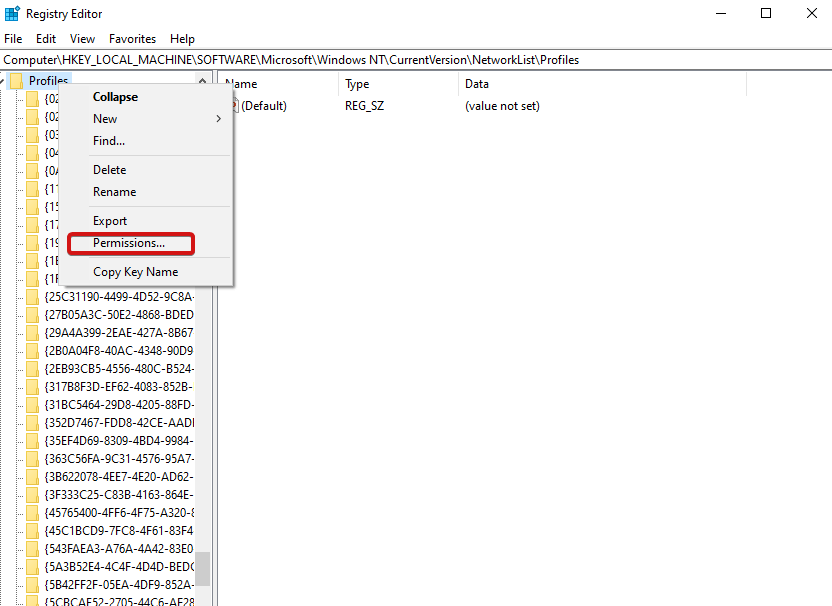
- Cochez maintenant Remplacer toutes les entrées d'autorisation d'objet enfant par des entrées d'autorisation pouvant être héritées de cet objet. Vous le trouverez en bas de la fenêtre.
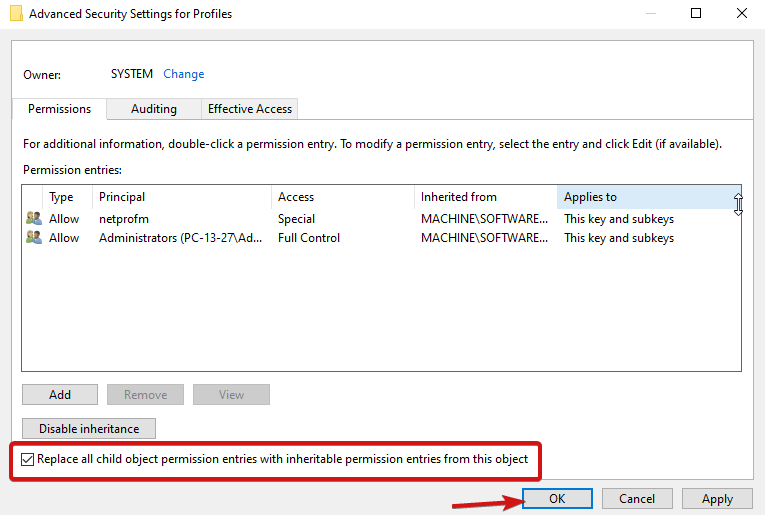
- Cliquez sur OK puis Redémarrez votre ordinateur.
Essayez de recharger votre Microsoft Store et espérons que cela fonctionnera.
Code d'erreur 0x80072EE7
Ce code d'erreur 0x80072EE7 représente le problème avec le serveur. Ce problème peut même se produire lorsque votre connexion Internet fonctionne correctement. Pour corriger une telle erreur, vous devez réinitialiser vos paramètres de proxy. Pour cela, appuyez simultanément sur la touche Windows + R pour ouvrir Run , saisissez cmd et appuyez sur Enter .
Dans la console d'invite de commande, tapez netsh winhttp reset proxy. Appuyez sur Entrée .
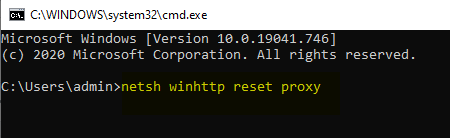
Redémarrez votre ordinateur et essayez d'ouvrir Microsoft Store, il devrait recommencer à fonctionner.
Impossible de charger la page ou code d'erreur 0x8000ffff
Cette erreur indique que la page ne peut pas être chargée et pour résoudre ce problème, vous pouvez rapidement choisir d'exécuter un dépanneur. Recherchez et résolvez le problème de réseau sur votre ordinateur Windows. Choisissez le premier résultat pour exécuter un dépanneur. Cela résoudra probablement le problème, essayez à nouveau d'exécuter Windows Store.
- Si le problème persiste, accédez à Panneau de configuration > Rechercher Afficher les connexions réseau .
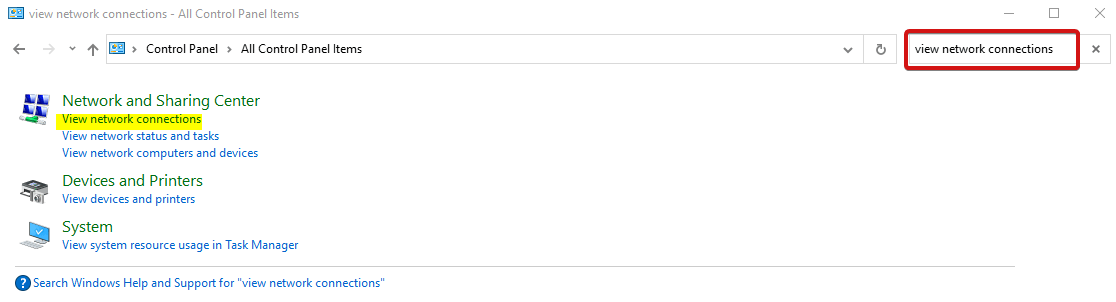
- Maintenant, faites un clic droit sur votre connexion actuelle, cliquez sur Propriétés .
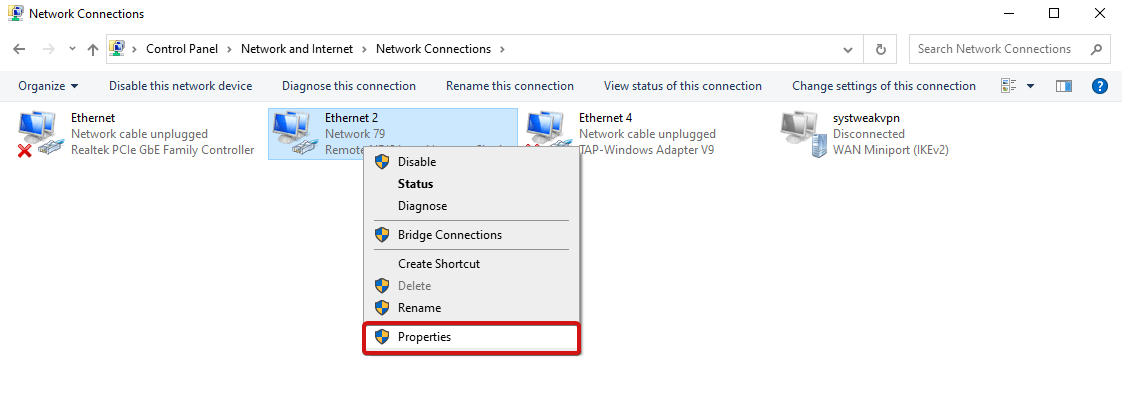
- Ensuite, cliquez sur Internet Protocol Version 4 (TCP/iPV4) .
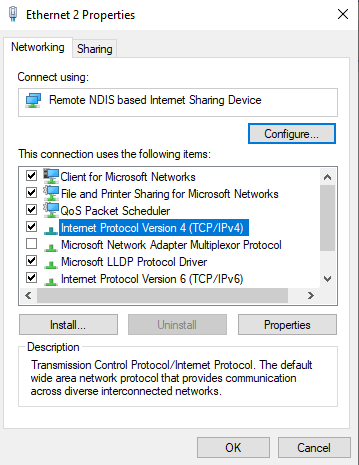
- Dirigez-vous vers Propriétés .
- Choisissez Utiliser les adresses de serveur DNS suivantes.
- Maintenant, mettez des valeurs comme pour le serveur DNS préféré, entrez 8.8.8.8 et pour le serveur DNS alternatif, entrez 8.8.4.4
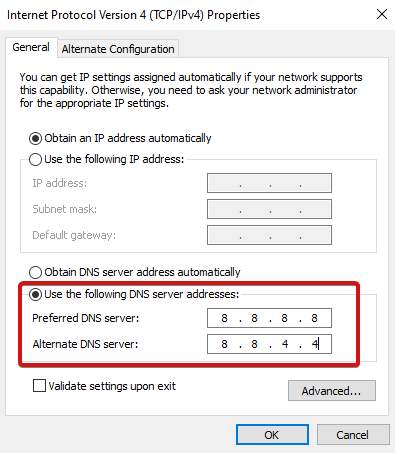
- Cliquez sur OK et redémarrez votre PC
Les erreurs du Microsoft Store sont maintenant résolues !
Il s'agissait donc des erreurs les plus connues et les plus courantes du Microsoft Store qu'un utilisateur pouvait rencontrer à tout moment. Parmi les autres erreurs courantes du Microsoft Store, citons Microsoft Store 0x80131500,
0x803fb005, 0x80073cf9 et plus. Vérifiez ceux répertoriés dans l'article ci-dessus et essayez de les corriger en utilisant les méthodes indiquées. Faites-nous savoir si vous rencontrez des problèmes lors de leur utilisation ou n'hésitez pas à partager vos suggestions.
Nous serions heureux d'entendre vos suggestions.
Continuez à lire Tweak Library pour plus de contenu de ce type.
Lectures recommandées :
6 façons immédiates de réparer les plantages de Microsoft Store
Microsoft Outlook ne s'ouvre pas ? Voici les correctifs !
Impossible de se connecter au compte Microsoft sur Windows 10 - Corrections