15 façons efficaces de corriger les icônes du Dock manquantes sur Mac
Publié: 2024-07-20Imaginez ceci : vous travaillez bien sur votre Mac lorsque vous réalisez que certaines icônes manquent sur votre dock. Un problème aussi minime suffit à surprendre un adulte, d'autant plus que les icônes de dock sont un moyen principal de naviguer sur un Mac après la recherche Spotlight. Ne vous inquiétez pas ; ce guide présente 15 correctifs efficaces pour les icônes de dock manquantes sur un Mac. Continuez à lire pour en savoir plus.
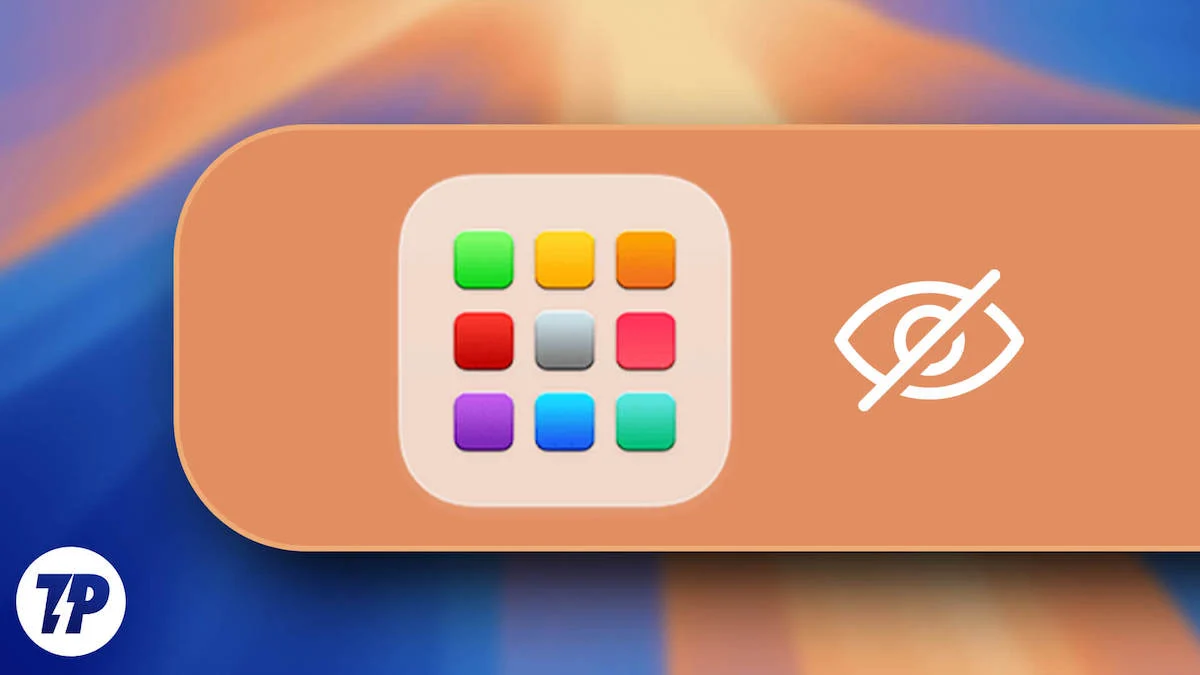
Table des matières
Correctifs rapides pour les éléments manquants du Dock sur macOS
Avant de passer aux solutions avancées, nous vous suggérons d'essayer les solutions rapides ci-dessous pour voir si le problème des icônes de dock manquantes est résolu. Parfois, quelques clics suffisent pour résoudre un problème, vous n’avez donc pas toujours besoin de suivre un chemin plus long. Alternativement, si vous les avez déjà essayés, envisagez de passer directement à la section suivante, où nous discutons des correctifs sûrs pour les éléments de dock manquants dans macOS.
- Effectuez un redémarrage du système en cliquant sur le logo Apple () dans le coin supérieur droit et en sélectionnant Redémarrer .

- Désactivez Stacks , si activé, en ouvrant Finder , en cliquant sur la section View dans la barre de menu et en désélectionnant Use Stacks .
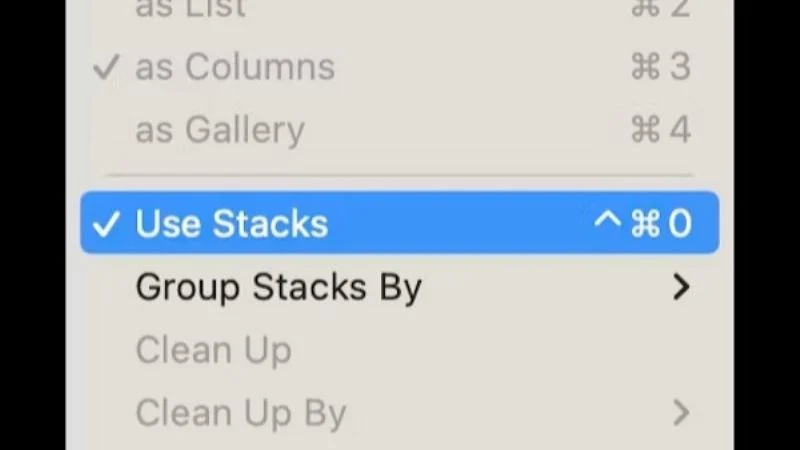
Crédits image : MacPaw - Supprimez et rajoutez l'icône de l'application en faisant glisser l'icône vide du dock et en la relâchant. Pour le rajouter, ouvrez l'application requise, cliquez avec le bouton droit sur son icône de dock et sélectionnez Conserver dans le Dock en passant le curseur sur Options .
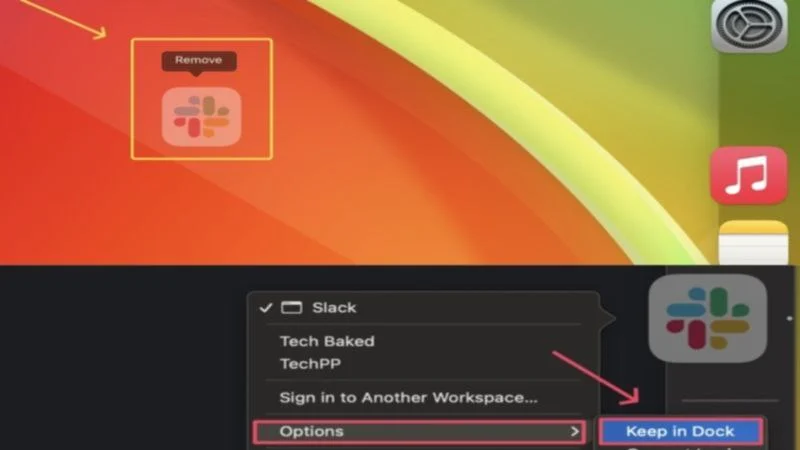
- Quittez l'application correspondante en cliquant avec le bouton droit sur son icône et en sélectionnant Quitter . Vous pouvez également le fermer à l’aide de la commande de raccourci clavier + Q . Pour effectuer un arrêt forcé à la place, ouvrez Activity Monitor , sélectionnez l'application sous Mémoire et cliquez sur l' icône en forme de croix pour effectuer un arrêt forcé. Nous vous recommandons de faire de même pour le Finder afin de vous assurer que ce n'est pas celui qui est à l'origine du problème.
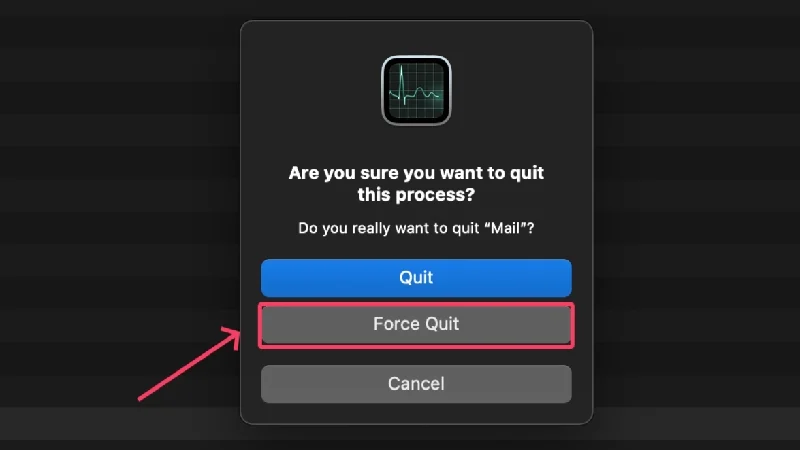
- Exécutez une commande de terminal qui redémarre le dock macOS – ouvrez Terminal , entrez la commande « killall Dock » (sans les virgules inversées) et appuyez sur Entrée .
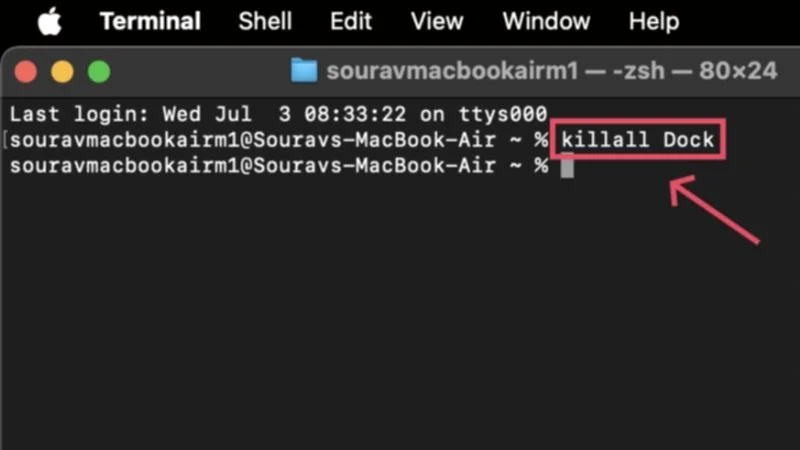
- Quittez les applications indésirables pour économiser de la mémoire système. Pour vérifier l'utilisation de la RAM de votre Mac, ouvrez le moniteur d'activité et affichez les statistiques de mémoire . De plus, assurez-vous que votre Mac dispose d’ un espace de stockage interne suffisant . Sinon, libérez l'espace de stockage de votre Mac pour éviter les ralentissements des applications.
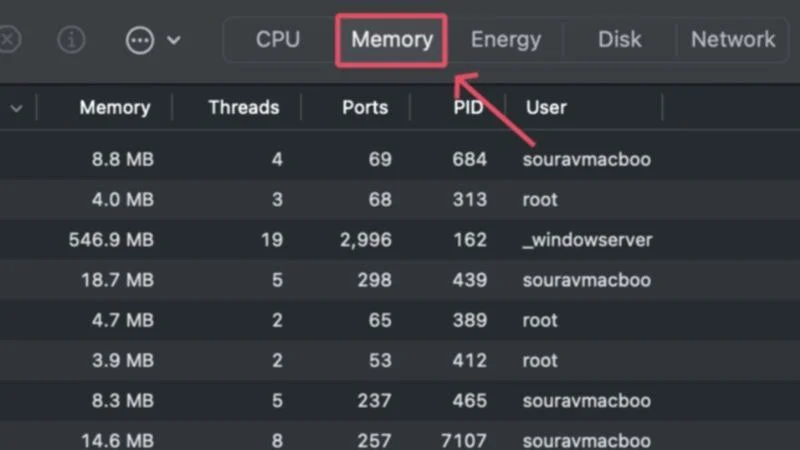
- Assurez-vous que l'application défectueuse s'exécute sur sa dernière version. Pour rechercher des mises à jour d'applications, ouvrez l' App Store et accédez à la section Mises à jour dans le volet de gauche.
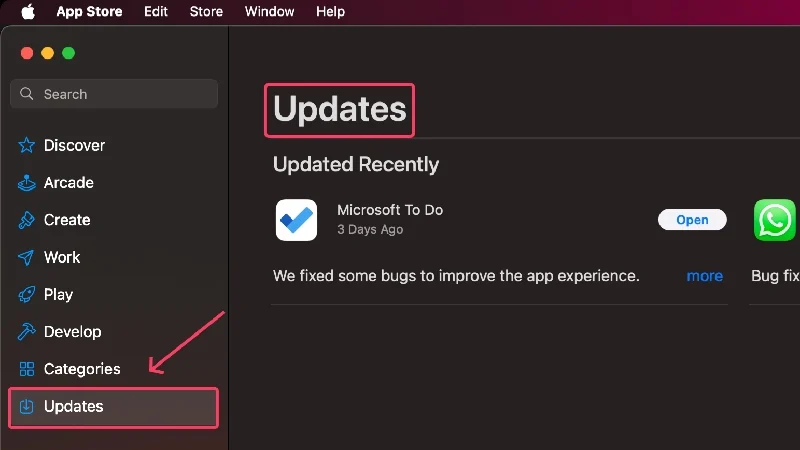
- Si l'application fonctionne sur sa dernière version, essayez de la réinstaller . Pour ce faire, désinstallez l'application du dossier Applications de votre Mac ou directement du Launchpad et réinstallez -la depuis l'App Store ou sa source d'origine.
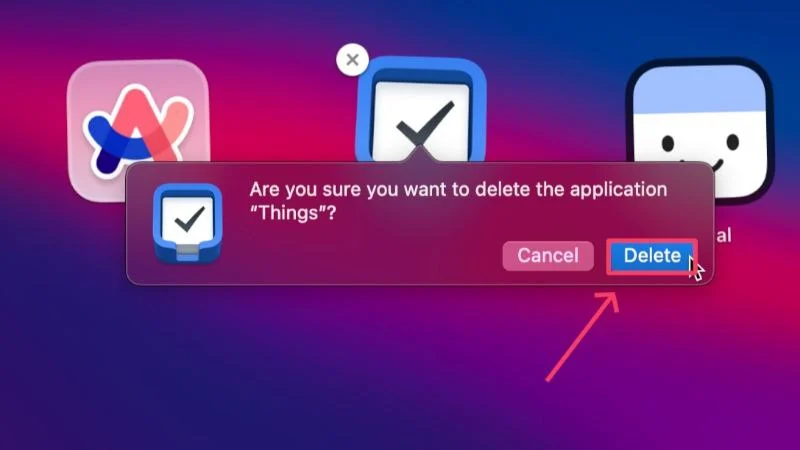
- Pensez à revenir aux paramètres d'origine si vous utilisez des paramètres de dock personnalisés. Cela inclut la position du quai, la taille , le grossissement , etc. Pour ce faire, faites un clic droit sur le dock et modifiez les paramètres requis en sélectionnant Paramètres du Dock .
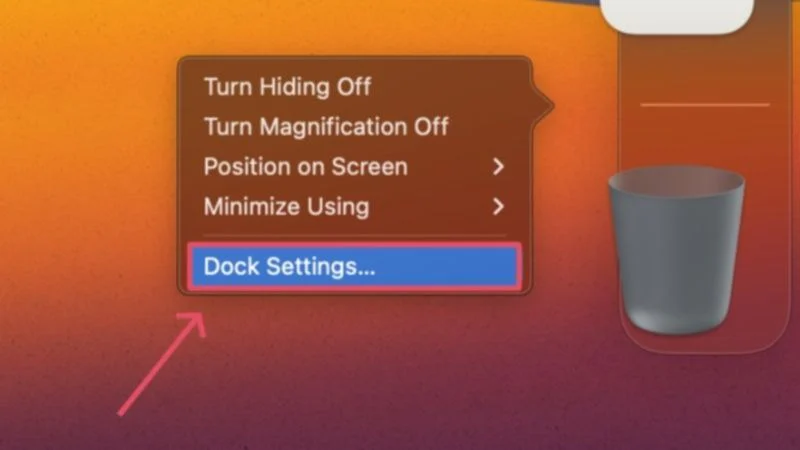
- Activez l' aperçu des icônes dans le Finder en sélectionnant l'option Afficher dans la barre de menus de votre Mac. Entrez Afficher les options d'affichage et cochez la case en regard de Afficher l'aperçu de l'icône .
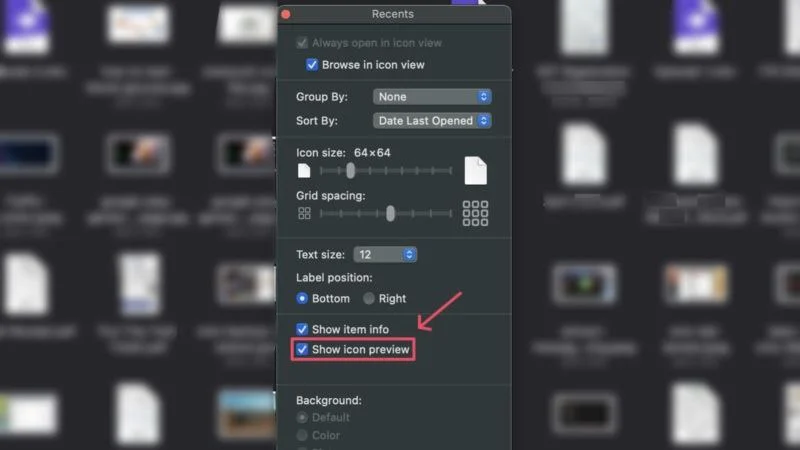
Cela étant dit, examinons quelques solutions avancées qui ne manqueront pas de ramener les icônes de dock manquantes dans macOS.
Effacer les fichiers du Dock macOS
macOS contient des fichiers spécifiques liés à son dock, qui, une fois réinitialisés, peuvent restaurer les configurations d'origine du dock et entraîner son fonctionnement habituel. Un moyen efficace de réinitialiser les fichiers consiste à les déplacer ou à les supprimer, puis macOS crée automatiquement de nouveaux fichiers. Voici comment procéder :
- Ouvrez le Finder et sélectionnez Aller dans la barre de menus de votre Mac.
- Cliquez sur l'option indiquant Bibliothèque .
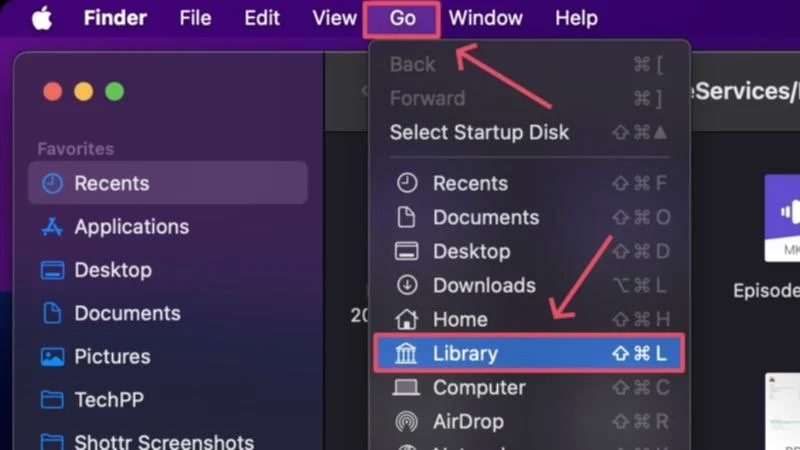
- Localisez et entrez dans le dossier Préférences .
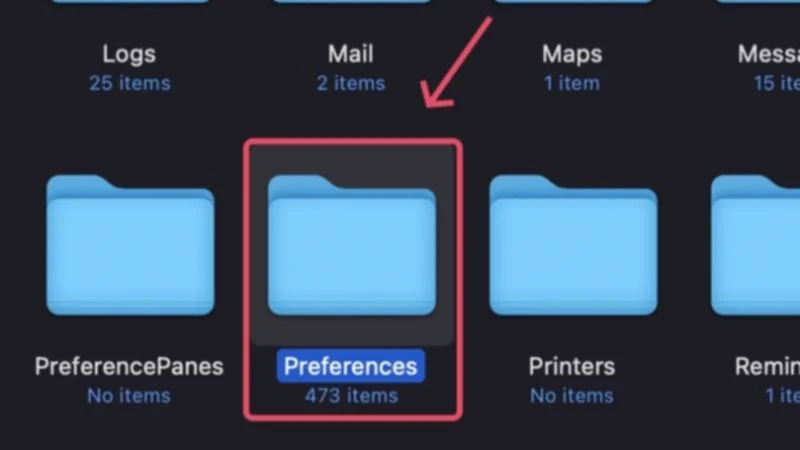
- Recherchez les fichiers suivants et supprimez-les à l’aide de la commande de raccourci clavier + supprimer –
com.apple.dock.plist
com.apple.dock.extra.plist (si disponible)
com.apple.dock.db.plist (si disponible)Pour faciliter le processus de recherche, saisissez dock dans la barre de recherche dans le coin supérieur droit et sélectionnez Préférences pour filtrer les résultats de la recherche. Une fois les fichiers requis affichés, supprimez -les.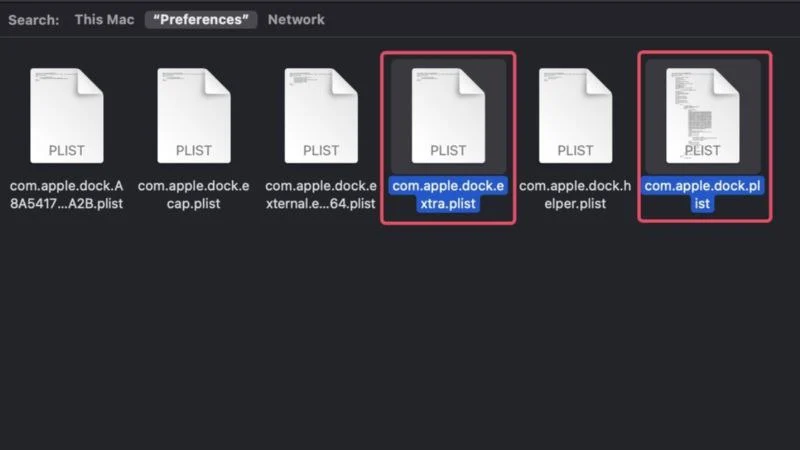
- Ouvrez la corbeille de votre Mac et videz-la.
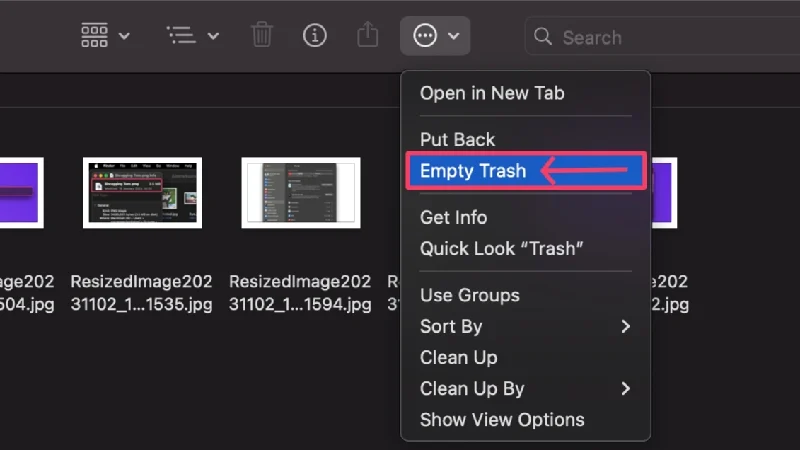
- Effectuez un redémarrage et vérifiez si le problème persiste.

Vous pouvez également déplacer les fichiers mentionnés ci-dessus sur votre bureau et effectuer un redémarrage. Si le problème est résolu, supprimez les fichiers présents sur le bureau, car macOS créera automatiquement de nouveaux fichiers pour remplacer ceux manquants.

Effectuer un démarrage sécurisé
Le démarrage sécurisé est une solution connue à de nombreux problèmes inconnus, car il permet à macOS d'exécuter des diagnostics et de résoudre les problèmes de manière indépendante. Cela comprend la suppression des caches indésirables, l'interdiction de l'exécution de certains programmes de démarrage, tels que les éléments de connexion et les extensions, ainsi qu'une vérification de base du disque pour garantir que rien n'est à sa place. Cela dit, voici comment effectuer un démarrage sécurisé, qui dépend d'ailleurs du type de Mac que vous utilisez :
Pour les Mac Apple Silicon (M1 ou version ultérieure)
- Arrêtez votre Mac en cliquant sur le logo Apple () dans le coin supérieur gauche et en sélectionnant Arrêter .

- Attendez un moment ou deux et appuyez longuement sur le bouton d'alimentation de votre Mac jusqu'à ce que vous voyiez le logo Apple accompagné de Chargement des options de démarrage .
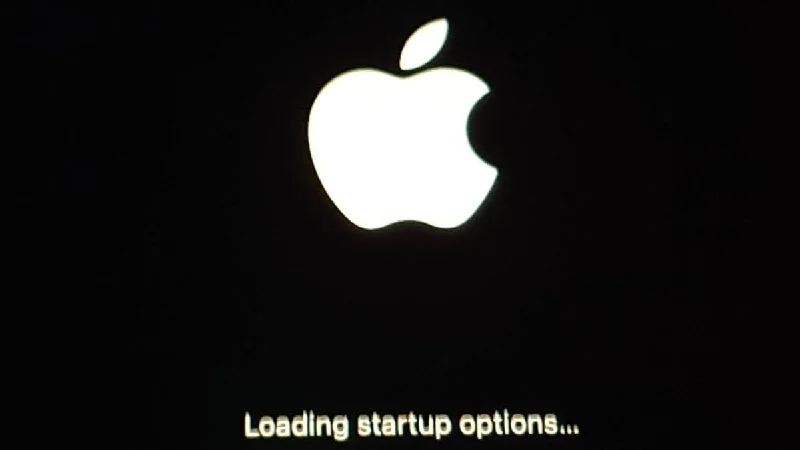
- Localisez le disque de démarrage de votre Mac, généralement nommé Macintosh HD , sauf modification. Appuyez et maintenez la touche Maj enfoncée et sélectionnez Continuer en mode sans échec .
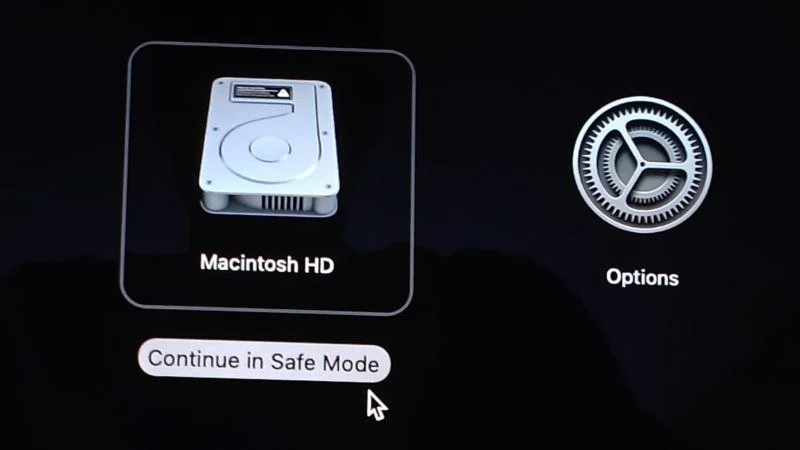
- Une fois en mode sans échec, connectez-vous, attendez une minute ou deux et redémarrez votre Mac de la manière habituelle.

Pour les Mac basés sur Intel
- Arrêtez votre Mac en cliquant sur le logo Apple () dans le coin supérieur gauche et en sélectionnant Arrêter .

- Appuyez sur le bouton d'alimentation de votre Mac pour l'allumer. Suivez-le immédiatement en appuyant longuement sur la touche Maj jusqu'à ce que vous voyiez une fenêtre de connexion.
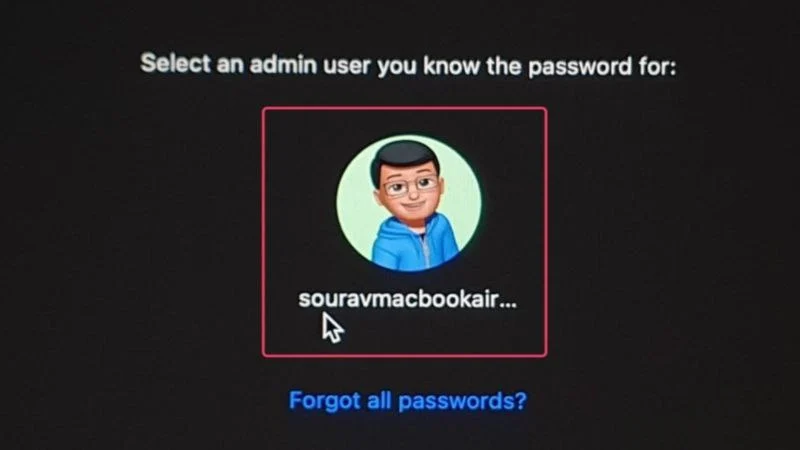
- Une fois connecté, votre Mac entrera en mode sans échec. Attendez un peu et redémarrez votre Mac.

Effacer les caches d'icônes
Comme tout autre fichier de cache indésirable, les caches d’icônes doivent également être supprimés. Il y a de fortes chances que les fichiers de cache d'icônes soient à l'origine du problème, c'est pourquoi il est recommandé de s'en débarrasser pour corriger les icônes de dock manquantes. Faire cela,
- Ouvrez le terminal .
- Entrez la commande suivante –
sudo rm -rfv /Bibliothèque/Caches/com.apple.iconservices.store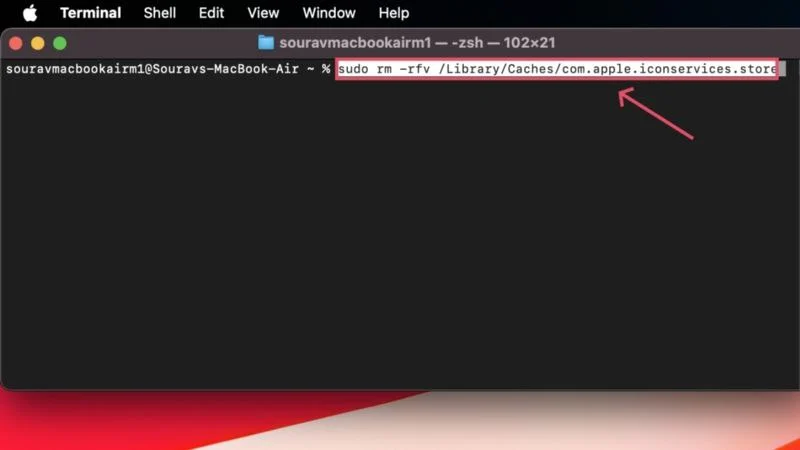
- Suivez en entrant le mot de passe de votre Mac. Notez que par mesure de sécurité, macOS restreint l'affichage du mot de passe pendant que vous le saisissez. En d'autres termes, ne vous inquiétez pas si vous ne voyez rien lorsque vous saisissez le mot de passe de votre Mac.
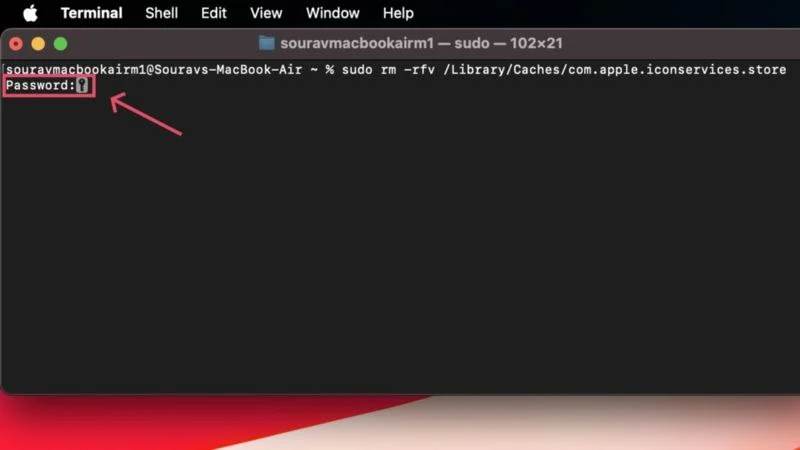
- Après cela, exécutez la commande suivante –
sudo find /private/var/folders/ \( -name com.apple.dock.iconcache -or -name com.apple.iconservices \) -exec rm -rfv {} \; ; dormir 3;sudo touch /Applications/* ; Killall Dock; Killall Finder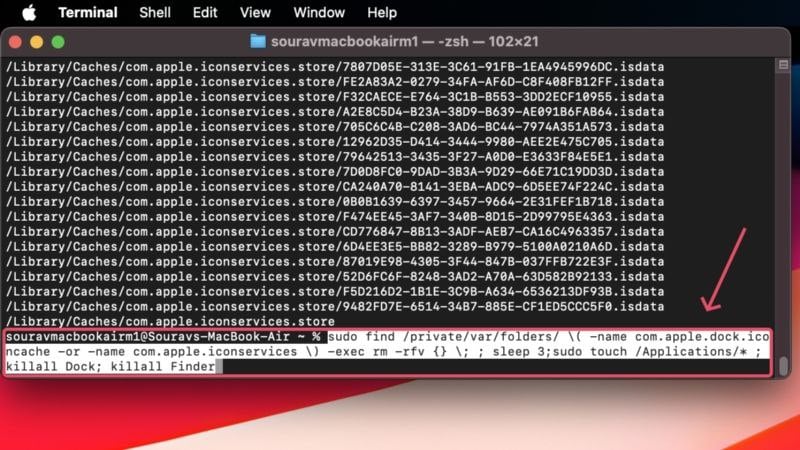
- Redémarrez votre Mac et vérifiez si le problème est résolu.

Reconstruire les caches d'icônes
Une autre façon intelligente de gérer les éléments manquants du Dock consiste à restaurer complètement les caches d'icônes des icônes manquantes. Cela oblige macOS à rétablir l'application pour qu'elle suive son icône d'origine, ce qui devrait aider à ramener l'icône. Cela semble compliqué, mais ce n’est pas difficile à résoudre. Voici comment procéder –
- Ouvrez le Finder et accédez au dossier Applications dans le volet de gauche.
- Localisez l'application requise, cliquez avec le bouton droit sur son icône et sélectionnez Obtenir des informations .
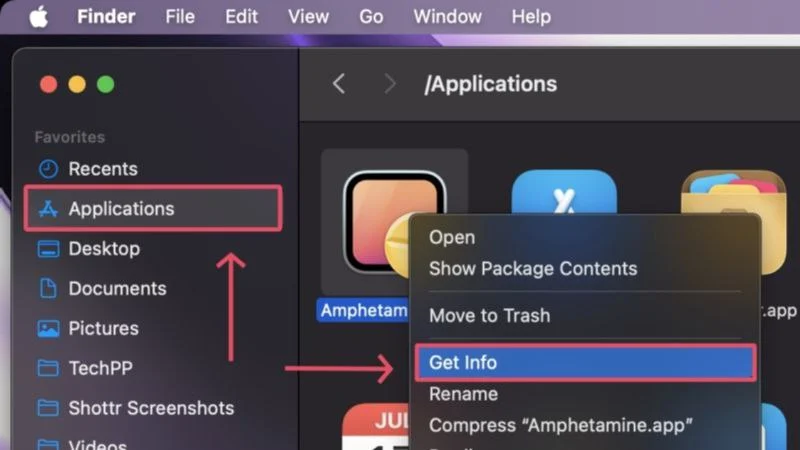
- Une fois qu'une petite fenêtre s'ouvre, cliquez sur l' icône de verrouillage dans le coin inférieur droit pour la déverrouiller. Ceci est nécessaire pour modifier les autorisations de l'application et il vous sera demandé d'authentifier l'action en saisissant le mot de passe de votre Mac ou en utilisant Touch ID.
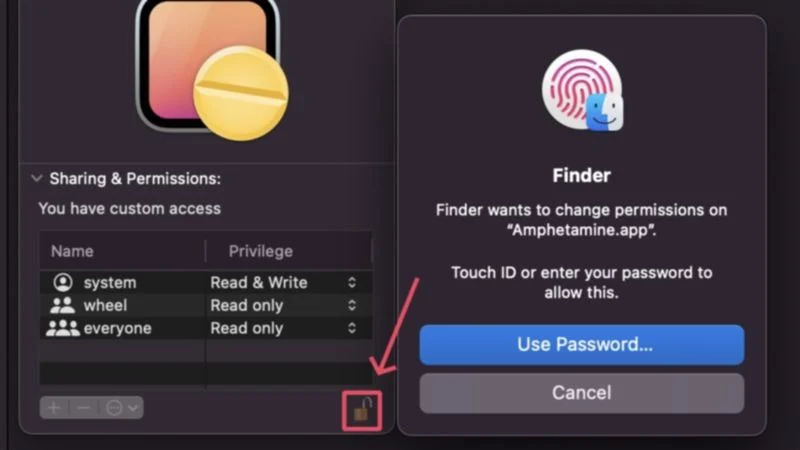
- Faites glisser tout ce que vous voulez sur l' icône de l'application dans le coin supérieur gauche et relâchez-le. Vous pouvez faire glisser des images, des icônes de dossier et des aperçus de fichiers, notamment des PDF, des documents, etc. L'icône de l'application d'origine sera remplacée par le type de fichier déplacé, qui devrait également être reflété dans le dock et le Launchpad.
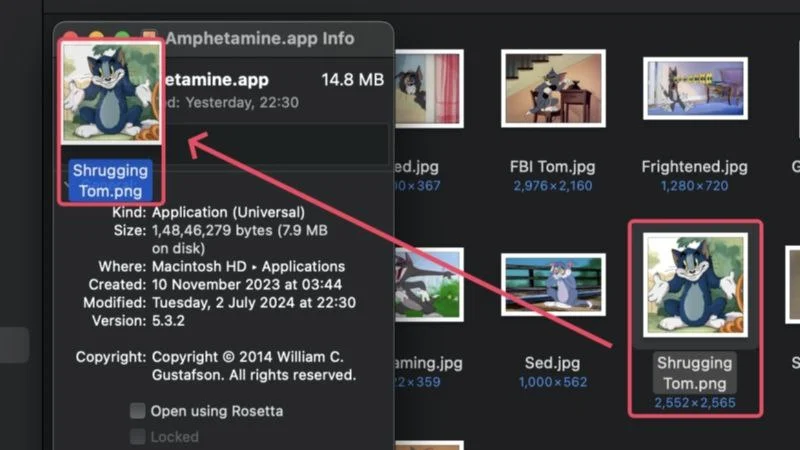
- Maintenant que vous avez remplacé l'icône d'origine de l'application, vous pouvez revenir en arrière en sélectionnant la nouvelle icône dans le coin supérieur gauche et en appuyant sur la touche Suppr de votre clavier.
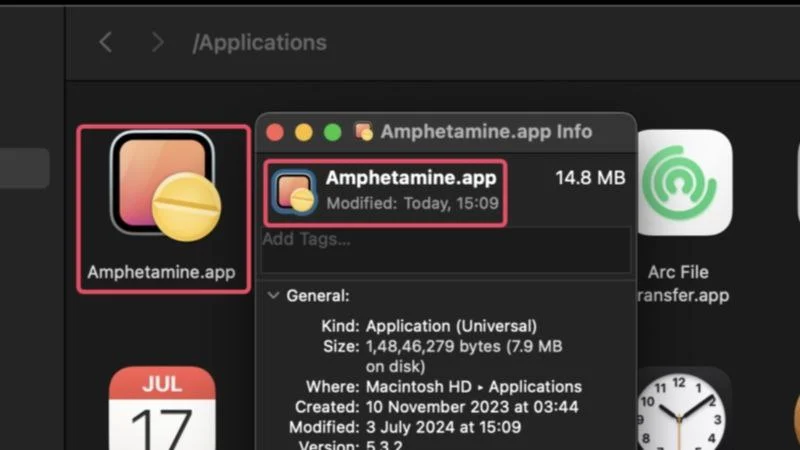
Cela forcera macOS à restaurer l'icône d'origine de l'application, reconstruisant ainsi ses fichiers cache. Si l'application était en cours d'exécution pendant la procédure, envisagez de la fermer de force et de la relancer pour garantir que les modifications ont lieu.
Utilisez des applications plus propres
Les applications plus propres s’avèrent parfois une bénédiction, et c’est l’un de ces moments. Les applications plus propres comme CleanMyMac X, MacKeeper et Cleaner One Pro ont des outils de suppression de cache intégrés qui aident à effacer les fichiers de cache indésirables. Si un fichier de cache défectueux était à l'origine du problème, des applications plus propres pourraient supprimer le fichier de cache lors d'une analyse du système.
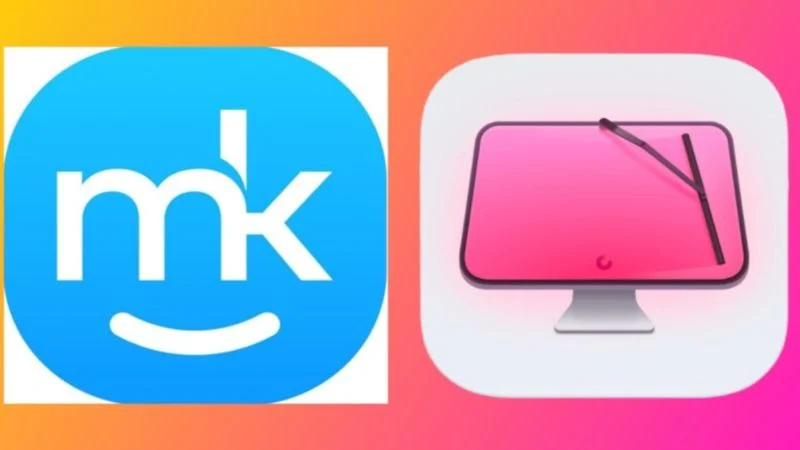
Cependant, tout ce qui brille n'est pas de l'or, car des applications plus propres peuvent parfois effacer les fichiers de cache nécessaires au bon fonctionnement de la station d'accueil. Donc, si l'exécution d'une analyse du système n'a pas aidé, envisagez de forcer la fermeture de l'application de nettoyage et voyez si le problème est résolu.
Afficher facilement les éléments manquants du Dock
Nous espérons que les solutions ci-dessus ont permis de restaurer les éléments manquants du dock sur votre Mac. Si le problème n'est toujours pas résolu, vous pouvez essayer de passer à des applications alternatives, le cas échéant, ou de réinstaller complètement macOS. Cette dernière solution peut sembler irréalisable, mais si vous en ressentez le besoin ou si plusieurs icônes commencent à disparaître, c'est la seule solution qui reste pour remédier aux éléments manquants du dock.
