Comment réparer le clic droit de la souris ne fonctionne pas dans Windows 10, 11
Publié: 2023-01-20Vous pouvez lire cet article pour connaître les meilleures solutions possibles au problème du bouton droit de la souris qui ne fonctionne pas sous Windows 10, 11.
Nous pouvons effectuer de nombreuses tâches sur Windows, telles que copier/coller, afficher les propriétés de n'importe quel élément, etc., d'un simple clic droit. Et cela devient assez frustrant si le clic droit de la souris ne fonctionne pas.
Cependant, si le bouton droit de votre souris ne fonctionne pas, vous pouvez le réparer sans effort. Tout ce que vous devez savoir, ce sont des correctifs éprouvés pour le faire.
À travers cet article, nous partageons ces correctifs infaillibles pour vous aider à résoudre le problème du clic droit de la souris Windows 10 et 11 qui ne fonctionne pas.
Cependant, connaître les causes possibles du problème vous aide à mieux le résoudre. Par conséquent, avant de passer au dépannage, nous pensons qu'il est temps de répondre à une question que vous pourriez vous poser, par exemple, « pourquoi mon clic droit ne fonctionne-t-il pas sur ma souris ? »
Pourquoi le clic droit de la souris ne fonctionne-t-il pas
Les facteurs suivants peuvent avoir contribué au problème du bouton droit de la souris qui ne fonctionne pas sur votre ordinateur.
- Problèmes matériels
- Pilote de souris obsolète ou mal installé
- Paramètres de gestion de l'alimentation inappropriés pour USB
- Un mode tablette actif
- Mauvaises configurations et corruptions sur votre ordinateur
- Problèmes avec l'explorateur de fichiers
- Problèmes avec les paramètres de stratégie de groupe
- Problèmes avec le port USB
Ci-dessus, nous vous avons présenté quelques coupables derrière le problème du clic droit de la souris Windows 11 ou Windows 10 qui ne fonctionne pas. Maintenant, apprenons des solutions rapides et faciles pour s'en débarrasser.
Solutions simples au problème de clic droit de la souris qui ne fonctionne pas sous Windows 10, 11
Vous pouvez résoudre le problème du bouton droit de la souris qui ne fonctionne pas sur votre ordinateur Windows 11/Windows 10 grâce à ces correctifs.
Correctif 1 : vérifiez si votre souris présente des problèmes matériels
Une souris physiquement endommagée peut être responsable du bouton droit de la souris qui ne fonctionne pas. Par conséquent, avant d'essayer quoi que ce soit de complexe, vous devez vérifier si la souris présente des problèmes matériels. Pour vérifier si votre souris est physiquement endommagée ou non, branchez-la sur un autre ordinateur. Si le clic droit ne fonctionne pas même après avoir été branché sur un autre PC, vous devez remplacer la souris par une neuve.
Dans le cas d'une souris sans fil, vous pouvez remplacer ses piles par des neuves et suivre ces étapes pour vérifier les problèmes matériels.
- Utilisez la fonction de recherche pour ouvrir lesparamètres sur votre ordinateur.Alternativement, vous pouvez utiliser le raccourci clavierWindows + I pour le faire.
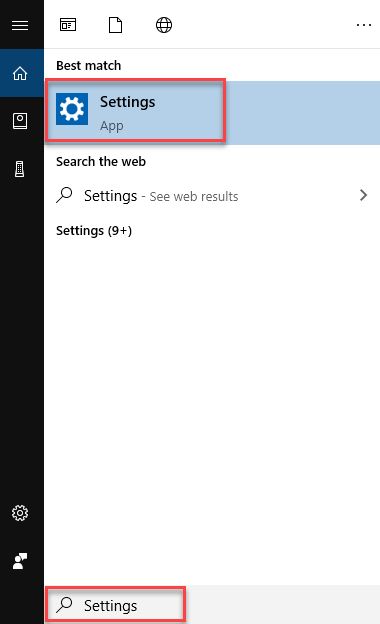
- Maintenant, choisissezMise à jour et sécurité dans le panneau à l'écran.

- SélectionnezDépannage dans le panneau de gauche de l'écran Mise à jour et sécurité .
- Maintenant, choisissez Matériel et périphériques parmi les options disponibles dans le panneau de droite de la fenêtre à l'écran.
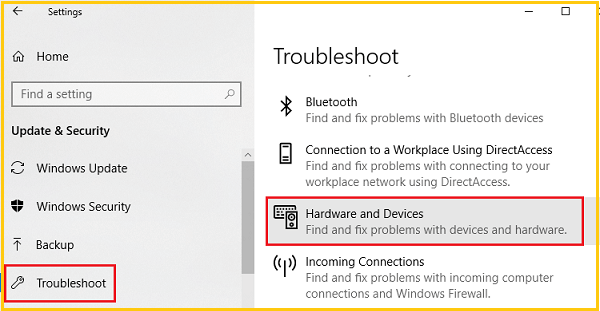
- Cliquez sur l'optionExécuter le dépanneur pour trouver et résoudre les problèmes avec votre souris.
- Vérifiez si le clic droit de la souris fonctionne ou non. Si cela ne fonctionne toujours pas, vous pouvez essayer les correctifs ci-dessous.
Lisez également: Comment réparer le saut de souris autour de Windows
Correctif 2 : Vérifiez le port USB
Parfois, un port USB défectueux peut entraîner un problème de non-fonctionnement du bouton droit de la souris. Par conséquent, vous pouvez débrancher le câble USB de la souris de l'ordinateur et le brancher sur un autre port pour résoudre le problème.
Correctif 3 : modifier les paramètres de gestion de l'alimentation du concentrateur USB racine
Si votre souris est connectée à l'ordinateur via USB, des paramètres de gestion de l'alimentation inappropriés peuvent rendre le clic droit dysfonctionnel. Par conséquent, vous trouverez ci-dessous comment modifier les paramètres de gestion de l'alimentation pour USB afin de résoudre le problème.
- Recherchez et ouvrez le Gestionnaire de périphériques sur votre ordinateur.
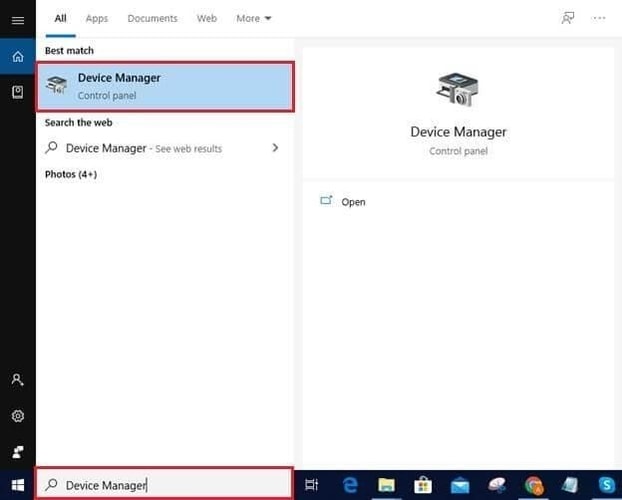
- Une fois le Gestionnaire de périphériques ouvert, recherchez et cliquez sur la catégorieContrôleurs de bus série universels .
- Maintenant, cliquez deux fois sur le périphérique USB Hub pour afficher ses propriétés.
- Une fois la fenêtre du périphérique USB Hub affichée, sélectionnez l'onglet Gestion de l'alimentation .
- Décochez la case de l'option Autoriser l'ordinateur à éteindre ce périphérique pour économiser de l'énergie.
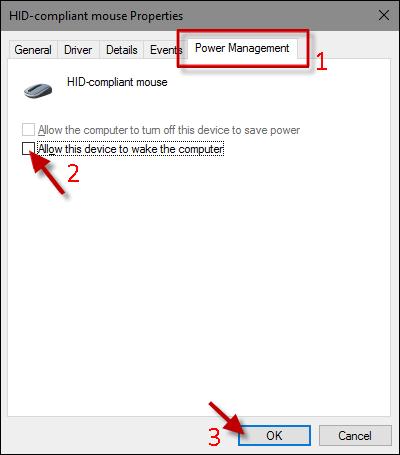
- SélectionnezOK pour enregistrer les modifications et répétez les étapes ci-dessus pour tous les périphériques USB Root Hub présents dans le Gestionnaire de périphériques.
- Maintenant, essayez de faire un clic droit avec votre souris. Si le clic droit de la souris ne fonctionne toujours pas sous Windows 10/11, vous pouvez passer à la solution suivante.
Lisez également: Comment réparer les connexions à la souris Bluetooth sous Windows
Correctif 4 : Réinstallez le pilote de la souris
Des pilotes mal installés ou incompatibles peuvent également être une raison pour laquelle le clic droit de votre souris ne fonctionne pas. Par conséquent, vous pouvez désinstaller et réinstaller le pilote de la souris pour résoudre ce problème. Voici les étapes détaillées pour le faire.
- Ouvrez l'utilitaire Gestionnaire de périphériques sur votre ordinateur (vous pouvez utiliser la fonctionnalité de recherche pour le faire).
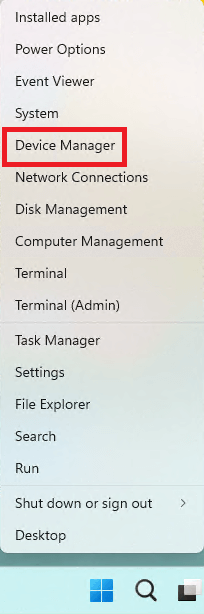
- Cliquez sur le segmentSouris et autres dispositifs de pointage pour le développer.
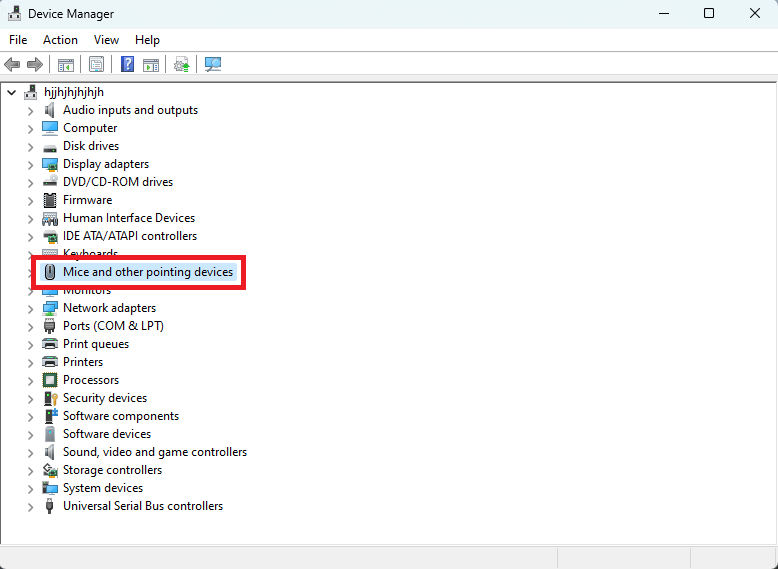
- Double-cliquez sur la souris problématique et accédez à l'ongletPilote .
- Cliquez sur l'option Désinstaller l'appareil .
- Cliquez à nouveau sur Désinstaller pour confirmer la désinstallation.
- Une fois l'appareil désinstallé, revenez au Gestionnaire de périphériques et choisissez Action dans le menu supérieur.
- Enfin, recherchez les modifications matérielles pour réinstaller le pilote de la souris sur votre appareil.
Correctif 5 : Mettre à jour le pilote de la souris (recommandé)
Un pilote obsolète est souvent le principal responsable de presque tous les problèmes, tels que Windows 11, le clic droit de la souris 10 ne fonctionne pas. Par conséquent, la mise à jour du pilote peut très certainement résoudre le problème.

Vous pouvez mettre à jour le pilote automatiquement et en toute sécurité via un programme tel que Bit Driver Updater. Le logiciel Bit Driver Updater analyse minutieusement votre ordinateur pour trouver des pilotes obsolètes cachés même dans des coins obscurs. Et il offre de nombreuses fonctionnalités exceptionnelles, telles que la planification des analyses, la sauvegarde et la restauration des pilotes, l'accélération de la vitesse de téléchargement, et bien plus encore.
Vous pouvez cliquer sur le lien suivant, puis suivre l'ensemble rapide d'instructions partagées ci-dessous pour mettre à jour vos pilotes sans tracas avec Bit Driver Updater.
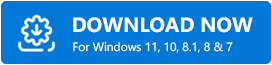
- Après avoir téléchargé la configuration du logiciel à partir du lien ci-dessus, double-cliquez dessus.
- Maintenant, suivez les instructions à l'écran pour terminer l'installation du logiciel (l'installation ne prend qu'une ou deux secondes).
- Après l'installation, laissez le logiciel analyser votre appareil pendant quelques secondes.
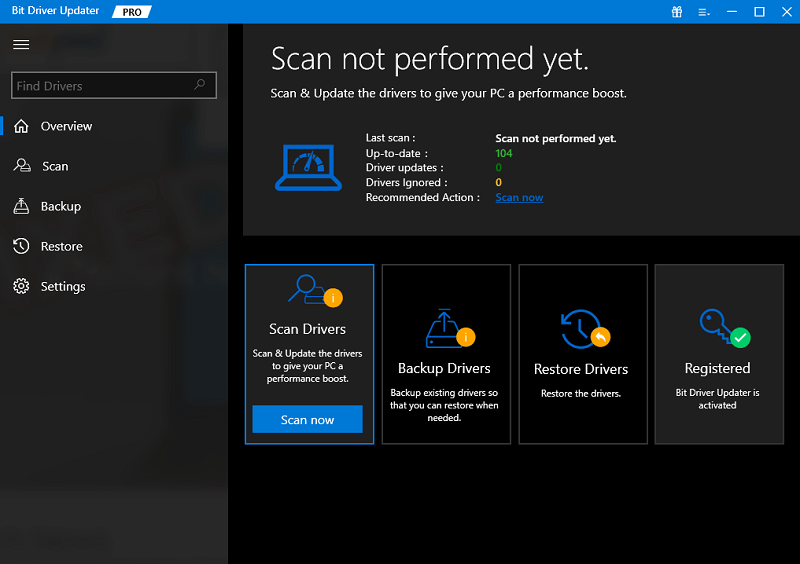
- Maintenant, passez en revue les pilotes obsolètes à l'écran et mettez-les à jour en cliquant simplement sur le bouton Mettre à jour maintenant .
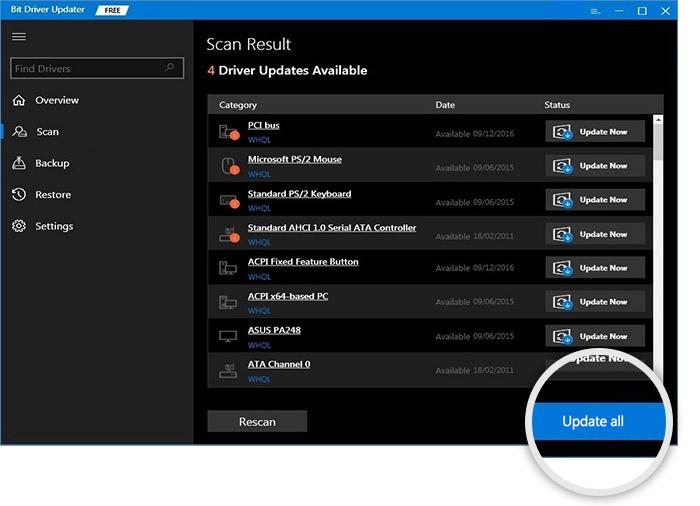
Vous pouvez utiliser le bouton Mettre à jour maintenant pour télécharger et installer uniquement la mise à jour du pilote de la souris. Cependant, la mise à jour de tous les pilotes est un choix judicieux pour obtenir des performances informatiques fluides et sans erreur.
Lisez également : Résoudre les problèmes de souris dans Windows 10 - Résoudre les problèmes de souris
Correctif 6 : Désactiver le mode tablette
Le mode tablette de Windows 10 vous permet d'utiliser votre ordinateur comme une tablette. Cependant, il désactive le menu contextuel. Par conséquent, lorsqu'il n'est pas utilisé, vous devez désactiver le mode tablette pour résoudre le problème du bouton droit de la souris qui ne fonctionne pas. Vous trouverez ci-dessous les instructions détaillées pour le faire.
- Cliquez sur leCentre d'action (icône de dialogue) présent dans le coin inférieur droit de votre écran.
- Maintenant, cliquez sur l'icône du mode tablette si elle n'est pas grisée pour désactiver le mode tablette.
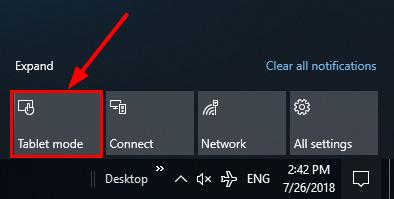
Correctif 7 : essayez de redémarrer l'explorateur de fichiers
Vous pouvez redémarrer l'explorateur de fichiers pour corriger les problèmes aléatoires du menu contextuel. Voici les étapes pour le faire.
- Appuyez sur le raccourci clavierWindows + X pour accéder au menu contextuel.
- Choisissez Gestionnaire des tâches parmi les options disponibles.
- Développez la vue par défaut du Gestionnaire des tâches en sélectionnant l'option Plus de détails .
- Maintenant, recherchez et cliquez sur l'Explorateur Windows.
- Enfin, cliquez sur Redémarrer pour relancer l'Explorateur Windows sur votre ordinateur.
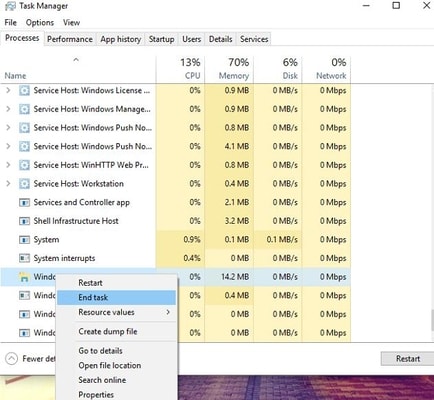
Correctif 8 : vérifiez que votre ordinateur n'est pas corrompu ni mal configuré
Vous pouvez rencontrer le problème du clic droit de la souris qui ne fonctionne pas en raison de la corruption de Windows. Par conséquent, voici comment vérifier et réparer les fichiers corrompus ou mal configurés sous Windows.
- Recherchezcmd sur votre ordinateur.
- Cliquez sur l'option Exécuter en tant qu'administrateur pour ouvrir l'invite de commande élevée.
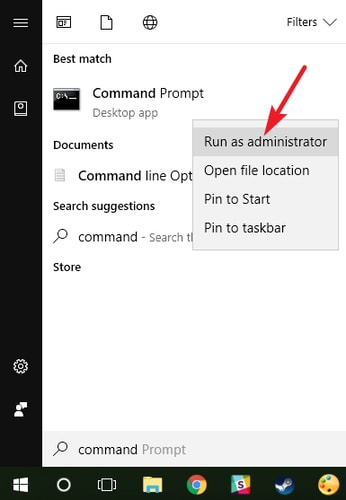
- TapezDISM.exe /Online /Cleanup-image /Restorehealth dans la fenêtre d'invite de commande et appuyez sur la touche Entrée.
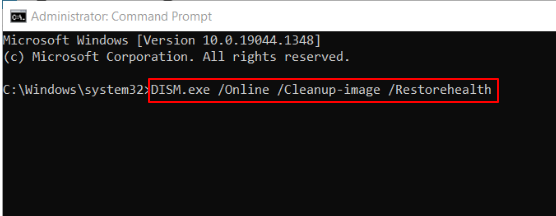
- Une fois le processus ci-dessus terminé, saisissezsfc / scannow dans la fenêtre d'invite de commande et appuyez sur le bouton Entrée.
- Redémarrez votre ordinateur une fois le processus ci-dessus terminé.
Lisez aussi : La souris Bluetooth ne fonctionne pas sous Windows
Correctif 9 : Vérifiez les paramètres de stratégie de groupe
Un paramètre de stratégie de groupe local particulier peut être la raison pour laquelle le clic droit de la souris ne fonctionne pas dans l'explorateur de fichiers et sur votre bureau. Par conséquent, le désactiver peut aider à résoudre le problème. Vous trouverez ci-dessous les instructions détaillées pour le faire.
- Utilisez la commande clavier Windows + R pour afficher l'utilitaire Exécuter.
- Entrez gpedit.msc et cliquez sur OKpour afficher l'éditeur de stratégie de groupe local.
- Choisissez Configuration utilisateur , puis suivez le chemin Modèles d'administration> Composants Windows> Explorateur de fichiers (double-cliquez sur l'Explorateur de fichiers).
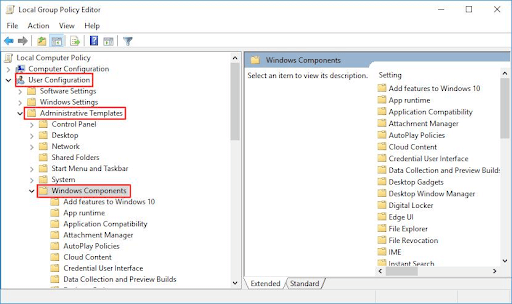
- Faites défiler les éléments de l'explorateur de fichiers pour trouver et double-cliquez sur l'option poursupprimer le menu contextuel par défaut de l'explorateur Windows.
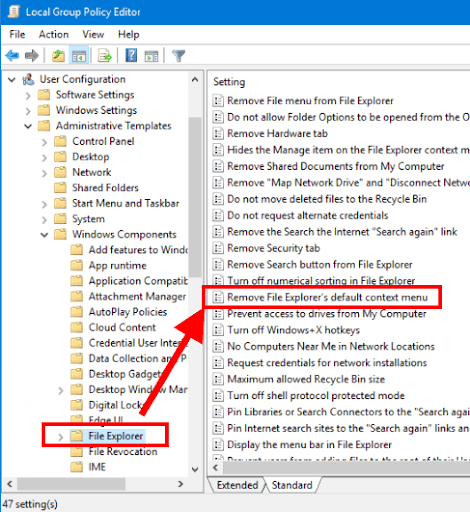
- Sélectionnez l'optionDésactivé .
- Appliquez les modifications et cliquez sur OK.
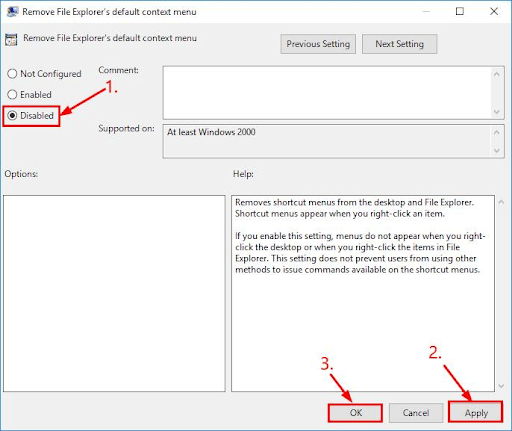
- Enfin, redémarrez votre appareil et vérifiez si le clic droit de la souris fonctionne correctement.
Correctif 10 : essayez de désactiver les extensions de shell tierces
Les extensions de shell tierces peuvent également rendre le bouton droit de la souris dysfonctionnel. Par conséquent, vous pouvez les désactiver pour résoudre le problème. Voici la façon étape par étape de le faire.
- Téléchargez et lancezShellExView .
- Allez dans le menu Options et choisissez Filtrer par type d'extension.
- Sélectionnez le menu contextuel et cliquez sur OK.
- Recherchez les extensions de shell tierces.
- Choisissez une extension tierce et appuyez sur la touche F7 pour la désactiver.Continuez à répéter le processus pour toutes les extensions jusqu'à ce que le clic droit commence à fonctionner sur votre ordinateur.
Correctif 11 : Mettre à jour les programmes et votre système d'exploitation
Si le problème de clic droit n'apparaît que lors de l'utilisation d'un programme spécifique, vous pouvez mettre à jour ce programme pour résoudre le problème. La mise à jour du programme peut être téléchargée et installée à partir de son site officiel.
Cependant, si le clic droit est complètement dysfonctionnel sur votre ordinateur, vous pouvez mettre à jour le système d'exploitation pour résoudre le problème. Vous trouverez ci-dessous les étapes pour le faire.
Mise à jour du système d'exploitation
- Lancez le panneau des paramètres à l'aide de la commande clavierWindows + I.
- Choisissez Mise à jour et sécurité dans le panneau sur votre écran.

- Cliquez sur le bouton pourvérifier les mises à jour.
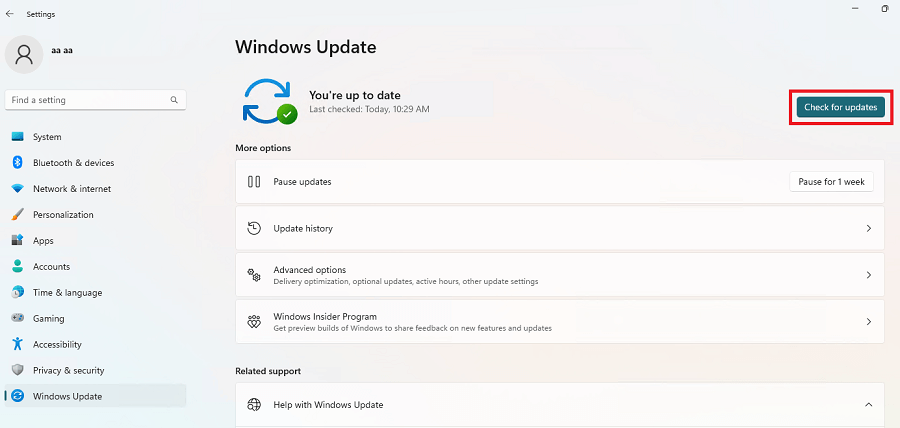
- Téléchargez la mise à jour Windows recommandée et installez-la sur votre ordinateur.
- Enfin, redémarrez votre ordinateur pour terminer le processus de mise à jour.
Lire aussi : Correction : le curseur de la souris disparaît sous Windows 10
Le clic droit de la souris ne fonctionne pas : corrigé
Vous trouverez ci-dessus les solutions éprouvées que vous pouvez utiliser pour résoudre le problème avec le bouton droit de votre souris. Vous pouvez essayer tous ces correctifs de manière séquentielle pour que le clic droit fonctionne. Si vous n'avez pas beaucoup de temps pour parcourir toutes les solutions, vous pouvez immédiatement appliquer le meilleur correctif, c'est-à-dire la mise à jour du pilote à l'aide de Bit Driver Updater.
Nous espérons que vous trouverez cet article utile. Si vous avez des questions ou des confusions à propos de cet article, vous pouvez utiliser la section des commentaires pour nous contacter.
