Comment réparer MS Word qui n'affiche pas les images
Publié: 2024-02-01Ne paniquez pas si MS Word ne parvient pas à afficher les images que vous avez ajoutées à votre document. Cet article vous présente les meilleures solutions à ce problème.
Imaginez lire un document sans aucune image. Vous aurez peut-être du mal à lire le document jusqu’au dernier mot, car il n’y a pas d’images pour vous intriguer. Et les mots simples sont comme un gâteau sans cerises, c'est-à-dire apparemment incomplets, ennuyeux et ennuyeux. Par conséquent, votre document peut ne pas remplir son objectif si MS Word n'affiche pas les images même après les avoir ajoutées.
Cependant, vous n’êtes pas le seul utilisateur à rencontrer ce problème ennuyeux. De nombreux autres utilisateurs ont également signalé le même problème. Par conséquent, nous avons élaboré un guide détaillé sur la façon de résoudre ce problème rapidement et facilement. Commençons par comprendre ce qui a pu déclencher cette situation pour vous aider à mieux y remédier.
Pourquoi MS Word n'affiche-t-il pas les images
Vous trouverez ci-dessous les raisons possibles pour lesquelles Word n’affiche pas correctement les images.
- Problèmes avec l'insertion d'images
- Pilote de carte graphique obsolète
- Word ne prend pas en charge votre format d'image
- Paramètres du document mal configurés
Après avoir dévoilé les raisons pour lesquelles les images ne s’affichent pas dans Word, discutons de la manière de remédier à la situation.
Correctifs pour le problème de non-affichage des images dans MS Word
Vous pouvez appliquer les solutions suivantes si les images disparaissent de votre document Word ou si MS Word n'affiche pas les images correctement.
Correctif 1 : assurez-vous que votre document est compatible
Avant d'essayer des solutions complexes, vous devez vérifier si les images du document et la version Word de votre ordinateur sont compatibles entre elles. Si les images ne s'affichent pas correctement alors qu'elles sont parfaitement compatibles avec l'application Word, vous pouvez passer à un dépannage plus approfondi.
Lisez aussi : Meilleurs traitements de texte gratuits
Correctif 2 : activez l'option permettant d'afficher les dessins et les zones de texte à l'écran
MS Word peut ne pas afficher correctement les images si vous ne lui avez pas permis d'afficher des zones de texte et des dessins. Par conséquent, vous pouvez suivre les étapes ci-dessous pour activer l’option Afficher les dessins et les zones de texte afin de résoudre le problème.
- Pour commencer, lancez l'application Microsoft Word sur votre ordinateur.
- Deuxièmement, choisissezFichier dans le coin extrême gauche du menu Word.
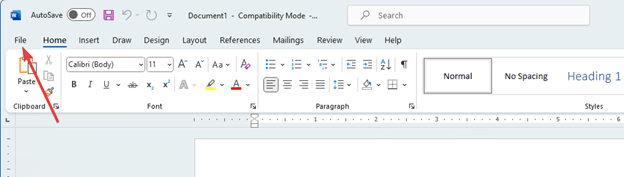
- Maintenant, sélectionnezOptions dans le coin inférieur gauche du menu Fichier.
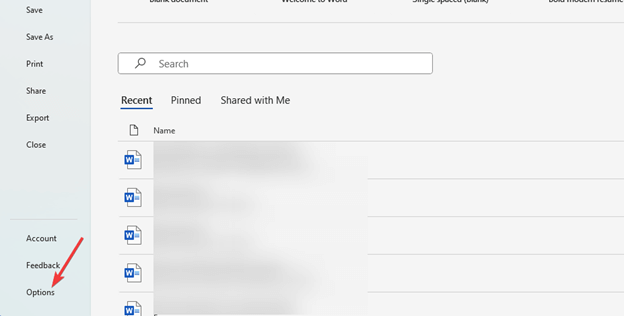
- Accédez à l'ongletAvancé du menu d'options Word.
- Vous pouvez maintenant cocher la case Afficher les dessins et les zones de texte à l'écran .
- Enfin, cliquez sur OK pour terminer le processus ci-dessus.
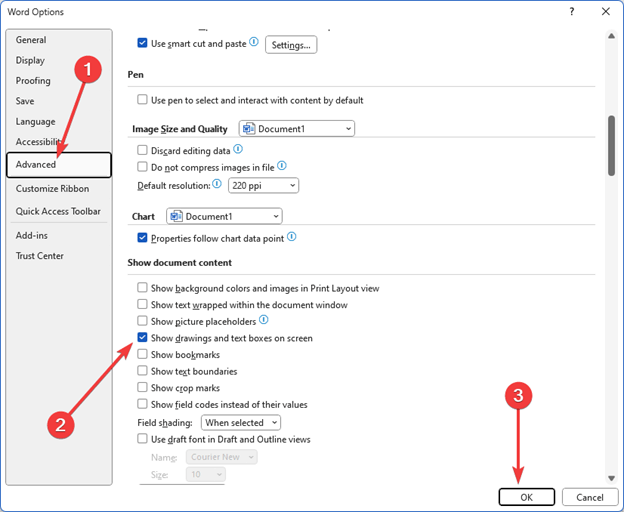
Correctif 3 : modifiez le style d'habillage en « En ligne avec le texte »
MS Word n'affiche peut-être pas les images comme vous le souhaitez, car le style d'habillage n'est pas défini sur « En ligne avec le texte ». Par conséquent, modifier le style d’habillage avec le paramètre correct peut résoudre le problème. Vous pouvez suivre les instructions ci-dessous pour le faire.
- Pour commencer, cliquez sur l'image que vous avez insérée dans le document.
- Deuxièmement, faites un clic droit sur l'image sélectionnée.
- Maintenant, sélectionnezWrap Text parmi les options disponibles dans le menu à l’écran.
- Enfin, choisissez En ligne avec le texte parmi les options disponibles pour modifier le style d'habillage de l'image.
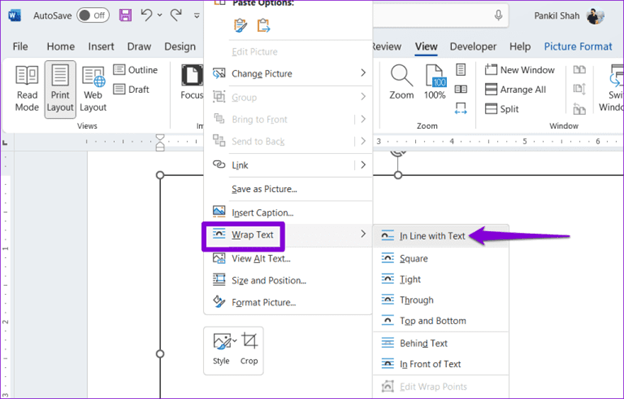
Correctif 4 : modifiez le type d’affichage de votre document
L'affichage du document en mode brouillon ou en mode plan peut être une raison pour laquelle MS Word ne parvient pas à charger des graphiques ou des images. Par conséquent, vous pouvez suivre les étapes suivantes pour modifier le type d’affichage du document afin de résoudre le problème.
- Pour commencer, lancez le document Word.
- Deuxièmement, sélectionnezAfficher dans le menu supérieur.
- Maintenant, vous pouvez choisir l’option Mise en page Web ou Mise en page d’impression.
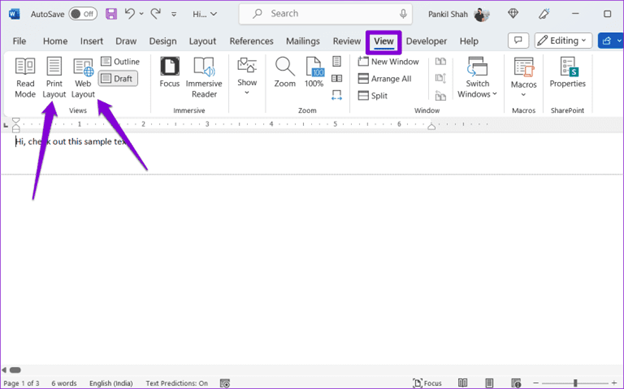
Lisez aussi : Meilleurs compléments Microsoft Word pour améliorer la productivité

Correctif 5 : essayez de désactiver la qualité du brouillon
L'option de qualité brouillon peut empêcher Word d'afficher des images lorsqu'il ouvre des documents dans un format simple. Par conséquent, vous pouvez suivre les instructions ci-dessous pour désactiver l’option de qualité du brouillon afin de résoudre le problème.
- Pour commencer, lancez l'application MS Word sur votre ordinateur.
- Deuxièmement, sélectionnezFichier dans le coin supérieur gauche du menu Word.
- Maintenant, sélectionnez Options dans le coin inférieur gauche de la fenêtre Fichier.
- Vous pouvez maintenant accéder à l'onglet Avancé .
- Accédez au segment Imprimer .
- Maintenant, décochez la case Utiliser la qualité brouillon .
- Enfin, cliquez sur le bouton OK .
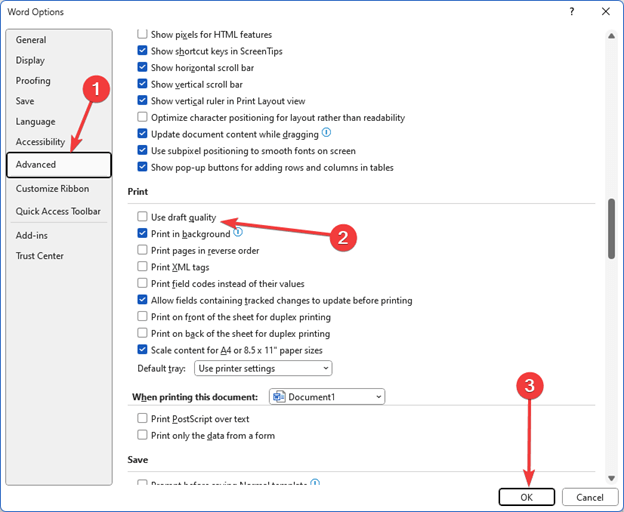
Correctif 6 : mettez à jour le pilote de votre carte graphique (recommandé)
Un pilote graphique obsolète est responsable non seulement du fait que MS Word n'affiche pas les images, mais également de nombreux autres problèmes, tels qu'une dégradation des performances du système. Par conséquent, la mise à jour des pilotes fait partie des solutions hautement recommandées à la plupart des problèmes que vous pourriez rencontrer.
Vous pouvez mettre à jour les pilotes sans problème via un programme automatique tel que Win Riser. Le logiciel Win Riser met à jour tous les pilotes en un seul clic et optimise les performances du PC avec des fonctionnalités telles que la suppression des fichiers indésirables, la détection des logiciels malveillants, la sauvegarde et la restauration des pilotes, etc. Vous pouvez cliquer sur le lien suivant pour obtenir ce logiciel.
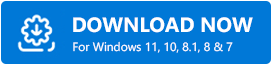
Après avoir téléchargé le progiciel à partir du lien ci-dessus, installez Win Riser sur votre ordinateur (l'installation ne prend que quelques secondes). Une fois le logiciel installé, vous pouvez suivre les étapes ci-dessous pour mettre à jour les pilotes obsolètes.
- Pour commencer, autorisez Win Riser à analyser votre ordinateur pendant quelques secondes.
- Deuxièmement, examinez les résultats de l'analyse pour savoir quels pilotes doivent être mis à jour.
- Cliquez sur le boutonRésoudre les problèmes maintenant pour éliminer instantanément tous les problèmes.
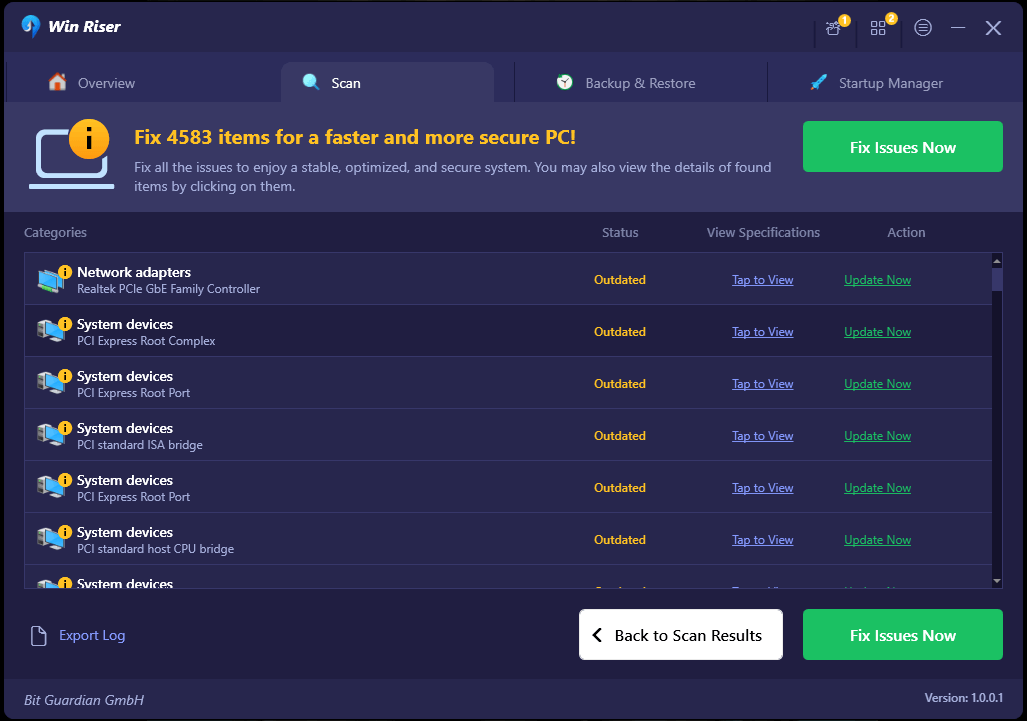
- Enfin, redémarrez votre ordinateur pour terminer le processus de mise à jour du pilote.
Veuillez noter que le programme de mise à jour des pilotes Win Riser vous permet de mettre à jour des pilotes individuels si vous n'avez pas l'intention de mettre à jour tous les pilotes obsolètes. Cependant, la mise à jour de tous les pilotes est bénéfique pour vous car elle élève les performances de votre ordinateur vers de nouveaux sommets.
Correctif 7 : essayez de désactiver les espaces réservés aux images
L’espace réservé à l’image empêche l’affichage de l’image si vous disposez d’un ordinateur peu performant. Par conséquent, vous pouvez désactiver l’option d’espaces réservés pour les images pour résoudre le problème en suivant les étapes ci-dessous.
- Tout d’abord, sélectionnezFichier dans le coin supérieur gauche de la fenêtre Microsoft Word.
- Deuxièmement, choisissez Options dans le coin inférieur gauche de la fenêtre Fichier.
- Maintenant, sélectionnez Avancé dans le panneau de gauche des options disponibles.
- Vous pouvez maintenant décocher l’option Afficher les espaces réservés aux images .
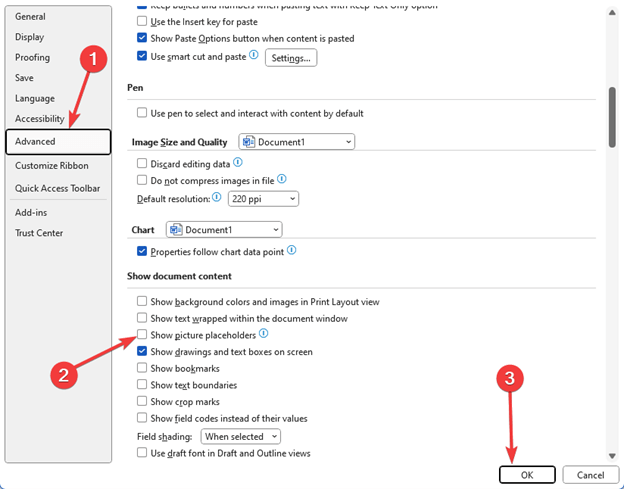
- Enfin, cliquez sur le boutonOK pour terminer le processus de désactivation des espaces réservés aux images.
Correctif 8 : essayez la réparation d’Office
Si aucune des solutions ci-dessus ne permet de résoudre votre problème, vous pouvez utiliser l'outil de réparation Office pour réparer l'application Microsoft Word corrompue. Voici les étapes pour le faire.
- Tout d’abord, accédez à l’utilitaire Exécuter à l’aide du raccourci clavier Windows+R .
- Deuxièmement, saisissez appwiz.cpl dans la zone Exécuter à l'écran et cliquez sur le bouton OK.
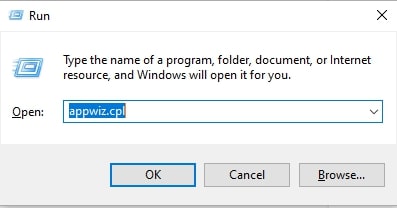
- Maintenant, recherchez et sélectionnez la suiteMicrosoft Office dans la liste des applications.
- Après avoir sélectionné la suite Microsoft Office, choisissez Modifier dans le menu supérieur.
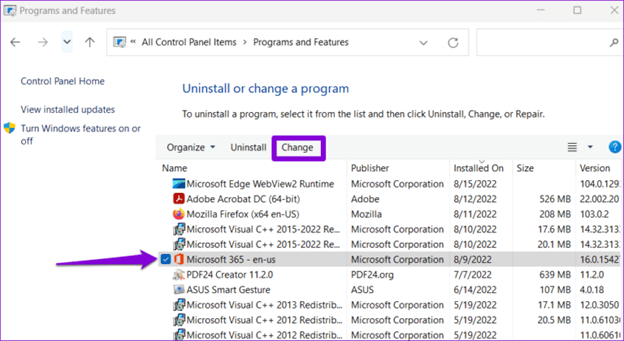
- Enfin, sélectionnezRéparation rapide parmi les options disponibles, cliquez sur le bouton Répareret laissez le processus se terminer.
Lisez aussi : La vue Outlook a elle-même changé ? Guide pour restaurer Outlook à la vue par défaut
MS Word n'affiche pas le problème des images résolu
Cet article vous a présenté différentes manières de résoudre le problème d'affichage des images de Microsoft Word. Vous pouvez commencer à résoudre le problème avec le premier correctif et continuer à parcourir la liste des solutions jusqu'à ce que le problème disparaisse.
Cependant, si vous manquez de temps et avez besoin d'une solution rapide à presque tous les problèmes, nous vous suggérons de mettre à jour les pilotes à l'aide de Win Riser. Si vous avez des confusions ou des suggestions concernant cet écrit, n'hésitez pas à laisser un commentaire pour nous contacter.
