Comment réparer l’erreur de redirection Msftconnecttest – Top 5 des correctifs
Publié: 2024-02-16Cet article vous présente les solutions les plus rapides et les plus simples au problème Msftconnecttest.
Ne pas pouvoir se connecter à Internet est l’une des choses les plus ennuyeuses qu’un utilisateur puisse vivre. De nombreux utilisateurs ont signalé leur incapacité à accéder à Internet en raison d'une erreur de redirection Msftconnecttest qui les maintient coincés dans une boucle de redirection.
Rencontrez-vous également un problème similaire ? Si oui, vous êtes arrivé au bon endroit. Cet article analyse de manière approfondie cette erreur et explique comment la corriger de la meilleure façon possible. Commençons par comprendre ce que signifie l’erreur.
Qu'est-ce que l'erreur de redirection Msftconnecttest
La redirection Msftconnecttest est un problème Windows 10/Windows 11 qui empêche les utilisateurs de se connecter à Internet. Les utilisateurs sont redirigés à l’infini vers le site Web msftconnecttest.com. Il s'agit d'un site Web officiel de Microsoft qui vous aide à vérifier si votre connexion Internet est accessible ou non.
Tous les systèmes informatiques établissent automatiquement une connexion chaque fois que vous vous connectez au réseau pour vous permettre d'accéder à Internet. Cependant, l'erreur a entraîné la redirection des utilisateurs vers MSN/d'autres sites Web aléatoires et msftconnecttest.com, la barre des tâches affichant un accès Internet limité ou aucune connexion Internet.
En approfondissant l’erreur, nous avons constaté qu’elle se produit principalement en raison des facteurs répertoriés dans la section suivante.
Causes de l’erreur Msftconnecttest/redirection
L'erreur de redirection Msftconnecttest Windows 10/Windows 11 peut se produire pour l'une des raisons suivantes.
Problèmes de connexion
Chaque fois que vous essayez de vous connecter à Internet, votre ordinateur détermine si vous disposez ou non d'une connexion stable en effectuant certains tests. L'échec de ces tests peut conduire à l'erreur msftconnecttest.
Infection par des logiciels malveillants et des virus
Un virus ou un logiciel malveillant peut tenter de modifier vos paramètres DNS et rediriger le trafic, entraînant le problème que vous rencontrez, pour voler vos informations sensibles.
Configuration HTTPS/HTTPS
Des protocoles HTTPS et HTTP mal configurés peuvent également entraîner le problème de redirection Msftconnecttest.
Maintenant que vous connaissez l’erreur et ses causes, apprenons comment résoudre le problème.
Correctifs pour l’erreur de redirection Msftconnecttest (rapide et facile)
Vous pouvez utiliser les approches éprouvées suivantes pour résoudre les problèmes de Windows 11/Windows 10 Msftconnecttest.
Correctif 1 : essayez de réinitialiser les paramètres de votre navigateur
Étant donné qu'un virus de pirate de navigateur ou des bogues aléatoires du navigateur peuvent être responsables du problème que vous rencontrez, une réinitialisation du navigateur peut aider à résoudre le problème. Par conséquent, vous pouvez suivre les étapes suivantes pour réinitialiser votre navigateur.
Remarque : Les étapes pour réinitialiser les paramètres du navigateur peuvent varier légèrement en fonction de votre navigateur.Pourtant, ils sont plus ou moins les mêmes. Les captures d'écran partagées ci-dessous proviennent du navigateur Google Chrome.
- Pour commencer, fermez tous les onglets du navigateur.
- Deuxièmement, lancez votre navigateur.
- Maintenant, cliquez sur l'icône de menu de votre navigateur.
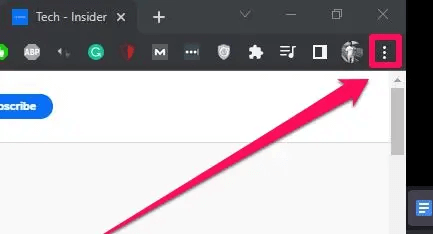
- Vous pouvez maintenant choisirParamètres parmi les options disponibles.
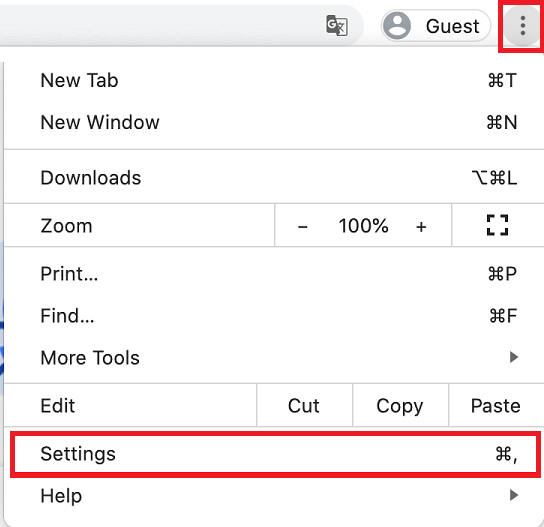
- Maintenant, sélectionnez l’optionRéinitialiser et nettoyer le navigateur.
- Vous pouvez maintenant sélectionner l'option Restaurer les paramètres à leurs valeurs par défaut d'origine.
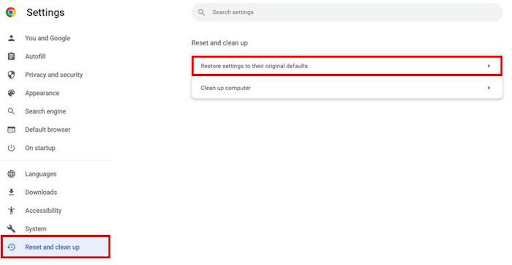
- Enfin, cliquez sur le boutonRéinitialiser les paramètres pour confirmer la réinitialisation.
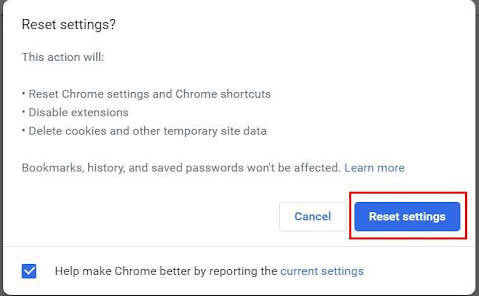
Lisez également : Comment réparer l'absence d'Internet sécurisé pour Windows 10, 11

Correctif 2 : effectuer la réinitialisation de la carte réseau
La modification des paramètres de la carte réseau peut empêcher les redirections Msftconnecttest. Par conséquent, vous pouvez suivre les instructions ci-dessous pour réinitialiser votre carte réseau.
Remarque : n'oubliez pas que la réinitialisation de la carte réseau peut faire oublier à votre ordinateur les informations enregistrées relatives au réseau, telles que les VPN, les mots de passe WiFi et les réseaux.
- Pour commencer, ouvrez l’application Paramètres à l’aide du raccourci clavier Windows+I .
- Deuxièmement, choisissez l’option Réseau et Internet .
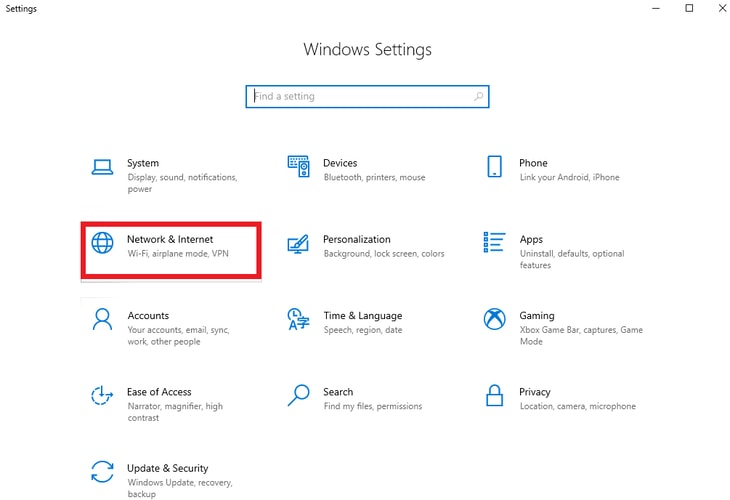
- Accédez à l'ongletStatut .
- Vous pouvez maintenant sélectionner Réinitialisation du réseau parmi les options disponibles.
- Maintenant, cliquez sur l’option Réinitialiser maintenant .
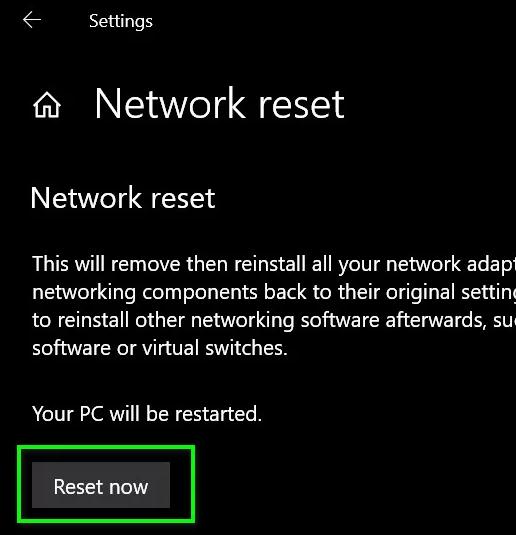
- Vous pouvez maintenant cliquer sur le boutonOui pour confirmer la réinitialisation du réseau.
- Enfin, redémarrez votre ordinateur.
Correctif 3 : essayez de désactiver le test de connexion
Si votre ordinateur effectue une vérification de connexion à chaque fois que vous essayez de vous connecter, cette erreur peut se déclencher. Par conséquent, vous pouvez suivre les étapes ci-dessous pour désactiver complètement le test de connexion.
- Pour commencer, utilisez le raccourci clavier Windows+R pour accéder à l'outil Exécuter.
- Maintenant, saisissez regedit dans la zone à l'écran et cliquez sur le bouton OKpour ouvrir l'éditeur de registre.
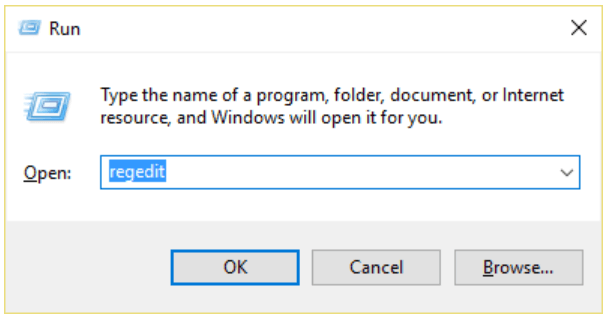
- Après avoir ouvert l'Éditeur du Registre, accédez au cheminHKEY_LOCAL_MACHINE -> SYSTEM -> CurrentControlSet -> Services -> NlaSvc -> Paramètres -> Internet.
- Double-cliquez sur l'option EnableActiveProbing .
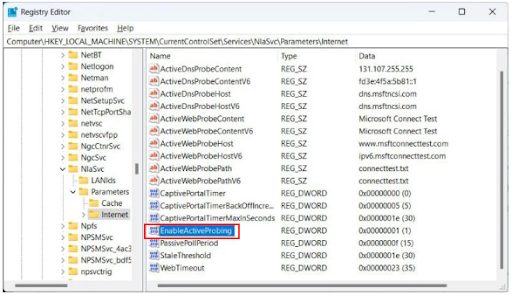
- Vérifiez lesdonnées de valeur.Si les données de valeur sont 1, définissez-les sur0 avec Hexadécimalcomme base.
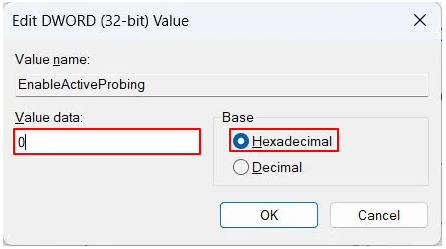
- Enfin, cliquez surOK pour enregistrer les modifications que vous avez apportées.
Lisez aussi : Corrigé : erreur err_internet_disconnected dans Google Chrome
Correctif 4 : modifiez votre configuration HTTPS/HTTP
Une mauvaise configuration HTTP ou HTTPS est une autre raison pour laquelle vous pouvez rencontrer l'erreur de redirection Msftconnecttest Windows 10/11. Par conséquent, voici les étapes que vous pouvez suivre pour configurer correctement les protocoles HTTP/HTTPS.
- Tout d'abord, ouvrez les paramètres de votre ordinateur (vous pouvez appliquer la commande clavier Windows+I).
- Deuxièmement, choisissez Applications parmi les paramètres disponibles.
- Maintenant, sélectionnez Applications par défaut dans le panneau de gauche de la fenêtre à l'écran.
- Cliquez sur l'option Choisir les applications par défaut par protocole.
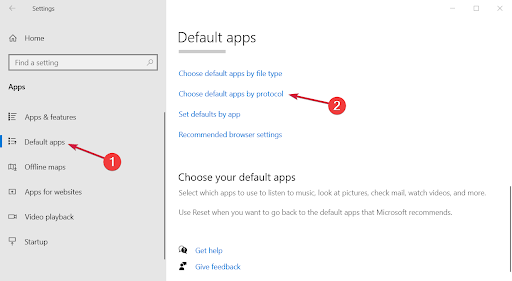
- Faites défiler vers le bas pour trouver les protocoles HTTP et HTTPS nommés par ordre alphabétique.
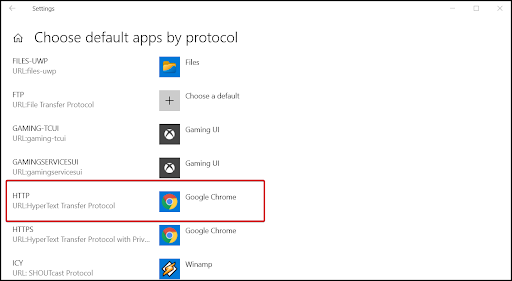
- Maintenant, cliquez sur lebouton + pour sélectionner une valeur par défaut pour chaque option.
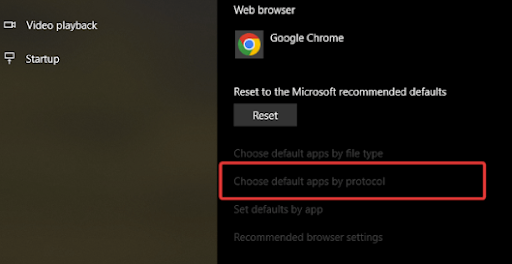
- Enfin, redémarrez votre ordinateur.
Correctif 5 : analysez votre ordinateur pour détecter toute infection virale
Étant donné qu'une infection par un virus ou un logiciel malveillant peut également être à l'origine du problème que vous essayez de résoudre, vous pouvez utiliser le meilleur logiciel antivirus pour vérifier et supprimer les virus/programmes malveillants de votre ordinateur.
Lisez aussi : Comment réparer la connexion Wi-Fi mais pas d'Internet sur un PC Windows 10, 11
Erreur de redirection Msftconnecttest corrigée
Cet article vous a aidé à corriger l’erreur courante Msftconnecttest. Vous pouvez commencer votre session de dépannage avec la première solution et continuer jusqu'à ce que le problème soit résolu.
Cependant, si vous connaissez d'autres meilleures solutions, si vous avez des questions ou si vous souhaitez dire quelque chose sur cet article, la section commentaires est ouverte pour vous. N'hésitez pas à nous écrire un commentaire sans aucune hésitation. Restez également en contact avec nous pour apprendre à résoudre davantage de problèmes techniques.
