Comment résoudre le problème de mise en mémoire tampon de Netflix [Guide étape par étape]
Publié: 2022-05-07Netflix continue de se mettre en mémoire tampon et reste bloqué sur l'écran de chargement ? Rien à craindre, découvrez ici quelques conseils utiles pour résoudre ce problème sans tracas.
Regarder des films ou des séries Web sur Netflix est tellement excitant et aussi très amusant. Mais, il y a plusieurs fois où votre expérience est entravée en raison de problèmes de mise en mémoire tampon de Netflix. N'est-ce pas ? Eh bien, le plus souvent, la raison de cet inconvénient est une connexion Internet instable ou faible, à part cela, il peut également y avoir d'autres causes. Rencontrez-vous également ce problème lorsque vous regardez Netflix sur votre navigateur ? Si oui, pas de panique, car vous n'êtes pas seul.
Nous avons vu de nombreux utilisateurs de PC Windows se plaindre des problèmes de mise en mémoire tampon de Netflix. Et, la bonne nouvelle est qu'il est également facile de se débarrasser de ce problème. Dans cet article, nous allons vous expliquer quelques moyens efficaces de résoudre ce problème. Mais, avant de commencer, il serait plus avantageux pour vous de connaître les causes de ce problème gênant.
Pourquoi mon Netflix continue-t-il à se mettre en mémoire tampon ?
Comme indiqué ci-dessus, Netflix conserve généralement la mémoire tampon lorsque votre connexion Internet est mauvaise ou instable. Mais, il pourrait aussi y avoir d'autres raisons. Ci-dessous, nous avons mentionné les principaux:
- Mises à jour boguées.
- Qualité de diffusion supérieure à la capacité de votre système.
- Problèmes liés au serveur.
- Pilotes réseau obsolètes.
Téléchargez le meilleur VPN Netflix pour regarder des films et des émissions de télévision en ligne en illimité.
Des solutions pratiques pour résoudre les problèmes de mise en mémoire tampon de Netflix
Chaque fois que vous rencontrez de tels problèmes, essayez toujours de redémarrer l'application ou l'appareil en tant que hack de base. Parfois, cela résout également le problème. Et, si le redémarrage de l'application n'a pas fonctionné pour vous, ne paniquez pas, essayez simplement quelques conseils de dépannage avancés mentionnés ci-dessous.
Solution 1 : solutions de contournement générales
Avant d'essayer quoi que ce soit d'avancé ou de compliqué, il est toujours utile de vérifier les hacks de base. Voici quelques conseils généraux pour vous que vous pouvez au moins essayer :
- Redémarrez votre navigateur ou rechargez la page Web.
- Redémarrez votre système informatique.
- Évitez d'accéder à tout réseau Wi-Fi public.
- Vous pouvez utiliser un autre système pour tester le problème.
- Évitez de vous fier au réseau d'une entreprise ou d'une école.
Si Netflix continue de mettre en mémoire tampon même après avoir essayé toutes les tactiques de base suggérées ci-dessus, vous pouvez continuer avec les solutions répertoriées ci-dessous.
Solution 2 : Vérifiez votre connexion Internet
Comme vous le savez, une connexion Internet peu fiable et instable est la principale cause des problèmes de mise en mémoire tampon de Netflix. Pour résoudre ce problème, vous aurez besoin d'une connexion Internet active et valide pour profiter de votre binge-watching sur Netflix. Il y a plusieurs choses que vous pouvez faire pour tester votre connexion Internet :
- Vous pouvez envisager de redémarrer votre routeur et votre modem. Débranchez simplement les câbles d'alimentation de votre modem et de votre routeur. Attendez au moins 20 secondes, puis rebranchez les câbles d'alimentation sur les deux appareils. Et vérifiez si le problème est résolu ou si Netflix est constamment mis en mémoire tampon.
- Si vous utilisez le Wi-Fi pour regarder des films sur Netflix, assurez-vous qu'il n'y a pas de surpopulation. En termes simples, plusieurs appareils sont connectés à votre Wi-Fi, puis désactivez le Wi-Fi sur les appareils dont vous n'avez pas besoin à ce moment-là.
- Recherchez les testeurs de vitesse Internet et choisissez un outil pour tester votre vitesse Internet. Si, au cas où, votre vitesse Internet est déraisonnablement lente, vous devez contacter votre FAI (fournisseur d'accès Internet) pour obtenir de l'aide.
Solution 3 : Fermez les applications et les programmes monopolisant la bande passante
Les programmes ou processus exécutés en arrière-plan peuvent consommer votre bande passante, alors n'oubliez pas de fermer ceux dont vous n'avez plus besoin avant de commencer à diffuser sur Netflix. En plus de cela, assurez-vous de ne pas charger d'autres vidéos ou de télécharger des fichiers volumineux. Voici les étapes à suivre pour fermer les processus ou programmes gourmands en bande passante.

Étape 1 : Cliquez droit sur votre barre des tâches puis cliquez sur Gestionnaire des tâches. 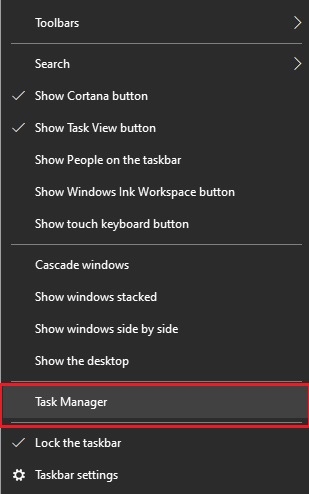
Étape 2 : Passez à l'onglet Processus et recherchez les processus qui monopolisent le réseau comme Twitch, Zoom, Navigateur, Lecteurs de musique et Skype.
Étape 3 : Cliquez avec le bouton droit sur les programmes gourmands en bande passante et cliquez sur Fin de tâche.
Une fois cela fait, vérifiez si l'application de streaming se charge rapidement maintenant. Malheureusement, si Netflix se charge toujours lentement, essayez la solution suivante.
Solution 4 : Mettez à jour votre pilote réseau
Si aucune des solutions suggérées ci-dessus ne fonctionne, vous pouvez également essayer de mettre à jour votre pilote réseau. Un pilote réseau obsolète ou corrompu peut également être responsable de problèmes de connectivité réseau aléatoires ou inattendus. Par conséquent, vous devez vous assurer que vous utilisez la version la plus récente ou la plus récente des pilotes réseau.
Il existe principalement deux façons de rechercher et d'obtenir la dernière version des pilotes réseau installés sur votre PC Windows - manuellement ou automatiquement.
Mise à jour manuelle du pilote : l'utilisateur peut mettre à jour manuellement les pilotes réseau à l'aide de l'outil par défaut de Windows appelé Gestionnaire de périphériques. Si le système d'exploitation Windows ne vous fournit pas les pilotes corrects ou les plus récents, vous pouvez également vous rendre sur le site Web officiel du fabricant et rechercher les pilotes disponibles. Cependant, assurez-vous de télécharger et d'installer les pilotes compatibles avec la version de votre système d'exploitation Windows.
Mise à jour automatique du pilote : si vous trouvez que le téléchargement manuel des pilotes réseau est un peu compliqué et prend du temps, vous pouvez utiliser Bit Driver Updater pour effectuer la même tâche automatiquement en quelques clics de souris.
Bit Driver Updater identifiera automatiquement votre appareil et trouvera les mises à jour de pilotes authentiques pour votre adaptateur réseau ainsi que la version de votre système d'exploitation Windows. Non seulement pour mettre à jour les pilotes, mais c'est aussi un logiciel incroyable pour accélérer les performances du PC. Voici comment fonctionne cet utilitaire de mise à jour du pilote :
Étape 1 : Téléchargez Bit Driver Updater gratuitement à partir du bouton ci-dessous.
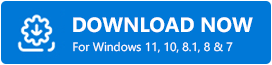
Étape 2 : Exécutez le fichier téléchargé et suivez les instructions à l'écran pour terminer le processus d'installation.
Étape 3 : Ouvrez Bit Driver Updater et cliquez sur Scan. 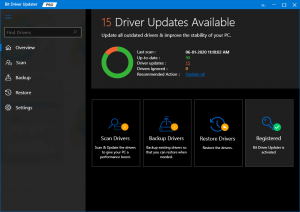
Étape 4 : Attendez qu'il termine le processus. Passez en revue les résultats de l'analyse et accédez aux pilotes réseau obsolètes, puis cliquez sur le bouton Mettre à jour maintenant affiché à côté. De plus, vous pouvez également cliquer sur le bouton Tout mettre à jour. Cela vous aidera à installer toutes les dernières mises à jour de pilotes PC en un clic. 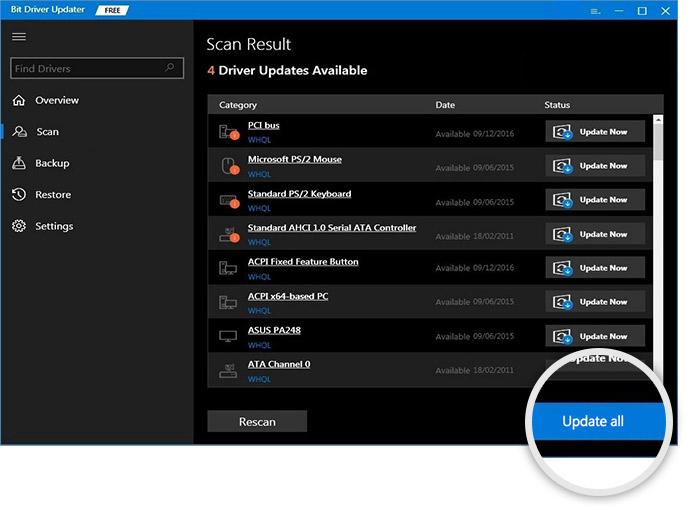
Cependant, pour utiliser la fonctionnalité de mise à jour du pilote en un clic, vous devez utiliser sa version pro. La version complète ou pro libère tout le potentiel du logiciel. De plus, vous bénéficiez d'une garantie de remboursement complète de 60 jours et d'un support technique 24h/24 et 7j/7.
Après avoir installé les derniers pilotes réseau, le problème de mise en mémoire tampon continue de Netflix devrait être résolu. Une fois que tout est fait, n'oubliez pas de redémarrer votre appareil pour appliquer les modifications récentes.
Netflix continue de mettre en mémoire tampon : CORRIGÉ
Nous espérons que cet article sur la façon de réparer Netflix continuera à mettre en mémoire tampon, mais l'erreur Internet est bonne vous aide de la meilleure façon possible. N'hésitez pas à déposer vos questions, doutes et meilleures suggestions dans la boîte de commentaires ci-dessous.
Pour plus d'informations sur la technologie, abonnez-vous à notre newsletter. Parallèlement à cela, vous pouvez également nous suivre sur nos canaux de médias sociaux – Facebook, Twitter, Instagram et Pinterest.
