Comment réparer l'adaptateur réseau qui ne s'affiche pas dans le Gestionnaire de périphériques
Publié: 2022-10-05Un tutoriel simple et précis sur la façon de réparer l'adaptateur réseau qui ne s'affiche pas dans le Gestionnaire de périphériques. Lire la suite pour plus de détails !
L'adaptateur réseau est un élément crucial de votre PC car il envoie et reçoit des données vers et depuis plusieurs appareils sur des réseaux câblés et sans fil. Vous ne pouvez pas vous connecter à Internet sans adaptateur réseau. Mais, parfois, la carte réseau disparaît du Gestionnaire de périphériques sous Windows 11, 10 ou des versions antérieures et vous avertit avec un message d'erreur appelé La carte réseau est manquante.
Ce problème peut être très frustrant car vous ne pouvez pas accéder à votre connexion Internet. Mais la bonne nouvelle est que vous pouvez résoudre ce problème assez rapidement par vous-même. Pour vous aider, nous avons préparé ce guide mettant en évidence quelques solutions pratiques et faciles.
Solutions pour réparer l'adaptateur réseau qui ne s'affiche pas dans le Gestionnaire de périphériques sous Windows
Voici les moyens efficaces de réparer l'adaptateur réseau qui ne s'affiche pas dans le problème du Gestionnaire de périphériques.
Solution 1 : redémarrer et vérifier les connexions
Tout d'abord, redémarrez simplement votre ordinateur ou votre ordinateur portable comme solution de base. Parfois, ce petit hack pourrait faire un tour pour vous. Après avoir redémarré votre ordinateur portable ou votre PC, vérifiez simplement si vous pouvez maintenant voir l'adaptateur réseau dans le Gestionnaire de périphériques. Malheureusement, si cela n'a pas aidé, appliquez la solution suivante.
Lisez également : [Corrigé] La découverte du réseau est désactivée Windows
Solution 2 : Afficher les périphériques cachés
Le Gestionnaire de périphériques n'affiche pas certains périphériques. Ainsi, lorsqu'ils sont cachés, vous ne pouvez pas les voir. De même, votre carte réseau peut être masquée dans l'outil utilitaire par défaut de Windows, le Gestionnaire de périphériques. Si tel est le cas, suivez simplement les étapes ci-dessous pour afficher tous les périphériques masqués dans le Gestionnaire de périphériques.
Étape 1 : Appuyez simultanément sur les touches du clavier Windows et X et cliquez sur Gestionnaire de périphériques parmi toutes les options disponibles. 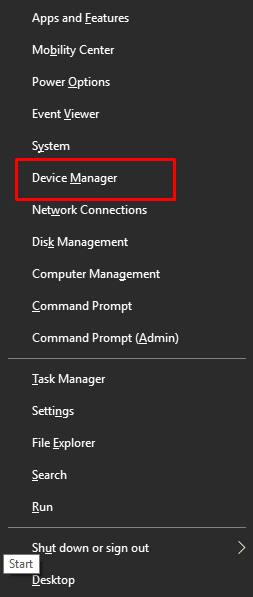
Étape 2 : Dans la fenêtre du Gestionnaire de périphériques, accédez à l'option Afficher et cliquez dessus.
Étape 3 : Ensuite, cliquez sur Afficher les périphériques cachés pour continuer.
Étape 4 : Après cela, cliquez sur l'option Action , puis sélectionnez Rechercher les modifications matérielles . 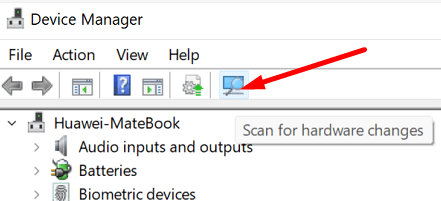
Une fois cela fait, vérifiez si vous pouvez maintenant voir la carte réseau dans le Gestionnaire de périphériques. Si ce n'est pas le cas, essayez une autre solution pour résoudre le problème de non-affichage de la carte réseau.
Lisez également : Téléchargement et réinstallation du pilote de l'adaptateur réseau sans fil pour Windows 10
Solution 3 : retirez la batterie de l'ordinateur portable
Vous pouvez ignorer ce hack si vous avez un PC ou si votre ordinateur portable n'a pas de batterie amovible.
Essayez de retirer ou de remplacer la batterie de votre ordinateur portable afin de résoudre le problème. Car, lorsque vous essayez de retirer la batterie, vous forcez la carte mère à réinitialiser ses paramètres respectifs, ce qui peut vous suffire à résoudre le problème.
Si au cas où, votre ordinateur portable dispose d'une batterie amovible, envisagez de l'éteindre et de retirer la batterie pendant un certain temps. Ensuite, remettez la batterie et allumez votre ordinateur portable.
Solution 4 : désactiver le VPN et l'antivirus
L'adaptateur réseau qui ne s'affiche pas dans le Gestionnaire de périphériques peut être dû à l'interférence du VPN et du programme antivirus. Donc, si vous utilisez un VPN ou un antivirus sur votre système informatique, nous vous suggérons de le désactiver ou même de le désinstaller juste pour voir si cela fonctionne pour vous.

Vous pouvez essayer d'autres solutions mentionnées ci-dessous si cette tactique ne vous a pas aidé.
Lisez également: Comment réinstaller le pilote de l'adaptateur réseau sans fil Qualcomm Atheros
Solution 5 : Utiliser l'utilitaire de résolution des problèmes réseau
Vous pouvez également utiliser l'utilitaire de résolution des problèmes par défaut de Windows pour réparer l'adaptateur réseau qui ne s'affiche pas dans le Gestionnaire de périphériques. Ce programme utilitaire trouve et corrige plusieurs problèmes sur votre appareil. Il est donc indéniable que vous pouvez résoudre de nombreux problèmes de carte réseau en utilisant cet outil. Suivez les étapes ci-dessous pour utiliser l'outil de dépannage réseau :
Étape 1 : Cliquez avec le bouton droit sur le menu Démarrer et choisissez Paramètres.
Étape 2 : Cliquez sur Mise à jour et sécurité . 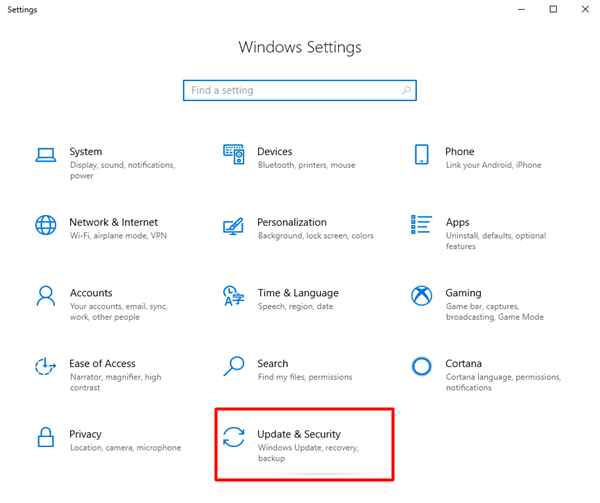
Étape 3 : Choisissez Dépannage dans le volet de menu de gauche. Ensuite, cliquez sur Dépanneurs supplémentaires.
Étape 4 : Sous Rechercher et résoudre d'autres problèmes, choisissez Adaptateur réseau, puis cliquez sur Exécuter l'utilitaire de résolution des problèmes.
Après avoir effectué les étapes ci-dessus, il vous suffit de vous asseoir et d'attendre que l'outil de dépannage réseau intégré à Windows trouve et résolve les problèmes. Une fois cela fait, redémarrez simplement votre appareil.
Solution 6 : mettre à jour les pilotes de carte réseau
Si les pilotes de votre carte réseau ont disparu, sont corrompus ou obsolètes, vous pouvez rencontrer un problème de carte réseau manquante sur Windows. Pour résoudre ce problème, vous devez vous assurer que vous utilisez des pilotes réseau compatibles et les plus récents sur votre ordinateur.
Vous pouvez obtenir des pilotes réseau authentiques sur le site Web officiel du fabricant de votre carte réseau. Mais cela nécessite beaucoup de temps et d'expertise dans le créneau technique, car vous devez rechercher, télécharger et installer manuellement les pilotes.
Donc, si au cas où vous n'avez pas le temps, la patience et les compétences informatiques pour mettre à jour manuellement les pilotes réseau, vous pouvez le faire automatiquement avec Bit Driver Updater. C'est l'un des logiciels de mise à jour de pilotes les plus populaires et les plus fiables disponibles sur le marché. Le programme de mise à jour des pilotes analyse automatiquement votre appareil à la recherche de pilotes obsolètes, puis vous fournit les mises à jour de pilotes correctes et les plus récentes. Pour utiliser cet outil, suivez les étapes ci-dessous :
Étape 1 : Téléchargez et installez Bit Driver Updater à partir du bouton ci-dessous.
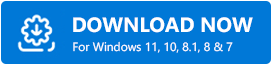
Étape 2 : Exécutez Bit Driver Updater sur votre PC et cliquez sur l'option Analyser dans le volet de gauche.
Étape 3 : Attendez que l'utilitaire de mise à jour du pilote analyse votre PC. 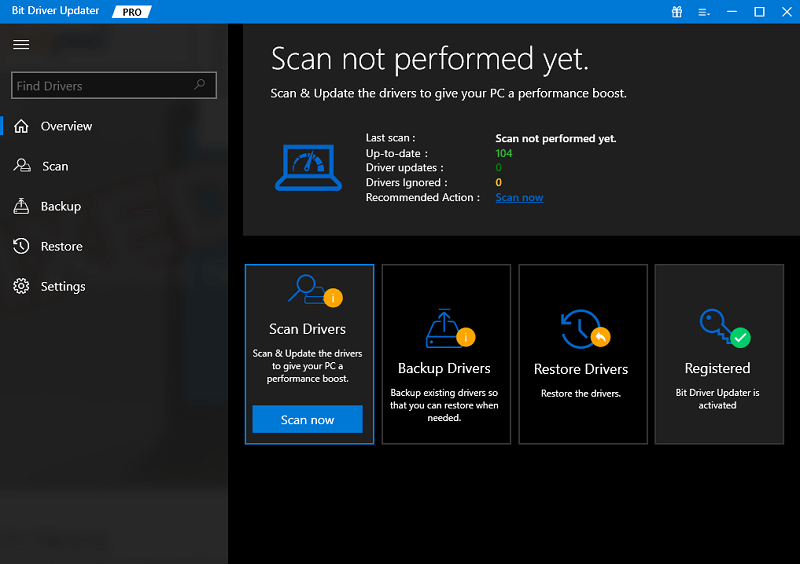
Étape 4 : Vérifiez les résultats de l'analyse et cliquez sur le bouton Mettre à jour maintenant disponible à côté du pilote de la carte réseau. En outre, vous pouvez cliquer sur le bouton Tout mettre à jour pour effectuer des téléchargements de pilotes en masse en une seule fois. 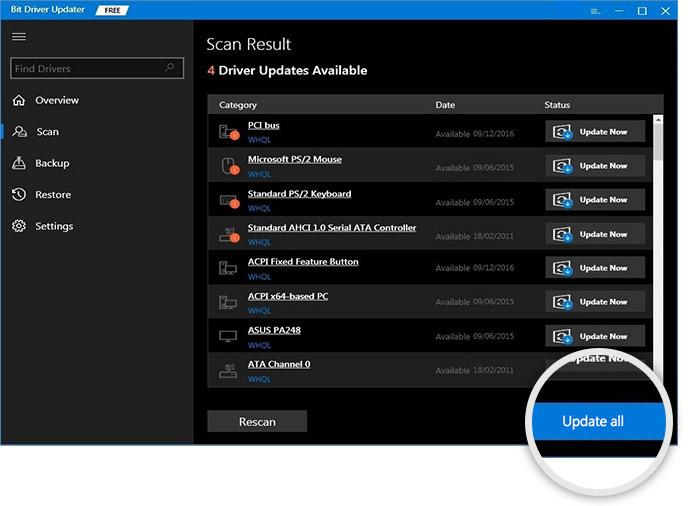
Cependant, pour utiliser la fonction de mise à jour du pilote en un clic, vous devez vous fier à la version pro de Bit Driver Updater. Il est livré avec un support technique complet et une garantie de remboursement de 60 jours. Après avoir mis à jour vos pilotes réseau vers les dernières versions, l'adaptateur réseau qui ne s'affiche pas sous Windows devrait être corrigé.
Solution 7 : Modifier la carte NIC
Enfin, vous pouvez également essayer de changer la carte NIC (Network Interface Controller) afin de résoudre le problème. Parce que, parfois, le problème peut survenir à cause de votre carte NIC. Si tel est le cas, vous devez remplacer la carte par une autre carte neuve. Pour être plus précis, il est suggéré d'apporter votre PC au magasin d'informatique à proximité.
Lisez également : Téléchargement et mise à jour du pilote réseau HP pour Windows
L'adaptateur réseau ne s'affiche pas dans le Gestionnaire de périphériques : CORRIGÉ
C'est tout! Nous espérons que les solutions expliquées dans cet article vous aideront à résoudre le problème de l'adaptateur réseau qui ne s'affiche pas dans le gestionnaire de périphériques.
Veuillez nous indiquer dans les commentaires ci-dessous si vous avez des questions ou d'autres suggestions concernant l'adaptateur réseau manquant dans le problème du Gestionnaire de périphériques. Nous vous aiderons certainement.
Vous souhaitez lire plus d'articles techniques, des conseils de dépannage et des critiques de produits ? Alors, abonnez-vous à notre newsletter et suivez-nous sur Facebook, Twitter, Instagram et Pinterest.
