Comment réparer la veilleuse ne fonctionne pas dans Windows 11/10
Publié: 2022-08-15Si vous rencontrez des problèmes liés à Night Light qui ne fonctionne pas sous Windows 11/10, consultez ce guide complet pour vous débarrasser de l'erreur.
Night Light est une fonctionnalité étonnante des appareils Windows. Cette fonction vous permet de faire fonctionner le système toute la nuit sans vous faire mal aux yeux. Comme vous le savez, les appareils électroniques émettent des lumières bleues qui peuvent affecter vos yeux s'ils sont utilisés pendant de longues périodes. Night Light vous aide à contrôler ces lumières bleues. Cette fonctionnalité permettra au système d'utiliser des couleurs plus chaudes qui n'affectent pas autant vos yeux et vous aideront également à dormir correctement lorsque vous utilisez le système depuis longtemps.
Cette fonctionnalité peut facilement réduire la fatigue oculaire et vous permettre de faire fonctionner le PC sans affecter votre sommeil.
Bien que la fonctionnalité présente des tonnes d'avantages, elle échoue parfois à s'exécuter. Des problèmes comme Night Light ne fonctionnant pas sur Windows 10/11 sont assez courants et rencontrés par de nombreux utilisateurs chaque année. Les procédures pour corriger ces erreurs sont assez simples.
C'est donc ce que nous allons voir dans cet article.
Ici, vous trouverez différentes méthodes ou solutions pour corriger toutes sortes d'erreurs liées à Windows 10 Night Light non disponible/ne fonctionnant pas. Passons aux solutions.
Solutions efficaces pour réparer la veilleuse ne fonctionnant pas sous Windows 11/10
Il n'y a pas lieu de paniquer car nous sommes là pour vous aider. Découvrez et suivez les solutions fournies ci-dessous, consécutivement, pour corriger Night Light ne fonctionne pas sur les erreurs Windows 10. Ceux-ci vous permettront de vous débarrasser de l'erreur, d'exécuter la fonction et de protéger facilement vos yeux de la lumière bleue nocive du système.
Solution 1 : configurer les paramètres de veilleuse
Parfois, même si les paramètres de base de la fonction Night Light sont désactivés ou mal définis, de tels problèmes peuvent également apparaître. Donc, la première chose à faire si de telles erreurs de veilleuse ne fonctionnent pas apparaissent, vous devez voir si les paramètres sont configurés correctement ou non. Pour cela, vous pouvez suivre les étapes fournies ci-dessous :
- Allumez votre PC ou ordinateur portable, appuyez sur les touches Win + S , tapez Night Light et cliquez sur le premier résultat qui apparaît.

- Tout d'abord, si vous souhaitez utiliser la fonctionnalité actuellement, cliquez sur Activer maintenant . (Si vous voyez que l'option est désactivée).
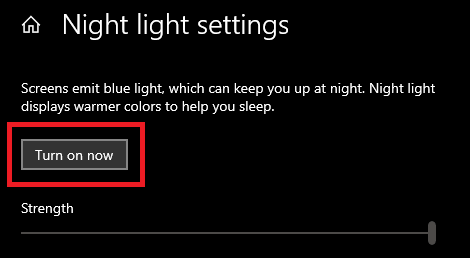
- Lorsque la fonction est activée, déplacez le curseur juste en dessous pour régler la force de la lumière. Réglez-le aux niveaux souhaités.
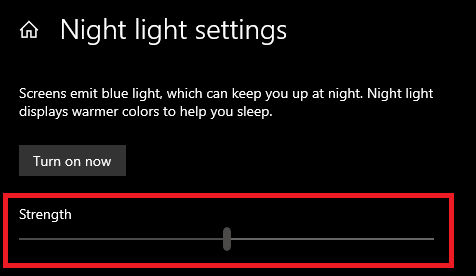
- Si vous souhaitez utiliser la fonction à un moment donné, vous pouvez utiliser l'option Programmer de la veilleuse. Activez l'option et définissez les heures comme vous le souhaitez.
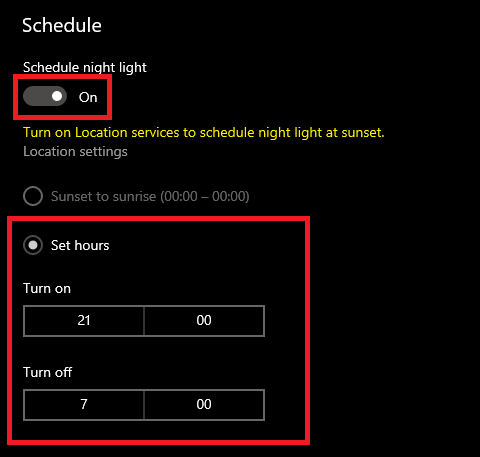
Remarque : Vous pouvez également sélectionner l'option pour activer l'option au coucher du soleil et la désactiver au lever du soleil. Pour cela, vous devez suivre les étapes fournies dans la solution suivante.
Lisez également: Erreur de gestion de la mémoire de l'écran bleu de Windows 10
Solution 2 : activez l'accès à la localisation pour l'horaire du coucher du soleil
Il existe une option pour programmer la mise sous tension dans les paramètres de veilleuse. Cette fonctionnalité, comme son nom l'indique, permet à votre système d'émettre automatiquement une veilleuse au coucher du soleil. Comme l'heure du coucher du soleil dans différents emplacements géographiques est différente, la fonctionnalité vous demande d'autoriser l'accès à l'emplacement de votre appareil. Vous pouvez autoriser l'emplacement de la fonctionnalité et corriger Night Light qui ne fonctionne pas sous Windows 11/10 en suivant les étapes ci-dessous :
- Allumez votre PC ou ordinateur portable, appuyez sur les touches Win + S , tapez Night Light et cliquez sur le premier résultat qui apparaît.

- Si vous souhaitez utiliser la fonction à un moment donné, vous pouvez utiliser l'option Programmer de la veilleuse. Activez l'option et sélectionnez l'option Du coucher au lever du soleil .

- Si l'option n'est pas disponible ou est grisée, cliquez sur Paramètres de localisation .
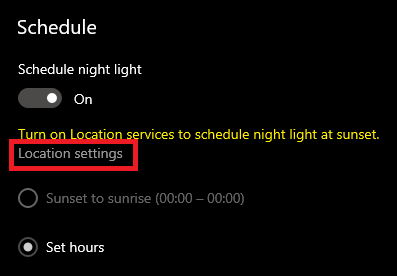
- Dans les paramètres, activez l'option nommée Autoriser les applications à accéder à votre position .
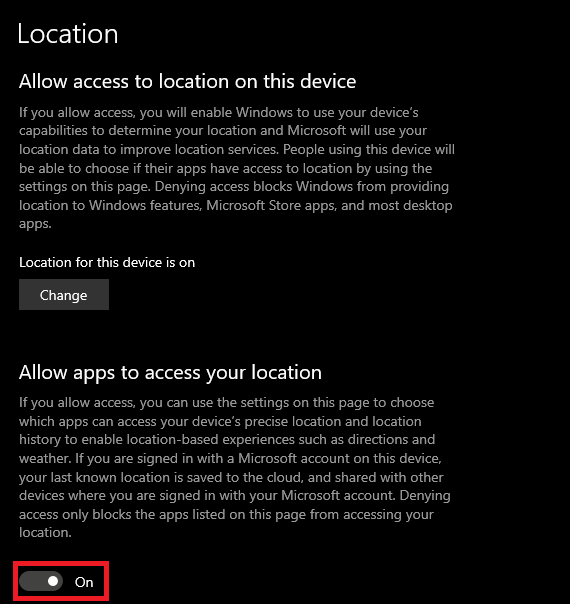
- Appuyez sur le bouton de retour et sélectionnez l'option Du coucher au lever du soleil.

Si l'erreur Windows 10 Night Light ne fonctionne pas/non disponible persiste, passez à la solution suivante.

Lisez aussi : Le curseur de luminosité de Windows 10 ne fonctionne pas
Solution 3 : configurer les paramètres d'heure et de date de votre appareil
Votre système a peut-être défini la mauvaise configuration pour les paramètres d'heure et de date de votre appareil. Dans un tel cas, la veilleuse s'activera au mauvais moment et vous serez confronté à des erreurs de veilleuse ne fonctionnant pas sur Windows 10/11. Ainsi, la solution suivante consiste à configurer que votre système a défini l'heure et la date souhaitées pour votre appareil. Suivez les étapes ci-dessous pour plus d'informations :
- Cliquez sur la section de recherche dans la barre des tâches, tapez Paramètres et appuyez sur Entrée .
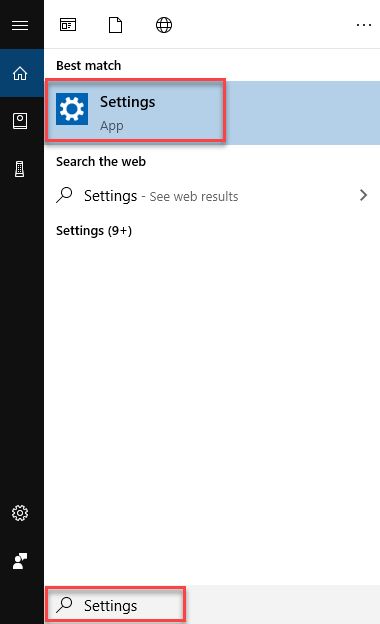
- Cliquez sur Heure et langue .
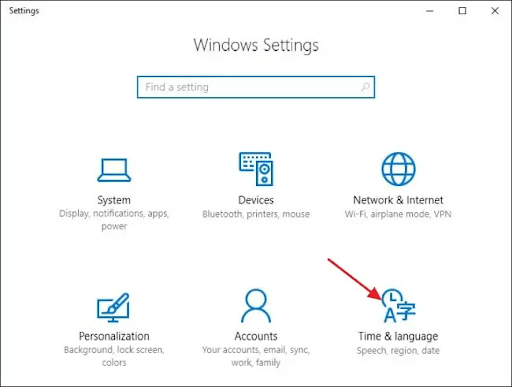
- Dans la catégorie Heure et date , désactivez les options nommées Définir le fuseau horaire automatiquement et Définir l'heure automatiquement .
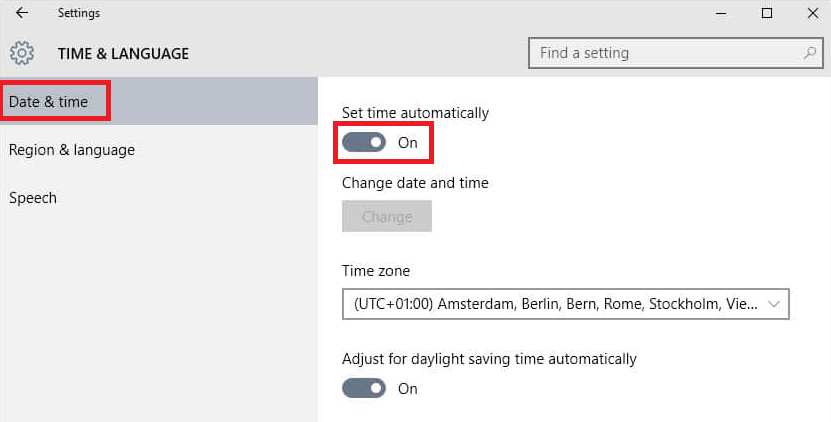
- Réglez l'heure selon vos besoins à l'aide de l'option nommée Régler manuellement la date et l'heure .
Vous pouvez passer à la solution suivante si l'erreur Windows 10 Night Light n'est pas disponible ou ne s'éteint pas persiste.
Lisez également: Comment modifier la luminosité de l'affichage de Windows 10
Solution 4 : Mettre à jour le pilote d'affichage et réparer la veilleuse qui ne fonctionne pas
Enfin, la seule solution qui reste maintenant pour corriger toutes sortes d'erreurs Night Light ne fonctionne pas sur Windows 10 est de mettre à jour les pilotes d'affichage. Les pilotes d'affichage sont l'élément principal du périphérique Windows qui vous permet d'exécuter les éléments graphiques ou d'affichage sur votre système, y compris la veilleuse. Par conséquent, un pilote mis à jour est très important pour exécuter la fonctionnalité et protéger votre système contre d'autres erreurs liées au pilote.
La mise à jour du pilote est une tâche compliquée si elle est gérée manuellement, nous vous suggérons donc de suivre la méthode automatique. Pour cela, vous pouvez vous aider de l'outil Bit Driver Updater. Comme son nom l'indique, Bit Driver Updater est un outil convivial qui vous permet de mettre à jour tous les pilotes, y compris ceux d'affichage, instantanément en un seul clic. Par conséquent, corrigera également les erreurs Night Light Windows 10 qui ne fonctionnent pas.
De plus, vous pouvez également planifier la mise à jour pour plus tard si nécessaire. L'outil possède certaines des fonctionnalités de sauvegarde et de restauration de pilotes les plus puissantes que vous n'aurez jamais vues. De plus, vous pouvez également ignorer les mises à jour de pilotes avec Bit Driver Updater. L'outil fournit uniquement des mises à jour sûres et certifiées, sans risque de panne du système ou de l'appareil.
La procédure d'utilisation du programme de mise à jour pour corriger Windows 10 Night Light ne fonctionne pas ou ne désactive pas les erreurs est également assez simple.
Comment utiliser le Bit Driver Updater pour réparer la veilleuse qui ne fonctionne pas ?
Consultez la procédure détaillée ci-dessous pour mettre à jour les pilotes à l'aide de Bit Driver Updater et corriger l'erreur :
- Cliquez sur le bouton Télécharger ci-dessous pour enregistrer la configuration de Bit Driver Updater .
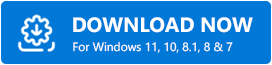
- Installez le programme d'installation et exécutez l'outil sur votre système à l'aide de l'icône du bureau.
- Laissez-le analyser votre système pour les mises à jour. Utilisez le bouton Scan Drivers pour continuer.
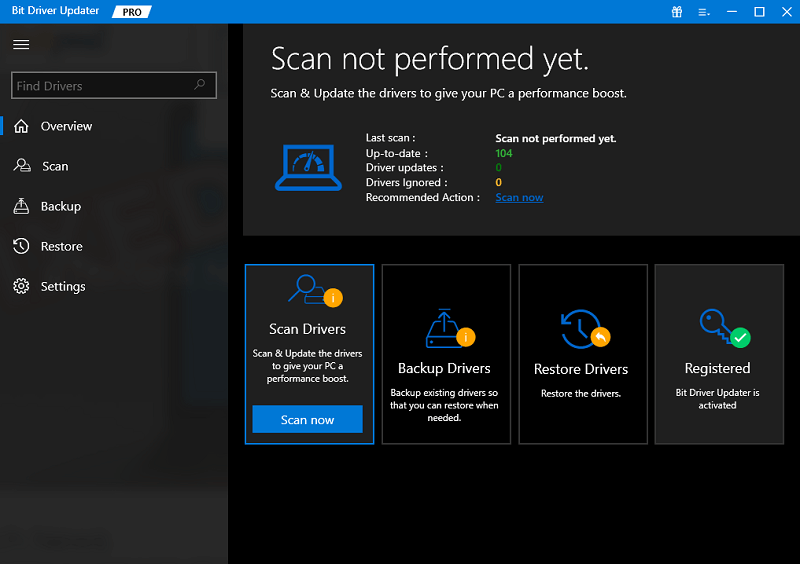
- Cliquez sur Tout mettre à jour lorsque les pilotes obsolètes sont répertoriés sur votre système.
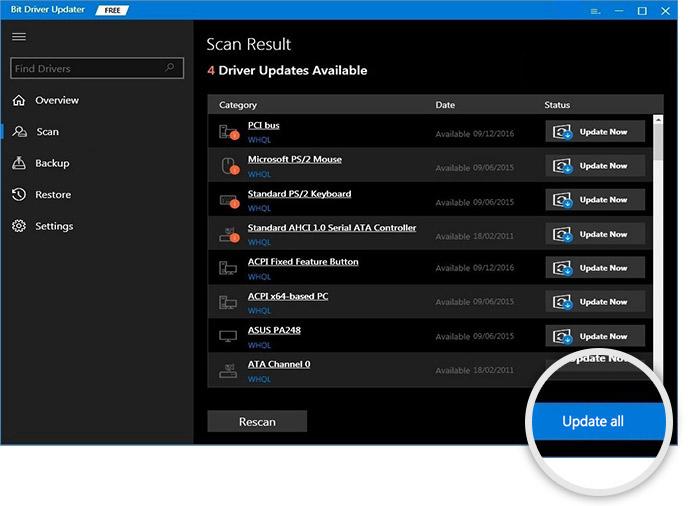
Lisez également: Comment réparer l'erreur BSOD décédée du processus critique dans Windows
La veilleuse ne fonctionne pas sous Windows 11/10 : corrigé
Ainsi, ci-dessus se trouvaient les solutions pour corriger les erreurs Windows 10 Night Light non disponibles. Nous espérons que vous êtes maintenant en mesure d'utiliser facilement la fonction Night Light sur votre ordinateur de bureau ou votre ordinateur portable. Toutes ces solutions fonctionneront sûrement pour corriger l'erreur tant que vous les utiliserez avec précision et parfaitement.
Cependant, si vous rencontrez un problème quelconque lors de l'utilisation des solutions pour que Night Light ne fonctionne pas, nous pouvons vous aider. Écrivez vos questions dans les commentaires ci-dessous. Nous vous aiderons de toutes les manières possibles. Vos suggestions sont également les bienvenues.
