Comment résoudre le problème de plantage du pilote Nvidia dans Windows 10, 11
Publié: 2023-07-25Si vous rencontrez également des erreurs liées au crash du pilote Nvidia sous Windows 11/10, utilisez ce guide simple pour résoudre ce problème immédiatement.
Le pilote Nvidia est un outil prenant en charge Windows qui permet au système de communiquer avec les cartes graphiques Nvidia. Par conséquent, cet outil est très important pour que Windows exécute le GPU. Si le pilote rencontre une erreur ou un problème, il peut planter à plusieurs reprises, forçant le système à mal fonctionner.
Le problème lié au plantage du pilote Nvidia de Windows 10 et Windows 11 est assez courant et répétitif. Cela peut sembler un gros problème, mais en réalité, ce n'est pas le cas. À l'aide de quelques solutions simples, vous pouvez facilement corriger cette erreur et permettre au pilote Nvidia de fonctionner parfaitement, et à son tour, exécuter/utiliser le GPU Nvidia en douceur également.
Alors, sans plus tarder, examinons les méthodes pour réparer le crash de Windows 10/Windows 11 Nvidia.
Méthodes pour corriger l'erreur de plantage du pilote Nvidia sous Windows 10/11
Dans les sections à venir de ce guide simple, nous essaierons d'analyser pourquoi l'erreur de plantage du pilote graphique Nvidia sous Windows 10 apparaît et comment y remédier facilement. Suivez simplement les solutions consécutivement jusqu'à ce que ce problème soit résolu.
Solution 1 : Redémarrez l'appareil
Gardez tout simple et commencez simplement en redémarrant le système. Chaque fois que vous rencontrez un problème lié à Windows PC, la première chose à faire est de redémarrer votre appareil. Cela vous permettra d'offrir un nouveau départ à l'OS. L'interruption de certains services peut entraîner le plantage du pilote Nvidia. Par conséquent, le redémarrage redémarrera également ce service. Cependant, si cette méthode ne fonctionne pas et que vous rencontrez toujours des problèmes, suivez la solution suivante.
Lisez également: Comment résoudre le problème de non installation des pilotes NVIDIA sous Windows
Solution 2 : désactivez l'antivirus
La solution suivante que vous pouvez essayer si vous rencontrez une erreur de plantage consiste à désactiver l'antivirus. Parfois, l'antivirus peut se mêler du système et de ses opérations. Cela peut conduire à de telles erreurs. Par conséquent, la meilleure façon de corriger cette erreur est de désactiver l'antivirus. Cela permettra au système d'utiliser toutes ses ressources et tous ses systèmes sans interruption. De plus, cette méthode vous aidera également à corriger les plantages de la mise à jour du pilote Nvidia dans Windows 10. Si cette méthode ne corrige pas l'erreur, suivez la suivante.
Solution 3 : modifier les configurations du panneau de configuration Nvidia
La solution suivante pour résoudre le crash du pilote Nvidia sous Windows consiste à appliquer certaines modifications au panneau de configuration Nvidia. Vous pouvez introduire quelques modifications dans le Panneau de configuration pour rendre le GPU plus compatible. Suivez les étapes ci-dessous pour savoir ce que vous devez faire :
- Appuyez sur lestouches Win+S , recherchez le Panneau de configurationetouvrezl'outil.
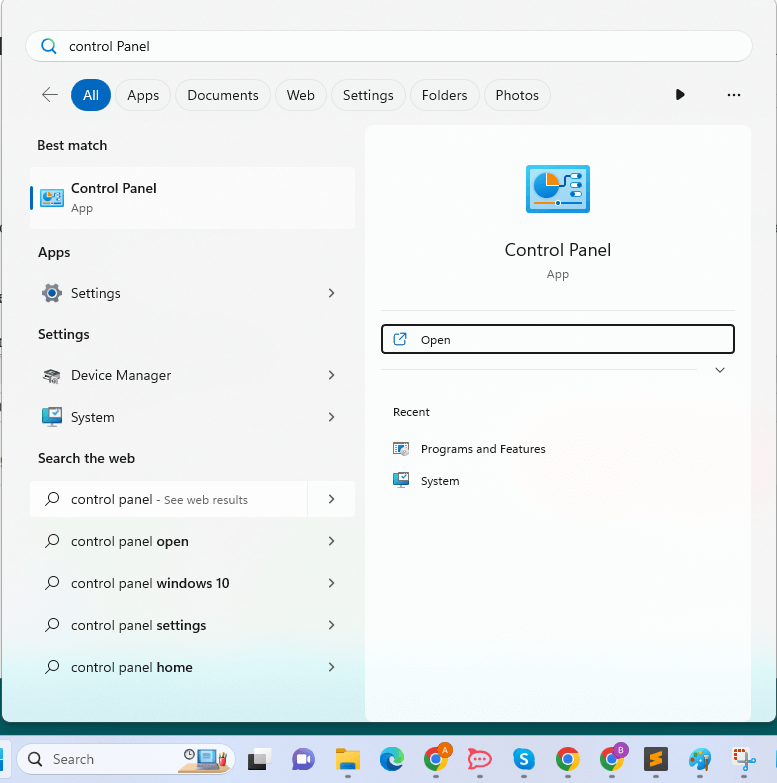
- Lorsque l'outil apparaît, ajustez leAfficher par et réglez-le sur Grandes icônes.
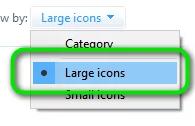
- Cliquez sur lepanneau de configuration Nvidia pour l'exécuter.
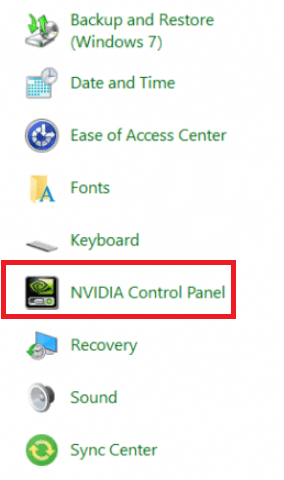
- Dans le volet gauche du panneau, double-cliquez surGérer les paramètres 3D .
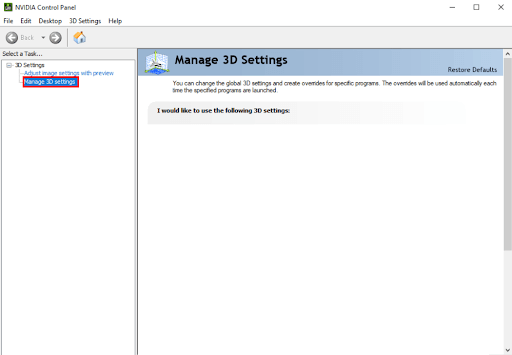
- Sous la zone Paramètres dans le volet de droite, double-cliquez surMode de gestion de l'alimentation et définissez-le sur Préférer les performances maximales.
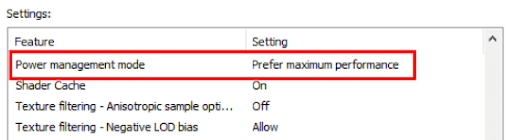
- De même, réglezVertical Sync sur Off.

- Cliquez sur le boutonAppliquer .
Cette méthode adoucira les performances du pilote et corrigera le plantage du pilote Nvidia sous Windows 10. Si cette méthode ne vous a pas aidé, suivez la solution suivante.

Lisez également: Comment réparer Nvidia GeForce Experience n'ouvrira pas de problème
Solution 4 : mettre à jour le pilote pour corriger le crash de Windows 11 Nvidia
Une autre excellente solution qui fonctionne dans plus de 80% des cas consiste à mettre à jour le pilote graphique Nvidia. L'erreur de plantage du pilote Nvidia peut apparaître car le pilote GPU respectif est obsolète ou absent du système. Si tel est le cas, vous pourriez être confronté à de tels problèmes à l'avenir. Par conséquent, la meilleure façon est de mettre à jour le pilote.
Lorsque vous naviguez sur Internet, vous pouvez trouver plusieurs façons de mettre à jour les pilotes de n'importe quel appareil. Cependant, toutes ces méthodes ne sont pas fiables. Certains peuvent même ne pas fournir les mises à jour. Par conséquent, le mieux est d'utiliser un logiciel tiers fiable. Le Bit Driver Updater est l'un de ces outils. Ce logiciel peut facilement vous aider avec les plantages de mise à jour du pilote Nvidia dans les erreurs Windows 10.
Bit Driver Updater est un logiciel incroyable qui permet de corriger de nombreuses erreurs. Il offre certaines des fonctionnalités les plus étonnantes que vous aimez :
- Mises à jour en un seul clic
- Mises à jour automatiques des pilotes
- Chauffeurs certifiés WHQL
- Sauvegardez et restaurez les pilotes au fur et à mesure des besoins
- Option d'ignorer la mise à jour du pilote
- Interface utilisateur multilingue
- Construit intelligemment
Cependant, ce ne sont pas toutes les fonctionnalités. Vous en saurez plus sur ce logiciel lorsque vous l'utiliserez. Pour l'instant, concentrons-nous sur la façon de corriger l'erreur de plantage du pilote Nvidia sur Windows 10 ci-dessous.
Quelle est la procédure pour utiliser Bit Driver Updater ?
Si vous suivez attentivement les instructions fournies dans les paragraphes qui suivent, vous n'aurez aucun problème à utiliser cet outil :
- Cliquez sur le bouton de téléchargement ci-dessous pour télécharger la configuration du programme d'installation du logiciel.
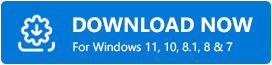
- Si vous installez le programme sur votre appareil et que vous l'exécutez ensuite, il pourra effectuer une recherche approfondie de votre système pour localiser les mises à jour de pilotes éventuellement disponibles.
- Cliquez sur l'option Tout mettre à jour ou Mettre à jour maintenant lorsque la liste des mises à jour disponibles apparaît sur votre écran afin d'installer le ou les pilotes appropriés.
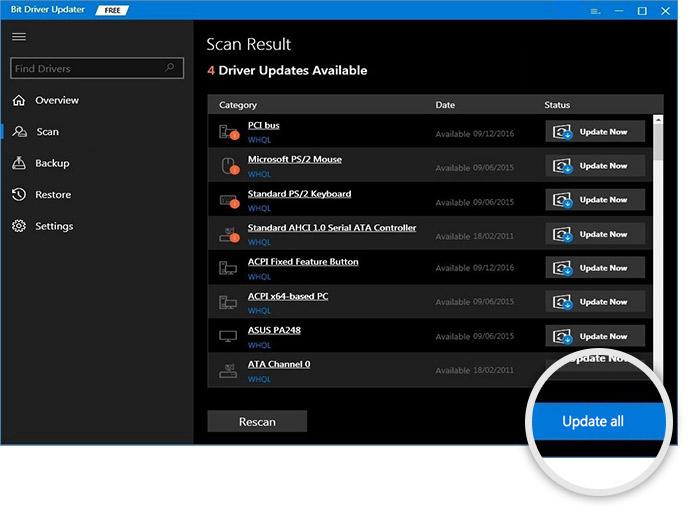
- Après avoir terminé la tâche dans son intégralité, vous devrezredémarrer le système.
Si cette solution particulière ne fonctionne pas pour vous, vous pouvez passer à la suivante.
Solution 5 : exécutez la commande SFC
Si les fichiers système sont corrompus, Windows peut rencontrer divers problèmes, notamment le plantage du pilote Nvidia. Vous pouvez utiliser la commande Vérificateur des fichiers système pour supprimer des fichiers de ce type et réparer les dommages qu'ils ont pu causer.
Étant donné que l'invite de commande est requise pour l'exécution de cette commande, vous devrez d'abord lancer l'invite de commande avant de continuer. Afin d'obtenir une compréhension approfondie de ce qui est attendu de vous, veuillez procéder comme suit ; cela vous permettra de réparer facilement le plantage du pilote Nvidia sous Windows 10 :
- Pour ouvrir l' invite de commande , appuyez simultanément sur les touches Win et S, tapez cmd, puis sélectionnez lebouton Exécuter en tant qu'administrateur.
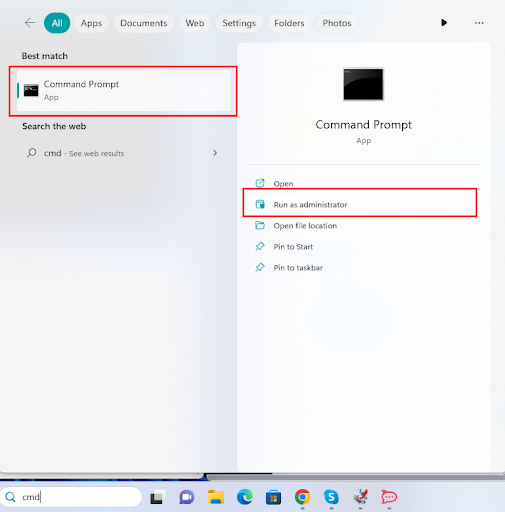
- Cliquez sur le bouton Oui pour continuer.
- Ouvrez l'utilitaire, copiez et collez la commande suivante, puis appuyez sur Entrée lorsque vous avez fini de saisir la commande.
sfc/scannow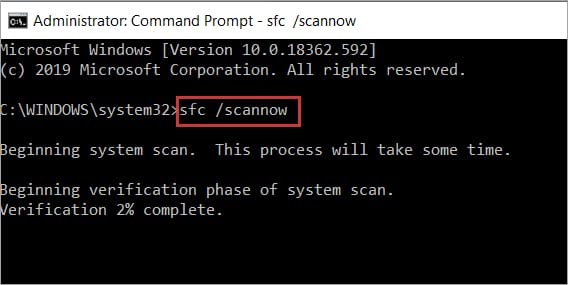
Une fois l'analyse terminée, le programme corrigera tous les défauts trouvés sur le système d'exploitation.
Lisez également : "Vous n'utilisez pas actuellement un écran connecté à un GPU NVIDIA" {Résolu}
Plantage du pilote graphique Nvidia sous Windows 10 : corrigé
C'est donc tout ce que nous avions à partager avec vous concernant la résolution du crash du pilote Nvidia sous Windows 10. Nous espérons que les solutions fournies ci-dessus vous permettront de vous débarrasser facilement de l'erreur. Une fois que vous aurez exécuté toutes les solutions, vous pourrez utiliser votre carte graphique au besoin. De plus, l'appareil fonctionnera également sans problème.
Bien que les solutions et les procédures fournies ci-dessus soient descriptives, des problèmes peuvent apparaître.
Alors, pour vous débarrasser de ces problèmes et de cette confusion, contactez-nous. Écrivez vos questions dans la section des commentaires ci-dessous pour obtenir de l'aide. Notre équipe d'experts examinera vos questions, trouvera des solutions pour celles-ci et vous recontactera. Vous pouvez également partager vos commentaires concernant ce guide sur la façon de réparer le pilote Nvidia qui plante Windows 10. Nous apprécions vos suggestions.
De plus, abonnez-vous à notre newsletter pour recevoir plus d'articles de ce type directement dans votre boîte de réception. Suivez-nous sur Facebook, Instagram, Twitter ou Pinterest pour nous suivre.
