Comment résoudre le problème de non installation des pilotes NVIDIA sous Windows
Publié: 2023-02-16Rencontrez-vous également des problèmes liés aux pilotes NVIDIA qui ne s'installent pas comme de nombreux autres utilisateurs ?Si oui, consultez l'intégralité du guide et sachez comment résoudre le problème en quelques minutes.
NVIDIA est l'un des fabricants et fournisseurs de cartes graphiques et d'autres périphériques informatiques les meilleurs et les plus fiables. Ces cartes graphiques vous permettent d'exécuter divers jeux et applications haut de gamme sur votre Windows ou d'autres appareils. Lorsque vous utilisez la carte graphique NVIDIA, vous obtenez une expérience de jeu incroyable. Vous pouvez obtenir le GPU parfait qui correspond à votre budget et à vos exigences de jeu, car le fabricant propose de nombreuses séries et produits à tous.
Toutes les cartes graphiques, qu'elles proviennent de NVIDIA ou de tout autre fabricant, ne peuvent fonctionner que tant que le pilote correspondant est installé sur votre système. Il existe plusieurs méthodes qui vous permettent de télécharger et de mettre à jour les pilotes NVIDIA. Ces méthodes vous permettent d'installer le pilote et de profiter des jeux.
Cependant, que se passe-t-il si les pilotes NVIDIA ne s'installent pas sur votre système ?
Si une telle erreur se produit, cela ruinera évidemment le gameplay et créera d'autres problèmes sur le système.
Ce problème peut apparaître à plusieurs reprises sur votre système. Presque tous les utilisateurs de cartes graphiques NVIDIA sont confrontés à ce problème au moins une fois dans leur vie. Ce problème peut même être redondant à moins que vous ne preniez des mesures pour résoudre ce problème. Nous vous aiderons avec la même chose dans d'autres sections de ce guide.
Les prochaines parties de la rédaction expliqueront comment corriger les pilotes NVIDIA qui n'installent pas les erreurs sous Windows. Vous devez suivre parfaitement les étapes fournies dans les solutions pour vous débarrasser de l'erreur. Un ou plusieurs d'entre eux vous aideront sûrement à corriger l'erreur.
C'est assez d'introduction, plongeons maintenant dans le pool de solutions tout de suite.
Solutions pour corriger les erreurs d'installation des pilotes NVIDIA
Vous trouverez ci-dessous quelques solutions qui ont permis de corriger les pilotes NVIDIA qui n'installent pas les erreurs pour divers utilisateurs. La même chose peut également fonctionner pour votre système. Cependant, pour une résolution rapide de l'erreur, nous vous suggérons de suivre les solutions de la même manière que celles indiquées. Alors, commençons par une base et facile.
Correctif 1 : Essayez de désactiver l'outil antivirus
Si les problèmes liés aux pilotes NVIDIA qui ne s'installent pas sur Windows 11 apparaissent, la première chose à faire est de désactiver l'outil antivirus. Parfois, l'antivirus peut se mêler des performances et des exigences d'installation des pilotes. La désactivation permettra au pilote de la carte graphique d'accéder aux ressources et d'installer le pilote. Si la désactivation de l'antivirus ne fonctionne pas, essayez la solution suivante.
Correctif 2 : mettre à jour les pilotes à l'aide de Bit Driver Updater
Parfois, les méthodes manuelles de téléchargement et d'installation du pilote peuvent échouer. Si c'est la raison pour laquelle les pilotes NVIDIA ne s'installent pas sur Windows 10, vous devez utiliser l'outil automatique. Bit Driver Updater est l'un de ces logiciels qui peut vous aider. Il s'agit d'une solution étonnante qui vous permet de mettre à jour les pilotes de n'importe quel appareil. Cela inclut les cartes graphiques, les souris, les claviers, les adaptateurs réseau, les imprimantes, les scanners et bien d'autres.
Le logiciel est bien plus avancé que n'importe quel programme de mise à jour de pilote typique. Outre la fonctionnalité de mise à jour instantanée du pilote, l'outil vous permet également de planifier la même chose. Les options de sauvegarde et de restauration des pilotes permettent à tous de garder facilement les pilotes prêts sur leur système en cas de problème.
Tous les pilotes fournis par le logiciel sont certifiés WHQL. Cela signifie que lorsque vous utilisez les mises à jour de Bit Driver Updater pour corriger les pilotes NVIDIA qui ne s'installent pas sur Windows 11, vous n'avez pas à vous soucier des attaques de virus ou de logiciels malveillants, des bogues et d'autres problèmes. L'interface multilingue du logiciel est là pour vous aider de toutes les manières possibles.
Si vous ne souhaitez pas mettre à jour les pilotes d'un périphérique, vous pouvez l'ajouter à la liste des ignorés. Ce n'est même pas toutes les caractéristiques et fonctionnalités offertes par le logiciel. Lorsque vous téléchargez et installez le logiciel, vous accédez à une multitude d'autres fonctionnalités.
Pour l'instant, voyons comment Bit Driver Updater peut facilement se débarrasser de l'erreur "ne pas installer" pour vous.
Comment réparer les pilotes NVIDIA qui n'installent pas les erreurs avec BDU ?
Suivez la procédure ci-dessous pour télécharger et installer les pilotes NVIDIA sur votre système avec Bit Driver Updater :
- Appuyez sur le boutonde téléchargement fourni pour votre facilité ci-dessous et installez le Bit Driver Updater.
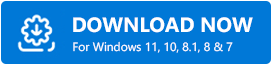
- Lancez l'outil et attendez qu'il analyse en profondeur le système à la recherche de pilotes manquants, obsolètes et corrompus. Vous pouvez également utiliser le boutonScan Drivers pour lancer la numérisation.
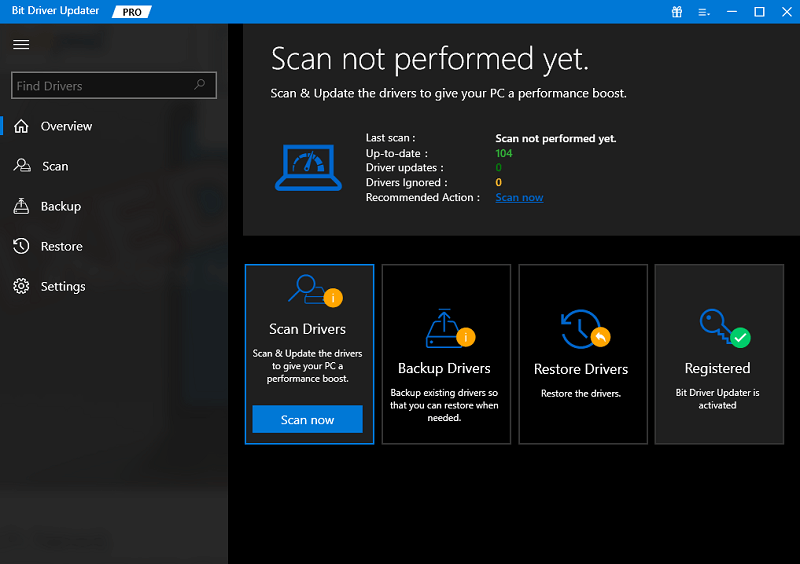
- Lorsque la liste des pilotes apparaît, cliquez sur le boutonMettre à jour maintenant (mises à jour individuelles) ou Tout mettre à jour(mises à jour collectives) pour obtenir le pilote.
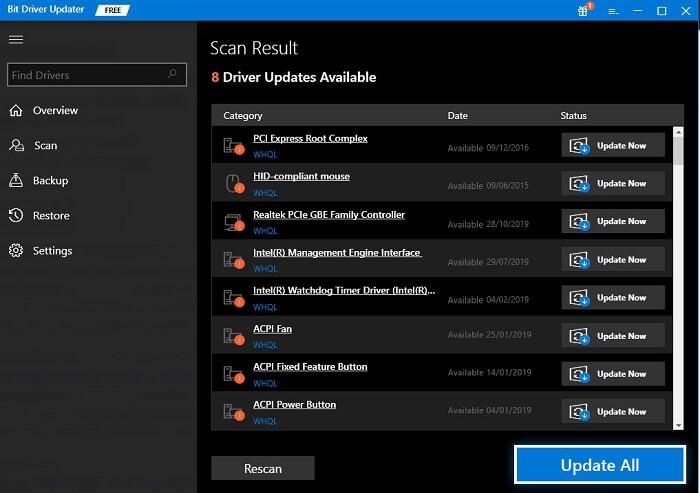
- Attendez que l'outil installe les pilotes, puisredémarrez le PC.
Cette méthode est plus susceptible de corriger l'erreur sous Windows 11. Cependant, si le problème persiste, suivez la solution suivante.
Correctif 3 : Mettre à jour le système d'exploitation Windows
Une autre solution viable qui vous permet de corriger les erreurs d'installation des pilotes NVIDIA consiste à mettre à jour le système d'exploitation. Certains bogues de la version existante peuvent être à l'origine de l'erreur. Par conséquent, il est judicieux de corriger l'erreur en la mettant à jour vers la dernière version, et espérons-le, sans bogue. Suivez les étapes ci-dessous pour savoir comment mettre à jour le système d'exploitation :
- Cliquez sur la section de recherche de la barre des tâches, tapez Mises à jouret appuyez surEntrée.
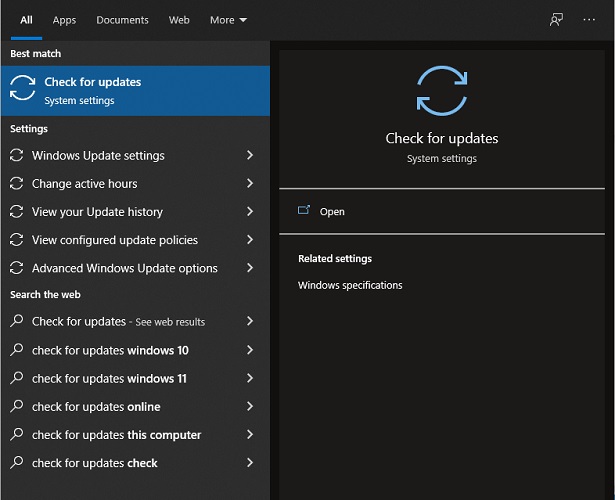
- Laissez l'outil se charger pendant une minute ou deux, puis cliquez surRechercher les mises à jour .Cela permettra au système de vérifier les dernières mises à jour sur le site Web du fabricant.
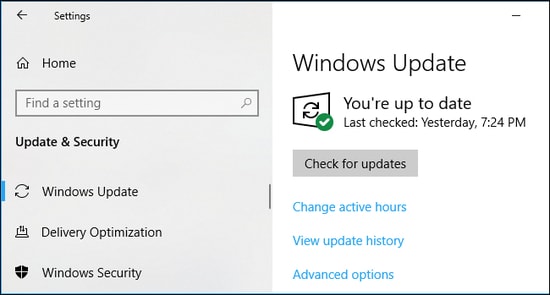
- Si des mises à jour sont disponibles, cliquez sur le boutonTélécharger et installer pour obtenir la même chose.N'oubliez pas que vous devez mettre à jour toutes sortes de mises à jour facultatives, recommandées et autres disponibles pour de meilleures performances.
Si cette solution échoue également, vous trouverez ci-dessous la solution ultime qui arrachera le pilote de son noyau et le réinstallera pour corriger l'erreur.

Correctif 4 : installation propre du pilote NVIDIA
Avant de procéder à la solution, vous devez prendre soin de certaines exigences. Par exemple, assurez-vous qu'avant de poursuivre avec la solution, l'antivirus est désactivé. De plus, vous devez également effectuer d'autres modifications pour nettoyer et installer le pilote NVIDIA. Alors, suivez attentivement l'ensemble de la solution pour corriger les pilotes NVIDIA qui ne s'installent pas.
Fermer tous les processus NVIDIA
La première chose que vous devez faire est de terminer ou de terminer toutes les tâches de NVIDIA. Pour cela, vous pouvez vous aider du gestionnaire de tâches. Suivez les étapes ci-dessous pour en savoir plus :
- Appuyez sur la combinaison de touchesCtrl+Maj+Échap pour afficher le Gestionnaire des tâches.
- Sélectionnez tous lesprocessus liés à NVIDIAprésents sous l'onglet processus. Appuyez sur l'optionFin de tâche pour les processus respectifs.
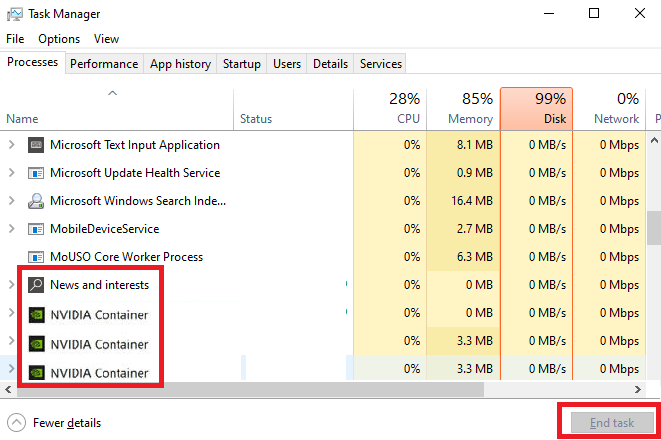
Maintenant que les processus sont fermés, vous devez désinstaller certaines applications pour réparer les pilotes NVIDIA qui ne s'installent pas.
Désinstaller le logiciel NVIDIA
La prochaine chose que vous devez faire est de désinstaller tous les outils liés à NVIDIA. Pour cela, vous devez prendre l'aide du Panneau de configuration. Suivez les étapes ci-dessous pour en savoir plus :
- Cliquez sur lasection de recherche de la barre des tâches, tapez Panneau de configurationet appuyez surEntrée.
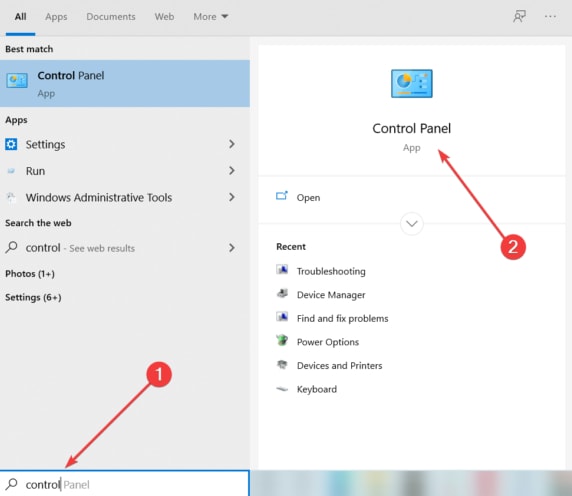
- Cliquez surDésinstaller un programme pour continuer.
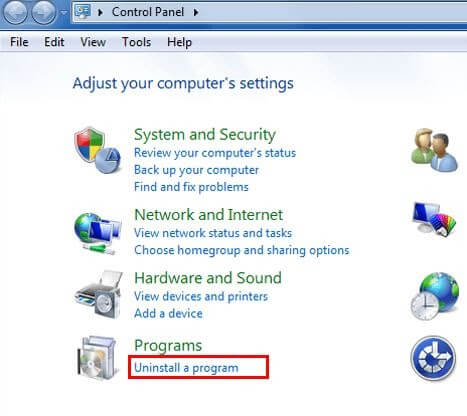
- Recherchezles applications NVIDIA dans la liste, faites un clic droitsur toutes et cliquez surDésinstaller.
- Suivez les instructions qui s'affichent pour désinstaller les applications.
Désinstaller l'application des applications et fonctionnalités
Ensuite, pour réparer les pilotes NVIDIA qui ne s'installent pas sur Windows 10, vous devez également installer l'application à partir de la catégorie Applications et fonctionnalités. Suivez les étapes ci-dessous pour en savoir plus :
- Cliquez sur la section de recherche de la barre des tâches, tapez Applications et fonctionnalitéset appuyez surEntrée.
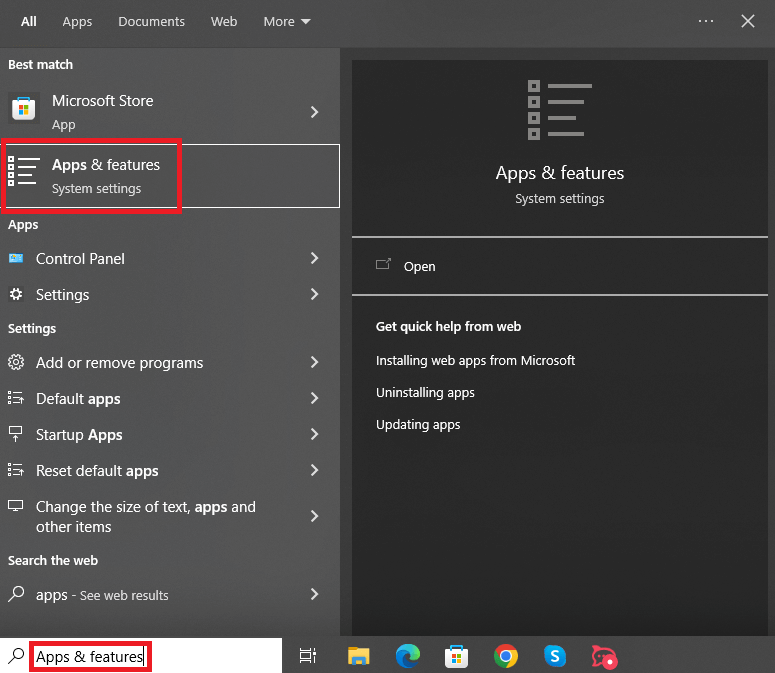
- Dans la liste des applications, recherchez lesapplications de NVIDIA et cliquez dessus pour les désinstaller.
Supprimer les fichiers NVIDIA
L'étape suivante de la procédure pour réparer les pilotes NVIDIA qui ne s'installent pas sur Windows 10 consiste à supprimer certains fichiers matériels. Pour cela, vous devez prendre l'aide de l'utilitaire Exécuter. Suivez les étapes ci-dessous pour en savoir plus :
- Appuyez surWin + R pour accéder à l'outil.
- Dans l'espace prévu, collez les commandes suivantes et appuyez sur Entrée.
C:\Program Files\NVIDIA Corporation
C:\Program Files (x86)\NVIDIA Corporation
C:\Windows\System32\DriverStore\FileRepository\nv_lh document
C:\Windows\System32\DriverStore\FileRepository\nvoclock document
C:\Windows\System32\DriverStore\FileRepository\nvdsp.inf document - Supprimez tout le contenu du dossier pour continuer.
- Répétez le même processus pour le reste des dossiers.
Téléchargez et installez le pilote NVIDIA
Nous avons atteint la dernière partie de cet énorme processus. Maintenant, tout ce que vous avez à faire est d'installer le pilote et de réparer les pilotes NVIDIA qui ne s'installent pas, une fois pour toutes. Suivez l'ensemble des étapes ci-dessous pour en savoir plus :
- Accédez au site Web officiel de NVIDIA pour les pilotes.
- Sélectionnez votre périphérique graphique dans le menu déroulant et cliquez sur le bouton Rechercher.
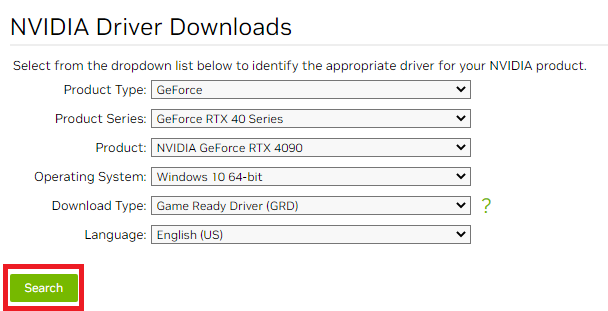
- Appuyez sur le boutonTélécharger pour obtenir le pilote.
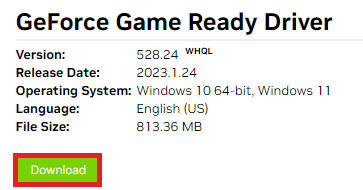
- Lorsque le fichier est téléchargé,faites un clic droit dessus et sélectionnez l'option indiquant Exécuter en tant qu'administrateur.
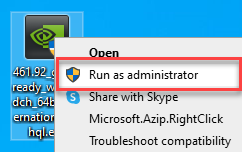
- Lorsque le programme d'installation apparaît, cliquez surOK pour continuer.
- Sélectionnez les composants requis dans les options et cliquez sur Accepter et continuer.
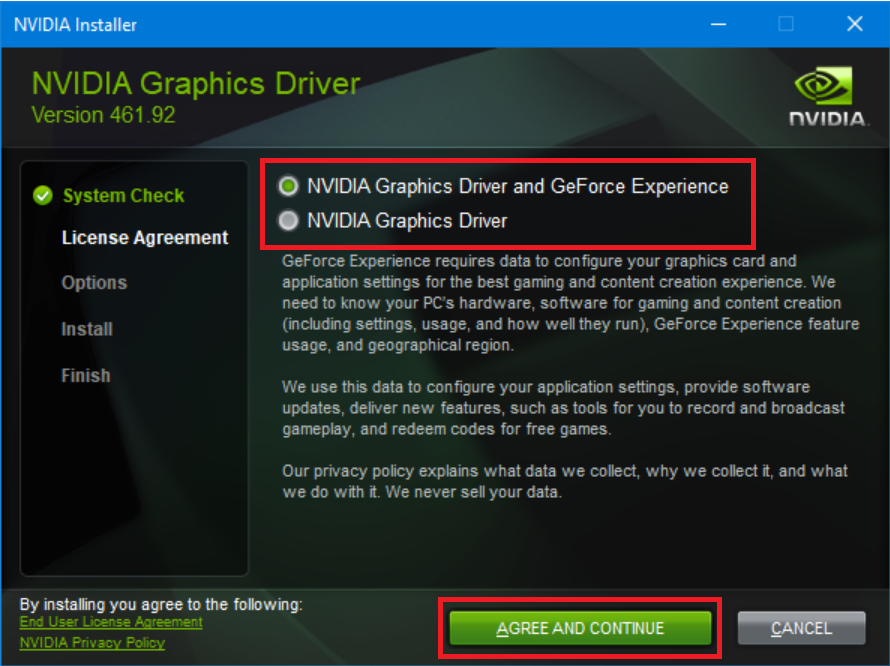
- Sous Options d'installation, cliquez surPersonnalisé (Avancé) puis sélectionnez Suivant.
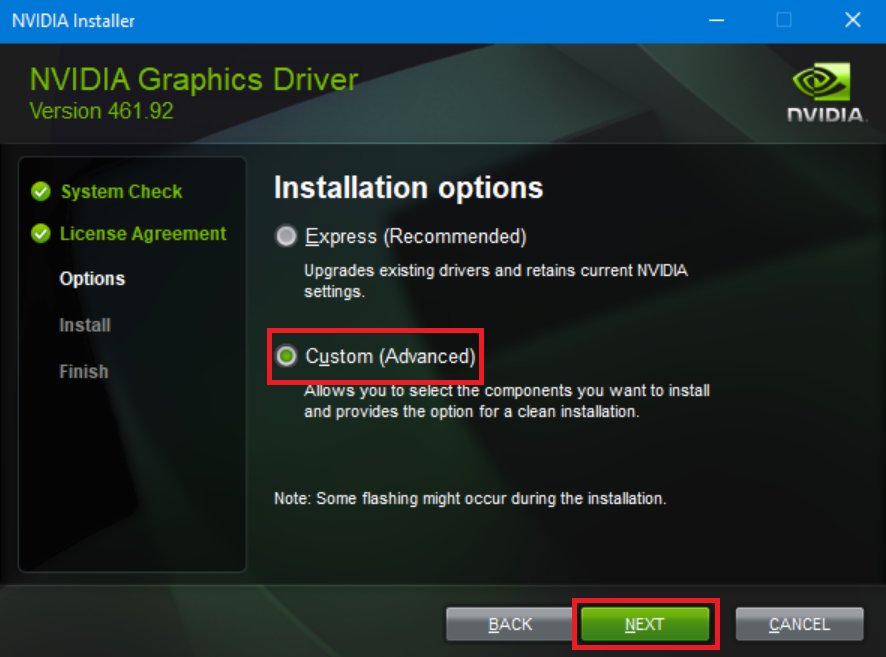
- Cochez la case indiquant Effectuer une nouvelle installation, puis sélectionnezSuivant.
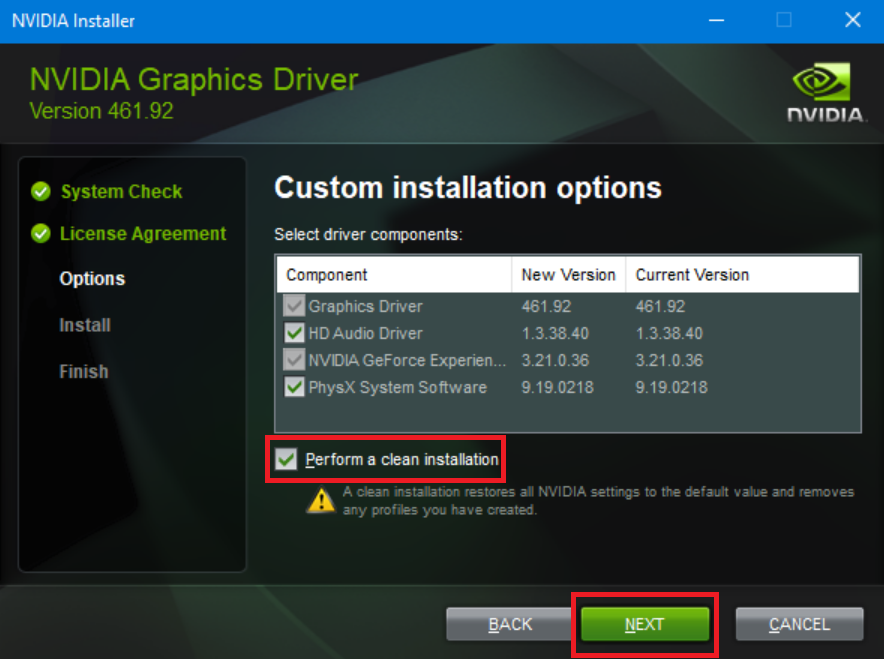
- Suivez les instructions et laissez l' installation se poursuivre.
- Redémarrez le système lorsque l'ensemble du processus est terminé.
Les pilotes NVIDIA ne s'installent pas sur Windows 10/11 : corrigé
Donc, ici, nous allons conclure l'ensemble du processus pour corriger les erreurs liées à l'échec de l'installation de NVIDIA. Nous espérons que ce sont les solutions précises que vous recherchiez dans le premier palais. Après avoir exécuté ces méthodes, vous pourrez installer le pilote NVIDIA et exécuter facilement divers jeux et applications sur Windows. Ce guide vous garantira une expérience de jeu incroyable comme prévu.
Si vous avez des questions liées à l'erreur, posez vos questions dans la section des commentaires. Nous vous aiderons avec tout ce que nous avons à offrir. En outre, fournissez des suggestions dans le même cas. Si vous avez aimé cet article sur la façon de réparer les pilotes NVIDIA qui ne s'installent pas, suivez nos pages de médias sociaux sur Facebook, Twitter, Instagram, Pinterest et Tumblr.
Abonnez-vous à la newsletter de notre page de blog et ne manquez jamais les mises à jour ou les nouveaux ajouts à la bibliothèque.
