Correction : erreur d'échec de nvlddmkm.sys sous Windows 11/10/7
Publié: 2022-03-23Courir dans l'erreur d'échec de VIDEO_TDR_FAILURE nvlddmkm.sys sur un PC Windows ? Ne vous inquiétez pas, vous n'êtes pas seul. Récemment, nous avons vu de nombreux utilisateurs de PC Windows se plaindre de la même erreur. C'est assez frustrant, mais il est également facile de se débarrasser de cette erreur. Après avoir lu cet article, vous serez en mesure de résoudre vous-même l'erreur d'écran bleu nvlddmkm.sys.
Qu'est-ce qui cause l'erreur nvlddmkm.sys sur un PC Windows ?
En parlant des causes de cette erreur d'écran bleu, cela peut être dû à des pilotes obsolètes ou corrompus installés, à des synchronisations de mémoire inexactes, à des conflits de pilotes, à une ancienne version du système d'exploitation Windows ou à une surchauffe des tensions. Eh bien, quelle que soit la raison, comme dit, heureusement, l'erreur peut être résolue.
Dans cet article, nous allons partager quelques solutions potentielles pour corriger l'erreur d'échec de nvlddmkm.sys sur un PC Windows. Cependant, avant de les essayer, vous devriez essayer de redémarrer votre ordinateur comme solution de base. Cela pourrait vous aider à contourner l'erreur. Si au cas où cela n'a pas fonctionné pour vous, vous pouvez passer à d'autres tactiques.
Solutions simples pour corriger l'erreur VIDEO_TDR_FAILURE nvlddmkm.sys sur un PC Windows
Cette section présente les 4 meilleures façons de corriger l'erreur d'écran bleu échouée de NVIDIA nvlddmkm.sys sur Windows 11, 10 ou les versions antérieures. Cependant, vous n'aurez peut-être pas besoin de tous les essayer, il vous suffit de les parcourir et de trouver celui qui vous convient le mieux.
Solution 1 : mettre à jour le pilote graphique NVIDIA
Si votre carte graphique NVIDIA ne fonctionne pas comme prévu, un pilote graphique obsolète est probablement responsable de VIDEO_TDR_FAILURE nvlddmkm.sys sous Windows 10, 11, 7. Par conséquent, il est important de mettre à jour les pilotes graphiques de temps en temps afin d'éviter de tels problèmes ou erreurs.
Vous pouvez mettre à jour les pilotes graphiques NVIDIA en vous rendant sur son site officiel et en recherchant le bon pilote pour le même. Assurez-vous simplement de télécharger et d'installer le pilote compatible avec la version du système d'exploitation Windows que vous utilisez actuellement.
Ce processus demande beaucoup de temps, de patience et de bonnes connaissances techniques. Donc, si vous ne correspondez pas à la facture, vous pouvez utiliser Bit Driver Updater pour rechercher et installer automatiquement les pilotes les plus requis pour votre appareil. Bit Driver Updater est l'une des meilleures solutions qui identifie automatiquement votre système et trouve les pilotes les plus appropriés pour celui-ci.
Non seulement cela, mais le logiciel est livré avec un planificateur d'analyse intégré qui vous permet de programmer les analyses de pilotes à votre convenance et à tout moment. Pour utiliser le logiciel, suivez les étapes simples ci-dessous :
- À partir du bouton fourni ci-dessous, téléchargez Bit Driver Updater.
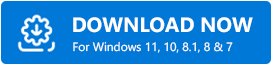
- Exécutez le fichier téléchargé et suivez les instructions qui s'affichent sur votre écran pour terminer l'installation.
- Après avoir installé le logiciel, lancez-le sur votre PC et cliquez sur Scan.
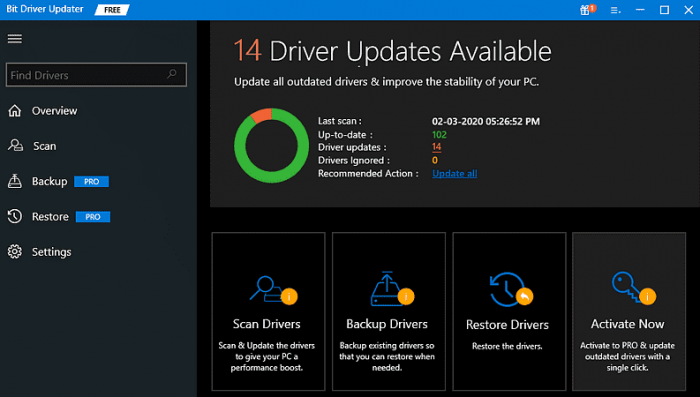
- Attendez qu'il soit terminé. Vérifiez les résultats de l'analyse et localisez vos pilotes GPU, puis cliquez sur le bouton Mettre à jour maintenant à côté. De plus, vous pouvez également choisir le bouton Tout mettre à jour au lieu de Mettre à jour maintenant.
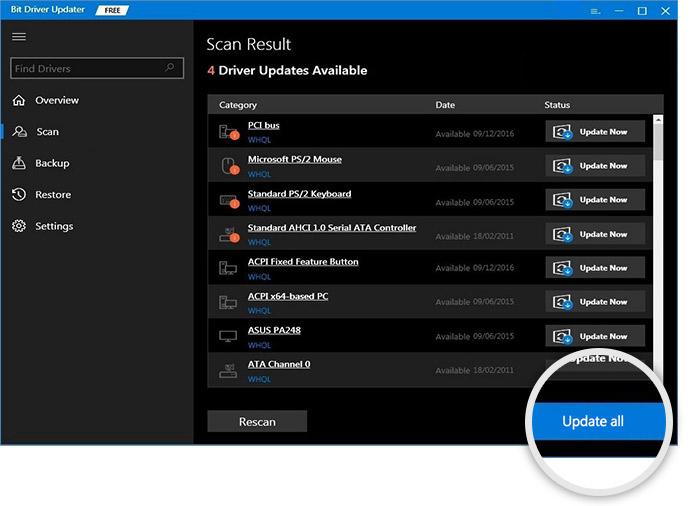
En utilisant ce bouton, les utilisateurs peuvent mettre à jour tous leurs pilotes défectueux en un clic. Cependant, pour cela, les utilisateurs doivent acquérir la version complète de Bit Driver Updater. Sa version complète comprend de nombreuses fonctionnalités avancées telles que l'outil de sauvegarde et de restauration automatique, l'optimiseur de performances, l'assistance technique 24 heures sur 24, 7 jours sur 7, la garantie de remboursement complète de 60 jours, etc.
Après la mise à jour des pilotes graphiques NVIDIA, vérifiez si l'erreur d'écran bleu Windows 10/11 a échoué nvlddmkm.sys est corrigée. Si cela n'a pas fonctionné, passez aux autres résolutions.
Lisez également : Comment réparer une erreur de données (contrôle de redondance cyclique) [RÉSOLU]
Solution 2 : Installer les dernières mises à jour système
Parfois, la version ancienne ou boguée de Windows déclenche l'erreur BSOD échouée par nvlddmkm.sys. Vous devez donc vérifier si vous utilisez la dernière version du système d'exploitation Windows. Voici comment procéder :

- Appuyez au total sur les touches du clavier Windows + I pour appeler les paramètres Windows.
- Recherchez et cliquez sur Mise à jour et sécurité .
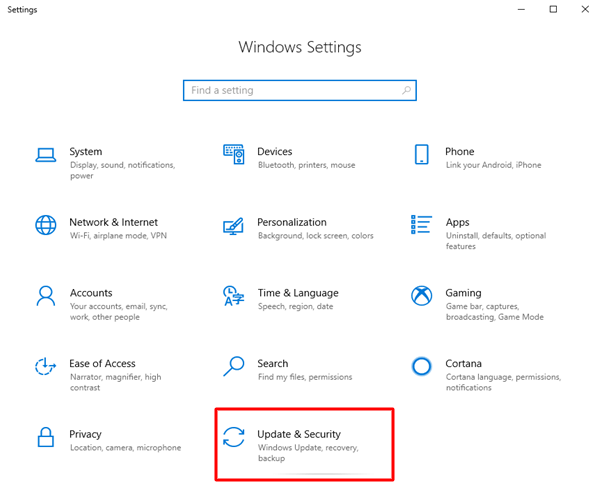
- Assurez-vous que Windows Update est sélectionné dans le volet gauche de la fenêtre suivante. Après cela, cliquez sur Rechercher les mises à jour.
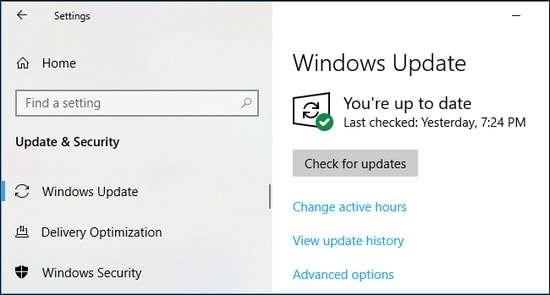
Maintenant, attendez et laissez Windows rechercher les dernières mises à jour et correctifs système. Si Windows trouve des mises à jour récentes disponibles, elles seront téléchargées et installées automatiquement. Une fois cela fait, redémarrez votre PC pour enregistrer les modifications récentes, puis essayez de vérifier si l'erreur BSOD VIDEO_TDR_FAILURE nvlddmkm sys est corrigée. Sinon, essayez une autre solution.
Solution 3 : effectuez un test de disque et de mémoire
Les erreurs BSOD (Blue Screen of Death) sont généralement liées à un disque dur ou à une RAM défectueux, endommagé ou corrompu. Ainsi, afin de résoudre le problème, vous pouvez exécuter un test de disque et de mémoire. Voici comment:
Étapes pour exécuter la vérification du disque
- Lancez l'invite de commande en tant qu'administrateur.
- Cliquez sur Oui, si une boîte de confirmation vous y invite.
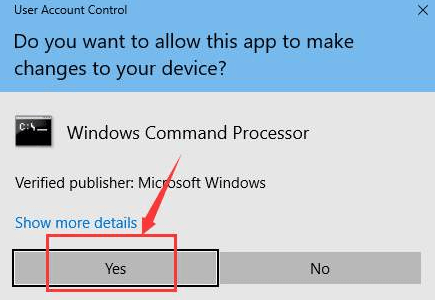
- Écrivez la commande suivante dans la fenêtre d'invite de commande et appuyez sur Entrée.
chkdsk/fc : Après cela, saisissez Y et redémarrez votre PC pour que la vérification du disque commence.
Étapes pour exécuter le test de mémoire
- Ouvrez la boîte de dialogue Exécuter en appuyant simultanément sur les touches Windows + R.
- Écrivez mdsched.exe dans la zone d'exécution et cliquez sur l'option OK.
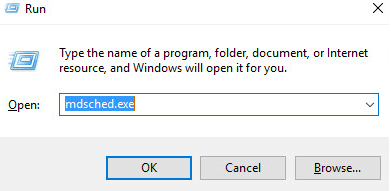
- Maintenant, cliquez sur Redémarrer maintenant et recherchez les problèmes (recommandé) afin de voir l'état de votre carte mémoire.
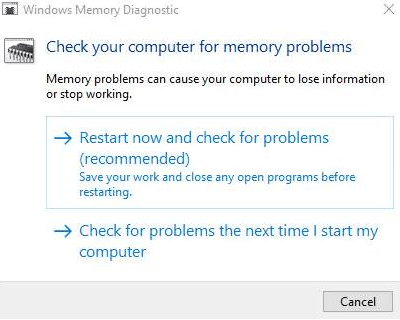
- La page suivante affichera la progression de la vérification et le nombre de passes qu'elle effectuera sur la mémoire.
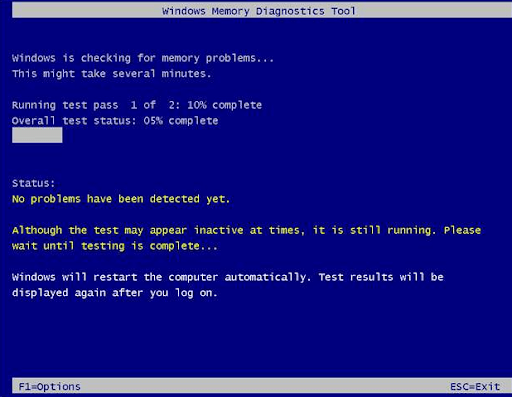
Si vous ne remarquez aucun problème ou erreur ici, il est probable que votre carte mémoire ne pose aucun problème.
Solution 4 : réinstallation du pilote graphique NVIDIA
Ne paniquez pas, si rien n'a fonctionné à partir des suggestions ci-dessus, vous pouvez essayer de réinstaller le pilote graphique NVIDIA pour corriger l'erreur BSOD nvlddmkm.sys sur Windows 7 ou les versions supérieures. Pour réinstaller les pilotes, vous devez d'abord désinstaller les pilotes actuellement existants de votre PC. Pour le faire facilement, vous pouvez suivre les étapes ci-dessous :
- Sur votre clavier, appuyez sur les touches Win + R à la fois.
- Cela ouvrira la boîte de dialogue Exécuter. Ici, vous devez taper devmgmt.msc et cliquer sur l'option OK.
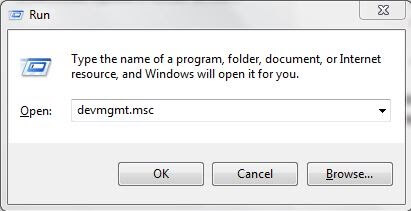
- Une fois le Gestionnaire de périphériques ouvert, recherchez et double-cliquez sur les adaptateurs d'affichage.
- Cliquez avec le bouton droit sur votre GPU et choisissez Désinstaller l'appareil dans la liste du menu contextuel.
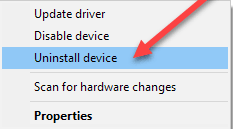
- Après cela, une fenêtre de confirmation apparaîtra, assurez-vous de cocher la case à côté de Supprimer le logiciel du pilote pour ce périphérique.
- Cliquez ensuite sur Désinstaller puis sur OK.
Attendez que le processus soit terminé. Une fois les pilotes désinstallés, vous pouvez trouver un fichier de pilote authentique sur le site officiel de NVIDIA et le télécharger. Après le téléchargement, exécutez le fichier exécutable et suivez les instructions à l'écran pour réinstaller les pilotes. L'installation des pilotes les plus récents et les plus compatibles vous aidera sûrement à gérer cette erreur BSOD nvlddmkm.sys.
Lisez également: Comment réparer l'erreur BSOD décédée du processus critique dans Windows
Nvlddmkm.sys a échoué Erreur d'écran bleu sur Windows 10, 11, 7 PC: TERMINÉ
En utilisant les résolutions partagées ci-dessus, les utilisateurs de PC Windows peuvent réparer sans problème l'erreur échouée de nvlddmkm.sys. J'espère que vous trouverez cet article informatif et utile. Déposez vos questions ou doutes dans la zone de commentaires ci-dessous. De plus, vous pouvez également partager vos suggestions ou vos commentaires avec nous via les commentaires.
Enfin, abonnez-vous à notre newsletter pour plus d'informations sur la technologie. Parallèlement à cela, vous pouvez également nous suivre sur nos poignées de médias sociaux Facebook, Twitter, Instagram ou Pinterest.
