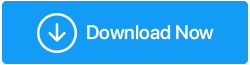Façons de corriger l'erreur nvlddmkm.sys dans Windows 10
Publié: 2021-02-06Nvlddmkm.sys également connu sous le nom d'erreur d' écran bleu ou d'erreur d'échec vidéo tdr est l'une des nombreuses erreurs courantes rencontrées par la plupart des utilisateurs de Windows. Cette erreur est généralement rencontrée par les utilisateurs utilisant le GPU Nvidia. Selon les causes, il existe plusieurs correctifs pour résoudre le problème. Avant de passer aux solutions de contournement, laissez-nous vous dire ce que signifie exactement nvlddmkm.sys, c'est-à-dire l'erreur vidéo tdr. TDR signifie ici : Délai d'attente, Détection et Récupération. La fonction vidéo TDR est conçue pour empêcher l'écran bleu de l'erreur de mort.
Nvlddmkm.sys est le problème lié au pilote d'affichage d'une carte graphique Nvidia. Passons maintenant aux solutions de contournement pour vous aider à corriger l'erreur. Vérifiez les solutions dans l'article ci-dessous et essayez-en une autre si vous ne parvenez pas à résoudre le problème, essayez-en une autre.
Comment réparer l'erreur nvlddmkm.sys sur Windows 10
Liste des matières
- 1. Vérifiez la nouvelle mise à jour de Windows
- 2. Mettre à jour les pilotes de la carte graphique
- 3. Exécutez une vérification du disque et de la mémoire
- 4. Réinstallez les pilotes de la carte graphique
1. Vérifiez la nouvelle mise à jour de Windows
Le premier et le plus important moyen est de vérifier la dernière mise à jour de Windows. Le plus souvent, le GPU obsolète provoque de nombreuses erreurs dans Windows et, par conséquent, l'installation des dernières mises à jour peut vous aider à résoudre l'erreur. Pour vérifier les dernières mises à jour, procédez comme suit :
- Appuyez sur Windows + I pour ouvrir les paramètres sous Windows.
- Dirigez-vous vers Mise à jour et sécurité .
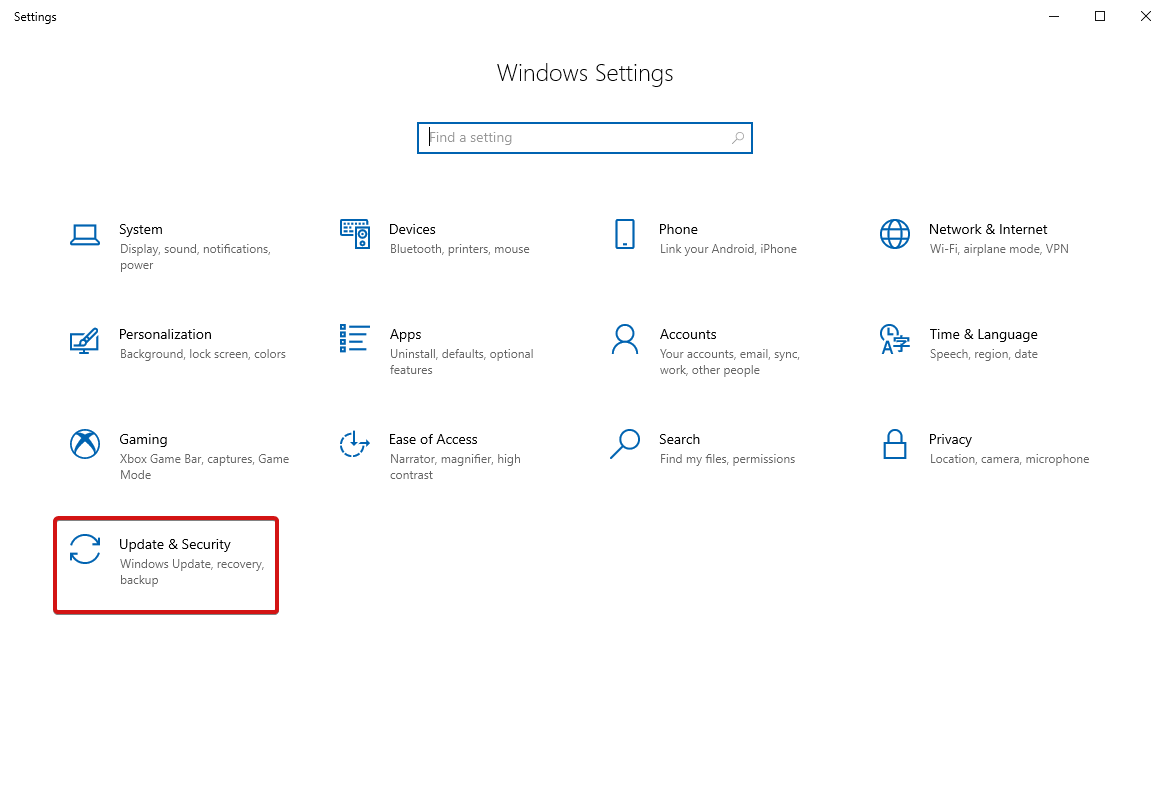
- Cliquez maintenant sur Vérifier les mises à jour pour voir s'il y a des mises à jour disponibles.
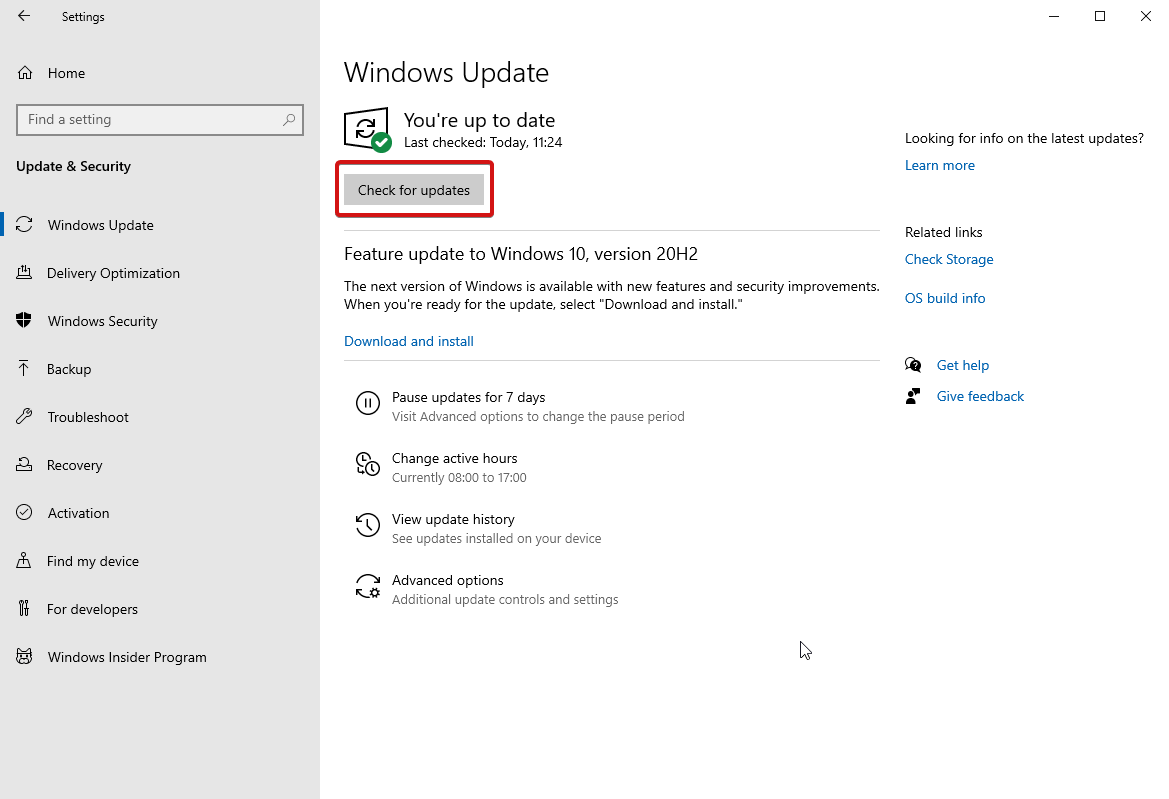
- Si vous en avez trouvé, téléchargez-les et installez-les. Voir si l'erreur est résolue.
Si vous rencontrez des problèmes ou si vous êtes bloqué lors d'une mise à jour forcée de Windows, cliquez ici pour le résoudre immédiatement.
2. Mettre à jour les pilotes de la carte graphique
Dirigez-vous vers le Gestionnaire de périphériques sur votre ordinateur et suivez les étapes suivantes :
- Pour accéder au Gestionnaire de périphériques, ouvrez la fenêtre Exécuter (c'est-à-dire appuyez sur la touche Win + R) et entrez devmgmt.msc.
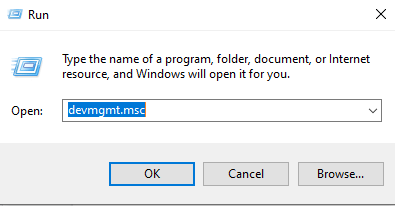
- Dans la fenêtre suivante, accédez à Display Adapters et cliquez sur la flèche à côté pour un menu développé.
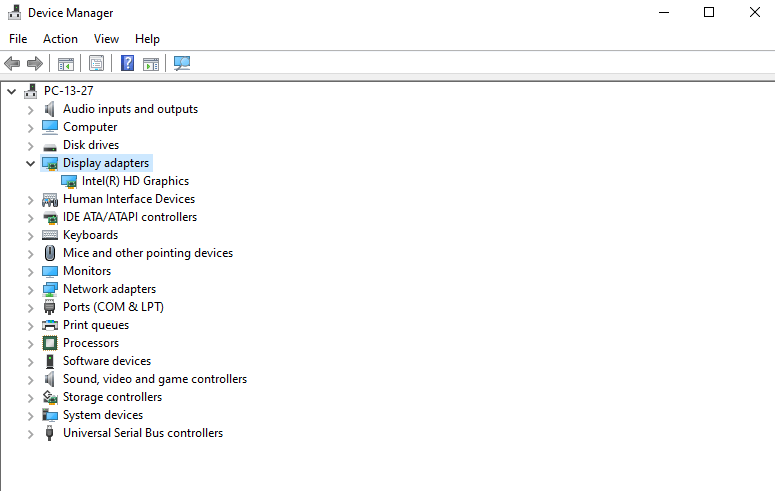
- Si vous voyez NVIDIA GPU, faites un clic droit dessus et choisissez Mettre à jour le pilote .
- Dans la fenêtre suivante, parmi les options disponibles, choisissez Rechercher automatiquement le logiciel du pilote mis à jour .
- Ce faisant, Windows recherchera automatiquement les pilotes les mieux adaptés sur Internet et les installera.
- Maintenant, redémarrez votre PC pour appliquer les modifications.
Si vous ne souhaitez pas traiter les mises à jour de pilotes manuellement, vous pouvez demander l'aide d'un utilitaire automatisé tel que Smart Driver Care, un programme de mise à jour de pilotes robuste pour Windows 10.
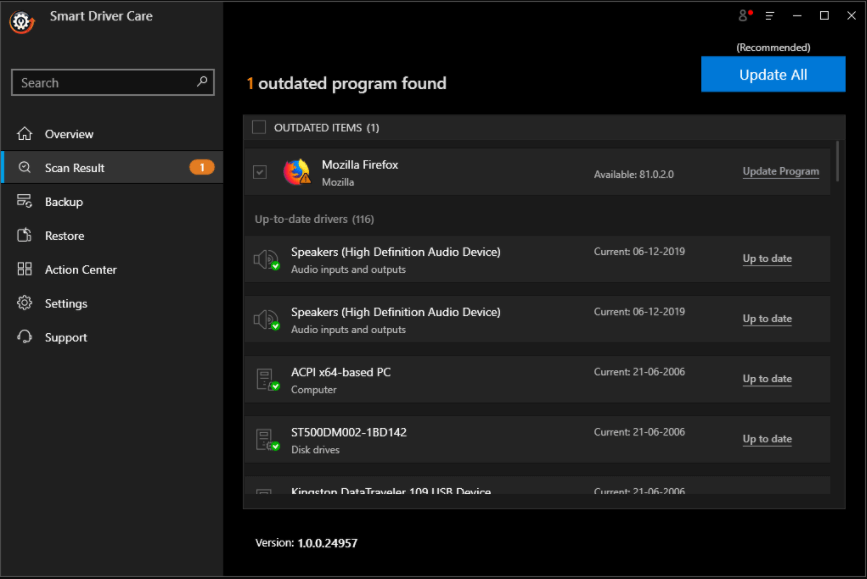
Smart Driver Care - Faits saillants :
Processus par étapes pour utiliser Smart Driver Care 1. Téléchargez et installez Smart Driver Care à partir du lien ci-dessous. 2. Ouvrez l'application et accédez à l'option de sauvegarde pour créer une sauvegarde plus sûre . 3. Sélectionnez tous les pilotes et choisissez Démarrer la sauvegarde . 4. Maintenant, dirigez-vous vers l' onglet Scan et commencez à rechercher les pilotes obsolètes. 5. Une fois le processus terminé, cliquez sur Tout mettre à jour pour mettre à jour tous les pilotes en même temps.  Cliquez ici pour télécharger Smart Driver Care Lire l'examen complet de Smart Driver Care |
Si l'erreur persiste, essayez une autre solution de contournement.
3. Exécutez une vérification du disque et de la mémoire
Pour résoudre l'erreur nvlddmkm.sys sur Windows 10, un autre hack consiste à rechercher une mémoire défectueuse ou des problèmes sur votre disque. Voici comment procéder :
Utilisez Chkdsk pour exécuter une vérification de disque
Il s'agit d'un utilitaire Windows intégré qui aide les utilisateurs en vérifiant et en réparant automatiquement les problèmes de votre disque dur. Suivez les étapes ci-dessous pour continuer :
- Ouvrez l'invite de commande à l'aide du menu Démarrer et sélectionnez Exécuter en tant qu'administrateur.
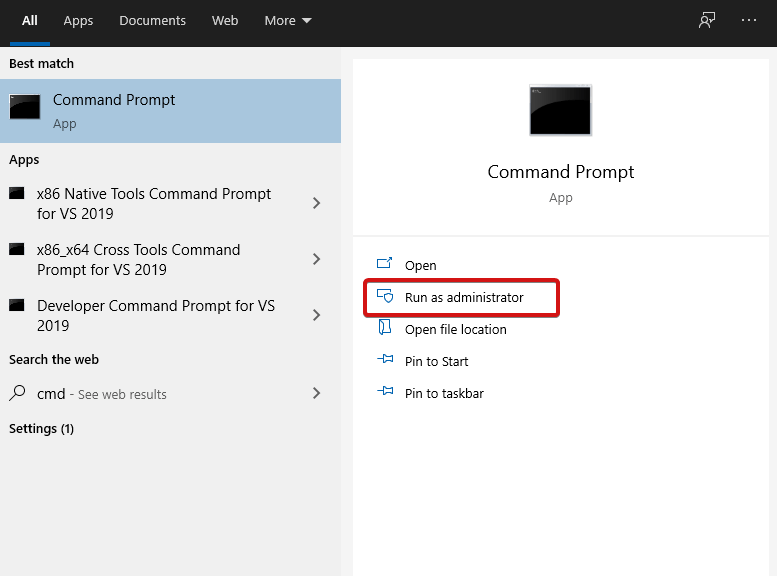
- Tapez chkdsk /fc : . Appuyez sur Entrée pour continuer.
- Il vous sera demandé si vous souhaitez exécuter CHKDSK au prochain démarrage. Appuyez sur Y puis sur Entrée pour continuer.
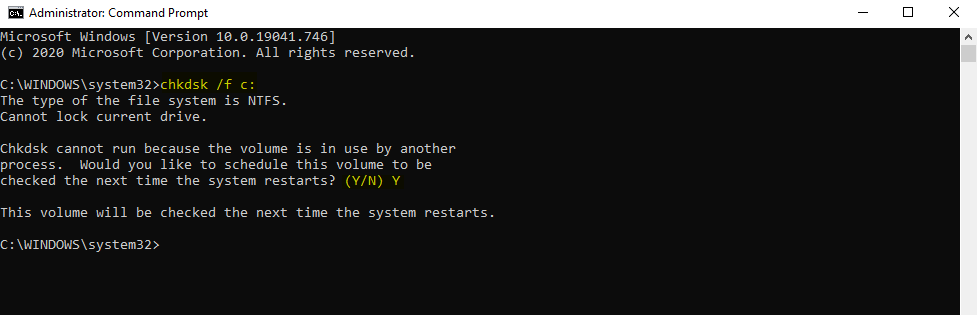
- Fermez la fenêtre cmd et redémarrez votre PC.
Espérons que l'erreur est maintenant résolue.
Exécuter la vérification de la mémoire
Pour lancer la vérification de la mémoire afin de résoudre l'erreur nvlddmkm.sys sous Windows 10, l'outil de diagnostic de la mémoire Windows est d'une grande aide ! L'utilisation de cet outil est assez simple et vous aide à résoudre la plupart des problèmes de mémoire sur votre ordinateur Windows. Pour traiter, suivez les étapes ci-dessous :
- Appuyez sur la touche Windows + R pour ouvrir la fenêtre Exécuter.
- Tapez exe et appuyez sur Entrée.
- Dans la fenêtre suivante, choisissez si vous souhaitez redémarrer votre ordinateur ou attendez si vous le faites manuellement. Pour corriger l'erreur système , nous vous recommandons de redémarrer instantanément.
- Attendez un moment jusqu'à ce que le processus soit terminé.
4. Réinstallez les pilotes de la carte graphique
Si rien n'a aidé, essayez de réinstaller les pilotes de la carte graphique. Assurez-vous de générer un point de restauration système par mesure de précaution. Voici comment traiter cette solution de contournement.
- Ouvrez le Gestionnaire de périphériques à l'aide de la zone de recherche ou de la fenêtre Exécuter en tapant msc .
- Localisez les adaptateurs d'affichage. Utilisez la flèche à côté pour ouvrir le menu développé.
- Vous verrez Nvidia GPU dans le menu qui s'ouvre et cliquez sur
- Lorsque vous y êtes invité, cochez « Supprimer le logiciel du pilote pour ce périphérique » et cliquez sur OK pour continuer.
- Attendez que la désinstallation soit terminée.
- Maintenant, téléchargez les derniers pilotes Nvidia sur le site officiel de Nvidia.
- Installez les pilotes requis et redémarrez votre ordinateur pour appliquer les modifications.
- Après le redémarrage de votre ordinateur, dirigez-vous vers C:\Windows\System32\Drivers. Vous trouverez un fichier nommé ' sys'. Renommez ceci en nvlddmkm.sys.old
- Ensuite, ouvrez le répertoire Nvidia et localisez le fichier sys_. Copiez ce fichier dans le dossier System32 .
- Ensuite, ouvrez l'invite de commande à partir du menu Démarrer et sélectionnez Exécuter en tant qu'administrateur. Tapez exe nvlddmkm.sy_ nvlddmkm.sys.
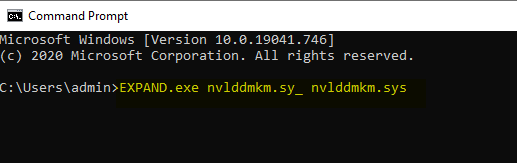
- Attendez que le processus soit terminé. Ensuite, copiez le fichier nvlddmkm.sys et collez-le dans le dossier C:\Windows\System32\Drivers.
C'est tout! Vous devez avoir un peu de connaissances techniques avancées pour traiter cette étape afin de résoudre l'erreur nvlddmkm.sys sur Windows 10.
Emballer
Voici donc quelques-unes des meilleures solutions de contournement testées pour corriger l'erreur nvlddmkm.sys sous Windows 10. Il s'agit de l'une des nombreuses erreurs courantes de Windows, consultez la liste ici maintenant. Essayez ces étapes et faites-nous savoir si vous avez des questions ou des suggestions à faire. Nous serions ravis de vous aider !
Pour plus d'articles de dépannage, continuez à lire Tweak Library.
Lectures recommandées :
Perplexe avec "Erreur d'accès au registre Windows 10 ?" Réparons-le
Corrigez rapidement l'erreur VPN 691 sur Windows 10 avec ces méthodes
Correction de l'erreur "Impossible d'étendre le volume" sous Windows 10