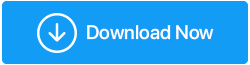6 meilleures façons de réparer l'audio du bureau OBS ne fonctionne pas
Publié: 2021-04-22Dernièrement, certains utilisateurs se sont plaints que l'audio du bureau ne fonctionnerait pas dans OBS. Si vous aussi vous rencontrez un problème similaire, voici les 6 meilleurs correctifs.
OBS (Open Broadcaster Software) est un logiciel gratuit conçu pour diffuser et enregistrer de l'audio et de la vidéo sur Windows ou Mac. En l'utilisant, vous pouvez enregistrer l'écran, capturer l'audio interne de l'ordinateur et faire bien plus encore. Mais lorsque cet outil ultime, intégré à des plates-formes de streaming telles que YouTube et Twitch, pose des problèmes tels que le micro OBS ne fonctionne pas, le son OBS ne fonctionne pas et l'audio de bureau OBS ne fonctionne pas, les choses deviennent difficiles.
Si vous rencontrez l'un des problèmes mentionnés ci-dessus, ne vous inquiétez pas. Nous avons ce qu'il vous faut. Dans ce guide de dépannage, nous expliquerons les 6 meilleures façons de résoudre le problème du micro OBS qui ne fonctionne pas, OBS ne capte pas le micro, le son OBS ne fonctionne pas et l'audio du bureau OBS ne fonctionne pas.
Raisons pour lesquelles OBS Audio ne fonctionne pas
Il existe différentes raisons pour lesquelles OBS ne sélectionne pas ou ne détecte pas l'audio du bureau, ou l'audio du bureau a cessé de fonctionner. Mais les plus courants d'entre eux sont énumérés ci-dessous :
- Problèmes avec les paramètres audio OBS
- Paramètres de haut-parleur corrompus ou configuration inappropriée du casque
- Pilote audio obsolète
- Le logiciel audio interfère avec OBS
- OBS n'est pas muet
Maintenant, vous savez quelles pourraient être les raisons pour lesquelles OBS ne capte pas l'audio du jeu ou le son OBS ne fonctionne pas. Apprenons les solutions et corrigeons les problèmes d'OBS Mic qui ne fonctionnent pas.
6 meilleures façons de résoudre les problèmes audio de bureau OBS et autres problèmes liés à OBS
Remarque : Vous n'avez pas besoin de suivre les correctifs dans l'ordre expliqué. Vous pouvez les suivre comme vous le souhaitez et trouver une solution viable pour réparer l'audio du bureau OBS qui ne fonctionne pas.
Liste des matières
- Vérifier les paramètres de son
- Désinstaller les programmes indésirables
- Mettre à jour le pilote audio
- Activer OBS
- Modifier les paramètres audio OBS
- Réinstaller OBS
Vérifier les paramètres de son
Parfois, lorsqu'il y a un problème avec le haut-parleur ou le casque, vous pouvez rencontrer des problèmes de non-fonctionnement de l'audio OBS. Pour résoudre ce problème, vous devrez reconfigurer les paramètres. Pour ce faire, suivez ces étapes :
- Appuyez sur Windows + R pour ouvrir la fenêtre Exécuter
- Contrôle de type> ok
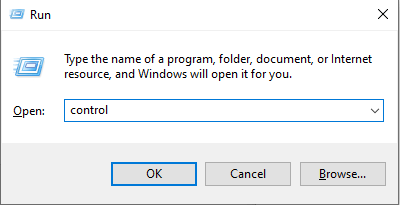
- Cliquez sur la flèche vers le bas à côté de Afficher par et sélectionnez Petites icônes.
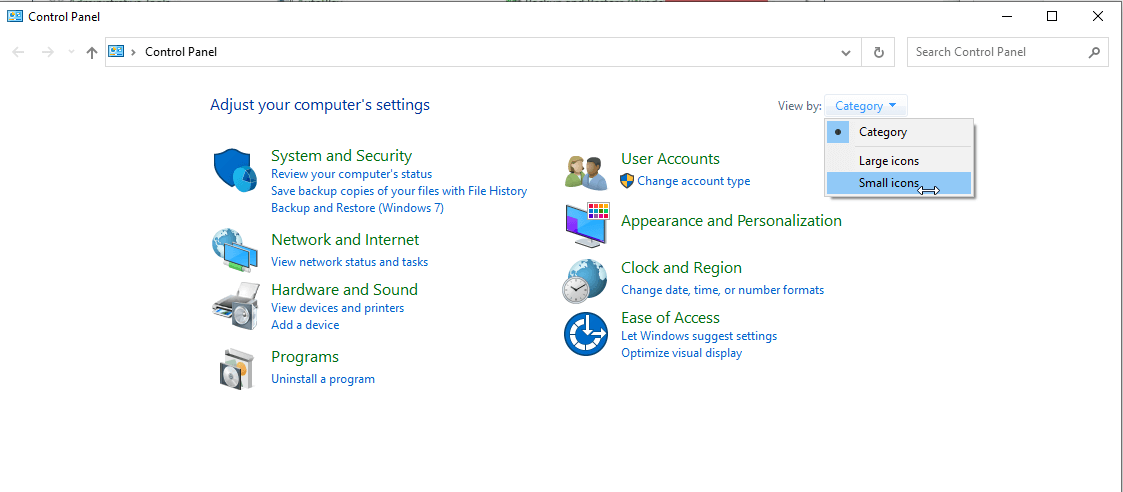
- Sélectionnez l'option Son.
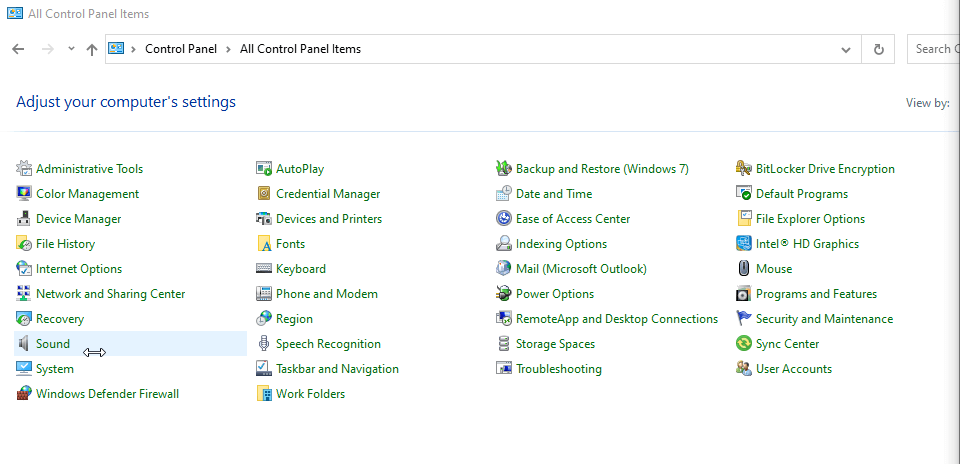
- Dans la nouvelle fenêtre qui s'ouvre, cliquez avec le bouton droit sur l'espace et sélectionnez Afficher les périphériques désactivés.
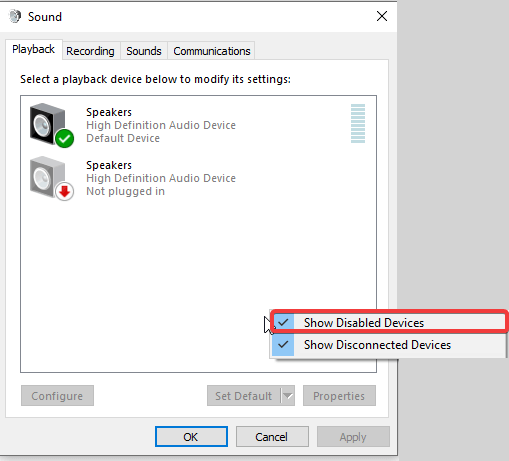
- Maintenant, sous l'onglet Lecture, sélectionnez le haut-parleur ou le casque que vous utilisez et cliquez sur Définir par défaut.
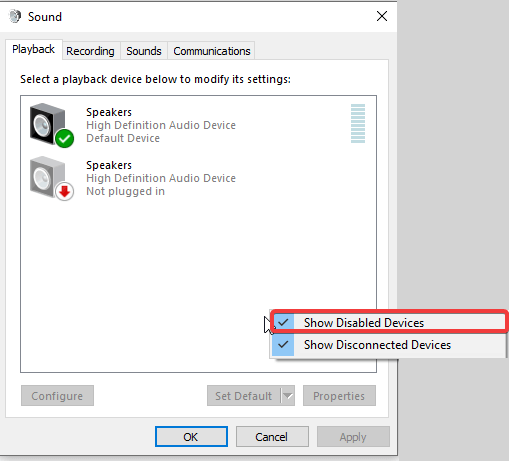
- Cliquez ensuite sur Propriétés > onglet Niveaux > assurez-vous que l'appareil n'est pas mis en sourdine > augmentez le volume en déplaçant le curseur.
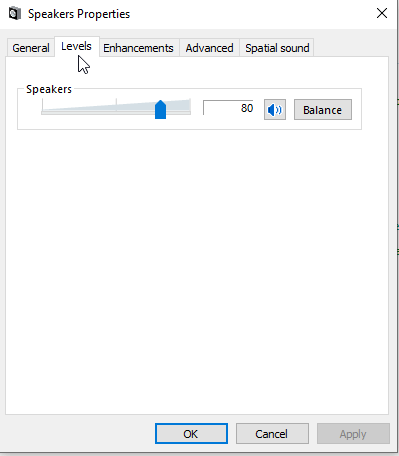
- Appuyez sur l'onglet Avancé> décochez Autoriser les applications à prendre le contrôle exclusif de cet appareil.
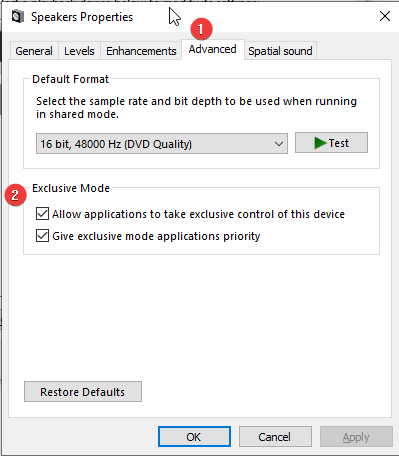
- Cliquez sur Appliquer > OK pour enregistrer les modifications.
- Ensuite, cliquez sur le périphérique audio que vous utiliserez (Définir par défaut) > Configurer
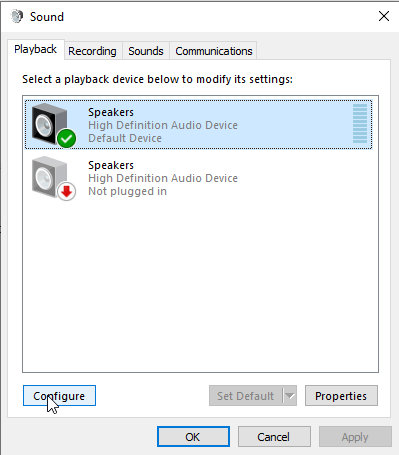
- Sélectionnez Stéréo dans le menu et cliquez sur Suivant. Testez le haut-parleur. Cela configurera le haut-parleur
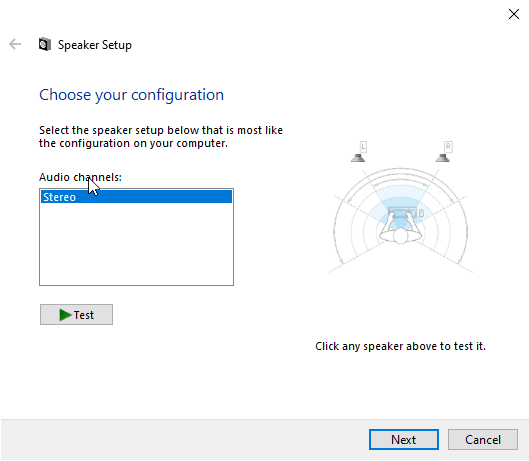
Une fois les étapes ci-dessus suivies, lancez OBS et vérifiez si l'audio du bureau est détecté ou non. Si ce n'est pas le cas, passez à l'étape suivante pour résoudre le problème de non-fonctionnement de l'audio OBS.
Désinstaller les programmes indésirables
Parallèlement à l'utilisation d'OBS, si vous utilisez d'autres programmes liés à l'audio, il est probable qu'ils entrent en conflit avec OBS. Par conséquent, pour réparer l'audio du bureau qui ne fonctionne pas correctement, nous vous suggérons de désinstaller ces programmes.
Remarque : Selon certains utilisateurs, Razer Synapse et Realtek Gaming Software sont également en conflit avec OBS.
Essayez de vous débarrasser de ces programmes qui pourraient interférer avec le son. Si cela aide à réparer OBS qui ne capte pas le micro ou que l'audio OBS ne fonctionne pas, gardez ces programmes désinstallés.

Mettre à jour le pilote audio
Lorsque vous utilisez OBS ou tout autre logiciel si vous rencontrez souvent des problèmes audio, il est probable que votre pilote audio soit obsolète. Cela signifie que vous devez mettre à jour le pilote de la carte son.
Vous pouvez obtenir la bonne mise à jour du pilote manuellement ou automatiquement.
Mise à jour manuelle du pilote audio
Pour mettre à jour manuellement les pilotes audio, rendez-vous sur le site Web du fabricant et téléchargez le pilote compatible. Pour cela, vous devez disposer d'informations sur le système d'exploitation, le pilote audio. Si vous ne réunissez pas toutes ces informations, vous risquez de télécharger le mauvais pilote. Par conséquent, lorsque vous utilisez la méthode manuelle, soyez très prudent.
Mise à jour automatique du pilote audio
Si vous pensez que vous ne pouvez pas obtenir toutes ces informations ou si vous n'êtes pas très calé en technologie, vous pouvez mettre à jour la carte son automatiquement à l'aide de Smart Driver Care.
Smart Driver Care est l'un des meilleurs utilitaires de mise à jour de pilotes pour Windows et il trouve automatiquement la mise à jour correcte et la plus récente du pilote. En utilisant sa version gratuite, vous pouvez mettre à jour chaque pilote individuellement. Cependant, si vous avez sa version Pro, vous pouvez mettre à jour tous les pilotes obsolètes et corrompus en une seule fois en cliquant sur Tout mettre à jour.
Cliquez ici pour télécharger Smart Driver Care
Pour utiliser Smart Driver Care, suivez les étapes ci-dessous :
- Téléchargez et installez la dernière version de Smart Driver Care
- Exécuter Smart Driver Care > Analyser maintenant
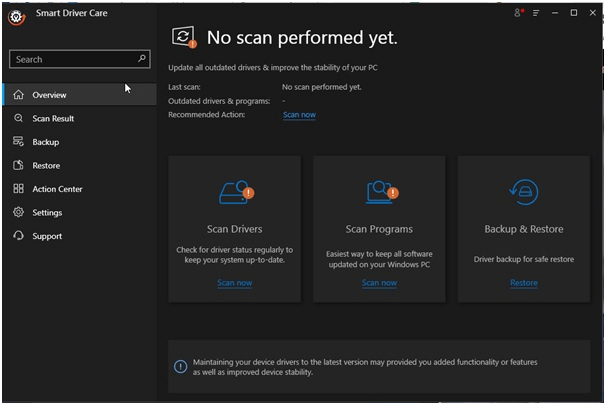
- Attendez la fin de l'analyse
- Ensuite, mettez à jour le pilote audio en cliquant sur Mettre à jour le pilote ou Tout mettre à jour en fonction de la version du produit que vous utilisez.
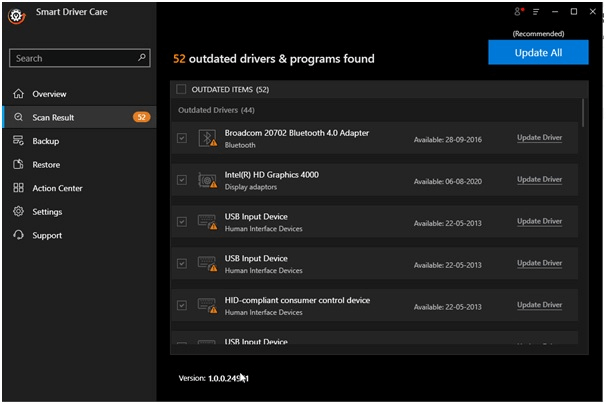
Remarque : Smart Driver Care est livré avec une garantie de remboursement de 60 jours, ce qui signifie que si vous rencontrez un problème lors de l'utilisation du produit, votre argent est en sécurité.
Activer OBS
Si OBS est mis en sourdine en arrière-plan (mélangeur de volume), vous n'entendrez pas de son sur le bureau. Par conséquent, vérifiez le mélangeur de volume et assurez-vous qu'il n'est pas mis en sourdine. Pour ce faire, suivez les étapes ci-dessous :
- Dans la barre des tâches à côté de l'horloge système, recherchez l'icône de volume.
- Faites un clic droit et sélectionnez Ouvrir le mélangeur de volume dans le menu contextuel.
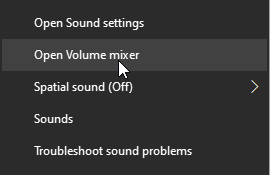
- Sous OBS, cliquez sur l'icône du haut-parleur et réactivez-le.
- Maintenant, vérifiez que le problème OBS Sound ne fonctionne pas doit être résolu.
Modifier les paramètres audio OBS
Si vous avez tout fait et qu'OBS ne parvient toujours pas à capter le micro et l'audio sur le bureau, vérifiez les paramètres audio dans OBS. Pour ce faire, suivez les étapes ci-dessous :
- OBS ouvert
- Cliquez sur Fichier > Paramètres
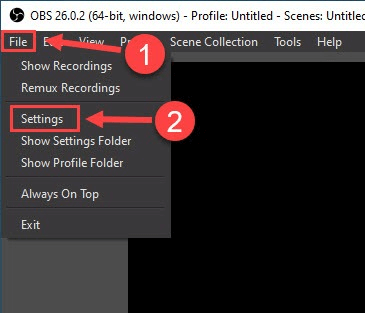
- Dans le volet de gauche, recherchez Audio et sélectionnez-le
- Sélectionnez Stéréo
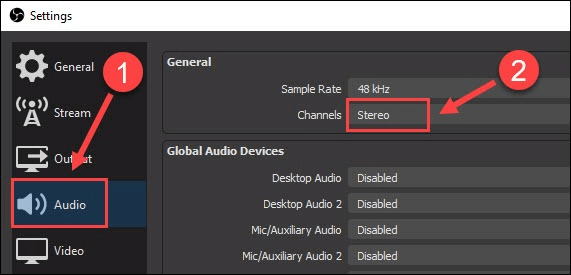
- Faites défiler vers le bas et recherchez Global Audio Device. Sélectionnez ici l'appareil et le micro que vous utilisez pour l'audio sur le bureau.
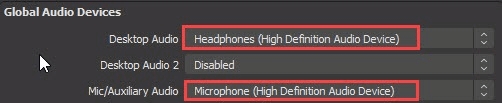
- Après avoir apporté ces modifications, exécutez OBS, le problème de non-fonctionnement de l'audio du bureau ne doit pas être résolu.
Si le problème persiste, nous devrons réinstaller OBS.
Réinstaller OBS
Même après avoir appliqué les correctifs ci-dessus, si l'audio et le micro OBS ne fonctionnent pas, essayez de le réinstaller. Pour ce faire, suivez les étapes ci-dessous :
- Dirigez-vous vers les applications et les fonctionnalités
- Recherchez OBS> Désinstaller
- Suivez les instructions à l'écran et c'est tout.
- Pour réinstaller, visitez le site officiel et téléchargez la dernière version.
Corrigé - L'audio du bureau OBS ne fonctionnait pas
Nous espérons qu'après avoir utilisé les correctifs expliqués ci-dessus, vous avez la réponse à la question, comment réparer l'audio du bureau ne fonctionne pas correctement sur OBS. Pour mettre à jour les pilotes et éviter les problèmes causés par des pilotes obsolètes, utilisez Smart Driver Care.
Faites-nous savoir quel correctif a le mieux fonctionné pour vous dans la section des commentaires. Au cas où vous auriez essayé quelque chose d'autre qui vous a aidé, veuillez partager la même chose avec nous. Cela nous aidera à apprendre une autre façon de réparer le micro OBS qui ne fonctionne pas ou l'audio du bureau OBS qui ne fonctionne pas.
Prochaine lecture :
Comment fusionner plusieurs fichiers audio dans Windows 10
Compressez des fichiers audio volumineux n'importe où et n'importe quand en quelques étapes simples
Comment réparer l'erreur "Un ou plusieurs services audio ne fonctionnent pas"