Comment réparer OBS ne capte pas le micro Windows 11,10
Publié: 2022-09-11Vous pouvez lire cet article pour résoudre le problème du microphone OBS Studio qui ne fonctionne pas sans effort.
Open Broadcaster Software (OBS), comme vous le savez peut-être, est un logiciel open source pour enregistrer des vidéos et diffuser en direct. Il fait actuellement partie des meilleurs programmes gratuits d'enregistrement vidéo et de diffusion en direct. Cependant, de nombreux utilisateurs ont récemment signalé un problème où leur micro OBS ne fonctionnait pas, ce qui entravait leur expérience avec le logiciel.
Si vous faites également partie de ces utilisateurs en difficulté, il n'y a pas lieu de paniquer. Maintenant que vous avez atterri sur cet article, vous pouvez résoudre rapidement et facilement le problème de non-fonctionnement du microphone OBS. Cet article vous guidera à travers les meilleures solutions possibles à ce problème.
Cependant, avant de discuter des solutions au problème, parlons d'abord de la raison pour laquelle OBS ne capte pas le micro dans Windows 11/10.
Raisons OBS Mic ne fonctionne pas
Les causes suivantes peuvent être des causes possibles du problème de non-fonctionnement du microphone OBS.
- Aucune autorisation d'utiliser le microphone
- OBS est en mode muet
- Votre microphone n'est pas le périphérique audio par défaut
- Le mode exclusif est actif
- Pilote audio obsolète
- Problèmes avec les paramètres audio OBS
- Bogues aléatoires ou fichiers OBS manquants
Ci-dessus, nous avons répertorié les raisons courantes pour lesquelles le micro OBS peut ne pas fonctionner pour vous aider à résoudre efficacement le problème. Maintenant, discutons des solutions à ce problème.
Corrections 100% fonctionnelles du problème de non-fonctionnement du micro OBS
Vous pouvez appliquer les solutions suivantes pour vous débarrasser des problèmes à cause desquels l'OBS ne capte pas le micro sous Windows 11/10.
Correctif 1 : accorder l'accès au microphone au logiciel
Votre ordinateur doit autoriser OBS à utiliser le microphone. Le micro OBS peut ne pas fonctionner car le logiciel n'a pas accès au microphone. Par conséquent, vous devez suivre ces étapes pour fournir les autorisations nécessaires.
- Appelez le panneau des paramètres à l'aide du raccourci clavier Windows + I.
- Sélectionnez le paramètre de confidentialité sur votre ordinateur.
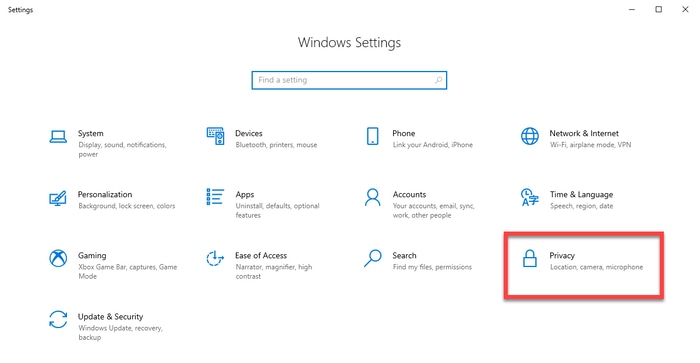
- Sélectionnez Microphone dans le volet de gauche, sélectionnez Modifier et activez l' accès au microphone pour cet appareil .
- Autorisez les applications à accéder à votre microphone.
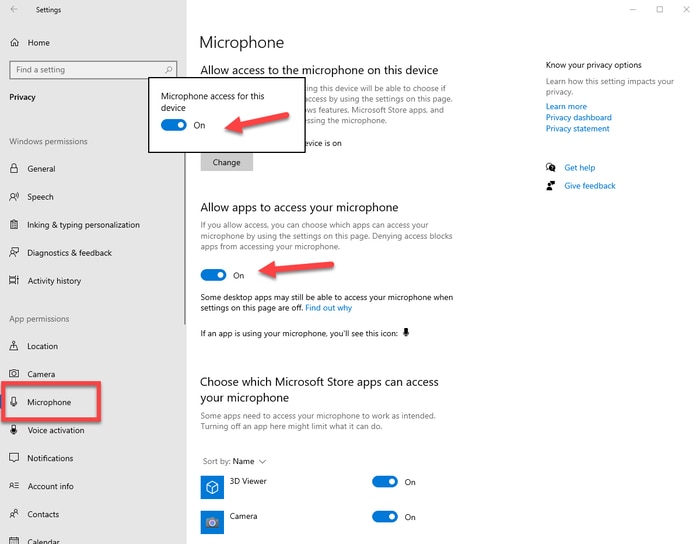
- Maintenant, vérifiez si le problème est résolu ou si le micro OBS Studio ne fonctionne pas.
Lisez également: Comment réparer le micro Logitech G935 ne fonctionnant pas sur PC
Correctif 2 : réactiver le son de l'OBS
Le microphone OBS ne fonctionnera pas si l'OBS est en mode muet. Par conséquent, vous trouverez ci-dessous comment réactiver l'OBS pour résoudre le problème que vous rencontrez.
- Cliquez avec le bouton droit sur l'icône du haut- parleur de la barre des tâches pour ouvrir le mélangeur de volume.
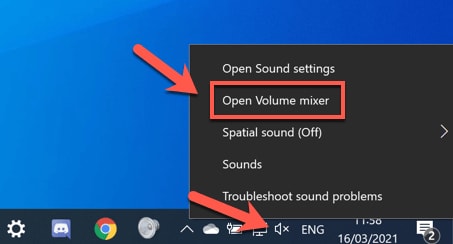
- Cliquez sur l'icône du haut-parleur OBS pour le réactiver.
- Vérifiez si le problème a disparu ou si le micro OBS ne fonctionne pas.
Correctif 3 : Définissez le microphone comme périphérique audio par défaut
Le micro OBS Studio peut ne pas fonctionner si le microphone que vous utilisez n'est pas le périphérique audio par défaut. Par conséquent, vous pouvez suivre les étapes suivantes pour le définir par défaut afin de résoudre le problème.
- Cliquez avec le bouton droit sur l' icône du haut-parleur dans la barre des tâches et choisissez des sons dans le menu à l'écran.
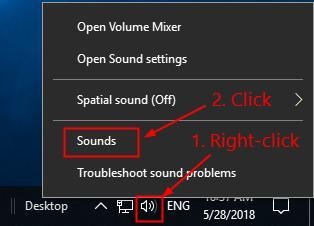
- Choisissez Enregistrement dans le menu du haut, cliquez avec le bouton droit sur l'espace vide et Afficher les périphériques désactivés.
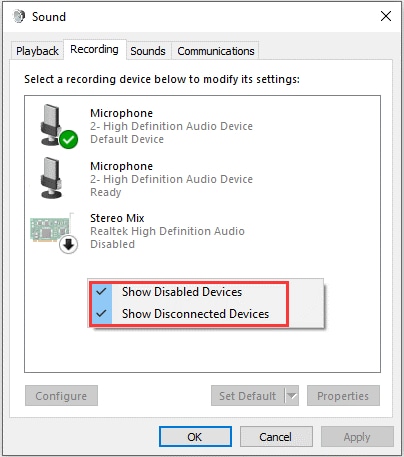
- Faites un clic droit sur votre microphone et activez -le.
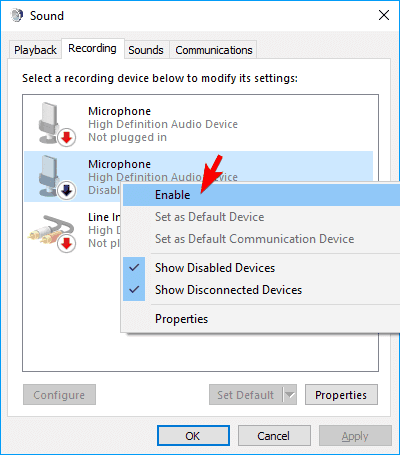
- Après avoir activé le microphone, cliquez dessus avec le bouton droit de la souris et choisissez l'option Définir comme périphérique par défaut .
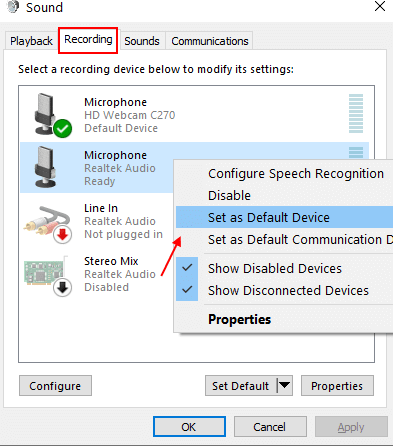
- Enfin, cliquez sur OK pour confirmer les modifications.
Correctif 4 : Désactiver le mode exclusif
Le mode exclusif empêche le micro de se connecter à OBS lorsque vous utilisez des applications de chat, telles que Skype. Par conséquent, vous pouvez suivre ces instructions pour désactiver le mode exclusif afin de résoudre le problème de non-fonctionnement du microphone OBS.

- Faites un clic droit sur l' icône du haut-parleur et ouvrez les sons.
- Sélectionnez l'onglet Enregistrement , cliquez avec le bouton droit sur votre microphone et sélectionnez Propriétés dans le menu contextuel.
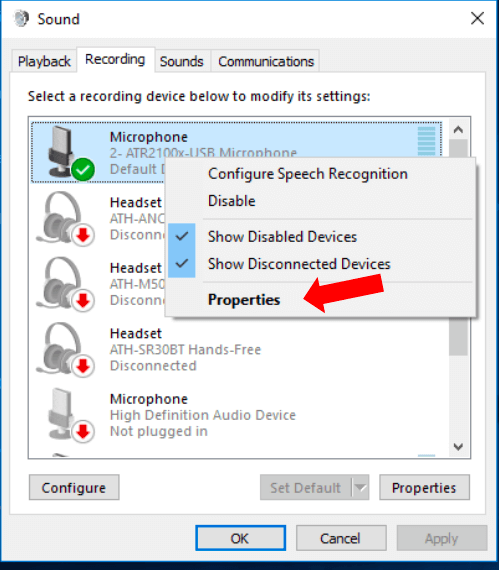
- Sous l'onglet Avancé , recherchez et décochez l'option Autoriser les applications à prendre le contrôle exclusif de cet appareil.
- Cliquez sur Appliquer et OK pour confirmer les modifications.
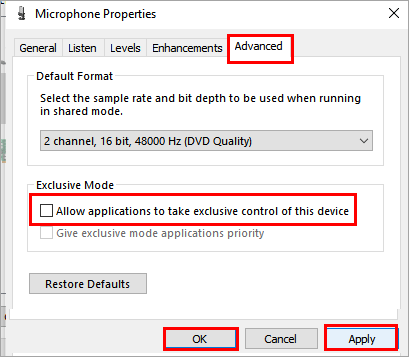
- Essayez d'utiliser votre microphone sur OBS pour vérifier si le logiciel capte le micro sous Windows 10/11 ou non.
Lisez également: Comment réparer le micro Corsair HS35 qui ne fonctionne pas [facilement]
Correctif 5 : Mettre à jour le pilote audio obsolète (recommandé)
Le pilote audio obsolète est un facteur commun responsable de presque tous les problèmes, tels que le micro OBS qui ne fonctionne pas. Par conséquent, la mise à jour du pilote est l'un des moyens les plus recommandés pour résoudre ce problème et bien d'autres.
Vous pouvez mettre à jour les pilotes automatiquement et sans problème à l'aide d'un logiciel expert appelé Bit Driver Updater. Le programme Bit Driver Updater télécharge et installe les mises à jour des pilotes en un seul clic, sauvegarde et restaure les pilotes, accélère le téléchargement des pilotes et offre de nombreux autres avantages.
Vous trouverez ci-dessous le lien à partir duquel vous pouvez télécharger ce logiciel et l'installer.
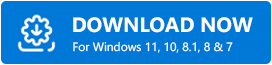
Quelques secondes après le téléchargement et l'installation du programme Bit Driver Updater, vous obtenez les pilotes obsolètes sur l'écran de votre ordinateur. Vous pouvez maintenant sélectionner le bouton pour tout mettre à jour en un seul clic. 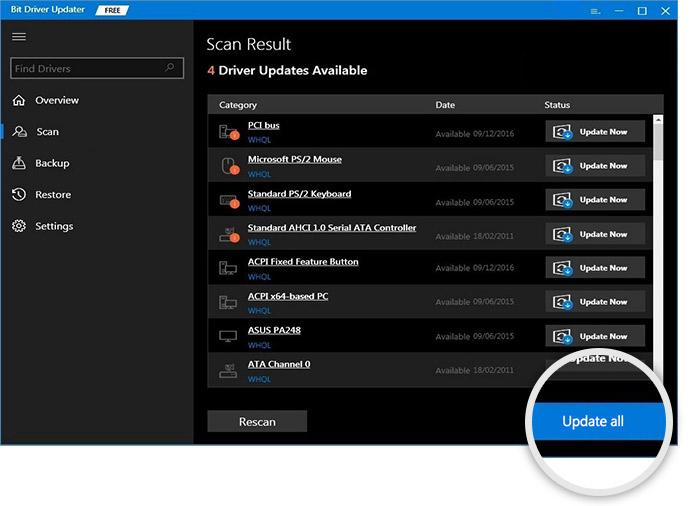
Vous pouvez choisir de mettre à jour maintenant pour mettre à jour uniquement le pilote audio. Cependant, les experts préfèrent mettre à jour chaque pilote obsolète pour obtenir les meilleures performances du PC.
Correctif 6 : Vérifiez les paramètres audio OBS
Il existe une fonction Push-To-Talk (PTT) dans OBS permettant l'enregistrement vocal uniquement lorsque vous maintenez son raccourci clavier. Par conséquent, l'OBS peut ne pas capter le micro sous Windows 11/10 si la fonction PTT est active. Vous pouvez désactiver cette fonctionnalité en suivant les instructions ci-dessous.
- Lancez OBS et choisissez Paramètres dans le coin inférieur droit de la fenêtre OBS.
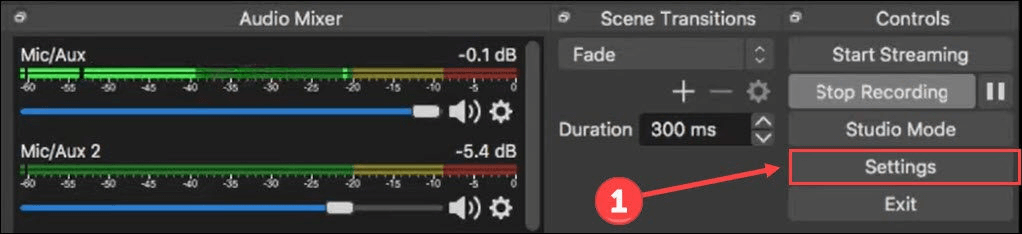
- Sélectionnez Audio dans le volet de gauche.
- Recherchez et supprimez la coche de l'option Activer Push-to-talk.
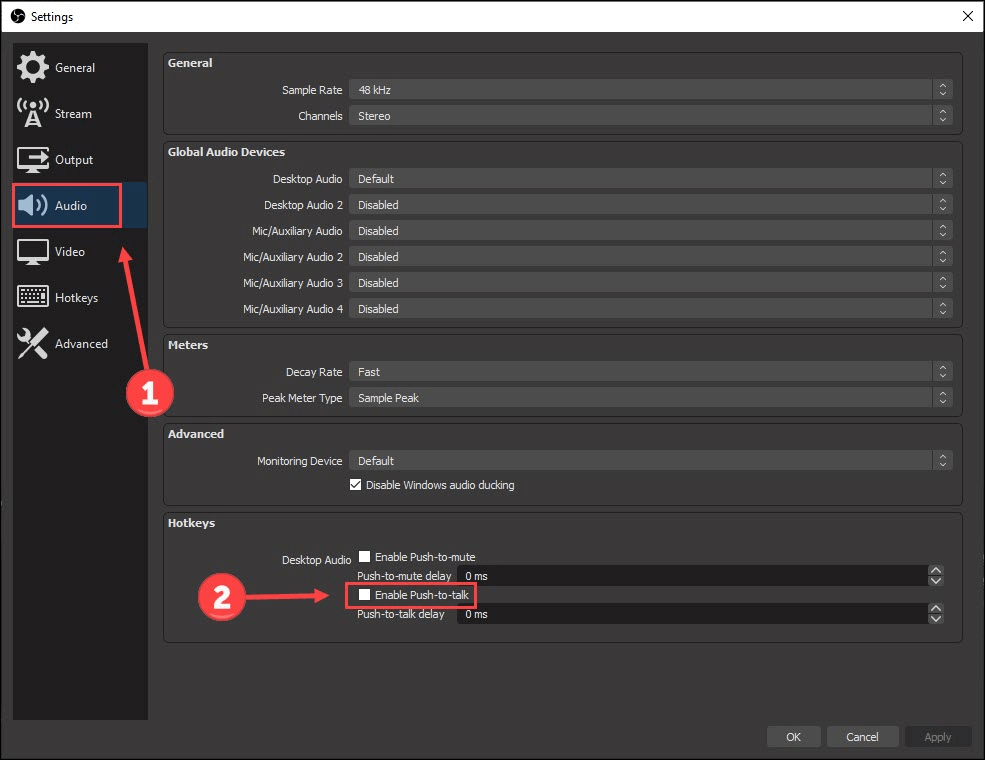
- Choisissez Raccourcis clavier à gauche.
- Supprimez la touche Push-to-talk.
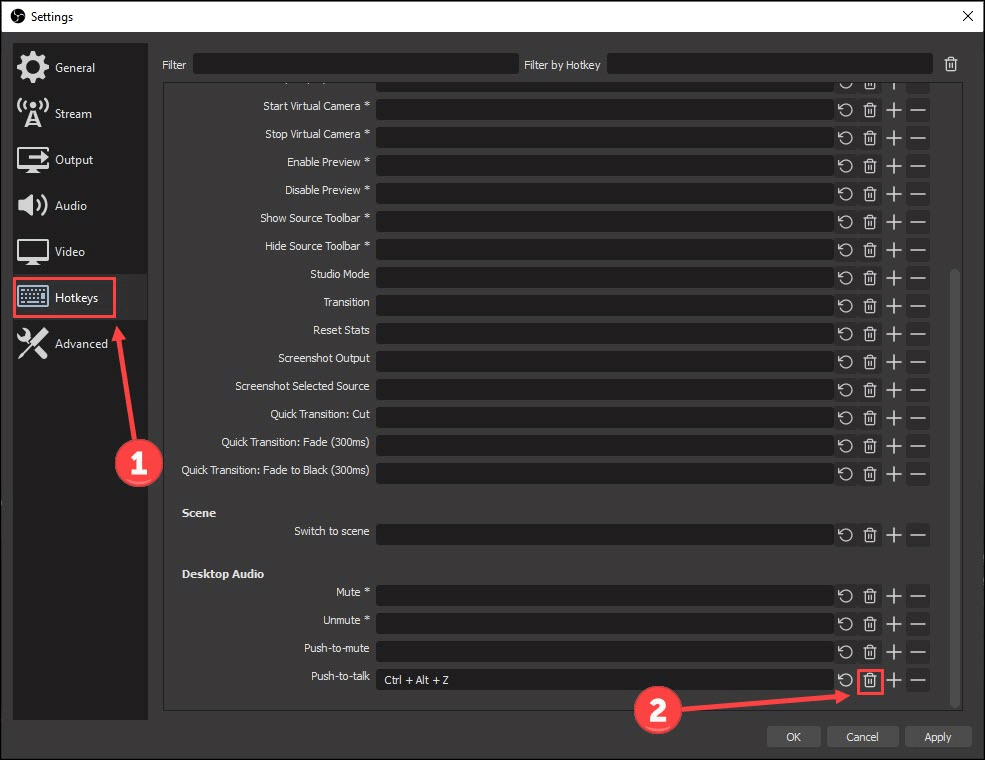
- Sélectionnez Appliquer et OK pour apporter les modifications.
- Vérifiez si le problème de non-fonctionnement du micro OBS est résolu ou non.
Lisez également: Comment résoudre le problème de Discord Mic qui ne fonctionne pas
Correctif 7 : installez à nouveau OBS
OBS peut avoir des bogues aléatoires non identifiés ou quelques fichiers cruciaux peuvent être manquants, ce qui fait que le micro OBS Studio ne fonctionne pas. La réinstallation d'OBS peut vous aider à résoudre ce problème. Par conséquent, voici comment le réinstaller.
- Appelez le panneau Paramètres (vous pouvez appliquer la commande de raccourci Windows + I ).
- Choisissez Apps parmi les options présentes sur votre écran.
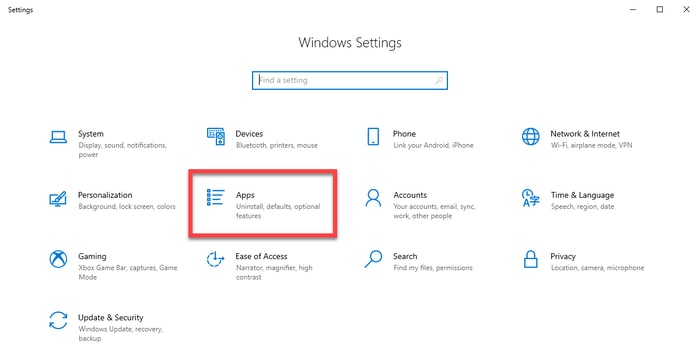
- Recherchez et sélectionnez OBS Studio et cliquez sur le bouton pour le désinstaller .
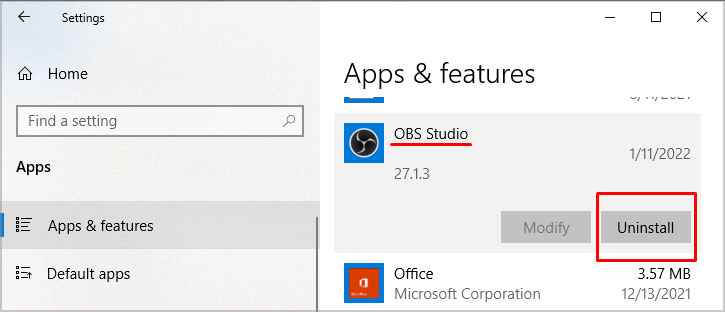
- Vous pouvez maintenant réinstaller OBS à partir de son site officiel.
- Enfin, lancez l'application OBS et vérifiez si le microphone OBS fonctionne ou non.
Correctif 8 : Envoyer les fichiers journaux au support OBS pour analyse
Si les méthodes ci-dessus ne fonctionnent pas pour résoudre le problème de non-fonctionnement du microphone OBS, vous pouvez envoyer les fichiers journaux pour analyse. Vous trouverez ci-dessous la procédure étape par étape pour le faire.
- Lancez OBS et choisissez Aide dans le menu présent en haut.
- Choisissez Fichiers journaux dans le menu Aide et cliquez sur l'option Télécharger le dernier fichier journal .
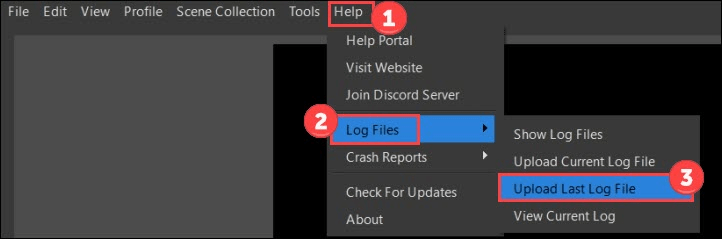
- Cliquez sur le bouton Copier l'URL .
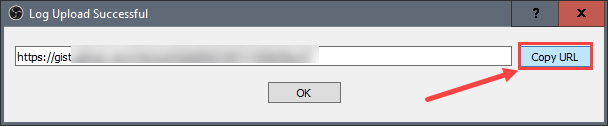
- Accédez à la page Web de l'analyseur OBS.
- Collez l'URL que vous avez copiée précédemment et cliquez sur le bouton Analyser .
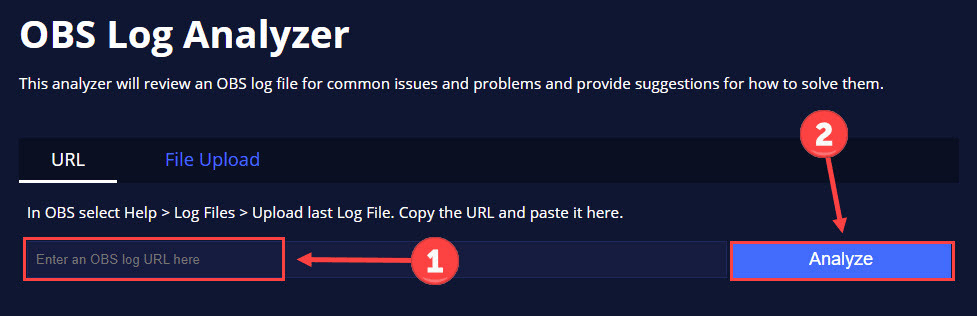
- Suivez les instructions du support OBS pour que l'OBS ne capte pas le problème du micro depuis Windows 11/10.
Lisez également: Comment réparer le microphone Webex ne fonctionne pas sous Windows
OBS Mic ne fonctionne pas Problème résolu
À travers cet article, nous avons expliqué comment résoudre le problème de non-fonctionnement du microphone OBS. Vous pouvez résoudre le problème en utilisant les correctifs partagés ci-dessus.
S'il n'est pas possible d'essayer tous les correctifs, vous pouvez mettre à jour les pilotes via Bit Driver Updater pour résoudre ce problème et bien d'autres en un instant. Et pour plus de guides de dépannage, restez connecté à ce blog.
