Comment réparer le logiciel Oculus qui ne s'installe pas sur un PC Windows [RÉSOLU]
Publié: 2022-02-16Le logiciel Oculus ne s'installe pas sur PC ? Ne vous inquiétez pas, essayez ces solutions efficaces pour l'installer complètement sans tracas.
Vous voulez profiter du monde virtuel ? Ensuite, il n'y a rien de mieux que d'utiliser le casque Oculus. Cependant, afin de tirer le meilleur parti de ce matériel puissant et excellent, vous devez installer un logiciel compatible, c'est-à-dire le logiciel Oculus. Le logiciel est disponible gratuitement sur son site officiel. Mais, récemment, de nombreux utilisateurs se sont plaints de ne pas pouvoir installer le logiciel sur leur PC. Êtes-vous également confronté au même problème ? Rien à craindre, cela peut être résolu en un minimum de temps. Ce blog met en évidence 3 tactiques potentielles pour se débarrasser de ce problème ennuyeux.
3 solutions pour réparer le logiciel Oculus qui ne s'installe pas sur un PC Windows
Ici, nous allons rassembler quelques façons que vous pouvez envisager si l'installation du logiciel Oculus est bloquée depuis un certain temps. Maintenant, sans perdre plus de temps, lisons les résolutions ci-dessous :
Solution 1 : réinstaller le logiciel Oculus
Si vous venez d'installer le logiciel et que vous rencontrez des problèmes, essayez de le réinstaller pour réparer le contrôleur Oculus qui ne fonctionne pas sur PC. Pour ce faire, suivez les étapes partagées ci-dessous :
Étape 1 : Sur votre clavier, appuyez sur les touches Windows + R pour appeler la boîte de dialogue Exécuter.
Étape 2 : Une fois qu'il s'ouvre, tapez appwiz.cpl dans le champ de texte et appuyez sur le bouton Entrée de votre clavier.
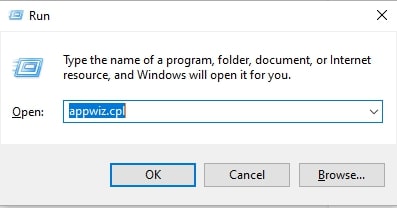
Étape 3 : Maintenant, l'invite suivante s'ouvrira et affichera la liste organisée des programmes installés sur votre système. Vous devez accéder au logiciel Oculus et cliquer dessus avec le bouton droit de la souris.
Étape 4 : Dans le menu contextuel, choisissez Désinstaller et suivez les instructions simples à l'écran pour désinstaller le logiciel Oculus.
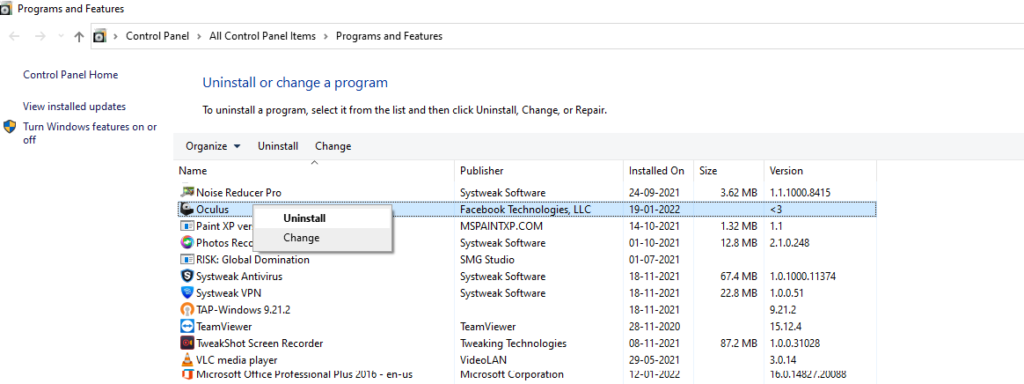
Étape 5 : Attendez et laissez le processus de désinstallation se terminer. Une fois cela fait, lancez l'explorateur de fichiers en appuyant sur les touches du clavier Windows + E à la fois.
Étape 6 : Dirigez-vous vers le dossier C:/ProgramFiles et choisissez Supprimer dans la liste du menu contextuel pour supprimer le dossier Oculus.
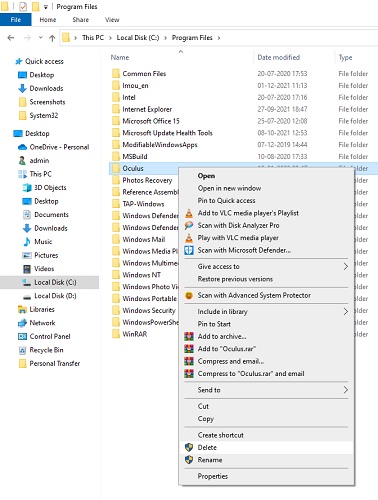
Étape 7 : Redémarrez votre système informatique et appelez votre navigateur par défaut.
Étape 8 : Ensuite, rendez-vous sur le site officiel de l'Oculus.
Étape 9 : Sélectionnez le bon matériel dont vous disposez et cliquez sur le bouton Télécharger .
Étape 10 : Une fois que vous avez le fichier téléchargé, exécutez-le en faisant un double-clic dessus et suivez les instructions à l'écran pour réinstaller le logiciel Oculus sur votre système informatique.
Après cela, essayez d'utiliser le logiciel Oculus pour tester le problème. Passez aux solutions suivantes si le problème persiste.
Lisez également: Comment réparer Logitech G HUB ne se charge pas sous Windows 11, 10, 8, 7
Solution 2 : recherchez les mises à jour Windows
Les correctifs de bogues, les derniers correctifs de sécurité, les nouvelles fonctionnalités et les améliorations de performances sont fréquemment intégrés aux mises à jour Windows. Si vous rencontrez des problèmes lors de l'installation du logiciel Oculus, envisagez de mettre à jour la version du système d'exploitation Windows. Cela pourrait vous aider à résoudre le problème. Voici comment procéder :

Étape 1 : Appuyez simultanément sur les touches Windows + I.
Étape 2 : Cela ouvrira les paramètres Windows, dans lesquels vous devrez rechercher et cliquer sur Mise à jour et sécurité .
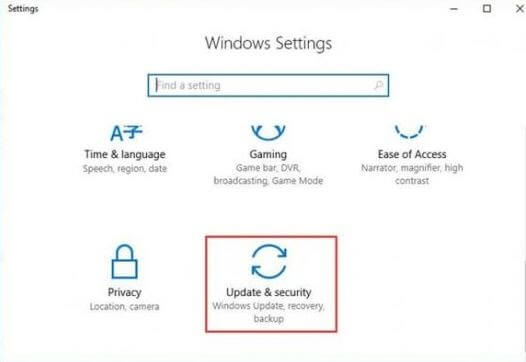
Étape 3 : Après cela, choisissez Windows Update, puis cliquez sur Rechercher les mises à jour.
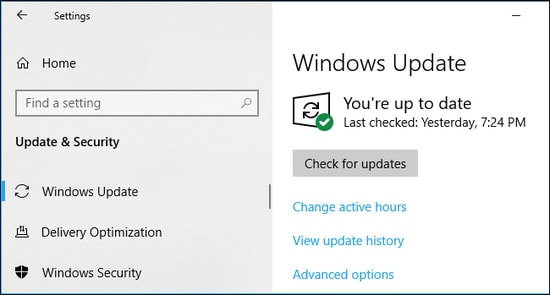
Maintenant, votre Windows commence à rechercher les dernières mises à jour du système. Si des mises à jour Windows sont trouvées, elles seront téléchargées et installées automatiquement. Une fois les dernières mises à jour et correctifs du système installés sur votre PC, essayez de redémarrer votre système pour vérifier si l'Oculus Quest 2 ne se connecte pas est corrigé. Sinon, essayez un autre correctif.
Lisez également: Comment réparer le retard du clavier Logitech sur Windows 10, 8, 7 PC [RÉSOLU]
Solution 3 : mise à jour des pilotes de périphérique
Bit Driver Updater est le meilleur utilitaire de mise à jour de pilotes qui peut résoudre rapidement et facilement les pilotes obsolètes, manquants, cassés ou corrompus de votre système. Cet outil utilitaire de mise à jour de pilote peut analyser automatiquement votre PC pour les pilotes obsolètes et cassés. Plus tard, il vous fournit également une liste complète des pilotes qui doivent être mis à jour.
Non seulement cela, mais l'utilitaire du pilote dispose d'un optimiseur de système intégré qui est capable d'éliminer les fichiers inutiles de votre PC et d'accélérer les performances globales de votre appareil. Trouver, télécharger et installer les pilotes les plus récents n'a jamais été aussi facile auparavant. Maintenant, il s'agit d'un ou deux clics de souris.
Maintenant, jetez un œil aux étapes ci-dessous pour savoir comment fonctionne Bit Driver Updater :
Étape 1 : Téléchargez le fichier d'installation ou Bit Driver Updater à partir du bouton de téléchargement fourni ci-dessous.
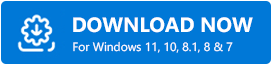
Étape 2 : Exécutez le programme d'installation du logiciel et suivez l'assistant d'installation pour terminer le processus
Étape 3 : Après l'installation, lancez l'utilitaire de mise à jour du pilote et cliquez sur Analyser dans le panneau de gauche.
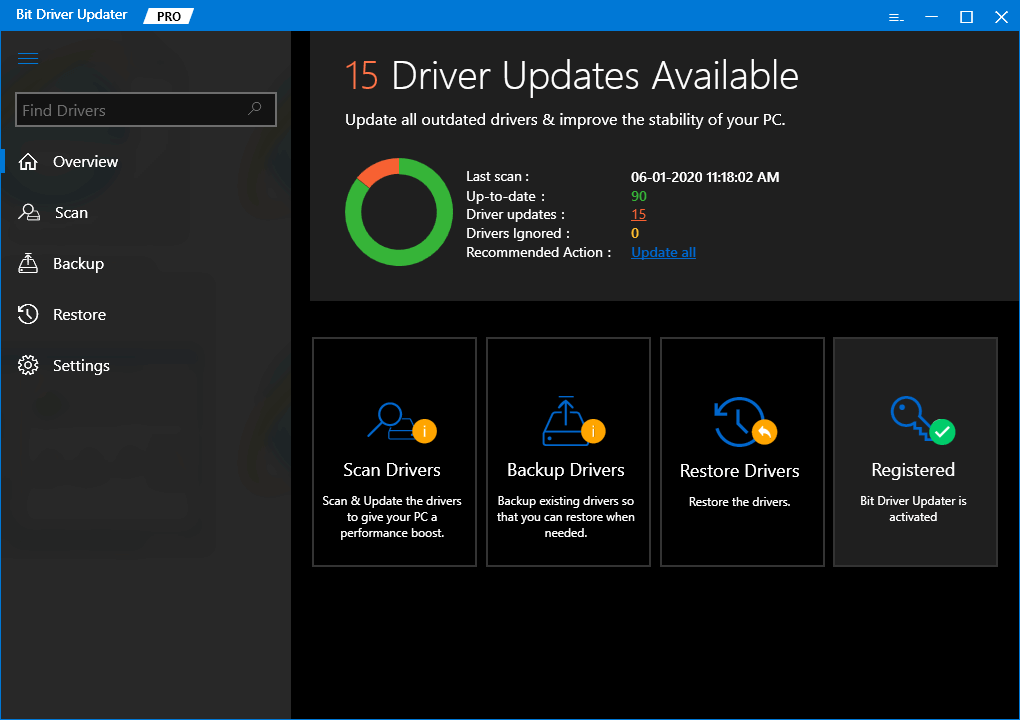
Étape 4 : Attendez ensuite que l'utilitaire analyse votre PC à la recherche de pilotes obsolètes ou qui ne répondent pas.
Étape 5 : Vérifiez les résultats de l'analyse et cliquez sur le bouton Mettre à jour maintenant à côté du pilote que vous souhaitez mettre à jour. Sinon, vous pouvez également cliquer sur le bouton Tout mettre à jour . Cela vous aidera à mettre à jour tous les pilotes obsolètes en un clic de souris.
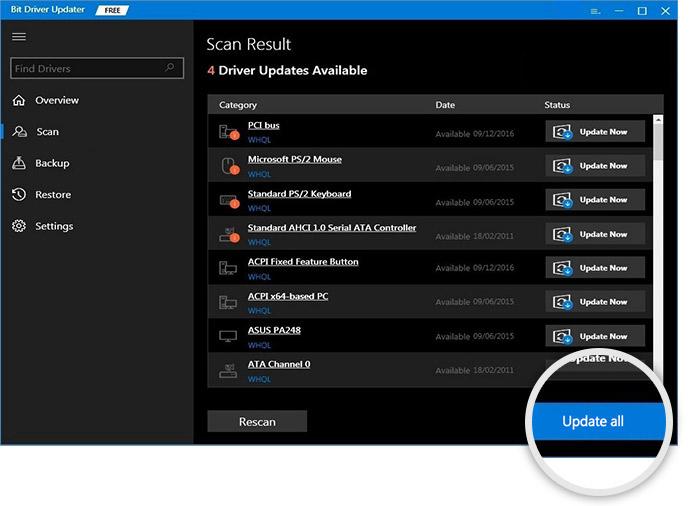
Cependant, pour mettre à jour les pilotes en un clic, vous devez vous fier à la version pro de Bit Driver Updater. Sa version pro est livrée avec une assistance technique complète et une garantie satisfait ou remboursé de 60 jours. Après la mise à jour des pilotes PC obsolètes, le problème devrait être résolu et vous pourrez accéder au logiciel Oculus sans aucun problème.
Lisez également: Comment réparer Dread Hunger continue de planter sous Windows 11/10/8/7
Le logiciel Oculus ne s'installe pas sur un PC Windows : CORRIGÉ
Espérons que maintenant votre logiciel Oculus fonctionnera correctement comme prévu. Malheureusement, si les suggestions ci-dessus ne vous ont pas aidé, vous devez soumettre un ticket d'assistance à l'équipe d'assistance technique officielle de l'entreprise.
Il s'agissait donc de résoudre les problèmes d'installation du logiciel Oculus sur un PC Windows. Pour plus d'aide, n'hésitez pas à nous contacter via les commentaires ci-dessous. Enfin, si vous avez aimé les informations partagées dans ce tutoriel, abonnez-vous à notre newsletter. Vous pouvez également nous suivre sur Facebook, Twitter, Instagram et Pinterest.
