Comment réparer le PC s'allume mais aucun affichage sur le moniteur [RÉSOLU]
Publié: 2023-01-24Votre appareil Windows peut être votre maison car il stocke toutes vos informations personnelles et professionnelles. Mais cela peut être vraiment ennuyeux lorsque vous ne parvenez pas à y accéder. L'un de ces problèmes est lorsque le PC s'allume, mais aucune erreur d'affichage n'a été signalée par de nombreux utilisateurs ces derniers temps. Ces utilisateurs se sont plaints d'un écran noir ou vide lorsqu'ils essayaient d'allumer leurs systèmes. Comme la requête peut être très dérangeante, mais heureusement, elle peut être corrigée.
Cependant, il peut être difficile d'identifier manuellement le problème derrière l'ordinateur qui s'allume mais aucun affichage sur le moniteur. Et par conséquent, nous avons identifié les problèmes possibles derrière le PC allumé mais pas de problème d'affichage et leurs solutions respectives.
Avant de nous diriger vers les solutions, comprenons un peu les problèmes qui peuvent entraîner un ordinateur allumé mais aucun problème d'affichage.
Problèmes possibles derrière le PC s'allume mais pas d'affichage
- Connexion incorrecte ou endommagée des câbles
- La configuration de l'affichage n'est pas correcte
- RAM ou GPU défectueux de votre appareil
- La configuration du BIOS n'est pas correcte
- Le bloc d'alimentation endommagé
Maintenant que nous avons une idée des problèmes, passons à leurs solutions. Donc, sans plus tarder, creusons plus profondément dans le PC s'allume mais aucune erreur d'affichage et résolvons-la rapidement sur nos appareils Windows.
Solutions pour réparer le PC s'allume mais aucune erreur d'affichage
Appliquez les solutions suivantes dans le format mentionné pour réparer l'ordinateur qui s'allume mais aucune erreur d'affichage. Cependant, il n'est pas nécessaire d'appliquer toutes les méthodes, il suffit de descendre dans la liste jusqu'à ce que le problème soit résolu et que l'affichage commence à fonctionner correctement.
Solution 1 : vérifier les connexions matérielles
La première chose à faire est de réparer le PC qui s'allume mais aucune erreur d'affichage n'est de vérifier toutes les connexions liées à l'affichage. Si les connexions matérielles sont défectueuses, le problème peut survenir. Voici comment résoudre le problème de l'ordinateur qui s'allume mais rien à l'écran.

- Vérifiez tous vos ports, adaptateurs et fils connectés à votre écran. Vérifiez également vos câbles d'alimentation et vos vidéos des deux côtés.
- Cherchez le voyant d'alimentation sur le moniteur. Si le voyant apparaît, redémarrez votre PC et cliquez sur le raccourci de la combinaison de touches suivante pour réveiller votre écran :Windows + Ctrl + Maj + B. Cette commande redémarrera le pilote graphique installé sur votre ordinateur.
- Si le voyant d'alimentation de votre moniteur est éteint, recherchez tout dommage dans les câbles. Essayez d'utiliser d'autres cordons pour vérifier si le problème vient des cordons défectueux.
- Si les câbles fonctionnent correctement, recherchez la source d'entrée. Vérifiez si la source d'entrée utilisée est correcte.
- De plus, si tout va bien, connectez votre moniteur à un autre système.
Si l'ordinateur s'allume mais qu'aucun problème d'affichage n'est associé aux connexions physiques, essayez d'appliquer les quelques solutions suivantes.
Lisez également : Le pilote d'affichage a cessé de répondre et a récupéré [RÉSOLU]
Solution 2 : Redémarrez l'ordinateur
Si l'écran noir ou le PC s'allume mais qu'aucun problème d'affichage n'est résolu, redémarrez votre ordinateur. Cliquez sur le bouton d'alimentation pour forcer l'arrêt de votre système. Faites-le trois fois pour activer la réparation du démarrage de Windows.

En mode Réparation automatique,
- Cliquez sur Dépanner et développez Options avancées.
- Ouvrez les paramètres de démarrage et appuyez sur Redémarrer.
- Appuyez sur l'option Mode sans échec avec mise en réseau.
- Appliquez les instructions à l'écran pour résoudre le problème.
Si le redémarrage de votre PC n'a pas aidé, passez à la méthode suivante pour réparer le PC mais pas de problème d'affichage.
Solution 3 : déconnectez tous les périphériques
Dans certains cas, lorsque plusieurs périphériques étaient connectés à un appareil, le PC s'allumait mais aucun problème d'affichage. Pour résoudre ce problème, déconnectez votre imprimante, votre souris ou d'autres périphériques pour vérifier s'il s'agit du problème principal.
Maintenez le bouton d'alimentation enfoncé pour éteindre votre ordinateur. Déconnectez tous les périphériques du système. Maintenant, allumez votre PC pour vérifier si l'ordinateur s'allume mais rien à l'écran n'est résolu.
Si cela résout le problème, l'un des périphériques peut être défectueux. Réinstallez un appareil à la fois. Remplacez le périphérique problématique par un nouveau pour éviter les problèmes d'affichage.
Cependant, si l'ordinateur s'allume mais qu'aucun problème d'affichage sur le moniteur n'est résolu, essayez la solution suivante.
Lisez également: Comment modifier la luminosité de l'affichage de Windows 10
Solution 4 : Réinstallez la RAM
Si la connexion entre la carte mère et la RAM est défectueuse, le PC s'allume mais aucun problème d'affichage ne peut survenir. Par conséquent, dans de tels cas, vous devez réinstaller la RAM pour résoudre le problème. Voici comment cela peut être fait
Étape 1 : Maintenez le bouton d'alimentation de votre CPU enfoncé jusqu'à ce que le PC soit éteint.
Étape 2 : Débranchez l'alimentation du cordon d'alimentation CA et ouvrez le boîtier de votre ordinateur.
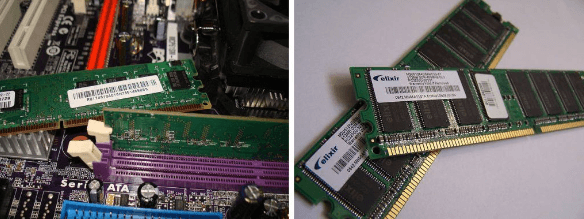
Étape 3 : Retirez la RAM de son emplacement et réinstallez-la.
Étape 4 : Rebranchez le cordon d'alimentation CA et allumez maintenant votre PC.
Vérifiez maintenant si le PC est allumé mais aucun problème d'affichage n'est résolu. Si le problème persiste, passez à la méthode suivante.
Solution 5 : réinitialiser les paramètres du BIOS
Si vos paramètres BIOS sont incorrects, le PC s'allume mais aucune erreur d'affichage ne peut se produire. Voici les instructions simples que vous devez suivre pour corriger les paramètres du BIOS
Étape 1 : Éteignez votre ordinateur en appuyant sur le bouton d'alimentation.
Étape 2 : Débranchez le cordon d'alimentation CA de la source d'alimentation et ouvrez le boîtier de l'ordinateur.
Étape 3 : Retirez la batterie CMOS de la carte mère à l'aide d'un tournevis non conducteur.
Étape 4 : Retenez et installez la batterie CMOS après avoir attendu 5 minutes.
Étape 5 : Rebranchez le cordon d'alimentation CA et allumez votre PC pour vérifier si cela résout le problème.
Lisez également: Comment réparer l'absence de signal DP à partir de votre appareil Dell Monitor
Le PC s'allume mais pas d'erreur d'affichage : CORRIGÉ
Espérons que les mesures mentionnées dans l'article ci-dessus vous ont aidé à réparer le PC qui s'allume mais aucune erreur d'affichage. Assurez-vous de suivre les méthodes dans l'ordre indiqué pour éviter des efforts supplémentaires. Gardez également à jour les pilotes de l'adaptateur d'affichage pour éviter les problèmes de communication avec votre système d'exploitation qui peuvent entraîner des problèmes d'affichage similaires.
Faites-nous savoir quelle méthode vous a aidé à réparer le PC, mais aucun problème d'affichage sur votre système.Si vous avez trouvé le guide utile, n'oubliez pas de vous abonner à notre blog pour des guides techniques et des mises à jour similaires. Pour des nouvelles et des mises à jour régulières, suivez-nous sur nos canaux de médias sociaux. (Facebook, Pinterest, Instagram et Twitter)
