Comment réparer l'application Photos qui ne fonctionne pas sous Windows 10, 11
Publié: 2023-05-22Lisez le guide complet pour découvrir les solutions les plus efficaces et les plus simples pour résoudre le problème de l'application Photos qui ne fonctionne pas sous Windows 10 ou 11.
La visionneuse d'images préinstallée avec Windows est Microsoft Photos. Il s'agit d'un programme tout-en-un qui répond à toutes vos demandes multimédias et les organise en dossiers et albums sur votre appareil, ce qui facilite l'exploration et l'application de filtres si nécessaire.
Microsoft n'a pas réussi à offrir une expérience utilisateur fluide et ininterrompue. L'application Photos est disponible depuis la sortie de Windows 8 et a subi d'importantes refontes à plusieurs reprises. Mais de nombreux utilisateurs à travers le monde ont signalé plusieurs problèmes concernant les interruptions du fonctionnement de l'application.
Vous pouvez facilement visualiser des photos et même des films à l'aide de l'application photo. Il vous donne la possibilité d'effectuer certaines modifications fondamentales, telles que recadrer, couper, redimensionner, ajouter des filtres, etc. Fusionnez des images ou des vidéos pour créer des vidéos, recadrez-les et créez automatiquement des vidéos en fonction des photos que vous avez stockées sur votre appareil.
Cependant, de nombreux utilisateurs ont signalé que l'application Photos ne fonctionnait pas sur les appareils Windows 10 ou 11. Cela peut être dû à des mises à jour d'applications ou de Windows en attente. Bien que le problème puisse être vraiment ennuyeux, mais heureusement, il est facilement réparable. Si vous êtes également ici à la recherche de solutions pour que l'application Microsoft Photos ne fonctionne pas, c'est la bonne page. Alors sans plus tarder passons aux solutions.
Méthodes pour réparer l'application Photos ne fonctionnant pas sous Windows 11, 10 :
Suivez l'ordre des solutions indiqué pour résoudre le problème de l'application de photos Windows 10 qui ne fonctionne pas.
Méthode 1 : mettre à jour l'application photo à partir du Microsoft Store
Si une application n'a pas été mise à jour depuis très longtemps, il est possible qu'elle ne fonctionne plus correctement. Cela pourrait être le résultat d'un bogue qui a rendu inutilisable une partie des fonctionnalités de l'application. La solution la plus efficace à ce problème consiste à télécharger la version la plus récente de l'application Photos à partir du Microsoft Store.
Voici comment mettre à jour l'application Photos sur Windows 11 :
Étape 1 : Démarrez l'application Microsoft Store en la sélectionnant dans le menu Démarrer.
Étape 2 : Alternativement, vous pouvez afficher la recherche Windows en utilisant les raccourcis clavier Windows + Q ou Windows + S, puis en tapant « Microsoft Store ».
Étape 3 : Après être entré dans l'application, accédez à l'onglet Bibliothèque à l'aide de l'ensemble de boutons situés sur le côté gauche de l'écran.
Étape 4 : Naviguez simplement avec votre souris dans le coin supérieur droit de l'écran et sélectionnez le bouton Obtenir les mises à jour.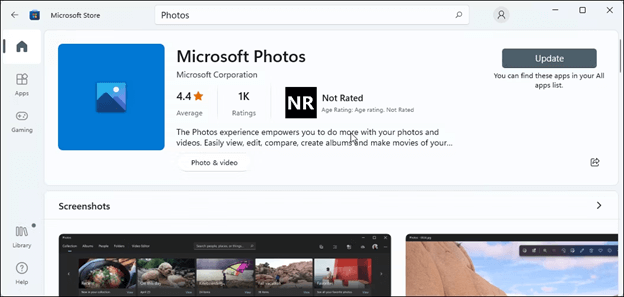
Asseyez-vous et détendez-vous jusqu'à ce que la mise à jour de l'application soit terminée et que les résultats soient chargés. Vérifiez maintenant si l'application Photos ne fonctionne pas. Le problème de Windows 10 est résolu. Si le problème persiste, essayez d'autres solutions.
Lisez également : Comment trouver des photos en double dans Windows
Méthode 2 : Réinstallez l'application pour corriger l'application Windows 11 Photos qui ne fonctionne pas
Vous pouvez également essayer de réparer l'application Photos qui ne fonctionne pas en réinstallant l'application sur Windows 11 ou Windows 10.
Pour ce faire, vous devez suivre la procédure sous-jacente :
Étape 1 : Dans la barre des tâches de votre ordinateur, cliquez avec le bouton droit sur l'icône Windows, puis sélectionnez l'option Windows PowerShell (Admin).
Étape 2 : Dans la fenêtre, appuyez sur la touche Entrée après avoir tapé get-appxpackageMicrosoft Windows Photos | commanderemove-appxpackage .
Étape 3 : Pendant que vous attendez, laissez le processus se terminer.Après cela, redémarrez votre ordinateur Windows 11 ou Windows 10. 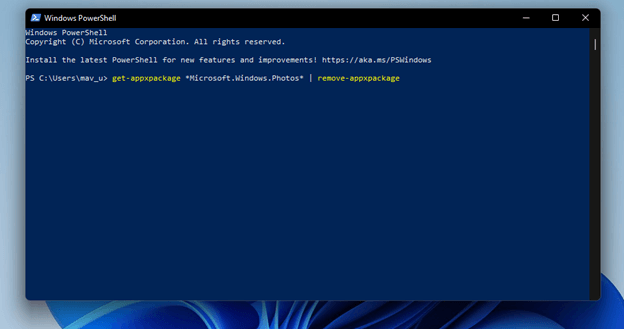
Étape 4 : Accédez au Microsoft Store et recherchez l'application Microsoft Photos.
Étape 5 : Téléchargez l'application Photos, puis installez-la sur votre ordinateur exécutant Windows 11 ou 10.

Si l'application Microsoft Photos ne fonctionne pas, passez à l'ensemble de solutions suivant.
Lisez aussi: Comment réparer le "PC continue de créer des doublons de photos"
Méthode 3 : Réinitialisez l'application pour résoudre le problème de l'application Photos qui ne fonctionne pas
Si l'application Photos de Windows 11 ne fonctionne pas, réinitialisez l'application Photos sur votre appareil Windows. Pour ce faire, vous pouvez simplement appliquer l'ensemble d'étapes suivant :
Étape 1 : Ouvrez l'application Paramètres en appuyant simultanément sur les touches Windows et I de votre clavier.
Étape 2 : Une fois que vous avez localisé la section Applications, cliquez dessus pour y accéder.Après cela, sélectionnez l'onglet Applications et fonctionnalités situé dans la barre latérale à droite.
Étape 3 : Après cela, faites défiler l'écran jusqu'à ce que vous trouviez l'application Microsoft Photos, puis sélectionnez le bouton de menu qui ressemble à trois points situé à côté.
Étape 4 : Après cela, sélectionnez l'onglet Paramètres avancés en cliquant dessus.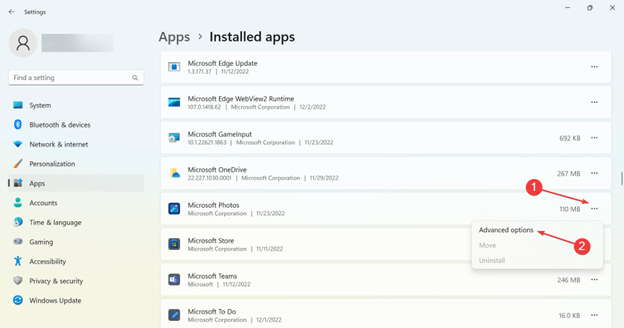
Étape 5 : Enfin et surtout, sélectionnez le bouton Réparer ou Réinitialiser pour réparer ou réinitialiser l'application Photos sur votre appareil Windows 11.
Vérifiez maintenant si le problème de l'application Photos qui ne fonctionne pas est résolu. Cependant, si le problème est intact, ne vous inquiétez pas, essayez l'ensemble de solutions suivant.
Lisez également: Comment réparer l'application Windows 10 Photos manquante
Méthode 4 : Démarrer l'utilitaire de résolution des problèmes pour les applications Windows
Microsoft est conscient que les problèmes avec les applications sont extrêmement répandus dans Windows 11 et peuvent survenir à tout moment. Dans cet esprit, Microsoft a inclus un dépanneur d'application intégré dans Windows 11 pour aider les utilisateurs à résoudre les problèmes associés aux programmes inclus. Parallèlement à cela, il peut également résoudre les problèmes avec les applications qui ont été téléchargées via le Microsoft Store.
Pour utiliser efficacement cet outil de dépannage et résoudre le problème de non-fonctionnement de l'application Photos, procédez comme suit :
Étape 1 : Accédez à l'application Paramètres dans Windows 11 en utilisant le raccourci clavier Windows + I, ou vous pouvez accéder directement à l'application à partir du menu Démarrer en cliquant sur l'icône de l'application.
Étape 2 : Accédez à l'onglet Système, puis cliquez sur l'option Dépannage située sous la section Activation.
Étape 3 : recherchez Autres dépanneurs sous l'en-tête Dépannage, puis sélectionnez cette option.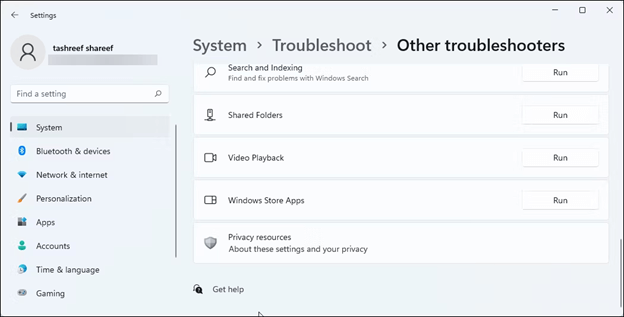
Étape 4 : Lorsque vous êtes dans la zone Autres dépanneurs, recherchez celle qui s'appelle Applications Windows Store, et lorsque vous la trouvez, cliquez sur le bouton Exécuter qui se trouve à côté.
Une fois les étapes affichées par l'outil de dépannage suivies, vérifiez si l'application Photos ne fonctionne pas. L'erreur Windows 10 est corrigée. Si le problème persiste, passez à la solution suivante.
Lisez également: Comment rechercher et supprimer des photos en double de Dropbox
Méthode 5 : vérifier les mises à jour Windows
Il est possible qu'une mise à jour Windows défectueuse, liée ou non à l'application Photos, rende l'application inutilisable à intervalles réguliers. Par conséquent, pour résoudre le problème de l'application Microsoft Photos qui ne fonctionne pas, vérifiez les mises à jour en attente sur Windows.
Si vous souhaitez vérifier votre ordinateur Windows 11 pour les mises à jour en attente, suivez ces étapes :
Étape 1 : Lancez l'application Paramètres en utilisant la combinaison de touches : touche Windows et la lettre I de votre clavier.Sinon, vous pouvez cliquer sur l'icône de l'application dans le menu Démarrer pour la lancer immédiatement.
Étape 2 : Cliquez sur le bouton Rechercher les mises à jour après avoir accédé à l'onglet Windows Update dans le menu Paramètres.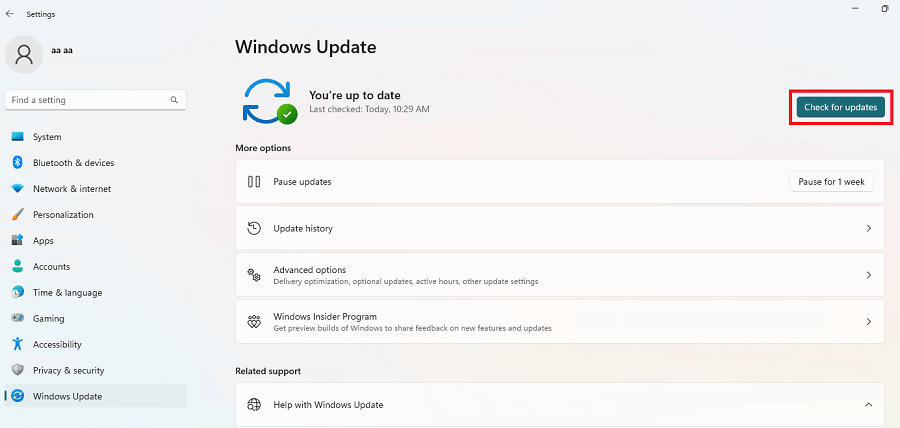
Étape 3 : Cliquez sur le bouton Installer maintenant une fois que vous avez attendu que les résultats se chargent complètement.
Une fois l'installation des mises à jour terminée, effectuez un redémarrage du système, puis essayez de lancer l'application Photos.
Espérons que maintenant le problème de l'application Photos qui ne fonctionne pas sera résolu.
Lisez également : Comment gérer les photos en double sur Windows 10
L'application Photos ne fonctionne pas sous Windows 11,10 : FIXE
Sur un ordinateur Windows, le programme Microsoft Photos est préinstallé et sert d'application principale pour visualiser et éditer des images fixes et animées. Mais pour les instances qui incluent l'application de photos Windows 10 qui ne fonctionne pas, les méthodes susmentionnées peuvent aider. J'espère que vous aurez une expérience ininterrompue avec l'application Photos après avoir appliqué les solutions ci-dessus.
Cependant, si vous rencontrez toujours des problèmes avec l'application Photos qui ne fonctionne pas, n'hésitez pas à nous contacter dans la section des commentaires ci-dessous. De plus, pour plus de guides de dépannage et d'informations, abonnez-vous à notre blog. Si vous souhaitez rester au courant des actualités technologiques, suivez-nous sur Facebook, Instagram, Twitter ou Pinterest.
