10 façons de réparer l'application Photos qui ne fonctionne pas sous Windows 11 [2022]
Publié: 2022-08-25Microsoft Photos est le programme de visualisation d'images par défaut sous Windows. Il s'agit d'une application unique qui répond à tous vos besoins multimédias disponibles sur votre appareil et les organise en dossiers et albums, ce qui facilite la navigation et l'application de filtres en conséquence.
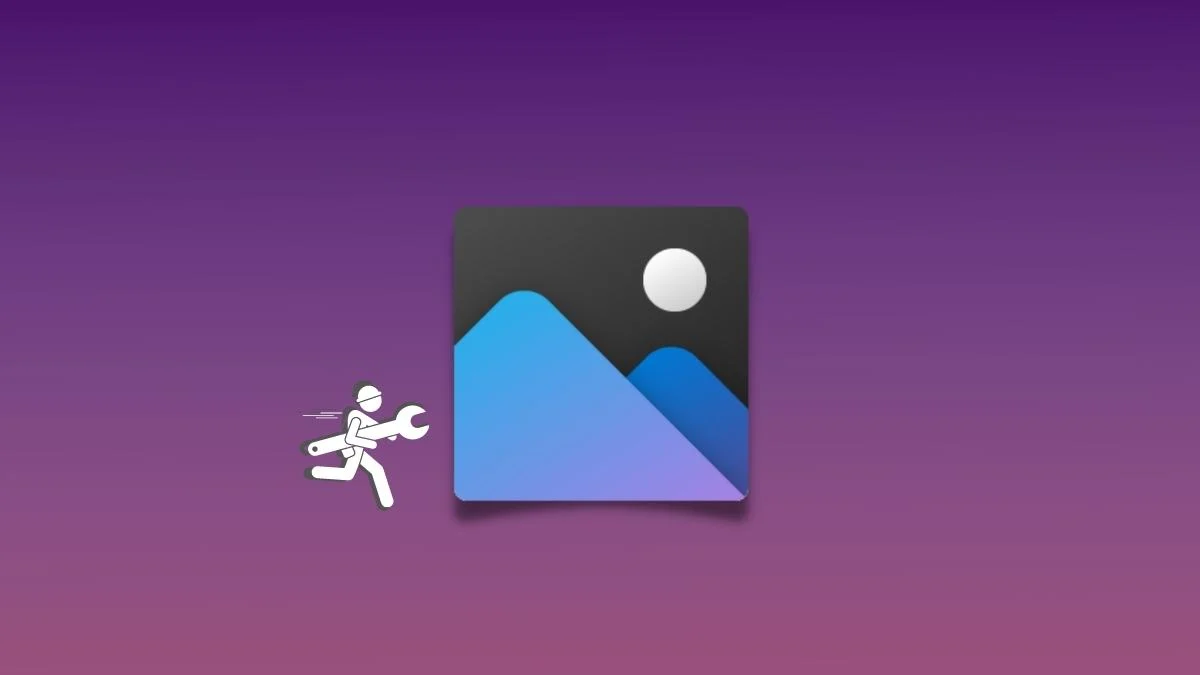
Bien que l'application Photos existe depuis le lancement de Windows 8 et ait subi plusieurs refontes majeures, Microsoft n'a pas réussi à offrir une expérience fluide et transparente. En tant que tel, les utilisateurs ont globalement signalé plusieurs problèmes avec l'application.
Si vous aussi êtes confronté à un scénario dans lequel l'application Photos ne fonctionne pas sur votre PC Windows 11, voici un guide rapide pour résoudre ces problèmes et rendre l'application à nouveau fonctionnelle.
Table des matières
Redémarrez l'application Photos
Microsoft s'est beaucoup amélioré ces dernières années, à la fois en termes de mises à jour et d'améliorations de la qualité globale, mais n'a toujours pas réussi à offrir une expérience utilisateur fluide et transparente. Les pannes d'application et les problèmes liés aux performances sont moins courants, mais peuvent survenir à tout moment et entraver la productivité ou les scénarios d'utilisation. Pour atténuer ces problèmes, la solution la plus simple consiste à redémarrer l'application Photos.
La fermeture et le redémarrage de l'application se sont avérés efficaces dans la plupart des cas, car le redémarrage met fin à l'application ainsi qu'à tous les services et composants, qui sont redémarrés et peuvent résoudre le problème.
Redémarrez votre PC
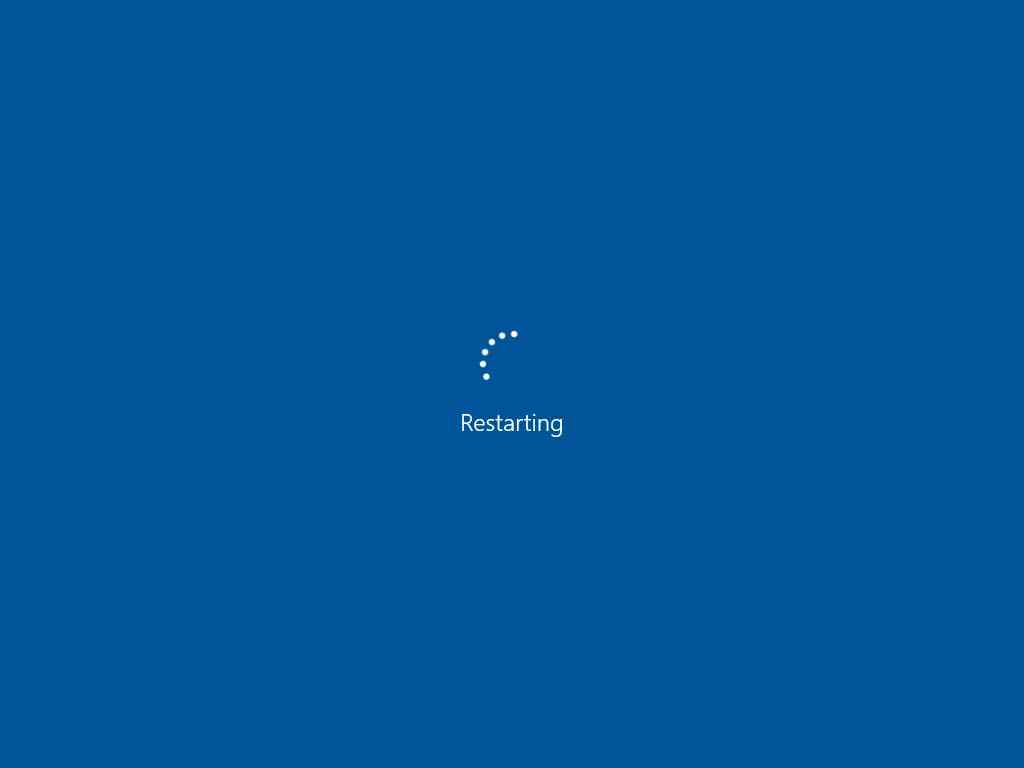
Aussi cliché que cela puisse paraître, un simple redémarrage s'est avéré fonctionner dans de nombreux scénarios et résoudre le problème. Cela fonctionne lorsque le système redémarre, le système d'exploitation a le temps d'installer les mises à jour cruciales du système ou de l'application, d'éliminer les services inutiles exécutés en arrière-plan et d'aider à redémarrer les composants essentiels du système d'exploitation.
Exécutez l'outil de dépannage des applications du Windows Store
Microsoft sait que les problèmes liés aux applications sont assez courants dans Windows 11 et peuvent survenir à tout moment. Gardant cela à l'esprit, il regroupe Windows 11 avec un dépanneur d'application intégré pour vous aider à résoudre les problèmes liés aux applications groupées ainsi qu'à celles téléchargées à partir du Microsoft Store.
Suivez ces étapes pour utiliser cet outil de dépannage :
- Allez dans l'application Paramètres de Windows 11 à l'aide du raccourci clavier Windows + I ou directement depuis le menu Démarrer en cliquant sur l'icône de l'application.

- Accédez à l'onglet Système et sélectionnez l'option Dépannage sous Activation .
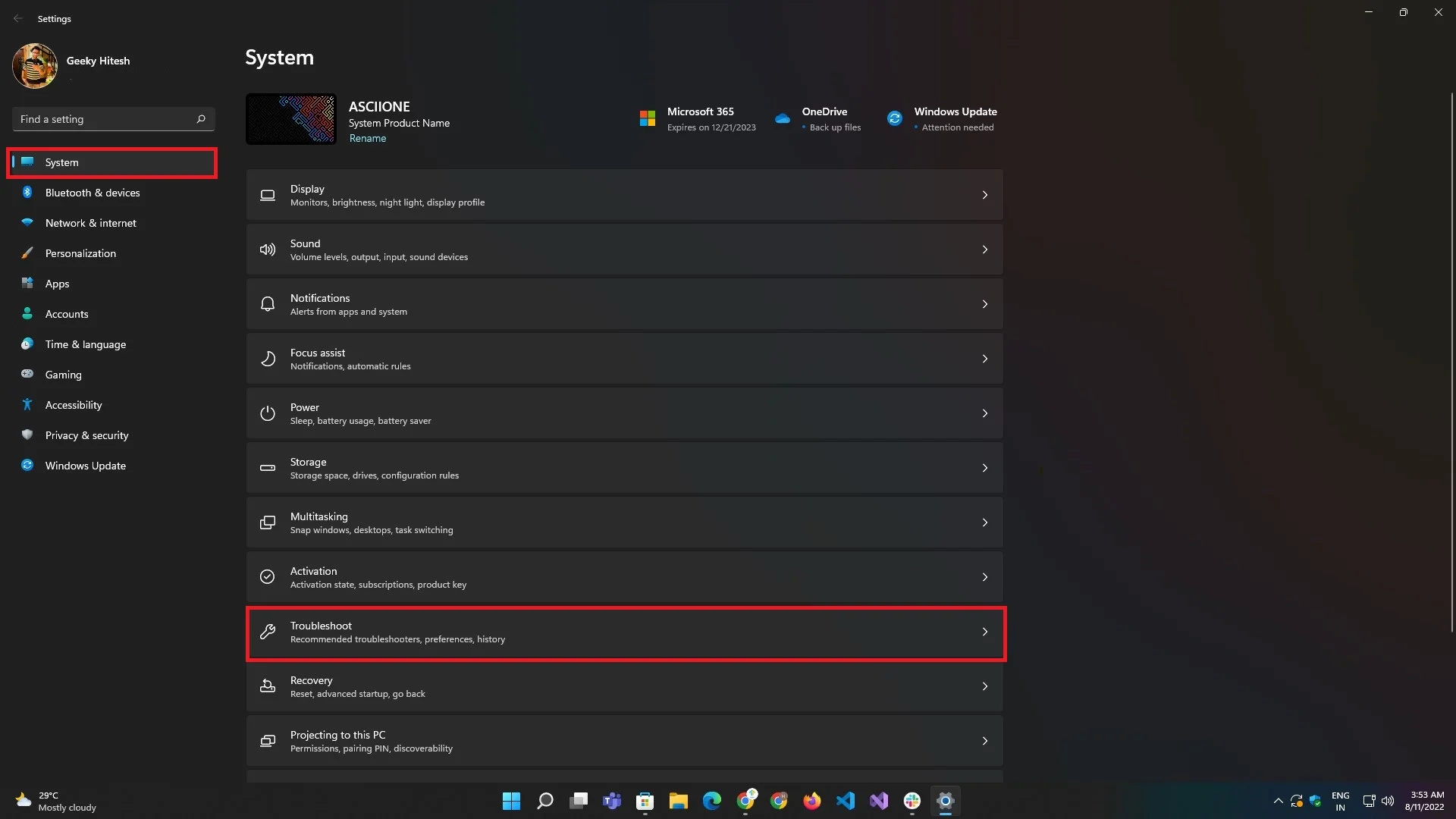
- Sous Dépannage , recherchez Autres dépanneurs et cliquez dessus.
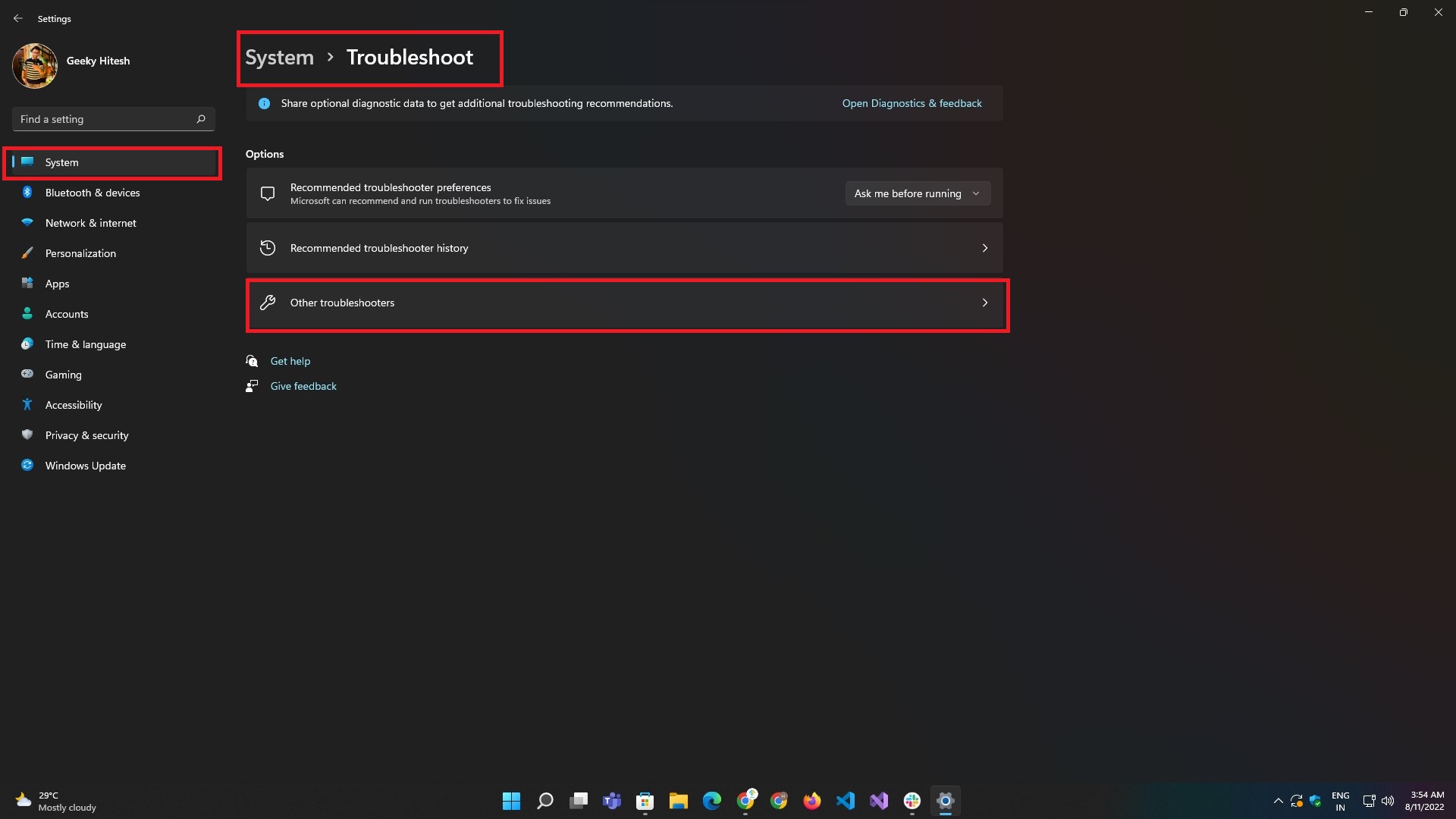
- Une fois dans la section Autres dépanneurs, recherchez celle nommée Applications du Windows Store et cliquez sur le bouton Exécuter à côté.
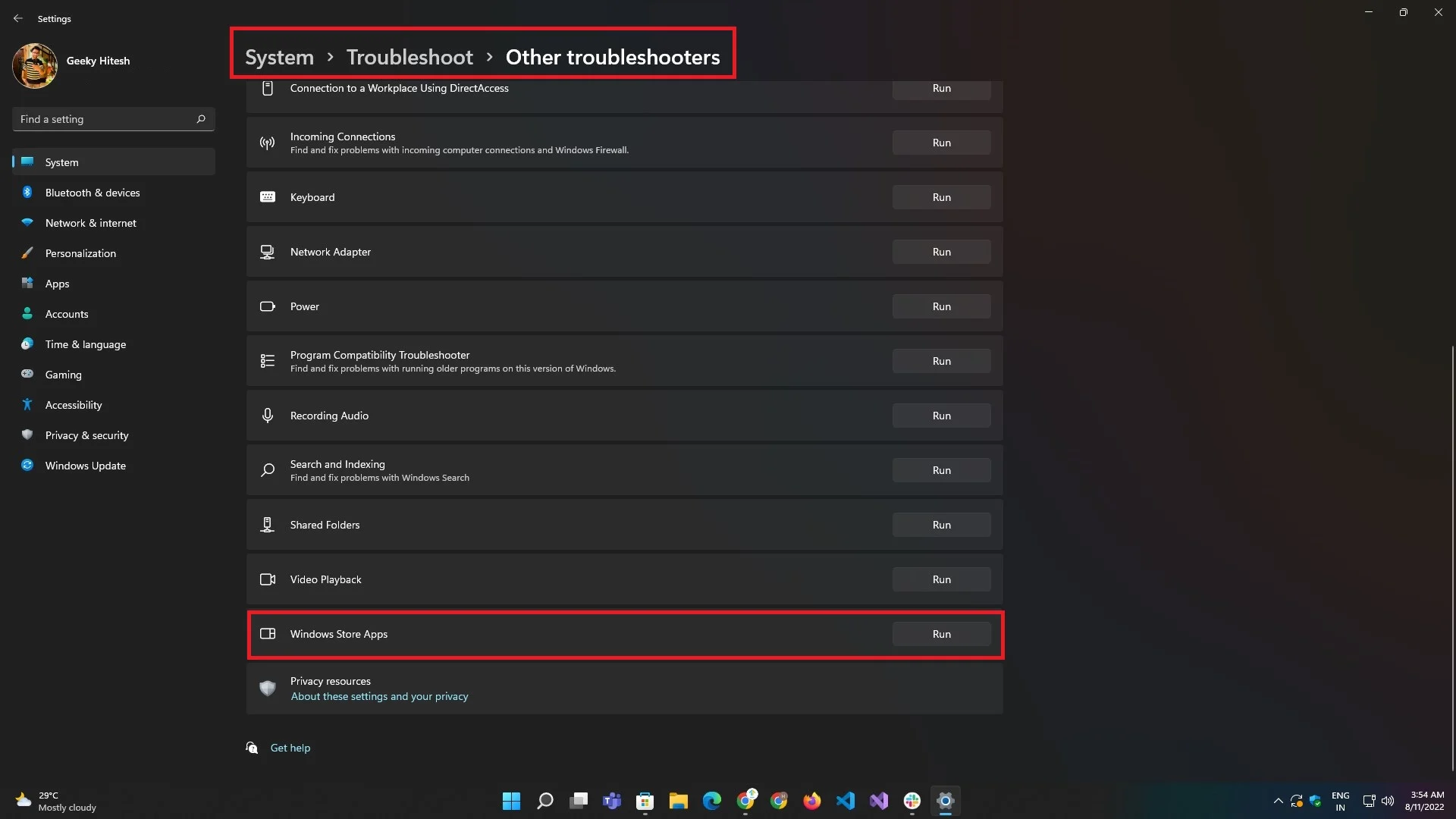
- Suivez les étapes affichées à l'écran par le dépanneur et votre problème pourrait être résolu.
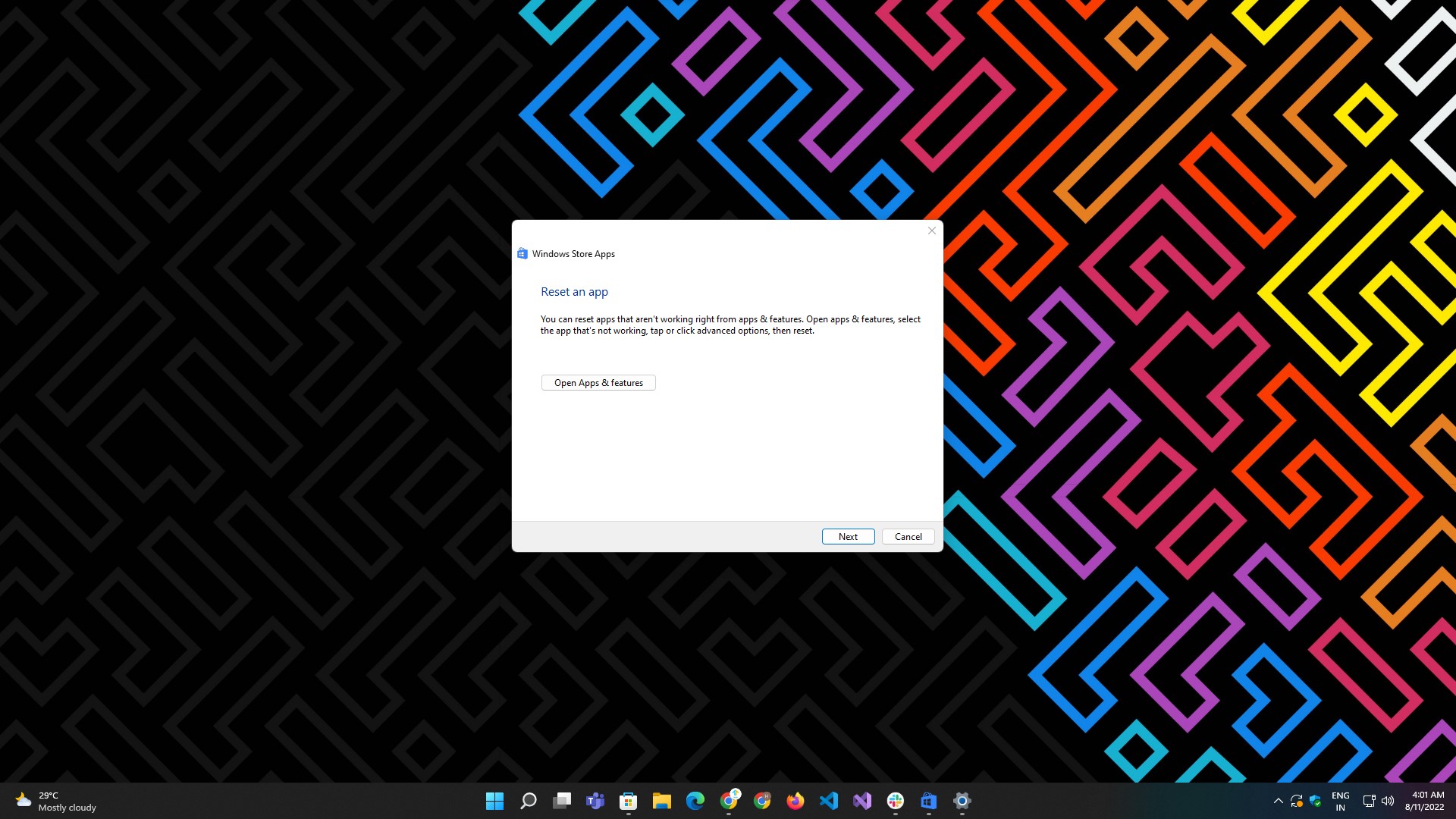
Installer les extensions multimédias
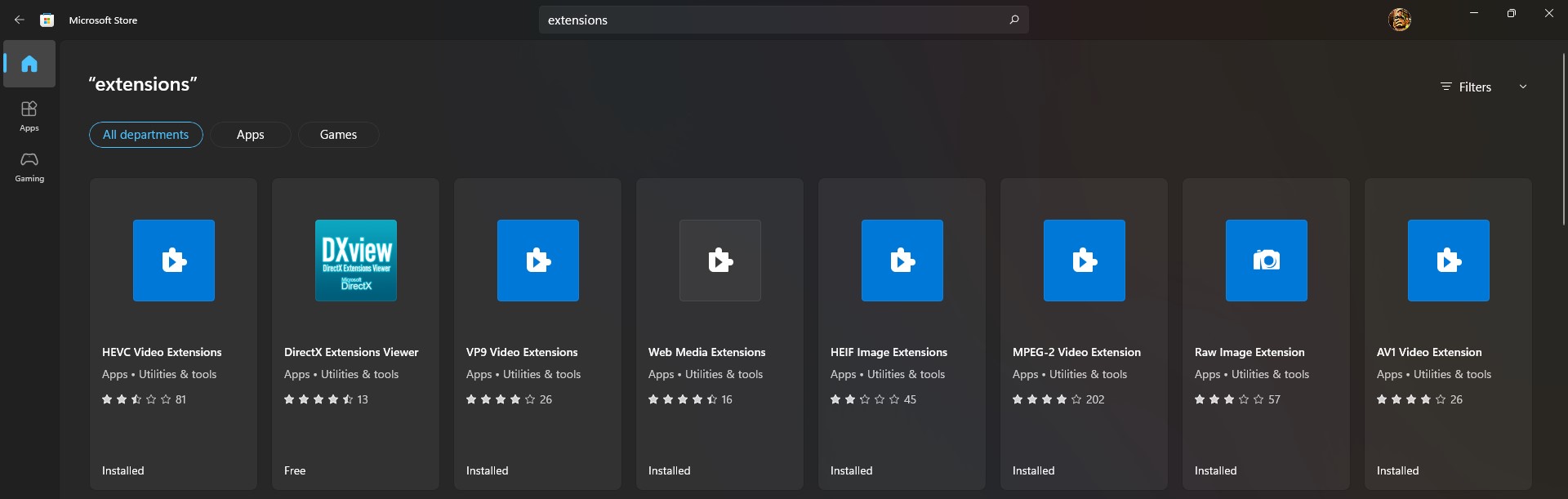
Par défaut, l'application Photos ne prend en charge que les formats de fichiers limités et couramment disponibles. Vous vous dirigez vers l'application Microsoft Store et téléchargez les extensions pour obtenir une prise en charge des extensions de fichiers nouvelles et modernes.
Voici quelques-unes des nouvelles extensions de fichiers que vous pouvez télécharger :
- Extension d'image HEIF
- Extension d'image RAW
- Extension d'image WebP
Rechercher les mises à jour d'applications à partir du Microsoft Store
Parfois, une application peut cesser de fonctionner si elle n'a pas été mise à jour depuis très longtemps, peut-être parce qu'elle avait un bogue qui interférait avec certaines de ses fonctions. La meilleure façon de résoudre ce problème consiste à mettre à jour l'application Photos à partir du Microsoft Store.
Voici comment mettre à jour l'application Photos sur Windows 11 :
- Lancez l'application Microsoft Store à partir du menu Démarrer . Ou, ouvrez la recherche Windows à l'aide des raccourcis Windows + Q ou Windows + S et tapez Microsoft Store .
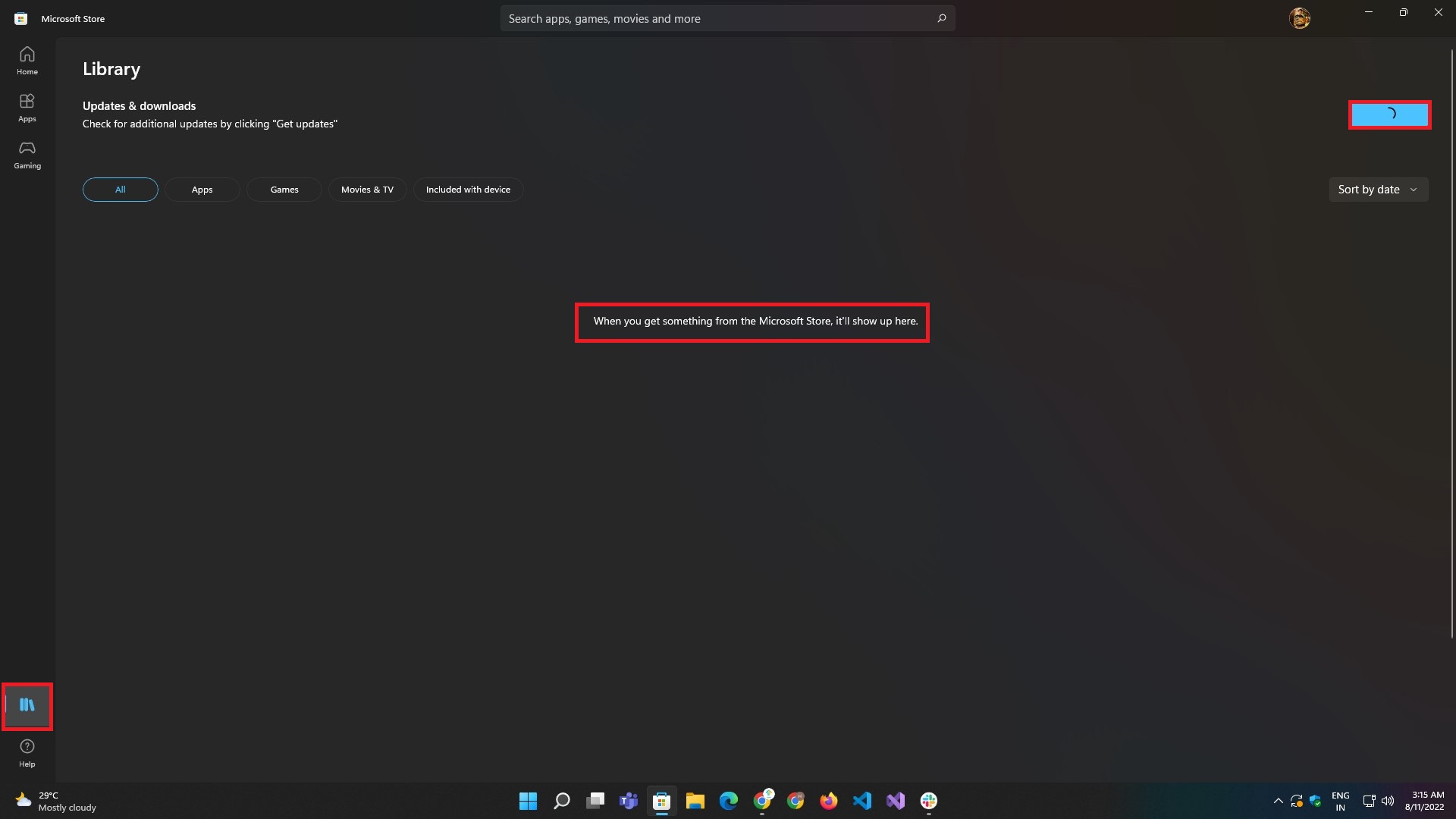
- Une fois dans l'application, accédez à l'onglet Bibliothèque à partir de l'ensemble de boutons sur le côté gauche.
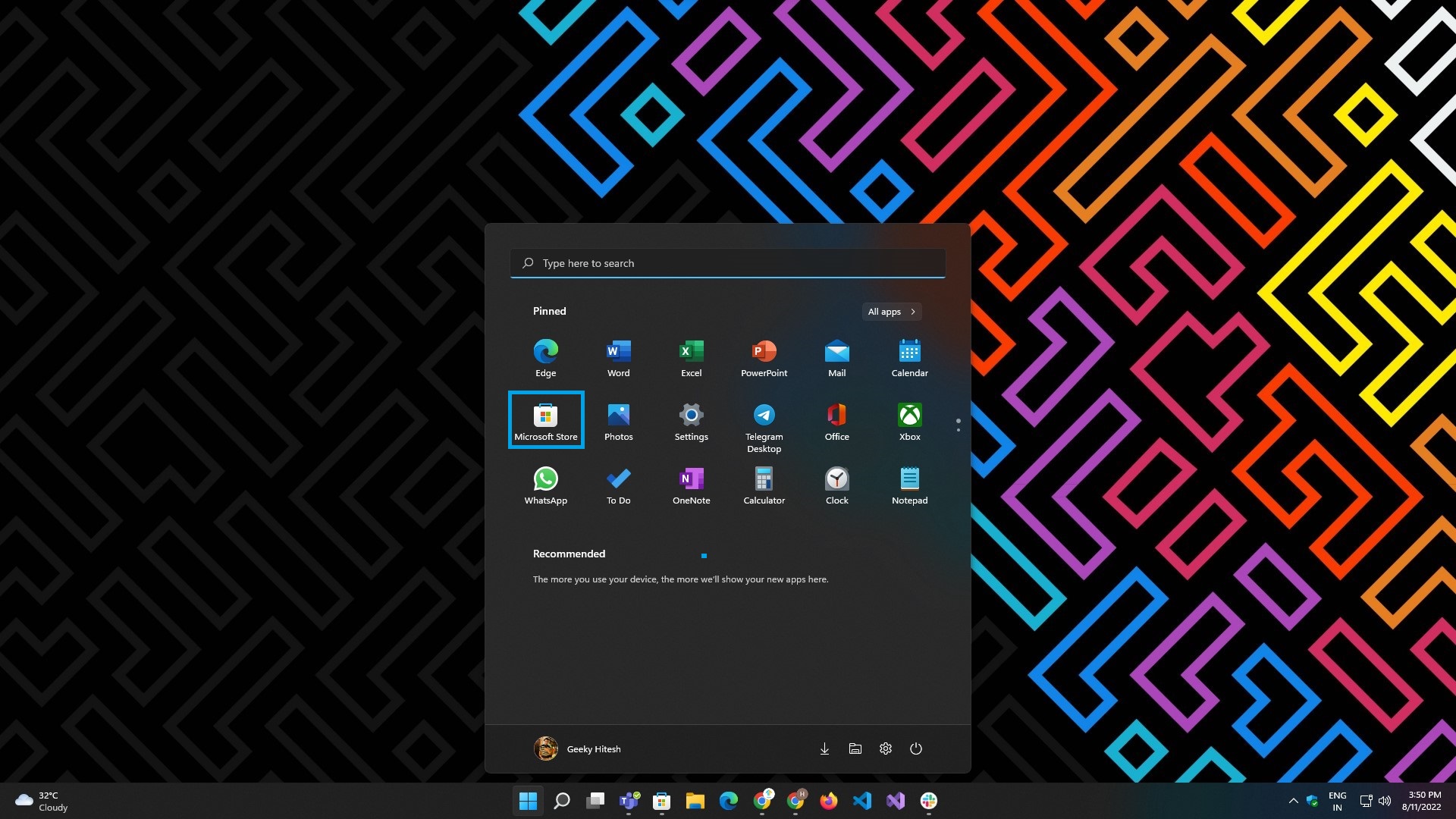
- Cliquez sur le bouton Obtenir les mises à jour présent dans le coin supérieur droit de l'écran.
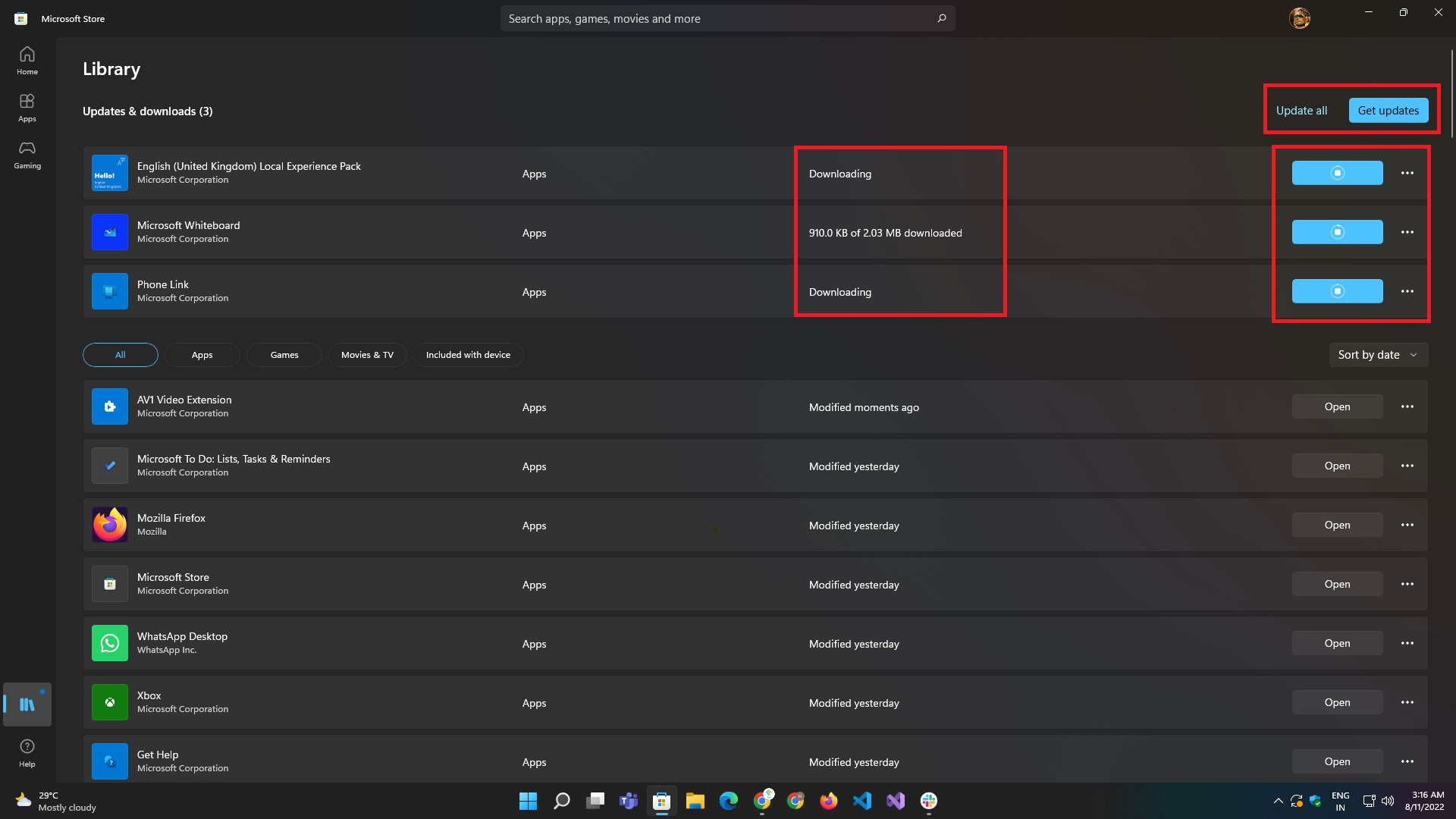
- Attendez que les résultats se chargent et que les applications soient mises à jour.
Terminer l'application Photos
Si le redémarrage ne fonctionne pas, essayez la manière manuelle de fermer l'application et de la redémarrer en suivant ces étapes. Cela fonctionne dans la plupart des cas et devrait résoudre le problème.

- Lancez l'application Paramètres de Windows 11 à l'aide de Windows + I. Ou lancez-le depuis le menu Démarrer .

- Accédez à la section Applications et sélectionnez l'option de sous-menu Applications et fonctionnalités .
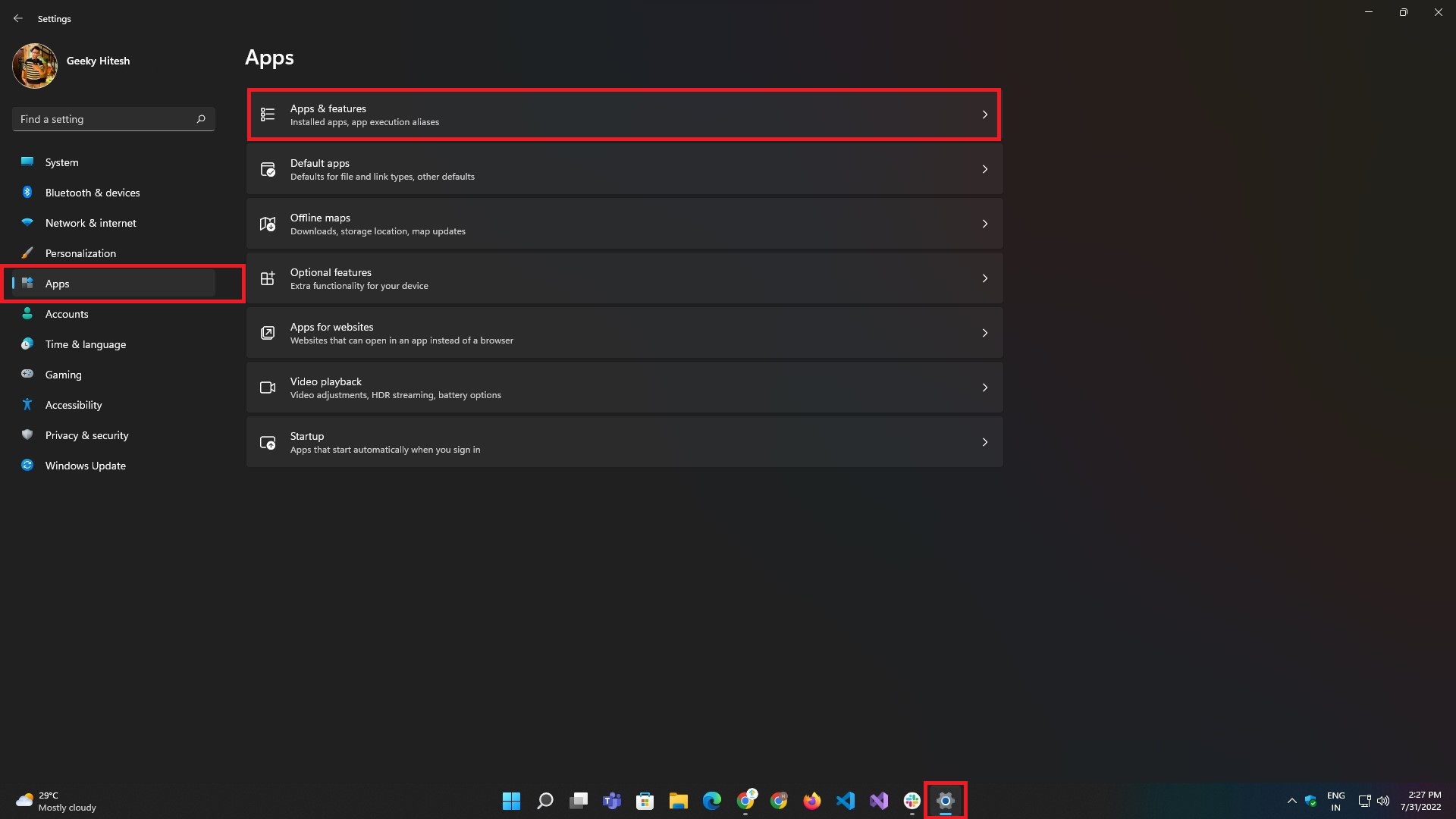
- Sous Applications et fonctionnalités , recherchez Microsoft Photos dans la barre de recherche ou dans la liste d'applications donnée.
- Après cela, cliquez sur le menu à trois points sur le côté droit de la liste des applications et sélectionnez Options avancées .
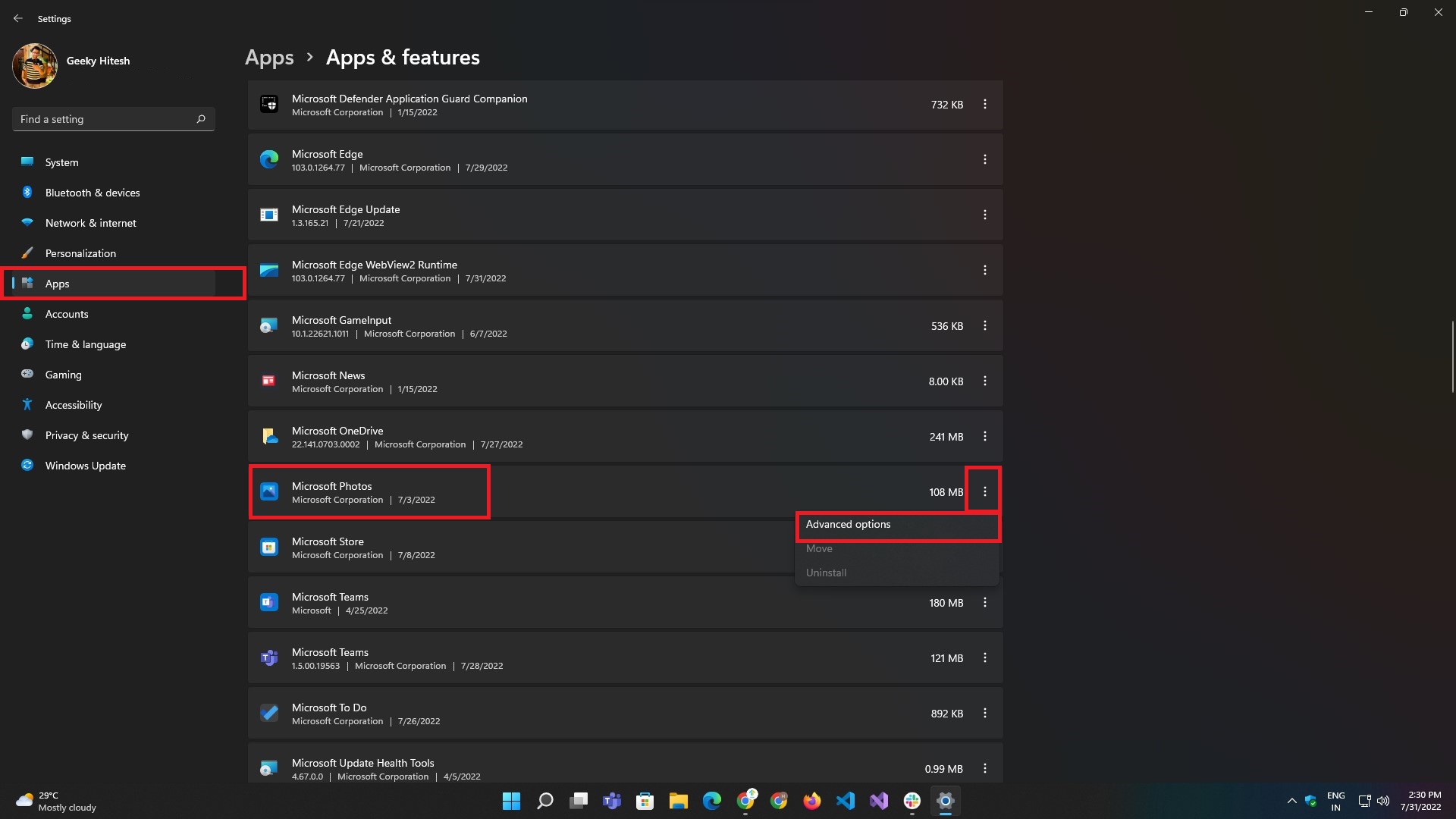
- Dans la page des options avancées, cliquez sur le bouton Terminer .
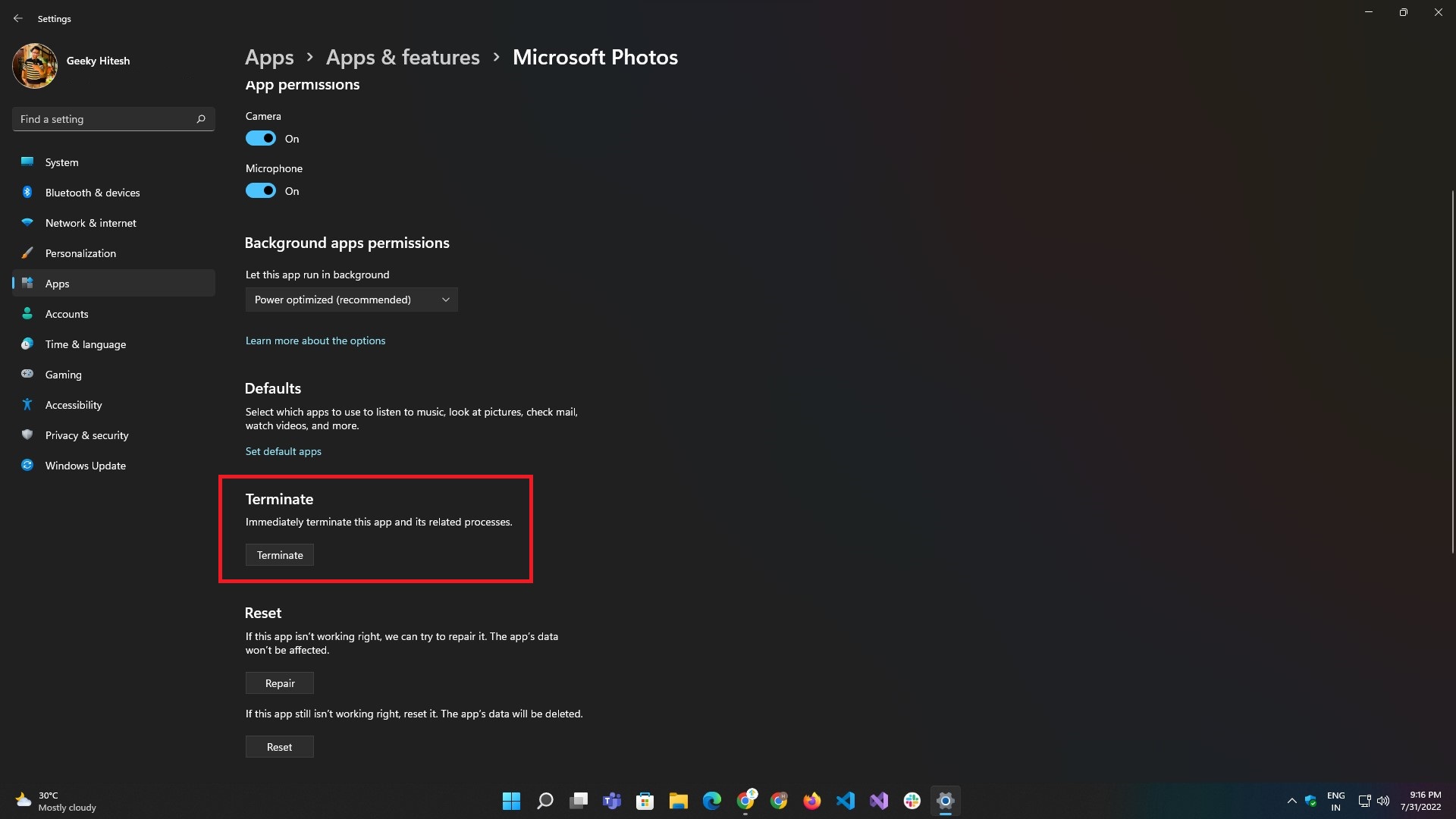
Réparer l'application Photos
Semblable au redémarrage, la fermeture de l'application Photos ne fonctionne pas non plus. il se peut que l'application soit corrompue ou endommagée. Windows vous a également couvert ici. Il donne la possibilité de réparer l'application Photos et de la réparer en un clic.
Suivez ces étapes pour réparer l'application Photos :
- À l'aide du raccourci clavier Windows + I , lancez l' application Paramètres sur votre PC Windows 11 ou depuis le menu Démarrer .
- Accédez à la section Applications et sélectionnez l'option de sous-menu Applications et fonctionnalités .
- Sous Applications et fonctionnalités , recherchez Microsoft Photos dans la barre de recherche ou dans la liste d'applications donnée.
- Après cela, cliquez sur le menu à trois points sur le côté droit de la liste des applications et sélectionnez Options avancées .
- Dans la page Options avancées , cliquez sur le bouton Réparer .

Réinitialiser l'application Photos
La réinitialisation est un moyen de réparer en plaçant l'application dans le dernier bon état connu. Après la réinitialisation, toutes les données associées à l'application sont supprimées avec les données du journal et du cache.
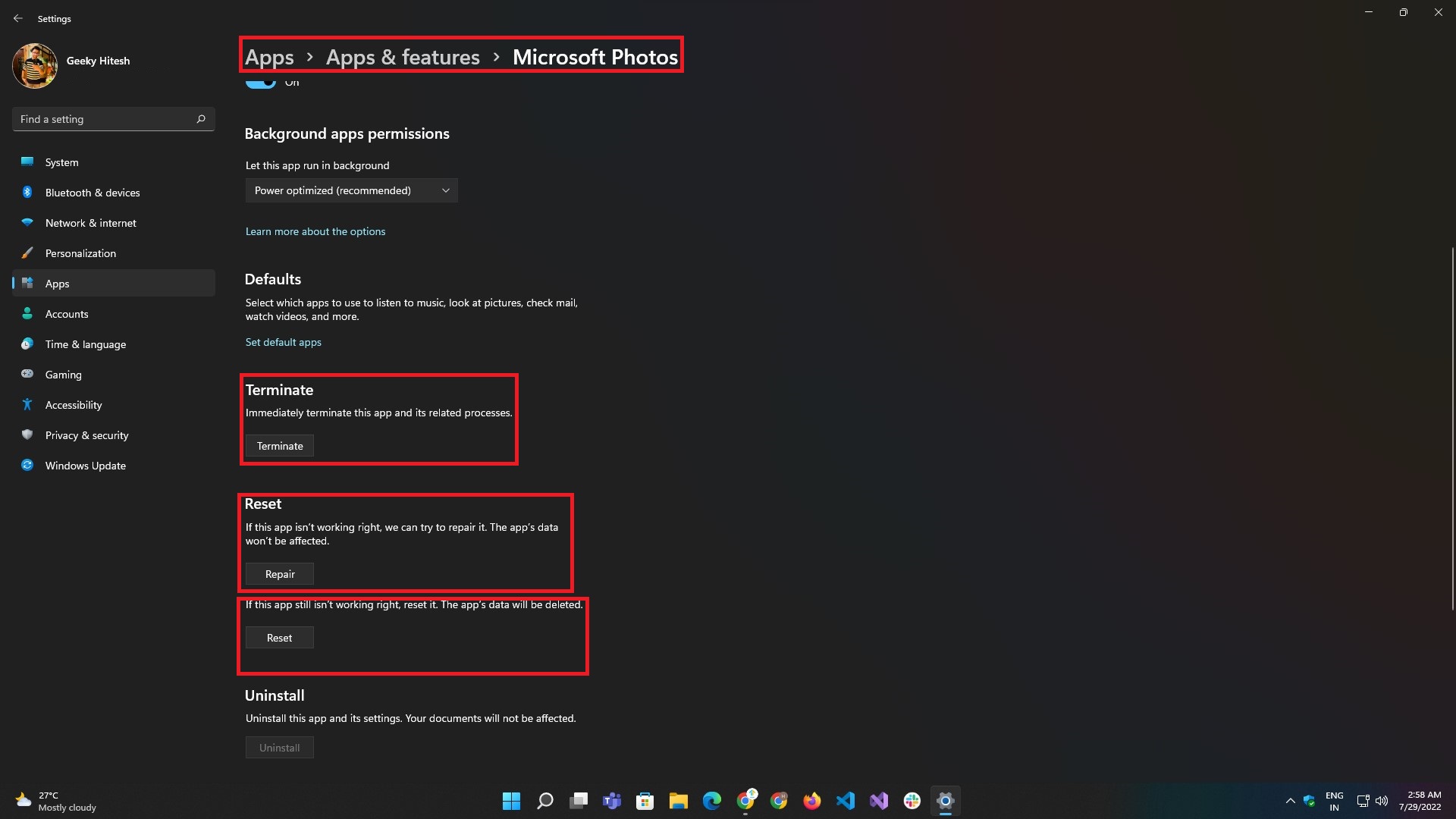
Si le redémarrage ou la réparation de l'application ne fonctionne pas, il est possible que l'application soit corrompue ou endommagée. Windows vous couvre également ici et offre la possibilité de réparer l'application en un clic. Le processus de réparation peut être effectué en suivant ces étapes :

- À l'aide du raccourci clavier Windows + I, lancez l' application Paramètres sur votre PC Windows 11 ou depuis le menu Démarrer.
- Accédez à la section Applications et sélectionnez l'option de sous-menu Applications et fonctionnalités .
- Sous Applications et fonctionnalités, recherchez Microsoft Photos dans la barre de recherche ou dans la liste d'applications donnée.
- Après cela, cliquez sur le menu à trois points sur le côté droit de la liste des applications et sélectionnez Options avancées .
- Dans la page des options avancées, cliquez sur le bouton Réinitialiser .
Réinstallez l'application Photos
Si aucune des méthodes répertoriées jusqu'à présent ne fonctionne, vous devez essayer de réinstaller l'application Photos à partir de votre PC Windows 11. Cependant, l'application Photos est fournie avec Windows, il n'y a donc pas d'option pour désinstaller et réinstaller l'application. Heureusement, Microsoft vous permet d'utiliser PowerShell pour réinstaller Photos dans Windows 11.
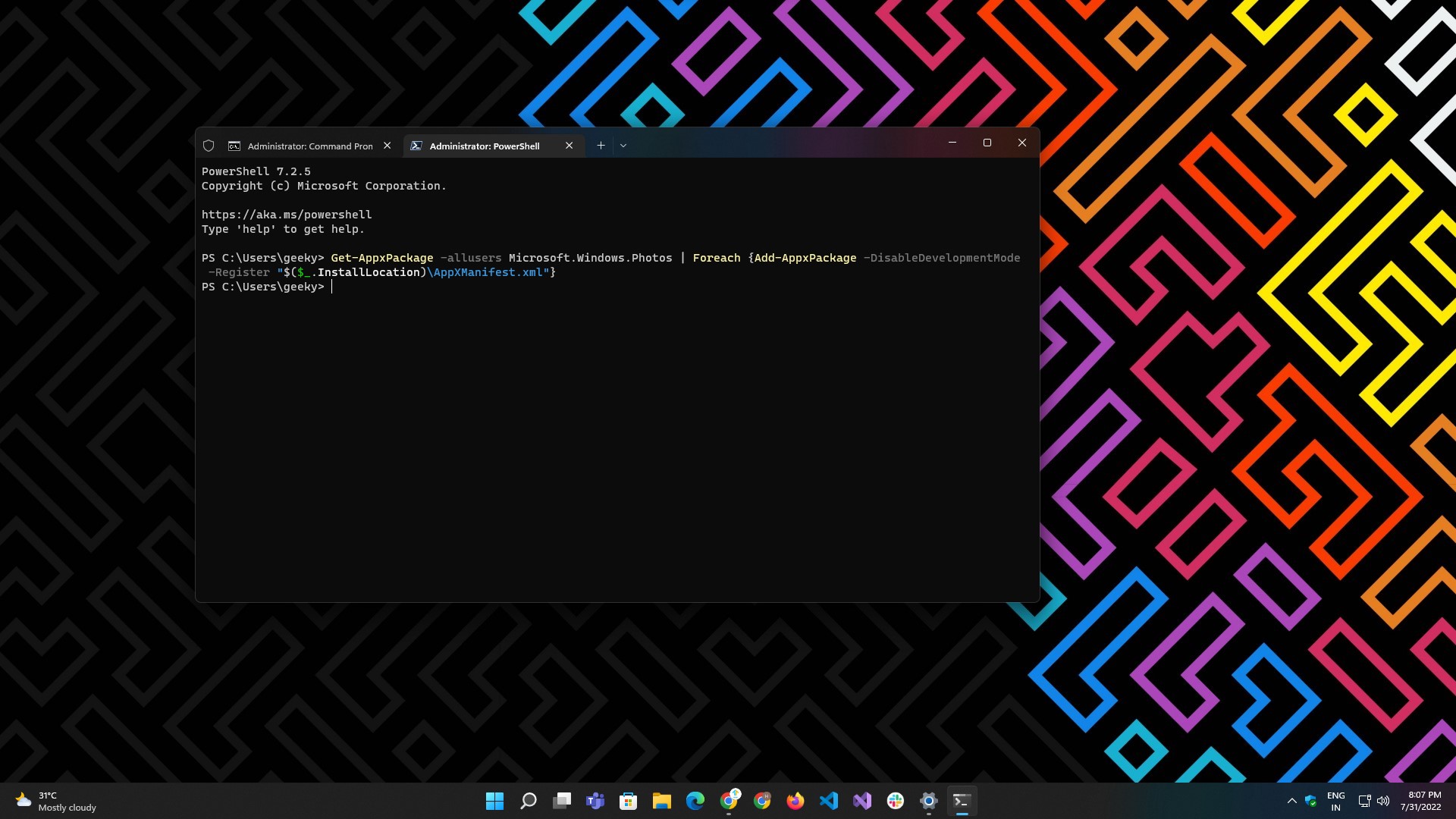
Voici les étapes à suivre :
- Ouvrez le terminal Windows ou le PowerShell à partir du menu Démarrer ou de la barre de recherche.
- Entrez ce qui suit :
Get-AppxPackage -allusers Microsoft.Windows.Photos | Foreach {Add-AppxPackage -DisableDevelopmentMode -Register "$($_.InstallLocation)\AppXManifest.xml"} - Attendez que le processus soit terminé et affichez les résultats.
- Une fois le processus terminé, redémarrez le système et vérifiez si l'application commence à fonctionner parfaitement.
Remarque : Vous devez lancer Terminal ou PowerShell en tant qu'administrateur avant d'exécuter la commande.
Vérifier les mises à jour du système
L'application Photos peut souvent cesser de fonctionner en raison d'une mise à jour Windows défectueuse, qui peut même ne pas être liée à l'application Photos. Heureusement, le réparer est assez facile.
Suivez ces étapes pour vérifier votre PC Windows 11 pour les mises à jour en attente :
- Ouvrez l'application Paramètres à l'aide du raccourci clavier Windows + I ou directement depuis le menu Démarrer en cliquant sur l'icône de l'application.
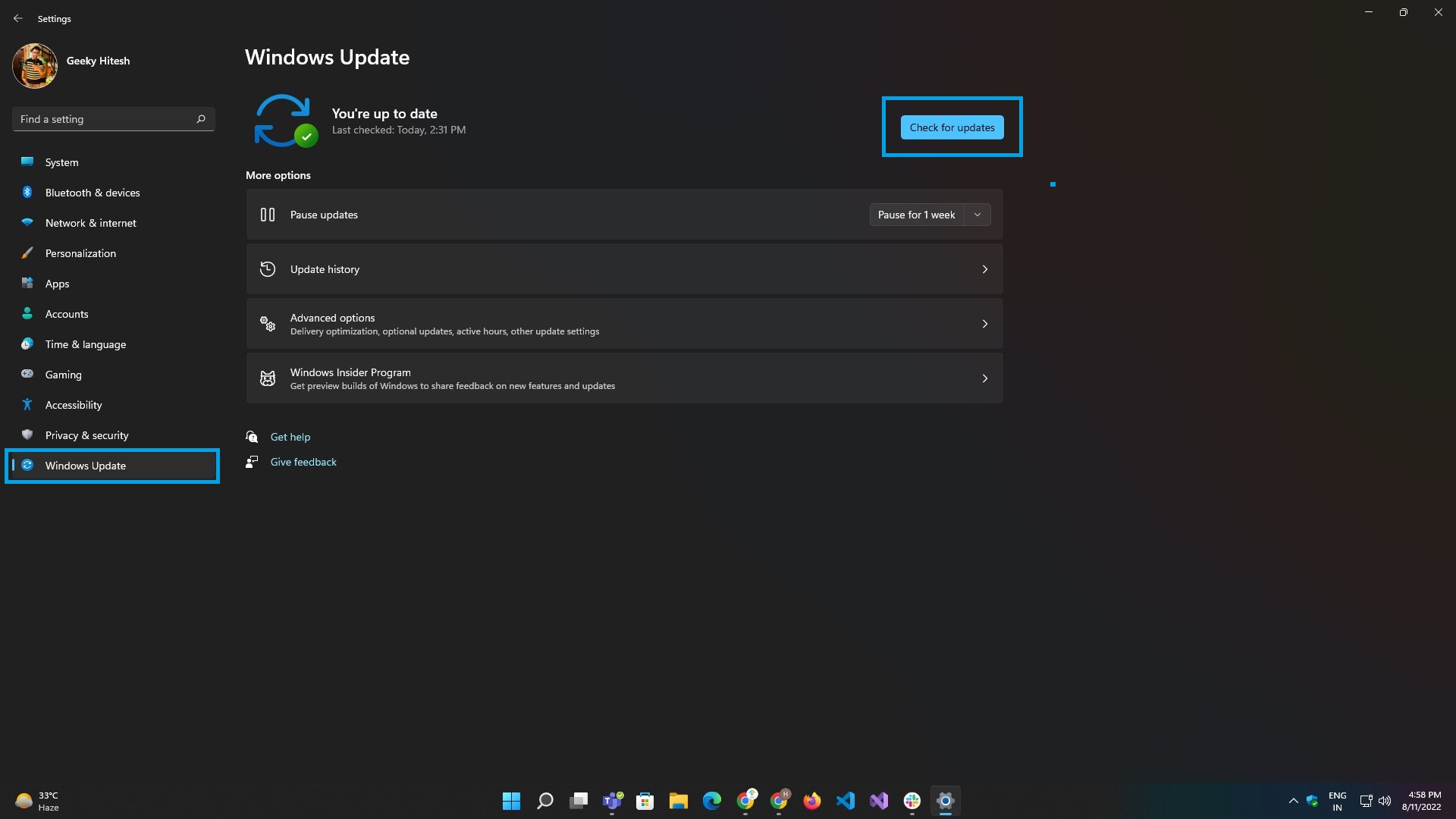
- Accédez à l'onglet Windows Update et cliquez sur le bouton Rechercher les mises à jour .
- Attendez que les résultats se chargent, puis cliquez sur Installer maintenant.
- Une fois les mises à jour installées, redémarrez le système une fois, puis essayez de lancer l'application Photos.
Résolvez les problèmes liés aux applications et profitez d'une expérience fluide
Microsoft Photos est le programme par défaut pour afficher et modifier des images et des vidéos sur votre PC Windows. Bien que l'application fonctionne bien et remplisse assez bien son objectif, il peut arriver que vous rencontriez des problèmes avec elle.
Ainsi, lorsque vous rencontrez des problèmes dans lesquels l'application Photos ne fonctionne pas, les solutions mentionnées dans ce guide devraient vous aider à les résoudre et à restaurer les fonctionnalités de l'application.
Lectures complémentaires
- L'invite de commande de Windows 11 ne fonctionne pas ? 10 façons simples de le réparer
- La recherche Windows 11 ne fonctionne pas ? 8 façons simples de le réparer
- Meilleures applications de visualisation d'images pour Windows
- 11 meilleures applications Windows 11 que vous devez télécharger en 2022
