4 façons de réparer l'application Photos qui ralentit le PC Windows 11
Publié: 2024-10-25L'application Photos est l'application d'affichage de photos par défaut sur un PC Windows. De nombreux utilisateurs n'utilisent pas une autre application pour visualiser leurs photos, même si de meilleures alternatives offrent plus de fonctionnalités. Les raisons pourraient être que l'application est préinstallée et possède toutes les fonctionnalités de base dont on a besoin pour visualiser des photos. Cependant, récemment, le problème « L'application Photos ralentit le PC » ou « L'application Photos est trop lente » a tourmenté les utilisateurs de PC Windows, et ils recherchent une réponse sur la façon de résoudre ce problème.
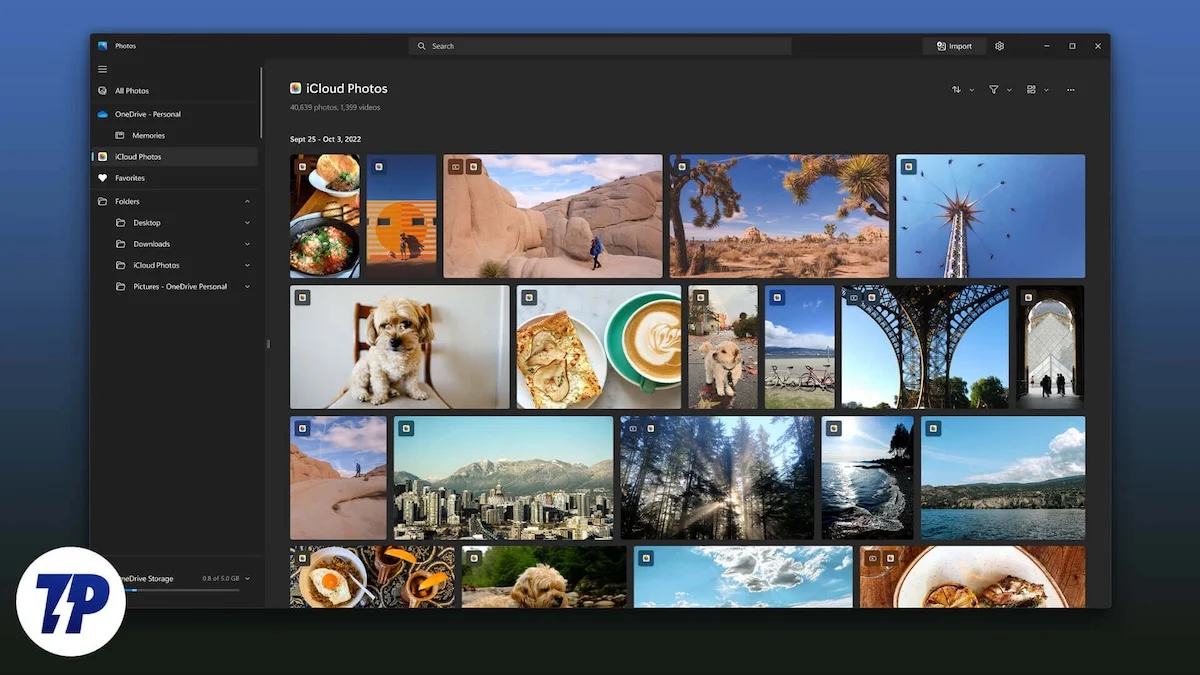
Récemment, il a été découvert que Microsoft Photos était l'un des principaux responsables du ralentissement des PC pour deux raisons principales. Premièrement, Microsoft a migré l'application Photos de UWP (Universal Windows Platform) vers le SDK d'application Windows en juin, et deuxièmement, Microsoft a ajouté de nouvelles fonctionnalités d'IA à l'application Photos, ce qui rend l'application lente. Dans ce guide, nous vous proposerons plusieurs solutions qui vous aideront à résoudre le problème. Allons droit au but.
Table des matières
Tous les utilisateurs Windows sont-ils concernés par le problème de l’application Photos ?
Selon nos recherches, tous les utilisateurs de Windows, sauf une certaine partie, ne sont pas concernés par ce problème de l'application Photos. Notamment, les utilisateurs de Windows 11 exécutant la version 2024.11050.3002.0 (24H2) sont concernés, tout comme certains utilisateurs de Windows 10, puisque la nouvelle application Photos est également intégrée au système d'exploitation Windows 10, selon ce blog.
Comment résoudre le problème de l’application Photos qui ralentit mon PC Windows 11 ?
Vous pouvez suivre plusieurs manières pour résoudre le problème de l’application Photos qui ralentit le PC Windows 11. L'application Photos ne peut pas être désinstallée car elle fait partie intégrante du système d'exploitation Windows. Mais vous pouvez appliquer les solutions suivantes pour résoudre le problème :
Méthode | Description | Avantage |
|---|---|---|
1. Désactivez l'application Photos au démarrage | Empêche l'application Photos de se lancer automatiquement au démarrage. | Libère les ressources système, améliorant ainsi la vitesse globale du PC. |
2. Ajustez les paramètres de l'application | Désactive les paramètres de performances en arrière-plan dans l'application Photos. | Réduit l'utilisation inutile du processeur et de la mémoire par l'application. |
3. Réinitialiser ou réparer l'application Photos | Restaure l'application Photos à sa version par défaut ou à une version précédemment stable. | Corrige les problèmes potentiels de l’application sans affecter les données utilisateur. |
4. Désinstallez la mise à jour récente de Windows | Supprime les mises à jour récentes susceptibles d'avoir introduit des problèmes avec l'application Photos. | Résout les problèmes de compatibilité causés par des mises à jour spécifiques. |
Empêcher le lancement de l'application Photos au démarrage
Les applications Photos se lancent généralement au démarrage, consommant des ressources inutiles et ralentissant votre PC. Tout le monde ne souhaite pas que des applications telles que l'application Photos démarrent directement dès le démarrage. Dans de tels cas, vous pouvez désactiver le lancement de l’application Photos au démarrage.
(a) Depuis le menu Paramètres
- Appuyez sur les touches Win+I pour lancer l'application Paramètres . Vous pouvez également cliquer avec le bouton droit sur le logo Windows dans la barre des tâches et sélectionner Paramètres dans la liste des options qui apparaissent.
- Accédez à Applications > Démarrage .
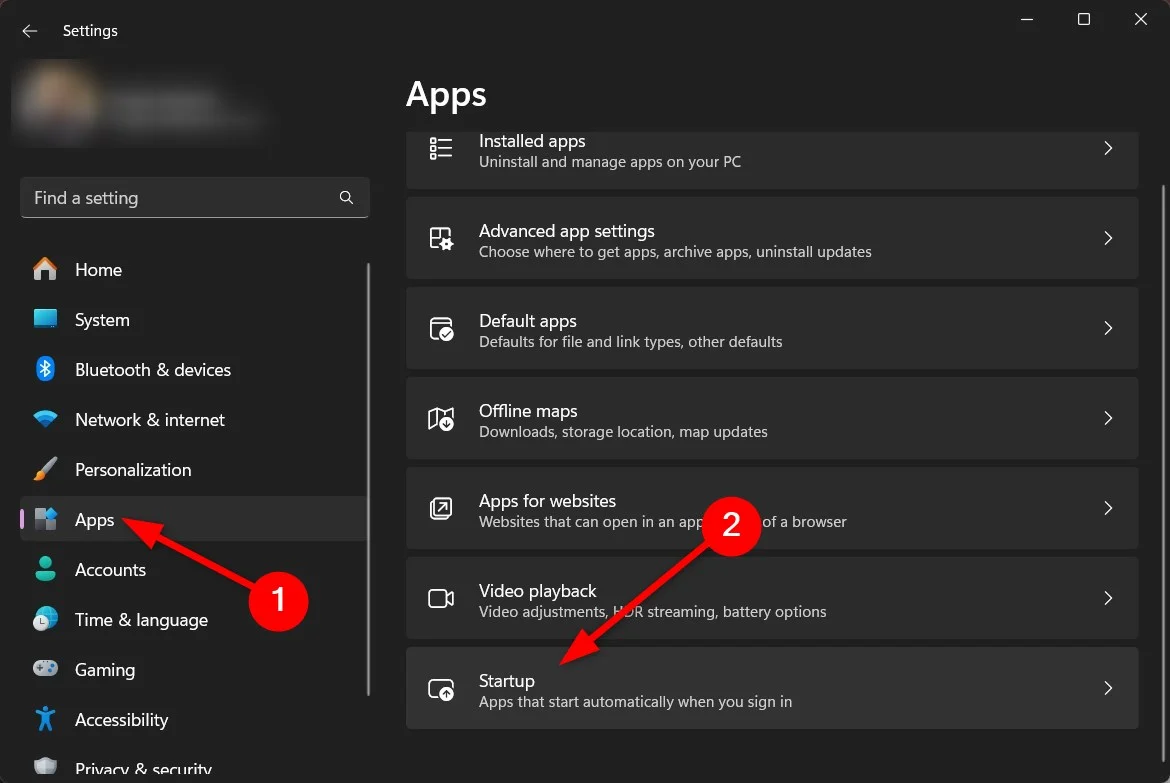
- Localisez l'application Photos et désactivez le bouton pour éviter que l'application ne se lance au démarrage.
Cela n'affectera aucune fonctionnalité de l'application Photos si vous souhaitez utiliser l'application ultérieurement. Il est donc prudent de désactiver l’ouverture de l’application au démarrage.

(b) Depuis le gestionnaire de tâches
- Ouvrez le Gestionnaire des tâches en appuyant sur les boutons Ctrl+Shift+Esc . Vous pouvez également ouvrir le Gestionnaire des tâches en cliquant avec le bouton droit sur le logo Windows dans la barre des tâches et en sélectionnant Gestionnaire des tâches .
- Cliquez sur Applications de démarrage dans le volet de navigation de gauche.
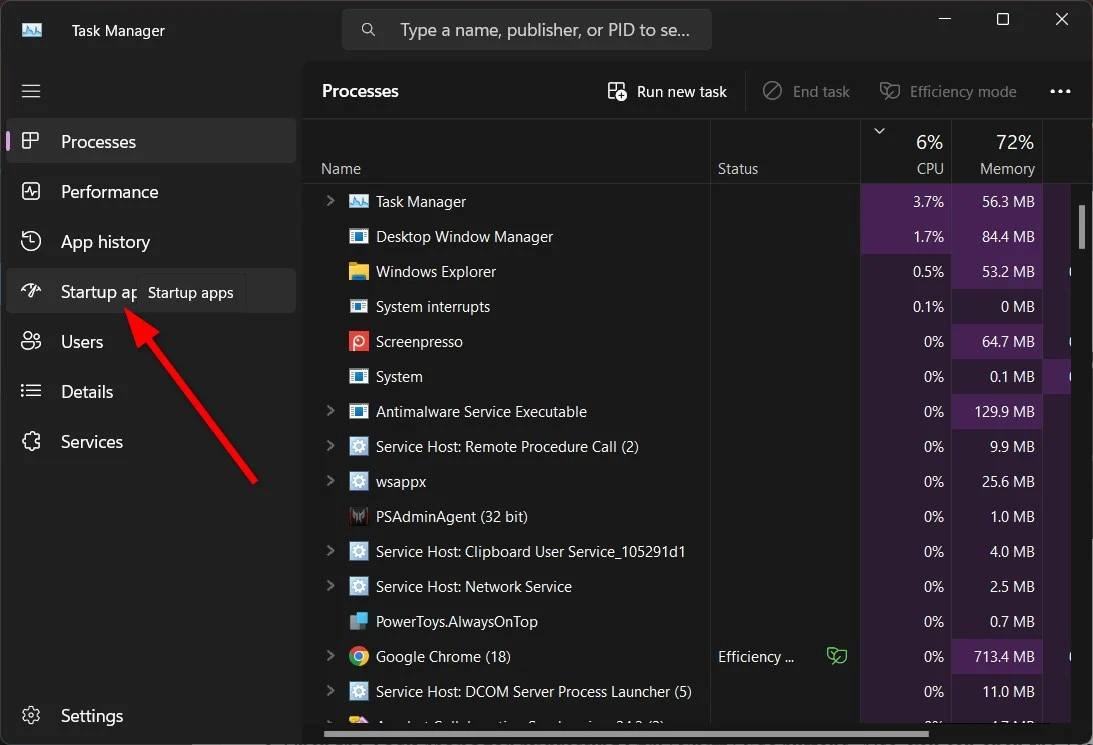
- Localisez l'application Windows Photo , sélectionnez-la et cliquez sur le bouton Désactiver pour empêcher l'ouverture de l'application au démarrage.
(c) Ajustez les paramètres de l'application Photos
Vous pouvez utiliser l'application Photos elle-même pour l'empêcher de s'ouvrir au démarrage. Voici ce que vous devez faire :
- Lancez l'application Photos .
- Cliquez sur l'icône Paramètres dans la barre supérieure.
- Basculez Performances (Autoriser Microsoft Photos à s'exécuter en arrière-plan au démarrage pour améliorer les performances) sur Désactivé .
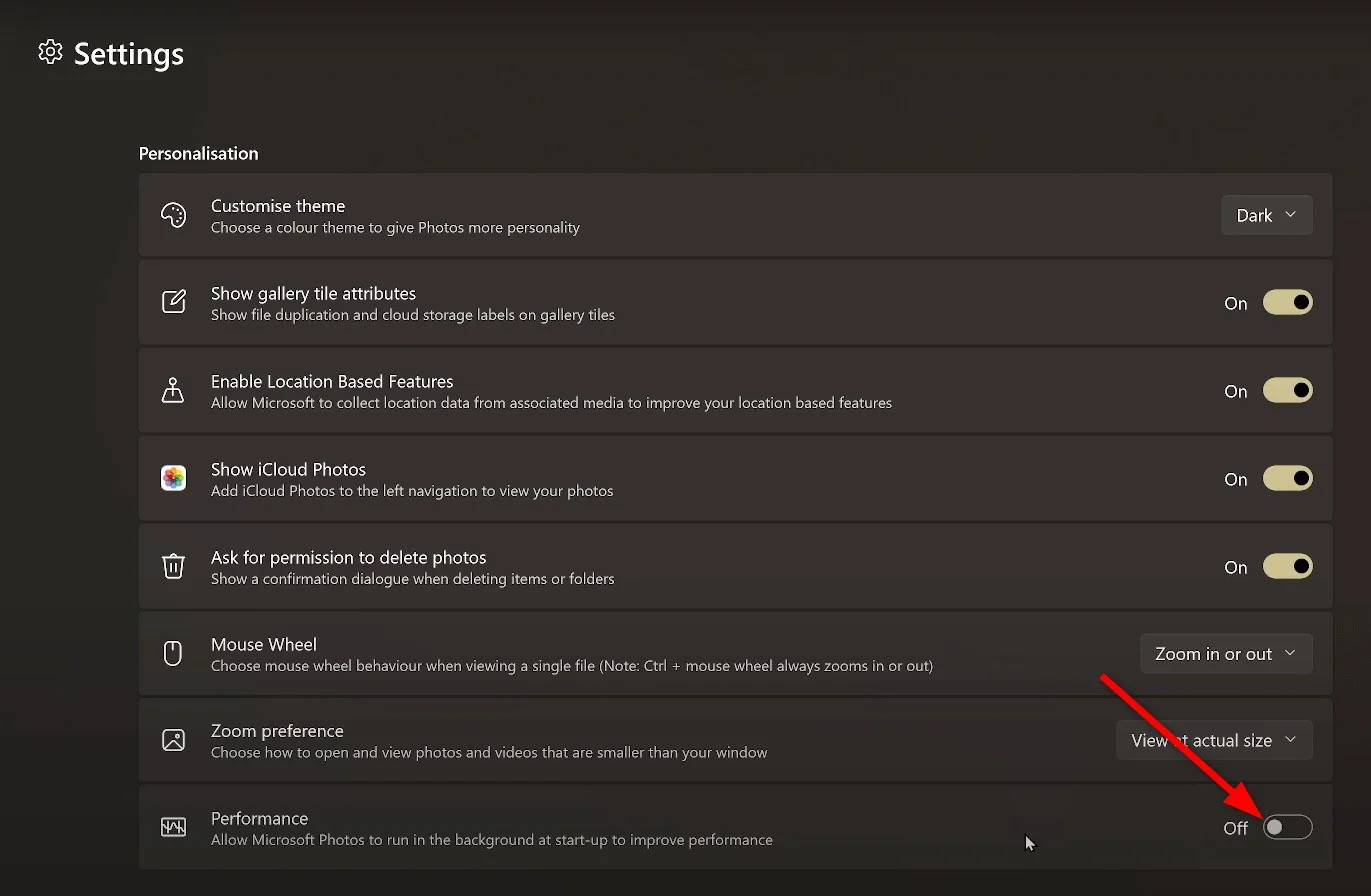
Désinstallez l'application Photos
(a) Utilisation du menu Démarrer
- Ouvrez le menu Démarrer .
- Localisez l'application Photos .
- Faites un clic droit dessus et sélectionnez Désinstaller .
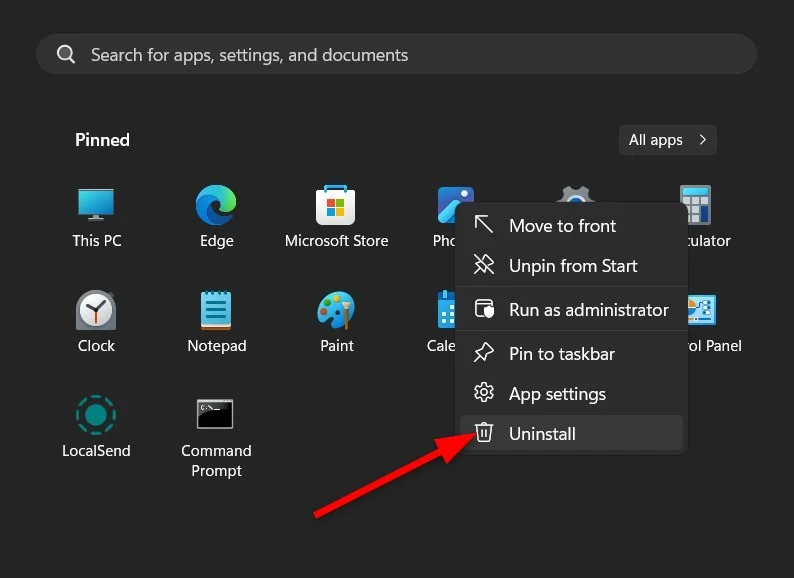
(b) Utiliser Windows PowerShell
- Ouvrez le menu Démarrer en appuyant sur la touche Win .
- Tapez Windows PowerShell et ouvrez-le en tant qu'administrateur.
- Exécutez la commande ci-dessous :
get-appxpackage *photos* | remove-appxpackage
Après avoir désinstallé l'application Photos de votre PC, vous vous demandez peut-être comment vous pourrez visualiser des photos et des vidéos sur votre PC. Eh bien, il existe plusieurs autres options dont nous discuterons à la fin de l’article. Mais avant cela, il est important de comprendre et de résoudre le problème de l’application Photos qui ralentit le PC Windows 11.
Réinitialiser ou réparer l'application Photos
La réinitialisation ou la réparation de l'application Photos n'affectera pas vos photos ou vos données, mais cela pourrait ramener l'application à un état dans lequel elle fonctionnait normalement.
- Appuyez sur les touches Win+I pour lancer l'application Paramètres . Vous pouvez également cliquer avec le bouton droit sur le logo Windows dans la barre des tâches et sélectionner Paramètres dans la liste des options qui apparaissent.
- Sélectionnez Applications dans le volet de gauche.
- Cliquez sur Applications installées sur le côté droit.
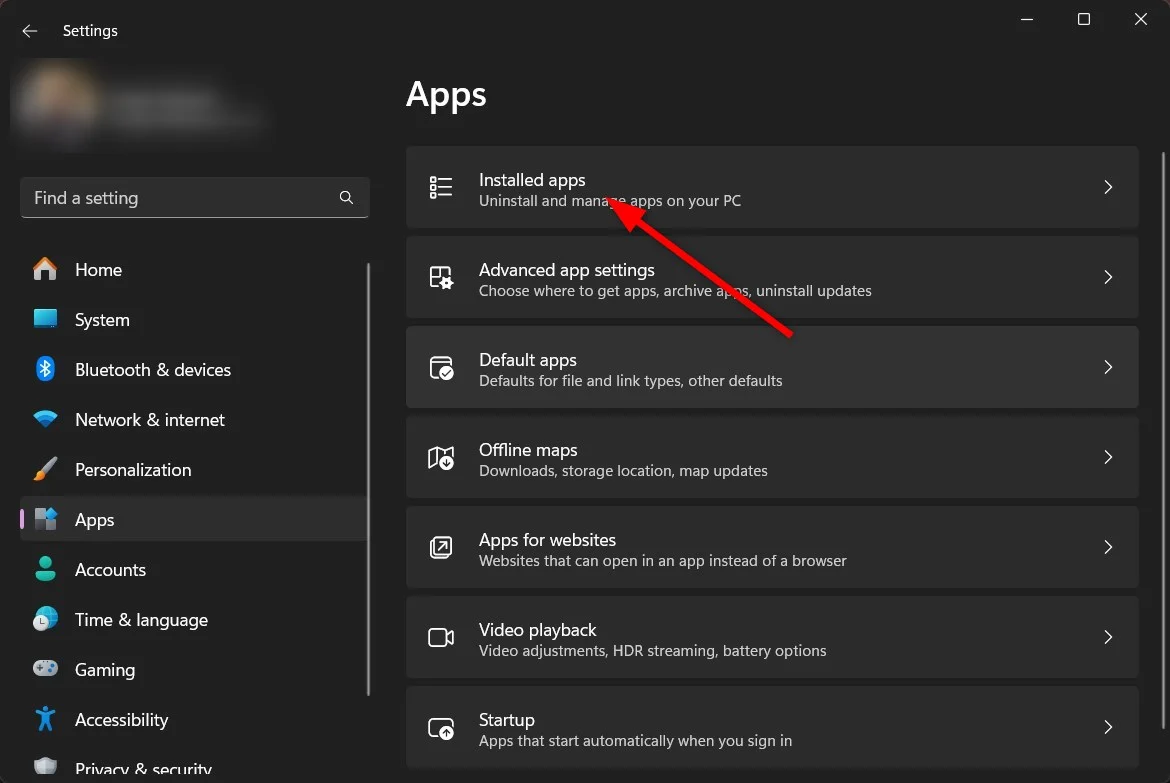
- Recherchez l'application Photos , cliquez sur l'icône à trois points et sélectionnez Paramètres avancés .
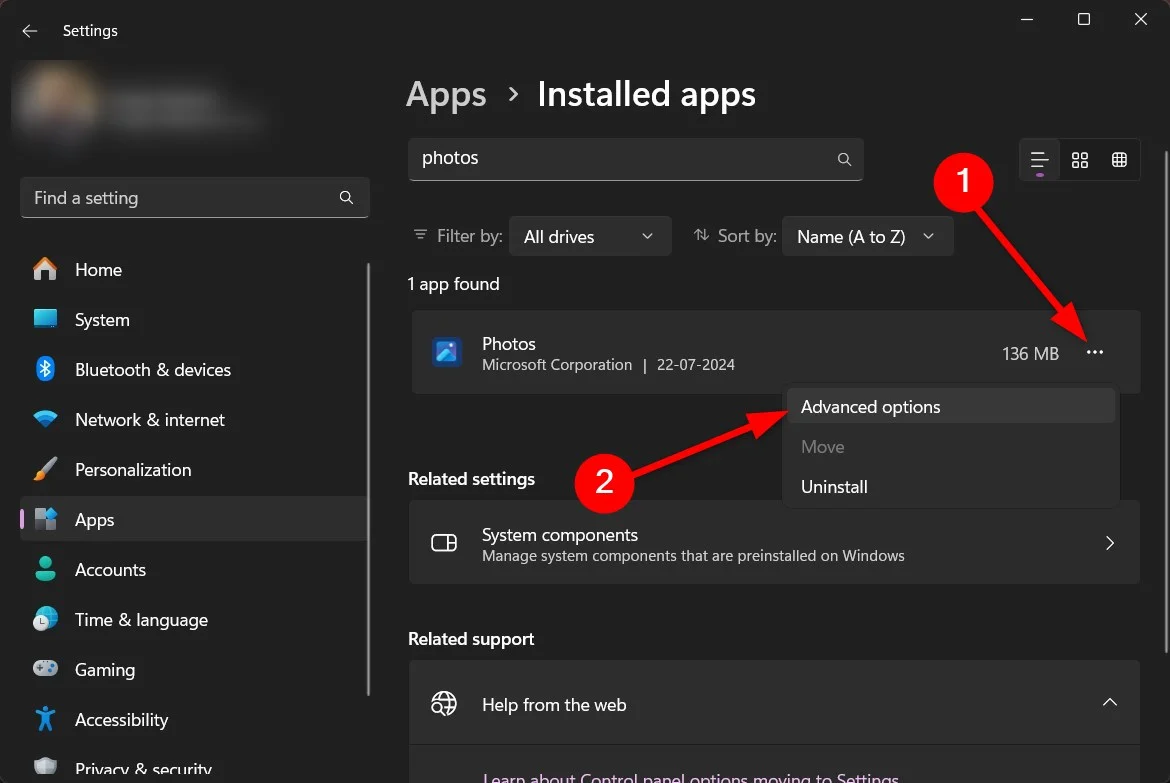
- Faites défiler vers le bas et sélectionnez d’abord Réparer , et si cela ne résout pas le problème, choisissez Réinitialiser .
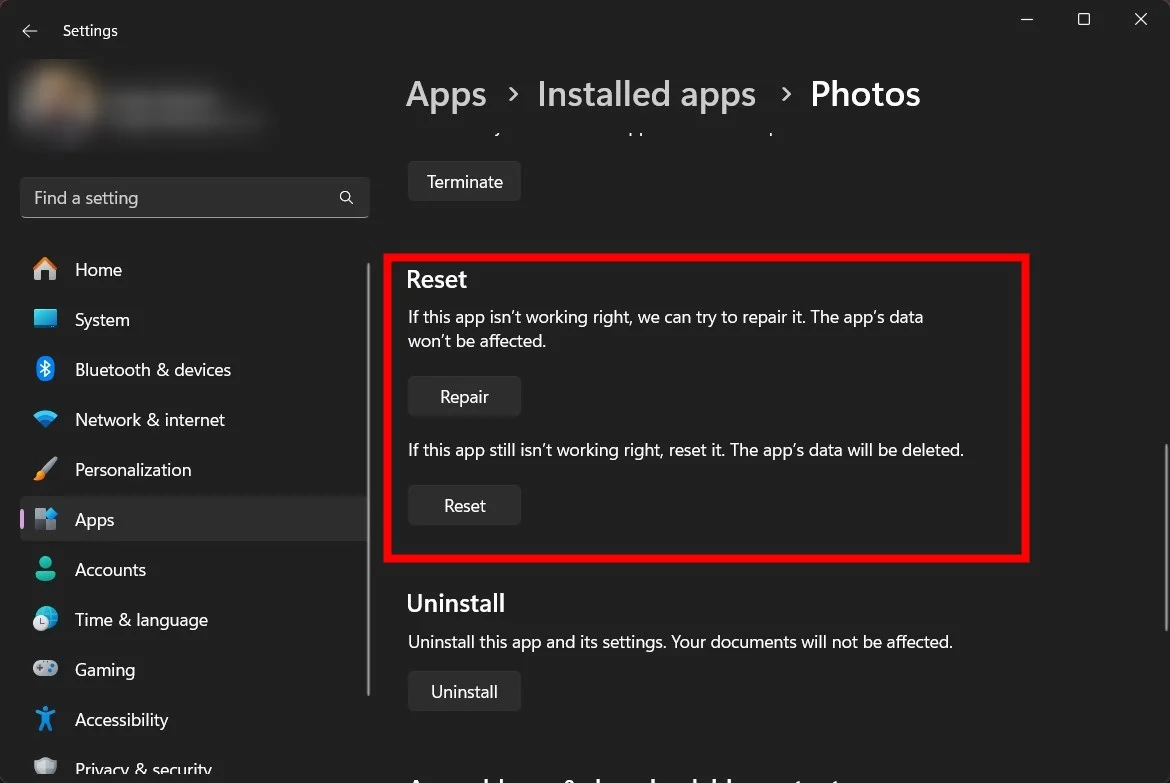
Désinstaller la mise à jour Windows récemment installée
Si vous avez remarqué qu'après l'installation d'une mise à jour récente de Windows, vous avez commencé à rencontrer l'application Photos ralentissant le problème du PC Windows 11, vous devez alors revenir à la mise à jour précédente et vérifier si cela fait une différence. Voici comment procéder :
- Appuyez sur les touches Win+I pour lancer l'application Paramètres . Vous pouvez également cliquer avec le bouton droit sur le logo Windows dans la barre des tâches et sélectionner Paramètres dans la liste des options qui apparaissent.
- Cliquez sur Mises à jour Windows dans le volet de gauche.
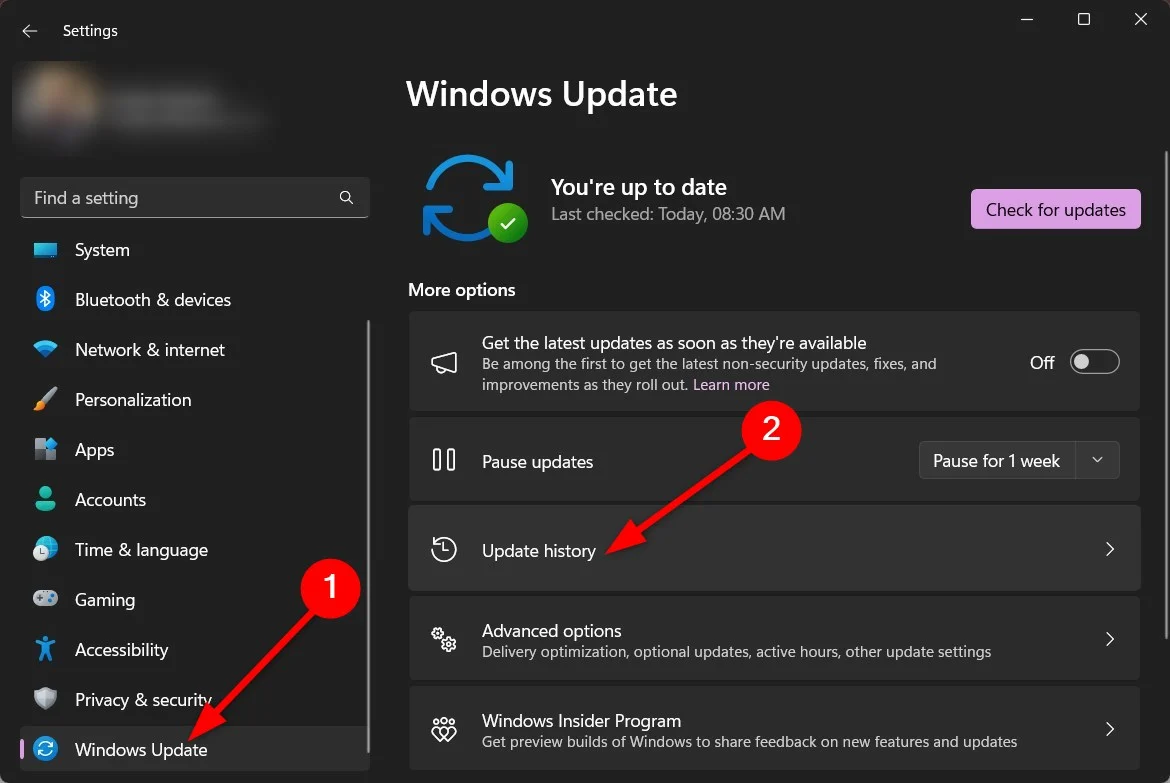
- Sélectionnez Historique des mises à jour, faites défiler vers le bas et sélectionnez Désinstaller les mises à jour .
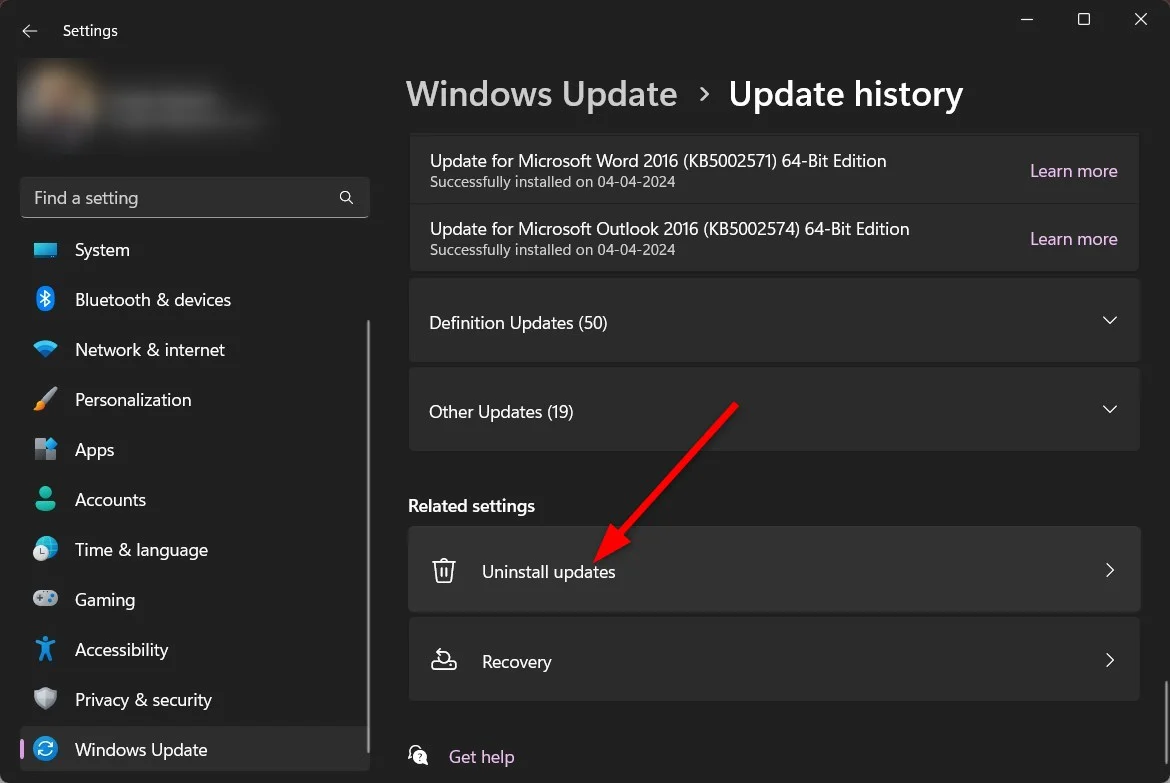
- Choisissez la dernière mise à jour et cliquez sur le bouton Désinstaller .
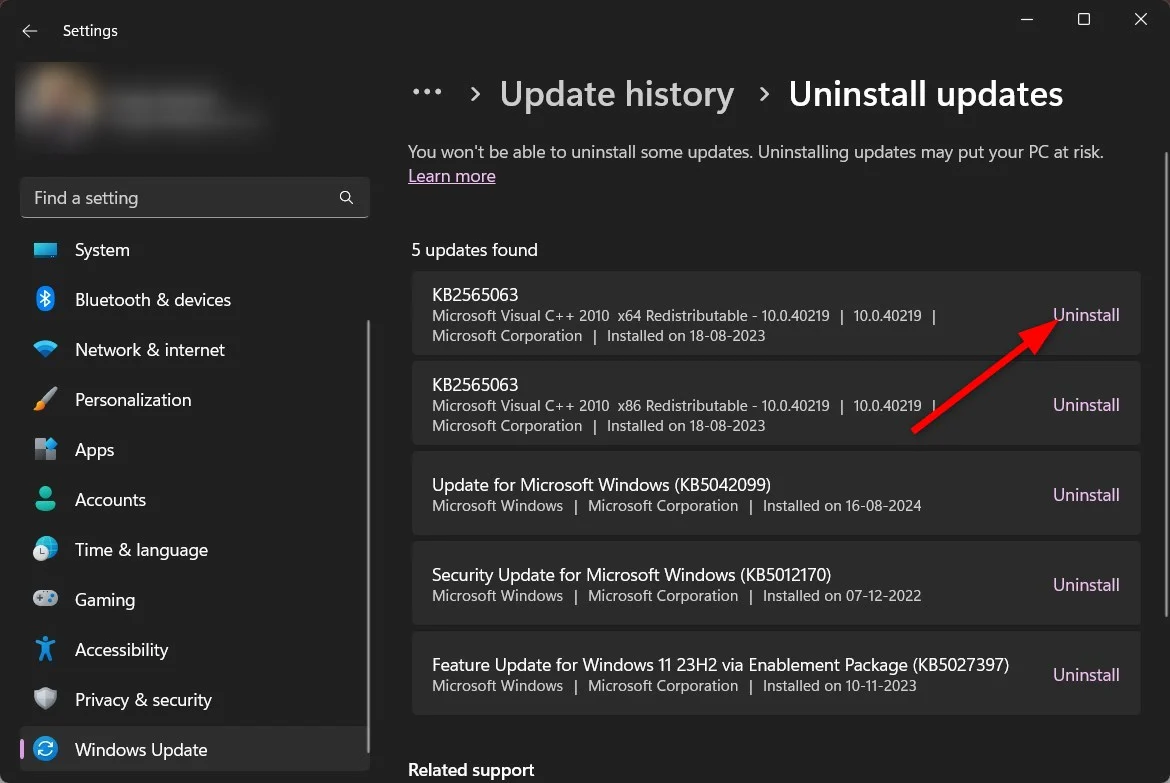
Après avoir appuyé sur le bouton Désinstaller, votre PC démarrera et reviendra à la mise à jour précédente. Vous pouvez également appliquer la liste de solutions mentionnées dans notre guide dédié pour résoudre le problème de l'application Photos. Si cela ne résout pas non plus votre problème, nous vous conseillons en dernier recours de réinitialiser votre PC aux paramètres d'usine, ce que vous pouvez faire en suivant les étapes de l'une des solutions mentionnées dans ce guide.
Quelles sont les alternatives à l’application Windows Photos ?
Il existe de nombreuses alternatives à l'application Windows Photos que vous pouvez envisager et qui ne monopoliseront pas les ressources de votre PC, mais offriront également une meilleure interface utilisateur, une meilleure expérience et un tas de nouvelles fonctionnalités intéressantes. Vous pouvez opter pour IrfanView ou FastStone Image Viewer . Cependant, si vous souhaitez connaître l'intérieur et l'extérieur d'autres applications et décider par vous-même, vous devriez consulter notre guide, qui répertorie certaines des meilleures alternatives aux applications Windows Photos, ainsi que leurs avantages et leurs inconvénients.
FAQ sur l'application Photos qui ralentit le PC Windows 11
Pourquoi mes photos se chargent-elles si lentement ?
Notez que toutes les photos de votre dossier ne peuvent pas être au même format. Si tel est le cas, le chargement des images dans différents formats peut prendre un temps différent, ce qui est normal. Cependant, vous pouvez appliquer quelques correctifs, tels que Réparer ou Réinitialiser, pour résoudre ce problème, comme mentionné ci-dessus.
Comment rendre une photo Windows plus rapide ?
Si vous n'utilisez pas OneDrive, vous devez empêcher l'application Photos de synchroniser en continu les photos ou les fichiers du dossier OneDrive. Cela permettra à l'application Photos de fonctionner plus rapidement et d'offrir une meilleure expérience utilisateur.
