Comment réparer le lecteur RAW et récupérer des données
Publié: 2022-02-13Vous ne parvenez pas à accéder à votre disque dur ou à votre clé USB ? Vous voulez récupérer et réparer RAW Drive sans perdre de données ? Ce tutoriel vous expliquera comment réparer le lecteur RAW pour récupérer des données et comment réparer la partition Windows RAW sans perdre de données.
Avez-vous déjà rencontré une telle situation où vous ne parvenez pas à accéder aux données stockées sur votre disque dur NTFS parce que ce disque est devenu RAW ? Avez-vous déjà été sur le point d'accéder à votre disque dur NTFS, uniquement pour trouver un message contextuel indiquant "Vous devez formater le disque dans le lecteur X : avant de pouvoir l'utiliser" ? En voyant ce message, vous pouvez suivre l'invite pour formater votre disque pour une utilisation ultérieure. Cependant, le formatage du disque entraînera une perte de données et toutes les informations importantes seront perdues.
- LIRE LA SUITE - Meilleure solution au problème de lecture seule NTFS sur Mac
- La récupération de données est-elle possible lors de l'utilisation d'un VPN ?
Table des matières
Meilleures façons de corriger le format USB RAW
Didacticiel vidéo
Nous avons fourni cet article sous la forme d'un didacticiel vidéo pour la commodité de nos lecteurs. Si vous êtes intéressé par la lecture, vous pouvez ignorer la vidéo pour le moment et la regarder après avoir lu cet article.
1. Utilisation du logiciel de récupération de données iBoysoft Windows
À ce stade, que devez-vous faire pour résoudre le problème du lecteur RAW si vous souhaitez toujours accéder aux données stockées ? Heureusement, il existe un programme polyvalent de récupération de données iBoysoft Data Recovery pour Windows qui peut vous aider à réparer RAW en NTFS pour résoudre le problème de lecteur RAW lorsque votre lecteur NTFS devient RAW et vous permettre d'effectuer une récupération de données.
Qu'est-ce qu'iBoysoft Data Recovery pour Windows ?
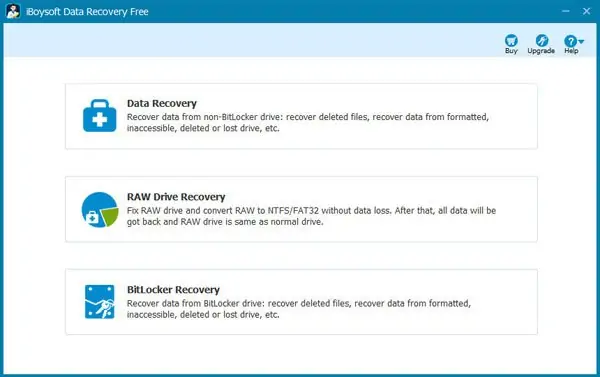
iBoysoft Data Recovery pour Windows est votre solution complète pour vous aider à récupérer les données des disques RAW et à effectuer la réparation des disques RAW. Ainsi, vous pouvez facilement réparer RAW en NTFS sans perdre vos données importantes lorsque votre lecteur NTFS devient RAW à l'aide de cet utilitaire de récupération de données.
Outre la récupération de lecteur RAW, iBoysoft Data Recovery pour Windows peut également être utilisé pour la récupération de fichiers supprimés, la récupération de lecteur corrompu, la récupération de partition perdue et la récupération BitLocker.
En termes de système d'exploitation pris en charge, le logiciel de récupération de données iBoysoft Windows est entièrement compatible avec différents systèmes d'exploitation Windows, notamment Windows Server 2003, 2008, 2012, 2016, Windows 7, 8, 10 et Windows 11 . Par conséquent, vous n'avez pas du tout à vous soucier du problème de compatibilité.
Comment réparer le lecteur RAW en NTFS à l'aide du logiciel de récupération de données iBoysoft Windows ?
Après avoir eu une idée approximative d'iBoysoft Data Recovery pour Windows, il est temps de savoir comment utiliser cet utilitaire pour vous aider à réparer RAW en NTFS afin que votre lecteur RAW puisse être réutilisé. Vous pouvez effectuer une récupération de partition en utilisant le module RAW Drive fourni par le programme de récupération de données iBoysoft Windows pour atteindre cet objectif.
Étape 1 : Téléchargez iBoysoft Data Recovery pour Windows depuis son site officiel sur votre ordinateur Windows, suivez l'invite pour l'installer, puis lancez-le. Si le lecteur RAW cible est un disque dur externe, connectez-le à votre ordinateur avant d'utiliser ce programme.
Étape 2 : Choisissez le module "RAW Drive Recovery" sur l'interface logicielle ouverte. Si ce lecteur RAW est un lecteur chiffré BitLocker, vous devez choisir le module BitLocker Recovery.
Étape 3 : Sélectionnez le lecteur RAW parmi tous les lecteurs répertoriés.
Étape 4 : Commencez à numériser les données du lecteur RAW en cliquant sur le bouton « Suivant » .
Étape 5 : prévisualisez et vérifiez le résultat de la numérisation.
Étape 6 : Réparez RAW en NTFS en cliquant sur le bouton « Réparer le lecteur » .
Remarque : Le principe d'utilisation d'iBoysoft Data Recovery pour Windows pour réparer RAW en NTFS est que le disque dur d'origine est un lecteur au format NTFS qui devient RAW pour une raison quelconque.
2. Réparer le lecteur RAW Windows 10
Par défaut, Windows fournit une fonctionnalité intégrée pour corriger les erreurs des lecteurs. Cette vérification de l'appareil peut être effectuée gratuitement et comme il s'agit d'une fonctionnalité intégrée, il n'est pas nécessaire d'installer d'applications tierces. Suivez les étapes ci-dessous pour exécuter la vérification de l'appareil.
- ÉTAPE-1 : Connectez votre périphérique USB à votre ordinateur.
- ÉTAPE-2 : Allez sur « Ce PC » et faites un clic droit sur la « clé USB » . Sélectionnez l'option "Propriétés" dans la liste déroulante. ou bien, sélectionnez simplement le lecteur USB et appuyez sur "ALT + ENTER" pour ouvrir la fenêtre des propriétés.
- ÉTAPE-3 : Ensuite, une fenêtre apparaîtra. Cliquez sur l'option "Outils" et vous y trouverez deux options, Vérification des erreurs et optimisation et lecteur de défragmentation. Cliquez sur "Vérifier" sous l'option de vérification des erreurs. Une fenêtre apparaîtra et cliquez sur l'option "Scan and Repair Drive" .
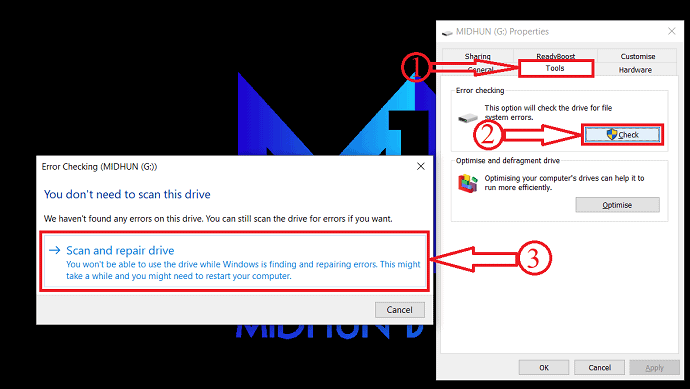
- ÉTAPE-4 : Ça y est, le processus de vérification de l'appareil démarre et après un certain temps, il commence à fonctionner normalement.
3. Correction du lecteur RAW avec CMD
- ÉTAPE-1 : Tout d'abord, connectez le périphérique USB à votre ordinateur.
- ÉTAPE-2 : Cliquez sur l'icône de recherche présente dans la barre des tâches et recherchez l'invite de commande. Sélectionnez l'option "Exécuter en tant qu'administrateur" .
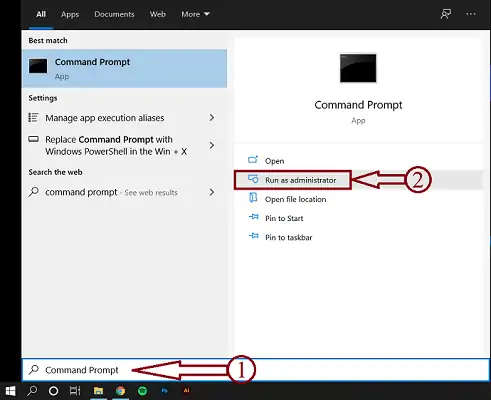
- ÉTAPE-3 : Entrez « chkdsk /f G : » (ici G est la lettre de lecteur du périphérique RAW) et appuyez sur Entrée pour exécuter le correctif.

- ÉTAPE-4 : Ensuite, il affiche l'état et les statistiques du périphérique RAW.
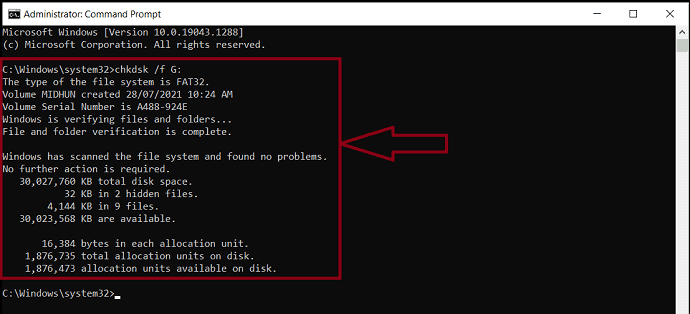
4. En formatant l'appareil
Avant d'employer cette méthode, gardez à l'esprit que toutes vos données seront effacées. Alors, mieux vaut opter pour cette méthode comme dernière option.

- ÉTAPE-1 : Connectez la clé USB à votre PC.
- ÉTAPE-2 : Ouvrez "Ce PC" et faites un clic droit sur la clé USB. Cliquez sur "Formater" dans la liste.
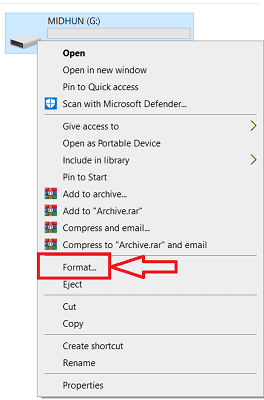
- ÉTAPE-3 : Ensuite, le périphérique USB mettra un certain temps à se réinitialiser et après cela, vous pourrez commencer à l'utiliser comme lecteur au format NTFS/FAT32.
Comment réparer une partition RAW sans perdre de données à l'aide d'EaseUS (Windows)
Didacticiel vidéo
Nous avons fourni cet article sous la forme d'un didacticiel vidéo pour la commodité de nos lecteurs. Si vous êtes intéressé par la lecture, sautez la vidéo pour le moment et regardez la vidéo après avoir terminé la lecture de cet article.
Réparer une partition RAW sans perdre les données est une tâche très compliquée et risquée. Mais si vous connaissez l'assistant de récupération de données d'EaseUS, vous pouvez facilement réparer la partition RAW sans perdre de données. Suivez les étapes simples ci-dessous et corrigez vous-même la partition RAW.
ÉTAPE-1 : Tout d'abord, téléchargez et installez l'assistant de récupération de données d'EaseUS sur votre ordinateur.
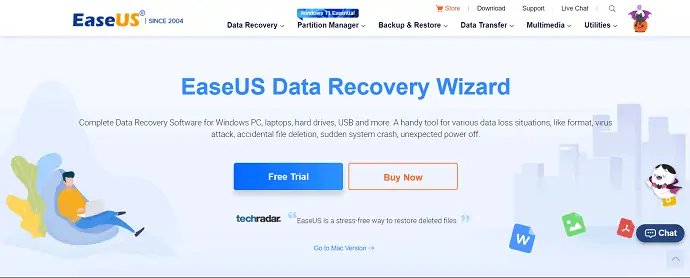
ÉTAPE-2 : Lancez l'application EaseUS Data Recovery Wizard et l'interface apparaîtra comme indiqué dans la capture d'écran ci-dessous. Choisissez d'analyser la partition que vous souhaitez réparer. Ensuite, il commence à analyser la partition.
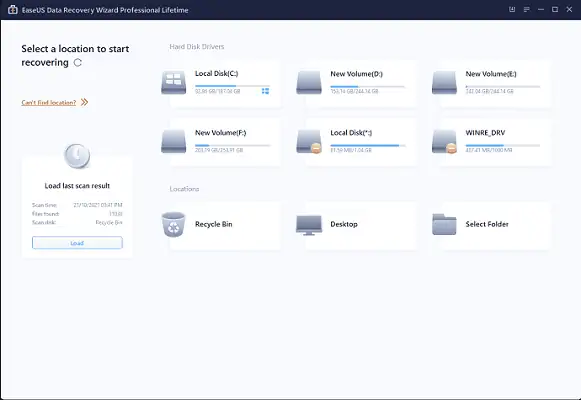
ÉTAPE-3 : Une fois l'analyse terminée, toutes les données présentes dans cette partition seront affichées. Sélectionnez les données importantes que vous souhaitez récupérer et choisissez la destination où vous souhaitez enregistrer les données récupérées. Vérifiez les données récupérées en visitant l'emplacement de destination si elles s'affichent dans l'explorateur Windows.
ÉTAPE-4 : Plus tard, dirigez-vous vers la gestion des disques. Localisez et supprimez la partition RAW. Créez une nouvelle partition et formatez-la au format NTFS.
Ça y est, la partition RAW est réparée sans perdre les données.
Comment récupérer des données à partir de disques durs RAW à l'aide du logiciel de récupération de données iBoysoft Windows ?
Habituellement, le reformatage sera le premier choix pour corriger l'erreur du lecteur RAW. Cependant, cette méthode vous apportera une perte de données. Afin d'éviter toute perte de données inattendue, veuillez d'abord implémenter la récupération de données avec iBoysoft Data Recovery pour Windows.
Étape 1 : Téléchargez, installez et lancez l'application de récupération de données iBoysoft Windows à partir d'Internet.
Étape 2 : Choisissez le module "Récupération de données" dans l'interface logicielle ouverte.
Étape 3 : Sélectionnez le lecteur RAW cible et cliquez sur le bouton "Suivant" pour analyser les données qu'il contient.
Étape 4 : Lancez un processus de prévisualisation et vérifiez les fichiers trouvés.
Étape 5 : Cochez les fichiers souhaités et cliquez sur le bouton "Récupérer" .
- LIRE LA SUITE - Meilleures méthodes pour récupérer des fichiers supprimés
- iMyfone AnyRecover Data Recovery Review : Récupérez facilement les fichiers perdus sur Windows/Mac
- Do Your Data Recovery Pro Review : un logiciel de récupération de données Windows complet
Derniers mots
Les disques durs au format NTFS deviendront RAW en raison de secteurs défectueux, d'une corruption du système de fichiers, d'une corruption de la table de partition, d'une infection virale, d'une éjection non sécurisée, etc. Lorsque vous constatez que votre lecteur NTFS devient RAW, téléchargez l'outil de récupération de données iBoysoft Windows sur votre PC pour vous aider à résoudre en douceur le problème du lecteur RAW et à récupérer les données perdues du lecteur RAW.
J'espère que ce tutoriel vous a aidé à savoir comment réparer RAW Drive et Data Recovery. Si vous voulez dire quelque chose, faites-le nous savoir via les sections de commentaires. Si vous aimez cet article, partagez-le et suivez WhatVwant sur Facebook, Twitter et YouTube pour plus de conseils techniques.
Comment réparer le lecteur RAW et récupérer des données - FAQ
Qu'est-ce que le format de lecteur RAW ?
Un disque dur au format de lecteur RAW fait référence à un lecteur qui n'a pas été formaté sur un système de fichiers lisible tel que NTFS, FAT32, exFAT, FAT, Ext2, Ext3, etc. Les données sur ce lecteur ne peuvent pas être lues car Windows ne sait pas comment y accéder.
Quel est le meilleur chkdsk R ou F?
En termes de disque, CHKDSK /R analyse toute la surface du disque, secteur par secteur, pour s'assurer que chaque secteur est lu correctement. Par conséquent, un CHKDSK /R prend beaucoup plus de temps que /F, car il concerne toute la surface du disque
chkdsk est-il mauvais ?
Si les données contenues sur un disque sont si précieuses que vous ne pouvez pas supporter l'idée de les perdre, CHKDSK est mauvais.
Le logiciel EaseUS est-il gratuit ?
Il existe une version gratuite. EaseUS Data Recovery propose un essai gratuit.
La récupération de données iBoysoft est-elle vraiment gratuite ?
Les utilisateurs gratuits ne peuvent récupérer que jusqu'à 1 Go de fichiers entiers, mais c'est généralement la norme pour la récupération d'autres données également.
