Comment réparer Realtek Audio ne fonctionne pas dans Windows 10,11
Publié: 2022-09-16Ne paniquez pas si vous rencontrez des problèmes tels que le son ou le pilote audio Realtek Windows 11/Windows 10 qui ne fonctionne pas. Tous ces problèmes sont facilement réparables avec les 9 solutions efficaces partagées dans cet article.
Imaginer un ordinateur silencieux est presque impossible. Nous avons tous besoin de son sur nos ordinateurs à diverses fins, comme les jeux, les appels via la webcam, etc. Cependant, récemment, de nombreux utilisateurs ont signalé un problème gênant où l'audio Realtek ne fonctionnait pas.
Si vous rencontrez également des problèmes similaires, tout d'abord, ne paniquez pas car le son Realtek de Windows 1 1/Windows 10 qui ne fonctionne pas est réparable sans effort. Tout ce dont vous avez besoin, ce sont les correctifs rapides et faciles partagés dans cet article pour résoudre ce problème.
Cependant, avant de discuter de la façon de résoudre les problèmes audio Realtek, il est crucial de savoir pourquoi le son ne fonctionne pas en premier lieu. Si vous comprenez ce qui a causé le problème, le résoudre devient simple comme bonjour.
Pourquoi Realtek Audio ne fonctionne pas
Voici les raisons pour lesquelles le son Realtek de Windows 11/Windows 10 a cessé de fonctionner.
- Pilote audio Realtek obsolète
- Amélioration audio active
- Le service audio Windows ne fonctionne pas correctement
- Conflits avec le pilote de bus Microsoft UAA
- Problèmes avec le format audio actuel
- Pilote audio mal installé/incorrect
- Périphérique de sortie incorrect
Ci-dessus, quelques causes des problèmes audio de Windows 11/Windows 10 Realtek. Voyons maintenant comment résoudre ces problèmes.
Correctifs pour le problème Realtek Audio ne fonctionnant pas [Guide 2022]
Vous pouvez essayer les solutions suivantes pour vous débarrasser des problèmes de son Realtek qui ne fonctionnent pas sous Windows 10/11.
Correctif 1 : Désactiver les améliorations audio
Les modifications d'amélioration audio peuvent interférer avec l'audio Realtek, provoquant des problèmes tels que l'audio Realtek ne fonctionnant pas sous Windows 11/10. Par conséquent, il est préférable de désactiver les améliorations audio. Vous trouverez ci-dessous les instructions étape par étape pour le faire.
- Cliquez avec le bouton droit sur l' icône de volume de la barre d'état système.
- Ouvrez les paramètres de son.
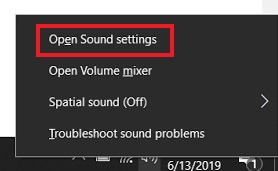
- Accédez à Propriétés du périphérique , puis sélectionnez Propriétés supplémentaires du périphérique.
- Accédez à l'onglet Améliorations et cochez la case Désactiver toutes les améliorations .
- Sélectionnez Appliquer et OK.
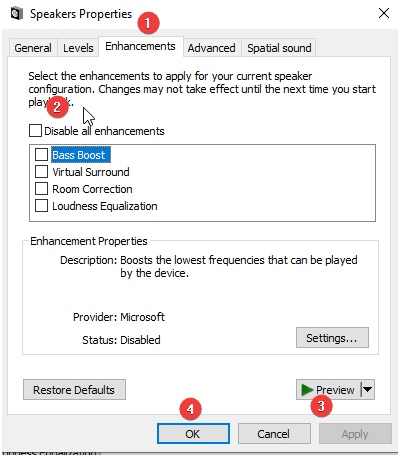
Lisez également: Téléchargement et mise à jour du contrôleur de la famille Realtek Gaming GBE
Correctif 2 : Redémarrez le service audio Windows
Le problème d'arrêt du son Realtek de Windows 10 peut être le résultat d'un service audio Windows qui ne fonctionne pas correctement ou qui est désactivé. Par conséquent, le redémarrer ou l'activer peut résoudre le problème. Vous pouvez redémarrer ou activer le service audio Windows en suivant ces étapes.
- Lancez la fenêtre Exécuter à l'aide de la commande clavier Windows + R.
- Saisissez services.msc dans la zone à l'écran et sélectionnez OK pour ouvrir la fenêtre Services.
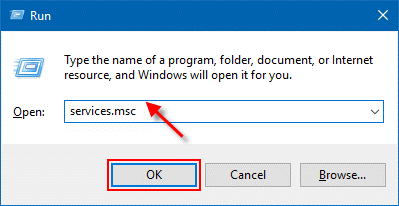
- Recherchez et cliquez avec le bouton droit sur le service Windows Audio.
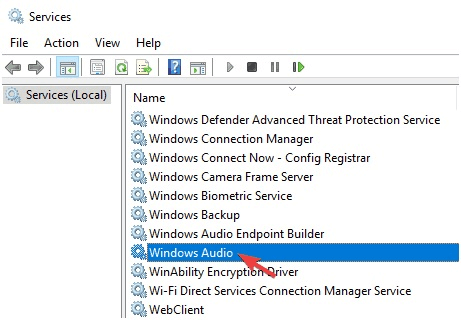
- Sélectionnez Propriétés dans le menu contextuel.
- Allez dans Type de démarrage et changez-le en Automatique. Si le type de démarrage est déjà automatique, vous devez redémarrer le service en cliquant avec le bouton droit sur le service Windows Audio et en sélectionnant Redémarrer dans le menu à l'écran.
- Cliquez sur Démarrer, Appliquer et OK.
- Essayez de jouer le son pour vérifier si l'audio Realtek fonctionne ou non.
Lisez aussi : Télécharger Realtek HD Audio Manager pour Windows
Correctif 3 : Désactivez le pilote de bus Microsoft UAA
Un conflit peut se produire si deux pilotes haute définition coexistent sur un ordinateur. Par conséquent, vous devriez essayer de désactiver le pilote de bus Microsoft UAA si le pilote audio Realtek sous Windows 10 ne fonctionne pas. Vous trouverez ci-dessous les instructions pour le faire.
- Recherchez le Gestionnaire de périphériques pour le lancer.
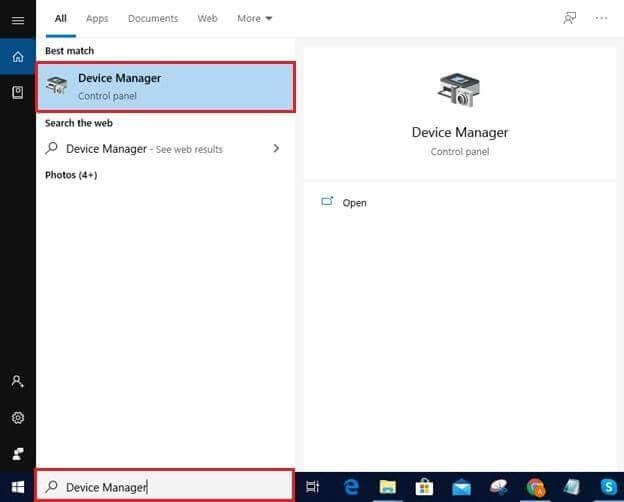
- Recherchez et double-cliquez sur Périphériques système pour les afficher.
- Si vous voyez le pilote de bus Microsoft UAA , cliquez dessus avec le bouton droit de la souris et choisissez Désactiver le périphérique parmi les options disponibles.
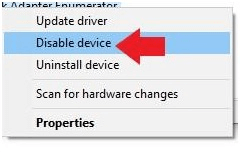
- Maintenant, vous devez redémarrer votre ordinateur.
- Jouez le son pour vérifier si le problème de Realtek audio qui ne fonctionne pas est résolu ou s'il existe toujours.
Lisez également: Comment réparer le bégaiement audio Realtek sous Windows
Correctif 4 : mettre à jour le pilote audio Realtek (recommandé)
Les pilotes obsolètes sont les plus problématiques pour votre ordinateur. Ils entraînent de nombreux problèmes comme celui que vous rencontrez, c'est-à-dire que les haut-parleurs Realtek ne fonctionnent pas sous Windows 10/11.
Par conséquent, la mise à jour du pilote audio Realtek est la solution fortement recommandée aux problèmes audio de Windows 10 Realtek. Vous pouvez mettre à jour le pilote sans problème à l'aide d'un logiciel automatique tel que Bit Driver Updater.
Le logiciel Bit Driver Updater met à jour tous les pilotes problématiques en un seul clic. De plus, il offre également de nombreux avantages tels que la sauvegarde et la restauration des pilotes, la planification des analyses, l'accélération du rythme de téléchargement des pilotes, etc.

Vous trouverez ci-dessous le lien pour télécharger et essayer Bit Driver Updater.
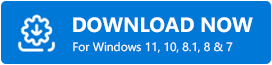
Une fois que vous avez installé le logiciel sur votre ordinateur, il ne faut que quelques secondes pour afficher tous les pilotes obsolètes. Une fois que tous les pilotes obsolètes sont répertoriés à l'écran, vous pouvez sélectionner l'option Tout mettre à jour. 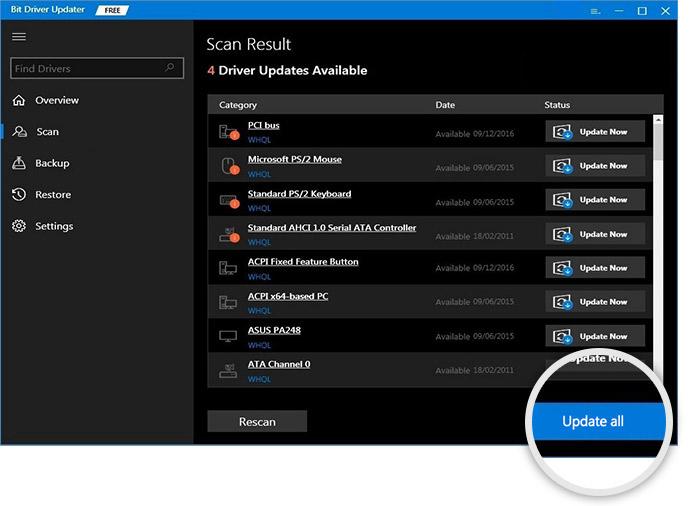
Il existe également une option, appelée Mettre à jour maintenant, pour mettre à jour uniquement le pilote audio Realtek. Cependant, nous sommes favorables à la mise à jour de chaque pilote pour garantir des performances informatiques optimales.
Correctif 5 : Essayez de changer le format du son
Votre format audio actuel peut également être la raison pour laquelle l'audio Realtek ne fonctionne pas sous Windows 10/11. Par conséquent, vous devez modifier le format audio par défaut pour résoudre le problème. Voici les étapes pour le faire.
- Cliquez avec le bouton droit sur l'icône du son et ouvrez les paramètres du son.
- Choisissez Propriétés de l'appareil et accédez à Propriétés supplémentaires de l'appareil.
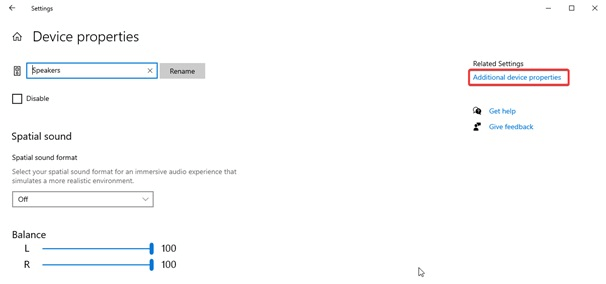
- Allez dans l'onglet Avancé .
- Cliquez sur la flèche vers le bas et choisissez 24bit/44100Hz ou 24bit/ 192000Hz selon la configuration de l'enceinte.
- Cliquez sur Appliquer et OK.
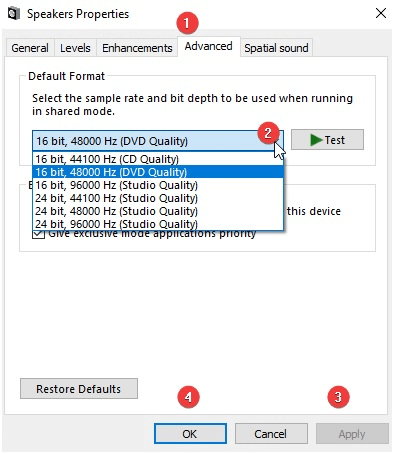
- Vérifiez si les étapes ci-dessus ont résolu le problème de non-fonctionnement des haut-parleurs Realtek de Windows 10 ou s'il n'est toujours pas résolu.
Lisez également: Comment réparer l'échec de l'installation du pilote Realtek HD Audio sous Windows
Correctif 6 : Réinstallez le pilote audio
Des pilotes audio mal installés ou incorrects peuvent également entraîner des problèmes de non-fonctionnement de l'audio Realtek sous Windows 10/Windows 11. Par conséquent, vous pouvez désinstaller le pilote audio et le réinstaller pour résoudre le problème. Vous trouverez ci-dessous le processus pour le faire.
- Lancez le Gestionnaire de périphériques sur votre ordinateur.
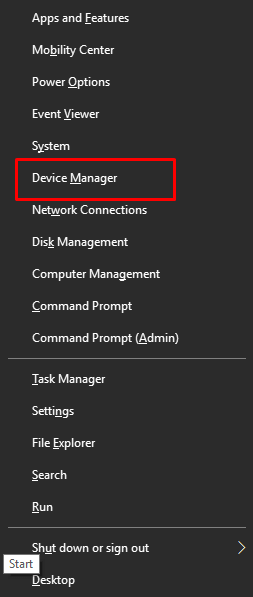
- Double-cliquez sur les entrées et sorties audio.
- Faites un clic droit sur le pilote audio et choisissez Désinstaller le périphérique parmi les options du menu contextuel.
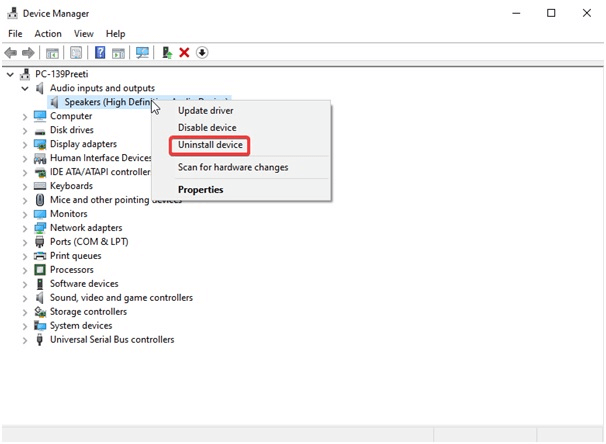
- Supprimez le logiciel du pilote pour ce périphérique et choisissez Désinstaller/OK.
- Sélectionnez Action dans le Gestionnaire de périphériques et recherchez les modifications matérielles.
- Redémarrez l'ordinateur pour terminer le processus de réinstallation du pilote.
- Après avoir effectué les étapes ci-dessus, vérifiez si le problème de non-fonctionnement des haut-parleurs Realtek de Windows 10 est résolu ou non.
Lisez également : Téléchargez les pilotes audio haute définition Realtek pour Windows
Correctif 7 : Sélectionnez le bon périphérique de sortie
Une sélection de sortie audio incorrecte peut également entraîner des problèmes audio Windows 10 Realtek. Par conséquent, vous pouvez sélectionner le bon périphérique de sortie pour résoudre le problème. Vous trouverez ci-dessous les étapes pour le faire.
- Cliquez avec le bouton droit sur l' icône de volume située dans la barre d'état système.
- Choisissez l'option d'ouverture des paramètres sonores .
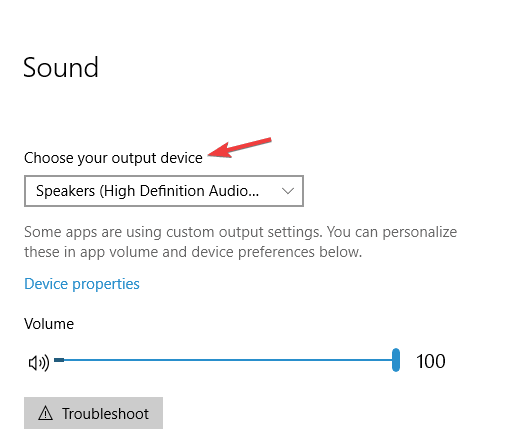
- Sélectionnez Haut-parleurs/casque comme périphérique de sortie.
- Maintenant, confirmez si le problème est résolu ou si l'audio Realtek ne fonctionne toujours pas.
Correctif 8 : Assurez-vous que les haut-parleurs sont correctement connectés
La connexion des haut-parleurs à un port incorrect de l'ordinateur peut également être une raison pour laquelle vos haut-parleurs Realtek ne fonctionnent pas sous Windows 10. Par conséquent, vous devez vous assurer que les haut-parleurs sont correctement connectés au bon port du PC. De plus, le câble d'alimentation doit être correctement fixé pour assurer le bon fonctionnement des enceintes.
Lisez également: Façons de réinstaller Realtek HD Audio Manager pour Windows
Correctif 9 : Assurez-vous que les haut-parleurs ne sont pas coupés
Il peut sembler que les haut-parleurs de Windows 10 ne fonctionnent pas s'ils sont mis en sourdine. Par conséquent, vous devez les vérifier et les réactiver pour obtenir le son. Voici le processus étape par étape pour le faire.
- Cliquez avec le bouton droit sur l' icône du haut-parleur et ouvrez le mélangeur de volume.
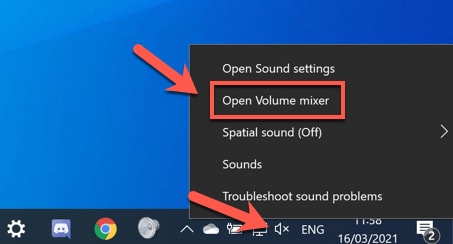
- Montez les canaux Son système et Haut- parleurs .
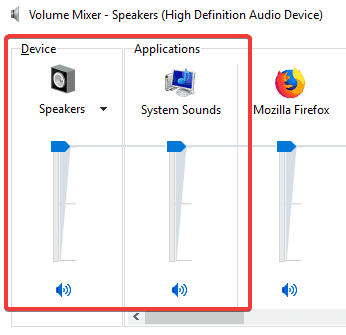
Ci-dessus, nous avons expliqué comment résoudre les problèmes de son et le pilote audio Realtek de Windows 10 ne fonctionnant pas. Maintenant, répondons à quelques questions fréquemment posées pour dissiper les doutes éventuels.
Questions fréquemment posées
Vous trouverez ci-dessous des réponses à presque toutes les questions que vous pourriez avoir sur le problème de l'audio Realtek de Windows 10/Windows 11 qui ne fonctionne pas.
Q1. Comment résoudre le problème du pilote audio Realtek de Windows 10 qui ne fonctionne pas ?
La mise à jour des pilotes est le meilleur moyen de résoudre les problèmes de pilote audio Realtek. Vous pouvez mettre à jour le pilote sans tracas et automatiquement avec le programme de mise à jour de pilote le plus recommandé, c'est-à-dire Bit Driver Updater.
Q2. Comment récupérer mon audio Realtek ?
Le guide ci-dessus a partagé plusieurs façons de résoudre les problèmes et de récupérer l'audio Realtek. Vous pouvez vous y référer pour trouver la meilleure solution possible dans votre cas.
Q3. Pourquoi mon haut-parleur fonctionne-t-il mais pas le micro ?
Si le haut-parleur fonctionne mais pas le micro, il y a des chances que le micro soit coupé ou que son volume soit trop faible. De plus, d'autres causes du problème peuvent inclure la mise à jour du pilote du haut-parleur, mais le maintien du pilote du microphone obsolète et l'accumulation de poussière dans le micro.
Q4. Pourquoi l'audio Realtek de Windows 11 ne fonctionne-t-il pas ?
En plus des causes mentionnées au début de cet article, l'audio Realtek peut ne pas fonctionner après la mise à jour vers Windows 11 pour des raisons telles que le registre Windows corrompu ou l'incompatibilité du système d'exploitation.
Lisez également: Téléchargez et mettez à jour le pilote audio Gigabyte Realtek sur un PC Windows
Realtek Audio ne fonctionne pas : corrigé
Vous trouverez ci-dessus un guide complet pour résoudre le problème du pilote audio Realtek Windows 11/Windows 10 qui ne fonctionne pas. Vous pouvez suivre les correctifs partagés dans cet article un par un pour trouver la solution la plus appropriée.
Cependant, si vous souhaitez économiser du temps et des efforts, vous pouvez directement mettre à jour les pilotes obsolètes à l'aide de Bit Driver Updater. Il a instantanément résolu le problème pour de nombreux utilisateurs. Par conséquent, vous pouvez également l'essayer.
Enfin, n'hésitez pas à nous laisser un commentaire si vous avez des questions ou des préoccupations concernant cet article.
